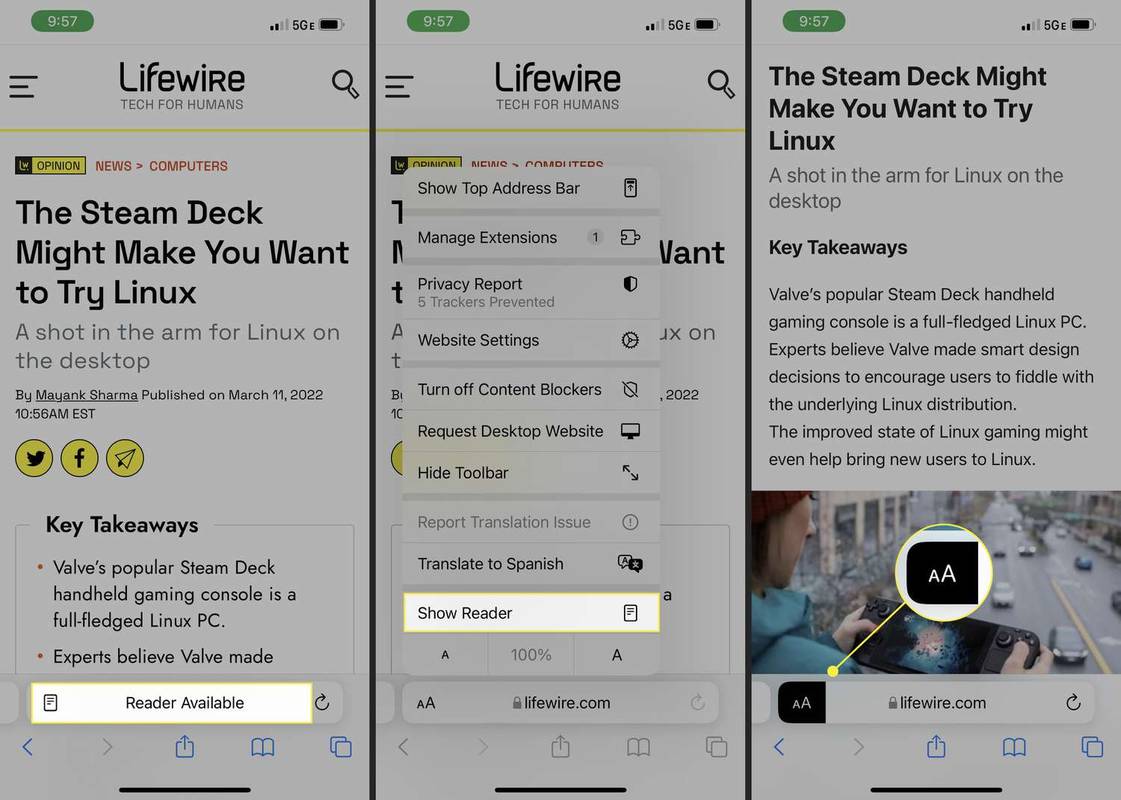Những gì để biết
- Vào Chế độ đọc trên một trang web > aA trong thanh địa chỉ > Hiển thị trình đọc hoặc Hiển thị Chế độ xem Người đọc .
- Để thoát Chế độ đọc, hãy chạm vào aA trong thanh địa chỉ > Ẩn trình đọc hoặc Ẩn chế độ xem người đọc .
- Tùy chỉnh cài đặt Chế độ đọc bằng cách vào Chế độ đọc > nhấn aA > chọn màu sắc, phông chữ và cỡ chữ.
Chế độ đọc trên iPhone và iPad loại bỏ quảng cáo và điều chỉnh giao diện của các trang web để cho phép bạn tập trung đọc nội dung quan trọng nhất. Dưới đây là cách bật và tắt Chế độ đọc.
cách cài đặt trò chơi psp trên ps vita
Chế độ đọc chỉ khả dụng trong trình duyệt web Safari.
Làm cách nào để bật Chế độ đọc trên iPhone hoặc iPad của tôi?
Các bước bật Reading Mode (hay còn gọi là Reader) trên iPhone và iPad đều giống nhau. Để có được chế độ xem trang web được tối ưu hóa cho việc đọc, chỉ cần làm theo các bước sau:
-
Tải trang web bạn muốn xem ở Chế độ đọc.
-
Khi trang đã được tải, thanh địa chỉ có thể hiển thị Trình đọc có sẵn . Nếu vậy, hãy nhấn vào nó.
Chế độ đọc không được hỗ trợ bởi tất cả các trang web. Vì vậy, lời nhắc này có thể không xuất hiện. Ngay cả khi bạn làm theo bước tiếp theo, bạn vẫn có thể không sử dụng được Reader nếu trang web chặn ứng dụng này.
-
Nếu bạn không chạm vào văn bản Có sẵn của Reader trước khi nó biến mất, hãy chạm vào aA trong thanh menu.
-
Vỗ nhẹ Hiển thị trình đọc hoặc Hiển thị Chế độ xem Người đọc .
-
Trang này sẽ định dạng lại thành phiên bản có độ tương phản cao, thân thiện với người đọc. Bây giờ bạn đang ở Chế độ đọc.
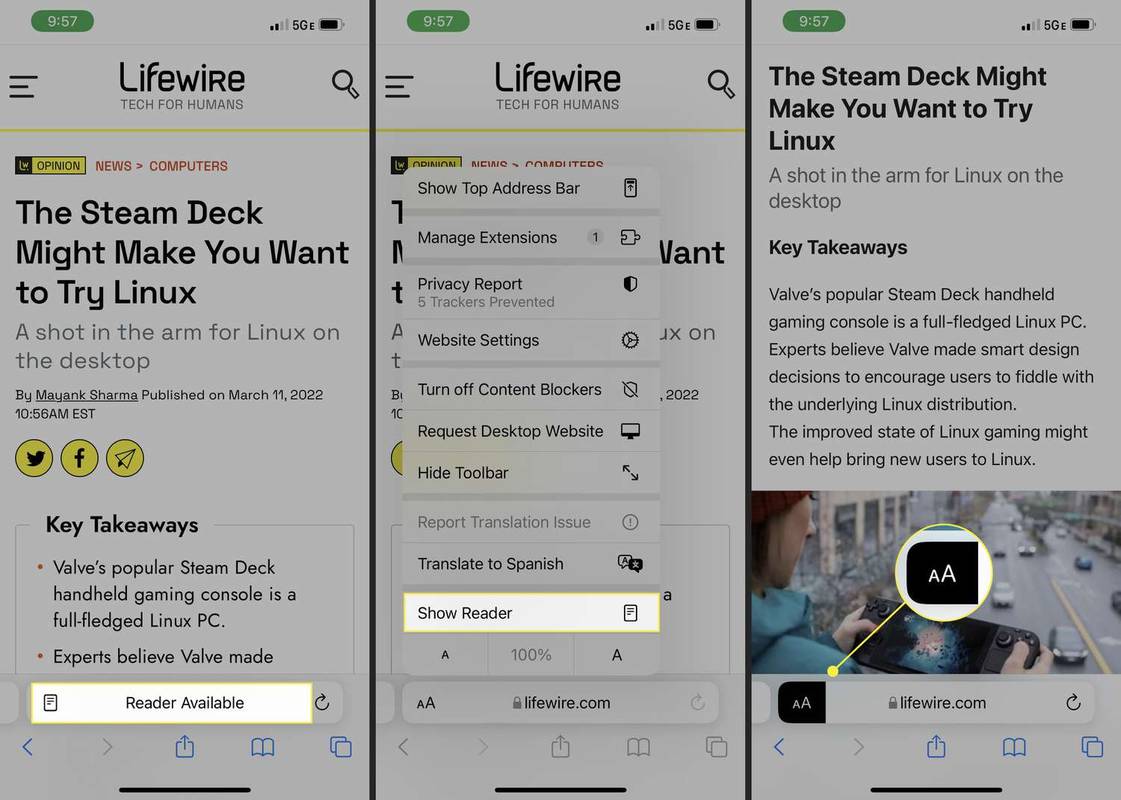
Bạn có thể kiểm soát giao diện của Reader để phù hợp hơn với sở thích của bạn. Để thực hiện việc này, hãy vào chế độ đọc và chạm vào aA trong thanh địa chỉ. Chọn màu nền cho trang, phông chữ cho văn bản và làm cho văn bản lớn hơn hoặc nhỏ hơn. Các cài đặt này vẫn tồn tại trong các phiên Chế độ đọc khác cho đến khi bạn thay đổi chúng.
Làm cách nào để đưa iPhone hoặc iPad của tôi ra khỏi chế độ đọc?

Nếu iPhone hoặc iPad của bạn đang ở chế độ đọc và bạn đã sẵn sàng thoát ra thì các bước thực hiện rất đơn giản. Chỉ cần nhấn aA trên thanh địa chỉ rồi chạm vào Ẩn trình đọc hoặc Ẩn chế độ xem người đọc . Thao tác này sẽ đưa bạn trở lại chế độ xem tiêu chuẩn của trang web.
Có Chế độ đọc trên iPhone hoặc iPad không?
Hệ điều hành iPhone (iOS) đã hỗ trợ chế độ xem tập trung vào việc đọc trong Safari trong nhiều năm. Theo thời gian, nó đã được thêm vào iPad và Mac. Chế độ đọc cung cấp các lợi ích sau:
- Loại bỏ quảng cáo.
- Tạo trải nghiệm đọc có độ tương phản cao để cải thiện khả năng tập trung và hiểu.
- Cải thiện khả năng tiếp cận cho những người bị suy giảm thị lực hoặc nhận thức.
- Cho phép tùy chỉnh màu nền, font chữ, cỡ chữ để đọc thoải mái hơn.
- Cho phép đặt Reader làm mặc định cho một trang web nhất định bằng cách bật Chế độ đọc > Cài đặt trang web > Sử dụng Reader tự động .
- Làm cách nào để xóa các mục Danh sách đọc trong Safari?
Trên máy Mac, nhấn Điều khiển + Yêu cầu + 2 trong Safari để kéo thanh bên Danh sách đọc lên. Bấm chuột phải vào cái cần xóa rồi chọn Loại bỏ mục . Trong cùng một menu, bạn có thể chọn Xóa tất cả các mục để xóa toàn bộ Danh sách đọc. Trên iPhone, chạm vào Lịch sử biểu tượng trong Safari (nó có hình dạng như một cuốn sách), sau đó chọn biểu tượng có hình dạng như chiếc kính để mở Danh sách đọc. Trên iPad, chọn menu ở trên cùng bên trái rồi chọn Danh sách đọc . Vuốt sang trái trên một liên kết để xóa liên kết đó hoặc chọn Biên tập để chọn nhiều trang web.
- Làm cách nào để đưa Safari chuyển sang Chế độ tối?
Safari khớp với cài đặt hệ thống của bạn cho Chế độ tối, vì vậy nếu bạn bật nó cho macOS hoặc iOS, nó sẽ được bật cho trình duyệt. Các trang web tương thích với Chế độ đọc sẽ hiển thị các bài viết có nền tối khi cài đặt này được bật.