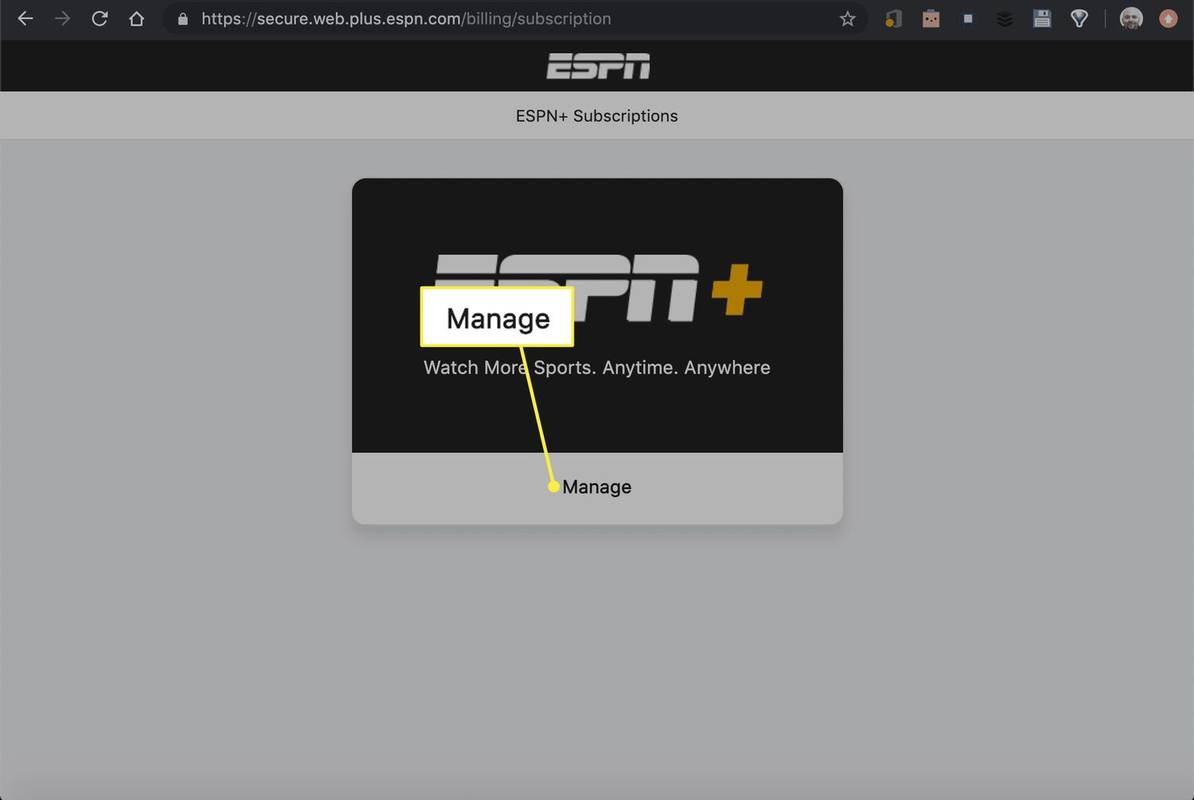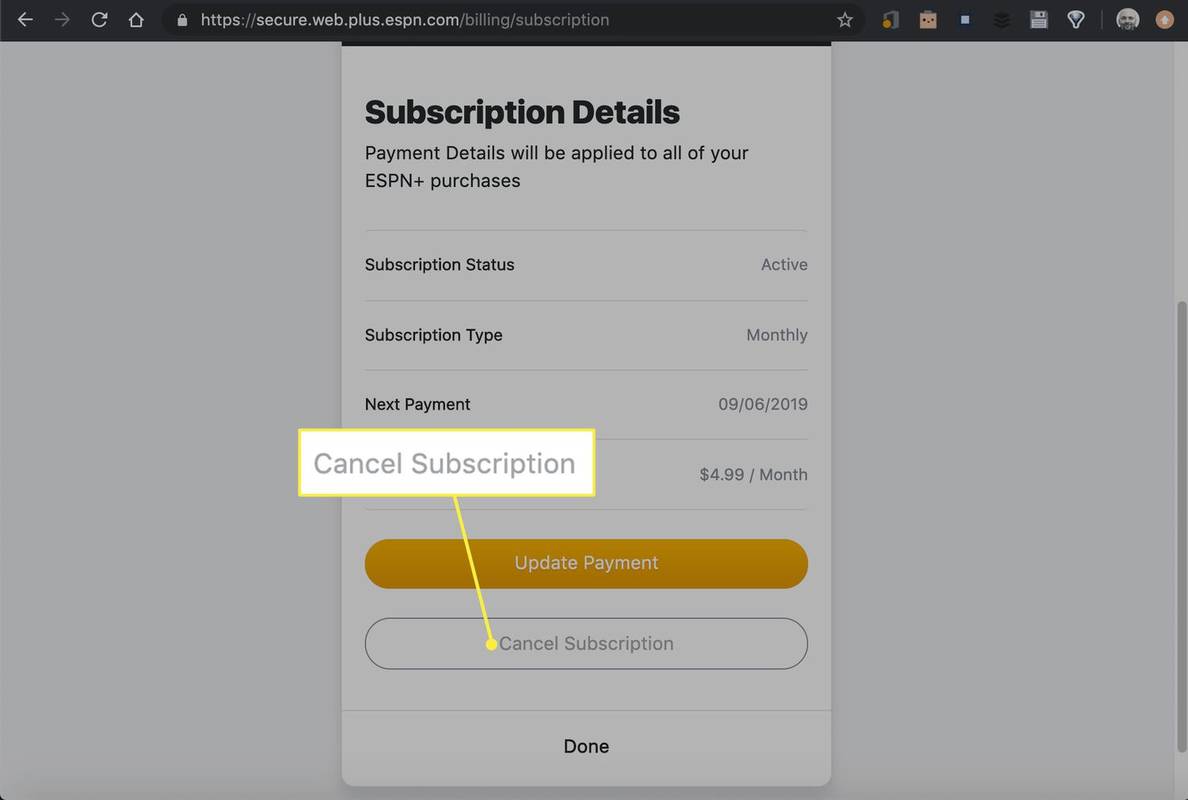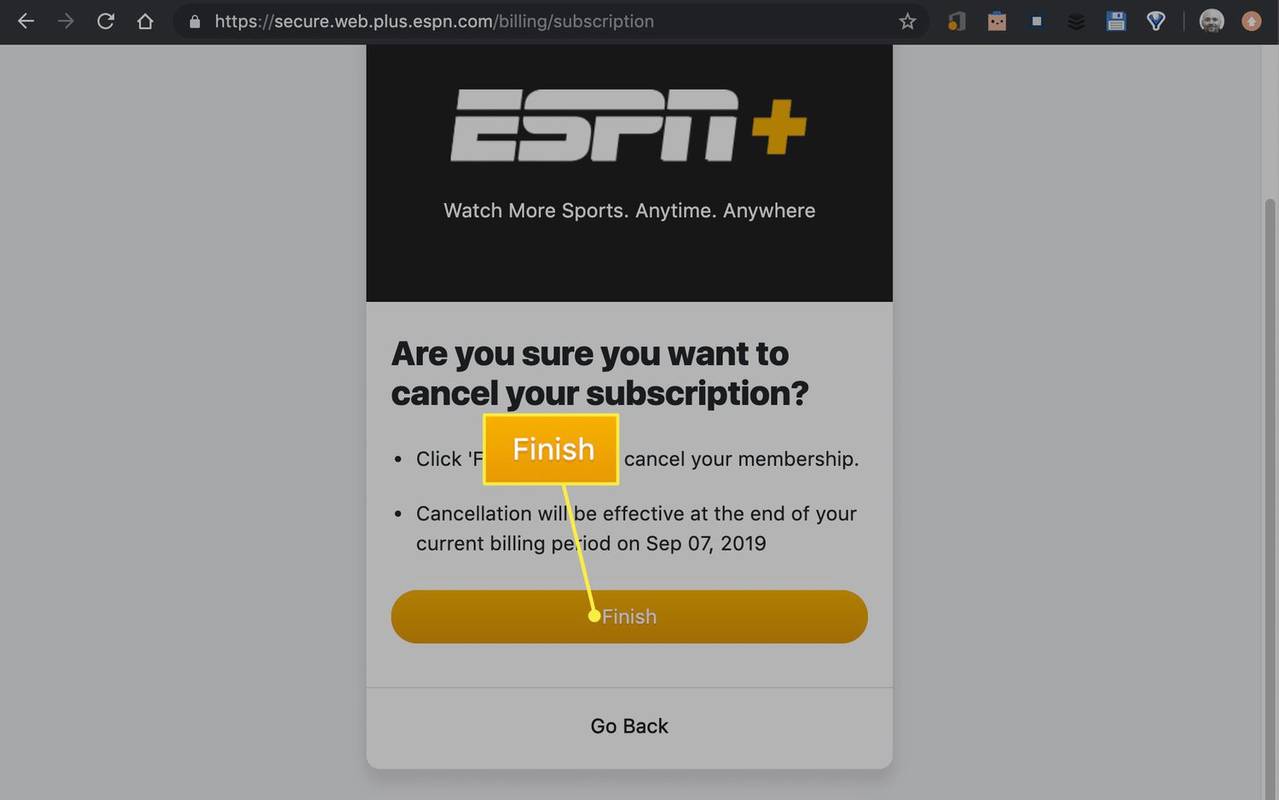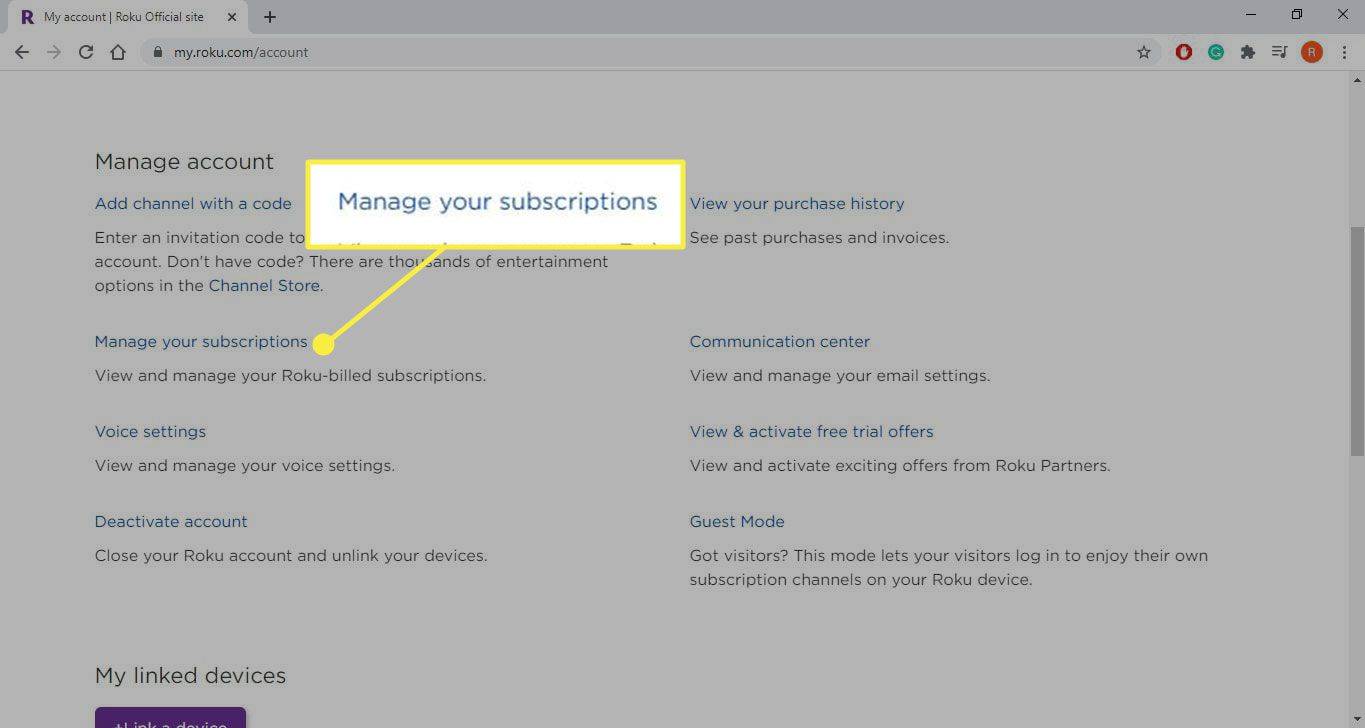Những gì để biết
- Trong trình duyệt web, hãy truy cập trang đăng ký ESPN+ của bạn và chọn Quản lý > Hủy đăng ký .
- Nếu bạn đã đăng ký thông qua Roku, Apple, Google Play, Amazon, Hulu hoặc Disney+, hãy hủy thông qua các dịch vụ đó.
- Ngoài ra, hãy gửi yêu cầu qua email tới support@espnplus.com hoặc gọi 1-800-727-1800.
Bài viết này giải thích cách hủy ESPN Plus. Những hướng dẫn này áp dụng cho dù bạn sử dụng thiết bị hoặc nền tảng nào để truyền phát nội dung ESPN+.
Cách hủy ESPN Plus
Bạn có thể hủy đăng ký ESPN+ của mình bất kỳ lúc nào trên PC hoặc thiết bị di động bằng cách làm theo các bước sau:
-
Trong trình duyệt web, hãy truy cập Trang đăng ký ESPN+ và đăng nhập vào tài khoản của bạn.
-
Lựa chọn Quản lý .
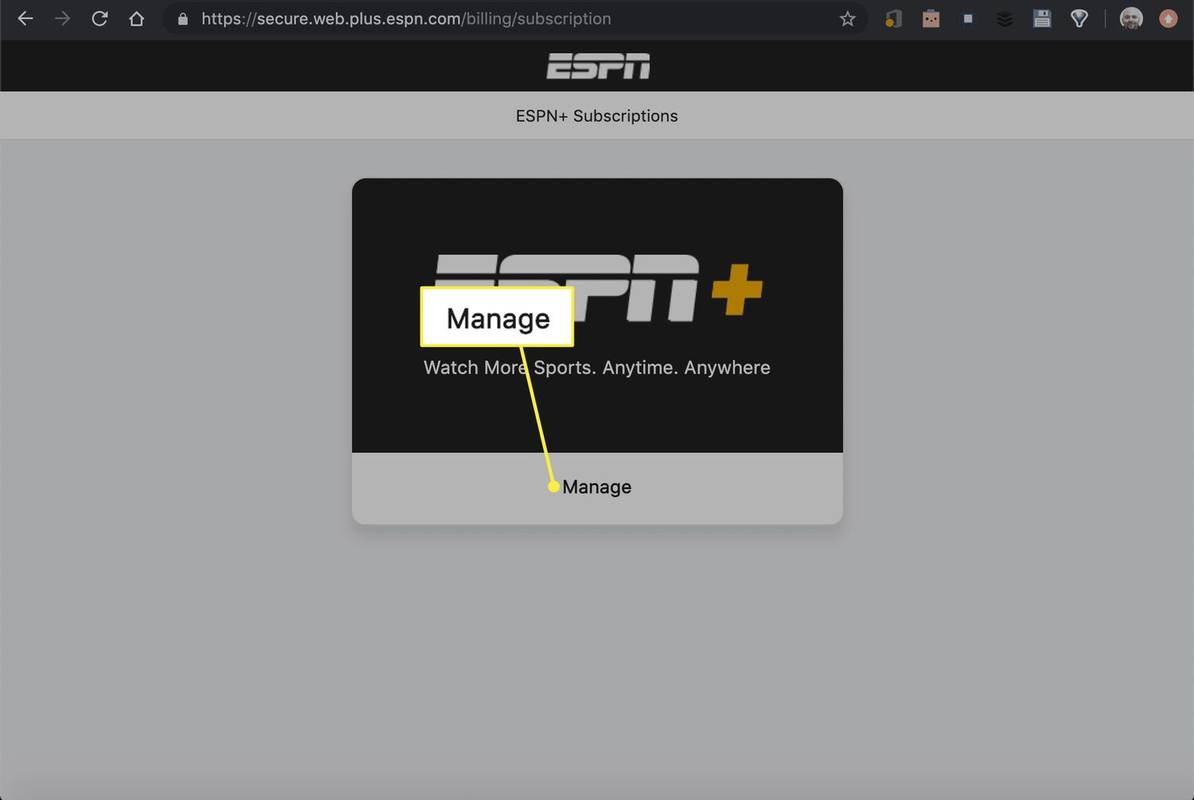
-
Bây giờ bạn sẽ thấy chi tiết đăng ký của mình. Cuộn xuống và chọn Hủy đăng ký .
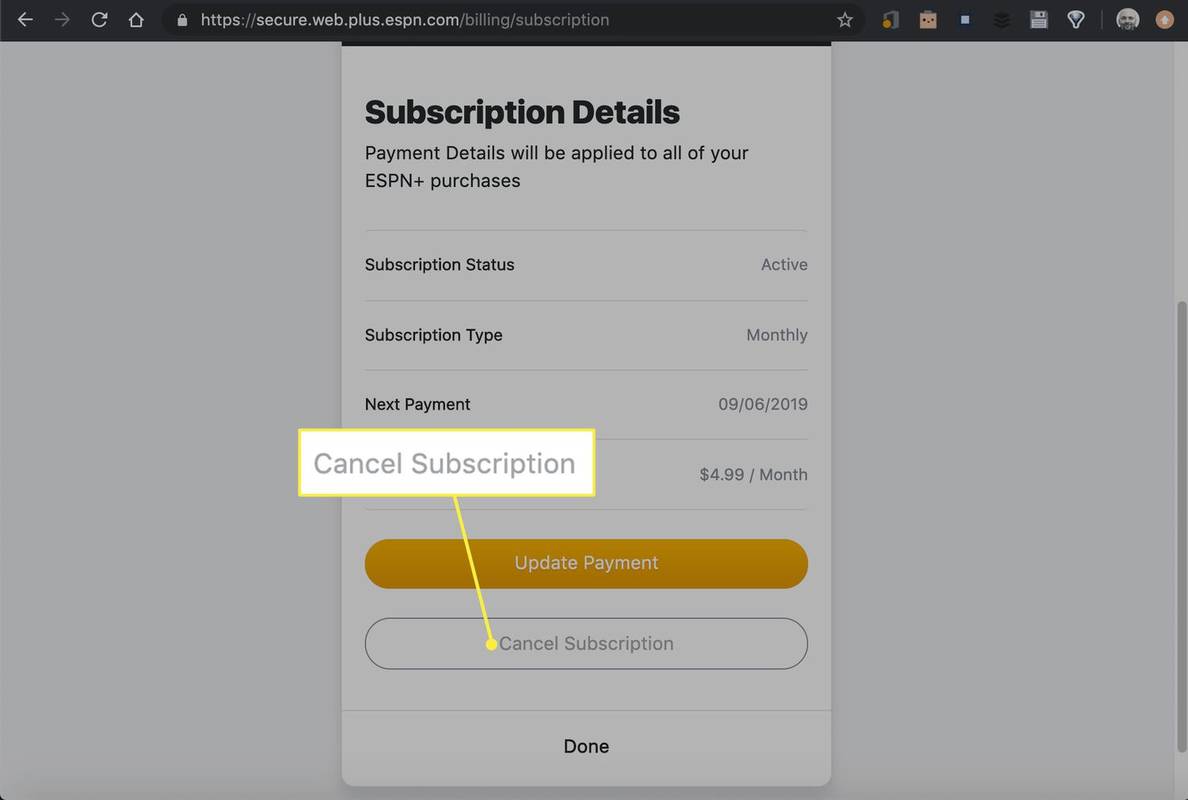
Tài khoản của bạn vẫn hoạt động cho đến cuối chu kỳ thanh toán hiện tại nếu bạn chưa bị tính phí trong một tháng. Việc truy cập nội dung ESPN+ trong thời gian này sẽ không khiến đăng ký của bạn được gia hạn.
-
Lựa chọn Hoàn thành để xác nhận và hủy đăng ký của bạn.
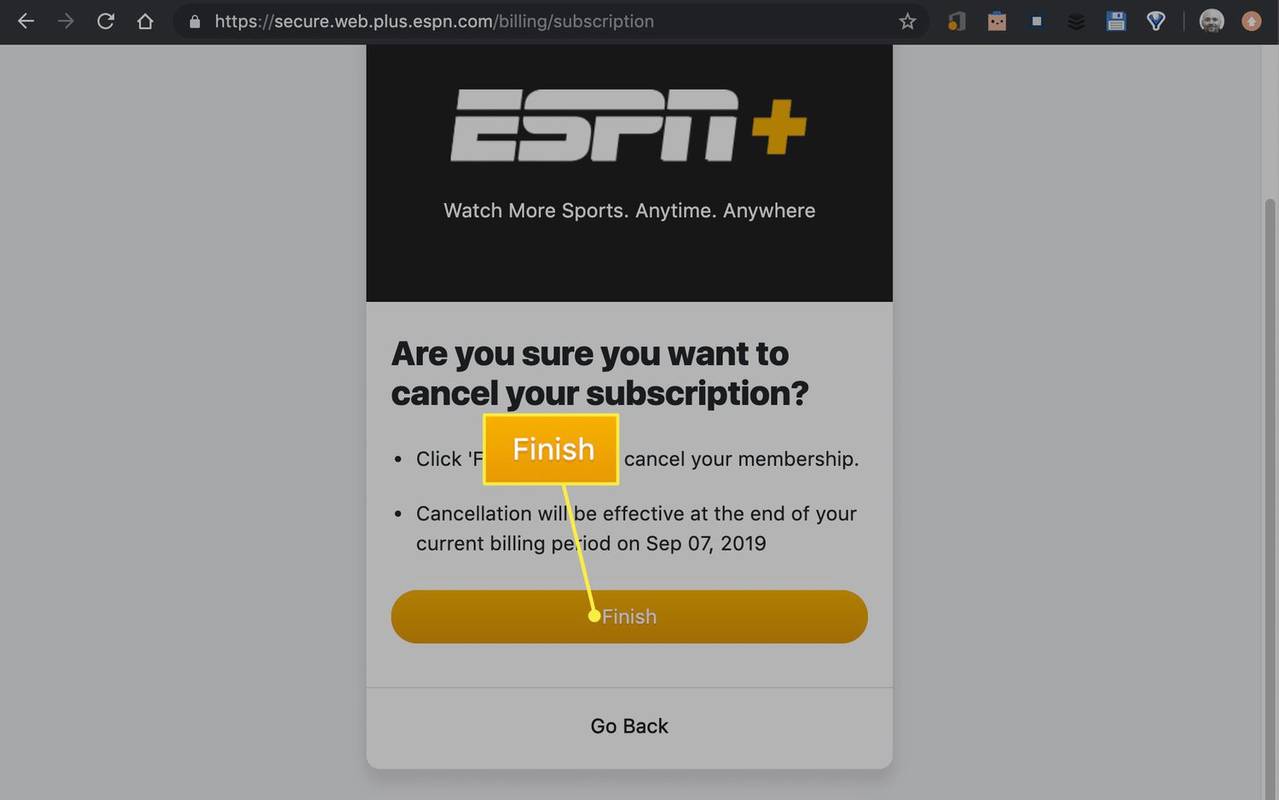
-
Một thông báo sẽ xuất hiện cho biết đăng ký ESPN+ của bạn đã bị hủy. Bạn cũng sẽ nhận được email xác nhận.
Cách hủy ESPN Plus trên Roku
Nếu bạn đã đăng ký ESPN + thông qua tài khoản Roku của mình, bạn có thể hủy tài khoản của mình từ trang web Roku:
-
Tới của bạn Trang tài khoản Roku và đăng nhập nếu cần thiết.
-
Lựa chọn quản lý đăng ký của bạn .
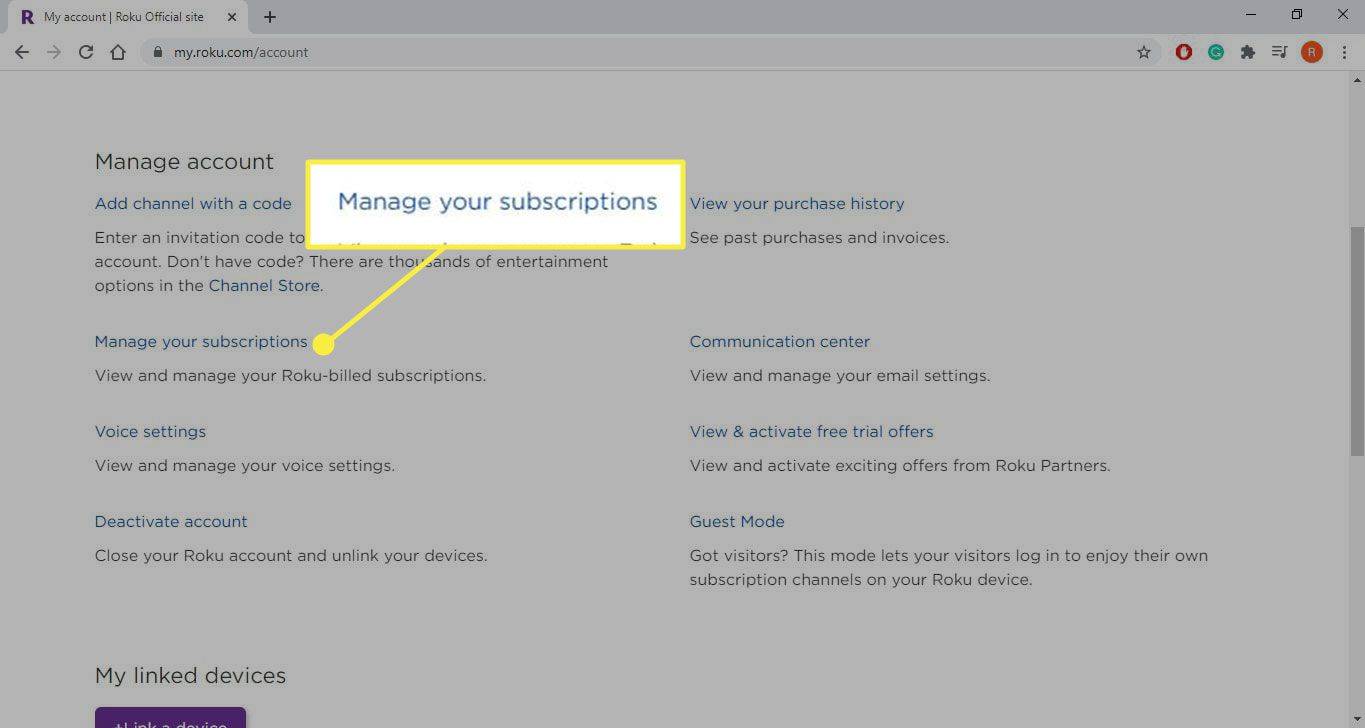
-
Lựa chọn Hủy đăng ký bên cạnh ESPN+.
Ngoài ra, hãy đánh dấu ứng dụng ESPN+ trên thiết bị Roku của bạn, nhấn nút ngôi sao ( * ) cái nút trên điều khiển từ xa của bạn và chọn Quản lý thuê bao > Hủy bỏ .
Các phương pháp hủy ESPN+ khác
Nếu bạn đã đăng ký ESPN+ thông qua tài khoản Apple hoặc Cửa hàng Google Play, bạn sẽ cần hủy đăng ký của mình thông qua Apple hoặc hủy thông qua Google Play . Tương tự, bạn phải hủy đăng ký thông qua Amazon nếu bạn đã đăng ký theo cách đó.
Nếu bạn đã đăng ký gói Hulu+Disney Plus+ESPN Plus, bạn phải hủy thông qua dịch vụ mà bạn đã đăng ký ban đầu, vì vậy, bạn sẽ cần phải hủy Disney Plus hoặc hủy Hulu .
Có nhiều cách khác để hủy dịch vụ ESPN+ của bạn nếu bạn không muốn sử dụng các phương pháp trên:
- Tại sao tôi không thể hủy đăng ký ESPN Plus của mình?
Bạn phải hủy ESPN Plus thông qua cùng phương thức mà bạn đã đăng ký, vì vậy nếu không thể hủy trên trang web ESPN+, bạn có thể cần phải hủy thông qua một dịch vụ khác. Nếu bạn không thể nhớ mình đã đăng ký như thế nào, hãy gửi email cho bộ phận hỗ trợ của ESPN+.
- Việc xóa hồ sơ ESPN của tôi có hủy đăng ký ESPN+ của tôi không?
Không. Tài khoản ESPN+ và hồ sơ EPSN của bạn là riêng biệt nên việc xóa cái này sẽ không hủy cái kia.
- Làm cách nào để hủy Hulu và ESPN+ nhưng vẫn giữ Disney Plus?
Nếu bạn có gói Hulu+Disney Plus+ESPN Plus, bạn không thể hủy bất kỳ dịch vụ riêng lẻ nào. Bạn phải hủy gói này, sau đó đăng ký riêng Disney Plus.
cách tìm bản sao trong google ảnh
Cách kích hoạt lại tài khoản ESPN+ của bạn
Sau khi hủy, thông tin tài khoản của bạn vẫn còn nguyên trong một khoảng thời gian không xác định, cho phép bạn nhanh chóng kích hoạt lại tài khoản đó vào một ngày sau đó. Hãy làm theo các bước trên cho đến khi bạn được nhắc khôi phục đăng ký của mình. Bạn sẽ được yêu cầu xác nhận gói và chi tiết thanh toán mong muốn của mình.
Câu hỏi thường gặpBài ViếT Thú Vị
Editor Choice

Cách tạo một mẫu trong Illustrator
Bạn đang tìm cách để thêm gia vị cho tác phẩm nghệ thuật của mình? Tạo mẫu là một yếu tố thiết yếu trong thiết kế đồ họa. Bạn có thể tạo mẫu từ đầu hoặc tùy chỉnh mẫu trong Illustrator. Việc thêm mẫu vào đồ vật, văn bản và ảnh có thể
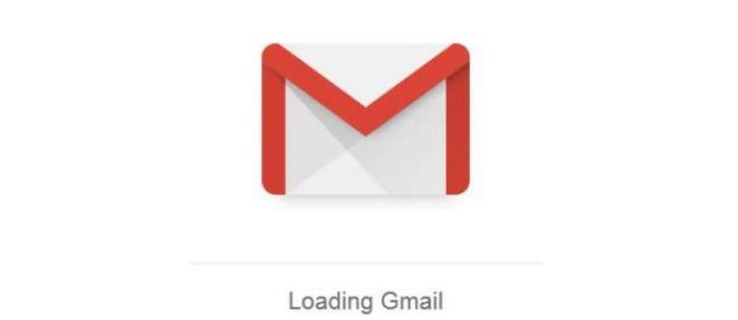
Cách tự động BCC cho mình trong Gmail
Gửi email cho chính mình là một cách để nhắc nhở bản thân về các sự kiện hoặc những gì bạn đã nói với ai đó. Nếu bạn cần tự BCC thường xuyên và lịch không làm việc đó cho bạn, bạn có thể tự động

Cách thay đổi phông chữ bảng viết tay trong Windows 10
Như bạn có thể đã biết, Windows 10 bao gồm chế độ đặc biệt cho bàn phím cảm ứng, biến nó thành một bảng điều khiển viết tay. Bây giờ có thể thay đổi phông chữ của nó.

Bật tùy chọn lưu dưới dạng MHTML trong Google Chrome
Để bật hỗ trợ MHTML trong Google Chrome, hãy làm như sau: Nhấp chuột phải vào lối tắt Google Chrome Desktop. Chọn Thuộc tính từ menu ngữ cảnh.

Chủ đề Windows 8 Basic VS
Chủ đề Windows 8 Basic Style là một phong cách trực quan cho Windows 8, thêm chủ đề 'Cơ bản' cũ tốt cho Máy tính để bàn Windows 8 của bạn. Sau khi áp dụng chủ đề, bạn sẽ nhận được giao diện người dùng mới. Kích thước: 636 Kb Link tải | Trang chủ Hỗ trợ chúng tôi Winaero rất tin tưởng vào sự hỗ trợ của bạn. Bạn có thể giúp trang web tiếp tục mang lại

Cách xóa App Store khỏi iPhone
Nói thật với bạn, không có cách nào để xóa vĩnh viễn biểu mẫu App Store trên iPhone. Hãy nhớ rằng đây là một trong những ứng dụng gốc cần thiết không thể xóa và không có biểu tượng x khi bạn khởi chạy