Những gì để biết
- Ghép nối Joy-Cons với máy tính qua Bluetooth.
- Lặp lại quy trình cho Joy-Con thứ hai, nếu có.
- Cài đặt ứng dụng của bên thứ ba như BetterJoy để cho phép máy tính của bạn hiểu được đầu vào của bộ điều khiển.
Bài viết này thảo luận cách kết nối bộ điều khiển Switch với PC Windows nếu bạn muốn sử dụng thiết lập này với trình mô phỏng hoặc trò chơi độc lập mà bạn chọn. Bạn có thể ghép nối Joy-Cons với bất kỳ phiên bản Windows nào, nhưng trình điều khiển hoạt động tốt nhất với Windows 11 và 10.
Cách sử dụng Joy-Cons trên PC Windows
Trước hết, PC của bạn cần có kết nối Bluetooth. Joy-Cons sử dụng Bluetooth để kết nối, vì vậy chúng sẽ không có cách nào để kết nối nếu PC của bạn không có chức năng đó. Nếu không, và bạn thực sự muốn sử dụng Switch Joy-Cons trên PC thì bạn cần phải thêm bộ chuyển đổi Bluetooth Đầu tiên.
Nếu bạn có Bluetooth, thì bạn có hai lựa chọn:
-
Nhấp chuột Bắt đầu và điều hướng đến Cài đặt > Thiết bị > Bluetooth và nếu nút chuyển đổi được đặt thành tắt (như trong hình), hãy nhấp vào nút chuyển đổi Bluetooth để tắt nó TRÊN .

-
Nhấp chuột Thêm Bluetooth hoặc thiết bị khác .

-
Giữ nút nút đồng bộ trên Joy-Con của bạn cho đến khi đèn bắt đầu nhấp nháy.

Bạn có thể tìm thấy nút đồng bộ trên thanh nối giữa nút SL và SR.
cách bỏ chặn một số bị chặn trên điện thoại di động
-
Nhấp chuột Bluetooth .

-
Nhấp chuột Joy-Con (L) hoặc Joy-Con (R) khi nó xuất hiện trong menu thiết bị Bluetooth.

-
Đợi Joy-Con kết nối, sau đó lặp lại quy trình này nếu bạn cũng muốn ghép nối với thiết bị kia.

-
Tải xuống BetterJoy từ repo GitHub này .

Tải về phiên bản mới nhất. Sử dụng phiên bản x64 nếu hệ điều hành của bạn là 64 bit hoặc phiên bản x86 nếu hệ điều hành của bạn là 32 bit. Nếu bạn không chắc chắn, hãy xem cách nhận biết liệu bạn có Windows 64-bit hay không.
-
Giải nén các tập tin vào thư mục bạn chọn, mở thư mục con trình điều khiển và chạy ViGEmBUS_Setup với tư cách là quản trị viên. Thao tác này sẽ khởi chạy trình hướng dẫn cài đặt để cài đặt các trình điều khiển cần thiết.

-
Sau khi cài đặt xong trình điều khiển, hãy quay lại thư mục BetterJoy chính và chạy BetterJoyForCemu với tư cách là quản trị viên.

-
BetterJoy sẽ nhận ra Joy-Cons được ghép nối của bạn. Để sử dụng Joy-Cons làm bộ điều khiển riêng biệt, hãy nhấp vào một trong các biểu tượng Joy-Con. Làm như vậy sẽ xoay các biểu tượng để hiển thị Joy-Cons theo hướng ngang. Để chuyển về sử dụng chúng như một bộ điều khiển duy nhất, hãy nhấp lại vào một trong hai biểu tượng.

- Làm cách nào để sử dụng Joy-Cons trên PC mà không cần sử dụng Bluetooth?
Do Joy-Cons yêu cầu kết nối Bluetooth nên bạn không thể ghép nối chúng với PC trừ khi bạn sử dụng Bluetooth. Các bộ điều khiển Switch khác như Bộ điều khiển chuyên nghiệp có các tùy chọn kết nối có dây và do đó có thể được sử dụng trên PC mà không cần Bluetooth.
- Làm cách nào để tắt Joy-Cons được ghép nối với PC của tôi?
Bạn có thể tắt Joy-Cons được kết nối với PC bằng cách nhấn nút nút đồng bộ .
- Tôi phải làm gì nếu PC yêu cầu mã PIN khi ghép nối Joy-Cons?
Nếu bạn đang cố ghép nối Joy-Cons với PC và được nhắc nhập mã PIN, hãy thử một trong hai cách 0000 hoặc 1234 . Cả hai tùy chọn đều là mã PIN mặc định cho thiết bị Bluetooth và sẽ hoạt động.
Chúng tôi sẽ chỉ cho bạn cách kết nối Joy-Cons với PC qua Bluetooth và sau đó là cách để chúng hoạt động với BetterJoy. BetterJoy là phần mềm miễn phí mà bạn có thể tải xuống từ GitHub, cho phép bạn sử dụng Joy-Cons riêng lẻ hoặc dưới dạng một bộ điều khiển.

Jeremy Laukkonen
Cách kết nối Joy-Cons với PC Windows của bạn
Trước khi có thể bắt đầu sử dụng Joy-Cons trên PC, trước tiên bạn cần kết nối chúng. Đây là một quy trình đơn giản bao gồm việc ghép nối từng Joy-Con với PC của bạn qua Bluetooth. Sau khi hoàn tất, bạn sẽ sẵn sàng sử dụng BetterJoy hoặc bất kỳ giải pháp thay thế nào, hãy thiết lập Joy-Cons để hoạt động với các trò chơi và trình mô phỏng trên PC.
Cách sử dụng Joy-Cons của bạn làm bộ điều khiển trên PC
Sau khi ghép nối thành công Joy-Cons với PC, bạn sẽ phải cung cấp một số phương pháp để PC hiểu được đầu vào từ mỗi bộ điều khiển. Có rất nhiều giải pháp cho vấn đề này, nhưng chúng tôi sẽ chỉ cho bạn cách mọi thứ hoạt động với BetterJoy. Phương pháp này cho phép bạn dễ dàng chuyển đổi giữa việc sử dụng Joy-Cons làm bộ điều khiển riêng biệt hoặc sử dụng cùng nhau dưới dạng một bộ điều khiển duy nhất.
Phương pháp này hoạt động với Windows 7, 8, 8.1, 10 và 11 nhưng bạn có thể gặp sự cố nếu không có Windows 10 hoặc 11. Nếu trình điều khiển gặp sự cố, hãy thử cập nhật trình điều khiển bộ điều khiển Xbox 360 chính thức của bạn .
Giới thiệu về Bộ điều khiển Joy-Con
Joy-Con thực chất là hai bộ điều khiển được sử dụng trong buổi hòa nhạc. Những bộ điều khiển nhỏ bé này kết nối với Switch qua Bluetooth, nghĩa là bạn cũng có thể kết nối bộ điều khiển Switch với PC (Windows) để sử dụng với trình mô phỏng hoặc trò chơi độc lập mà bạn chọn. Khi hoàn tất, bạn luôn có thể kết nối lại bộ điều khiển Switch với Switch của mình.
Bài ViếT Thú Vị
Editor Choice

Life360 so với Family360
Nếu bạn đang tìm kiếm một công cụ định vị gia đình GPS tuyệt vời, bạn có thể chưa quyết định giữa Life360 hoặc Family360. Cả hai đều là những ứng dụng theo dõi gia đình nổi tiếng với vô số tính năng hữu ích hỗ trợ cha mẹ theo dõi con cái.

Đánh giá Nest Protect 2: đúng nghĩa là một trình bảo vệ cuộc sống
Giờ đây, gần như mọi ngôi nhà ở Anh đều có Wi-Fi để đi kèm với điện thoại thông minh trong túi của họ, các công ty muốn thuyết phục chúng ta rằng mọi thứ từ TV đến tủ lạnh đều phải được kết nối với Internet of Things. Nest, sở hữu

Cách xem các câu chuyện trên Snapchat mà không cần theo dõi hoặc thêm ai đó
Không thể phủ nhận rằng Snapchat là một cách tuyệt vời để chia sẻ những khoảnh khắc buồn cười nhất của bạn với bạn bè. Nhưng kể từ khi thành lập vào năm 2011, Snapchat cũng đã thu hút các thương hiệu lớn, cá tính và xu hướng đến với nền tảng đột phá của nó. Ngày nay, có

Cách vô hiệu hóa GeForce Experience
GeForce Experience là một tính năng mà người dùng card đồ họa NVIDIA GTX đã quen thuộc. Chương trình cho phép người dùng quản lý các trình điều khiển đồ họa và cập nhật chúng. Tuy nhiên, một số người không muốn có tính năng này hoặc nó
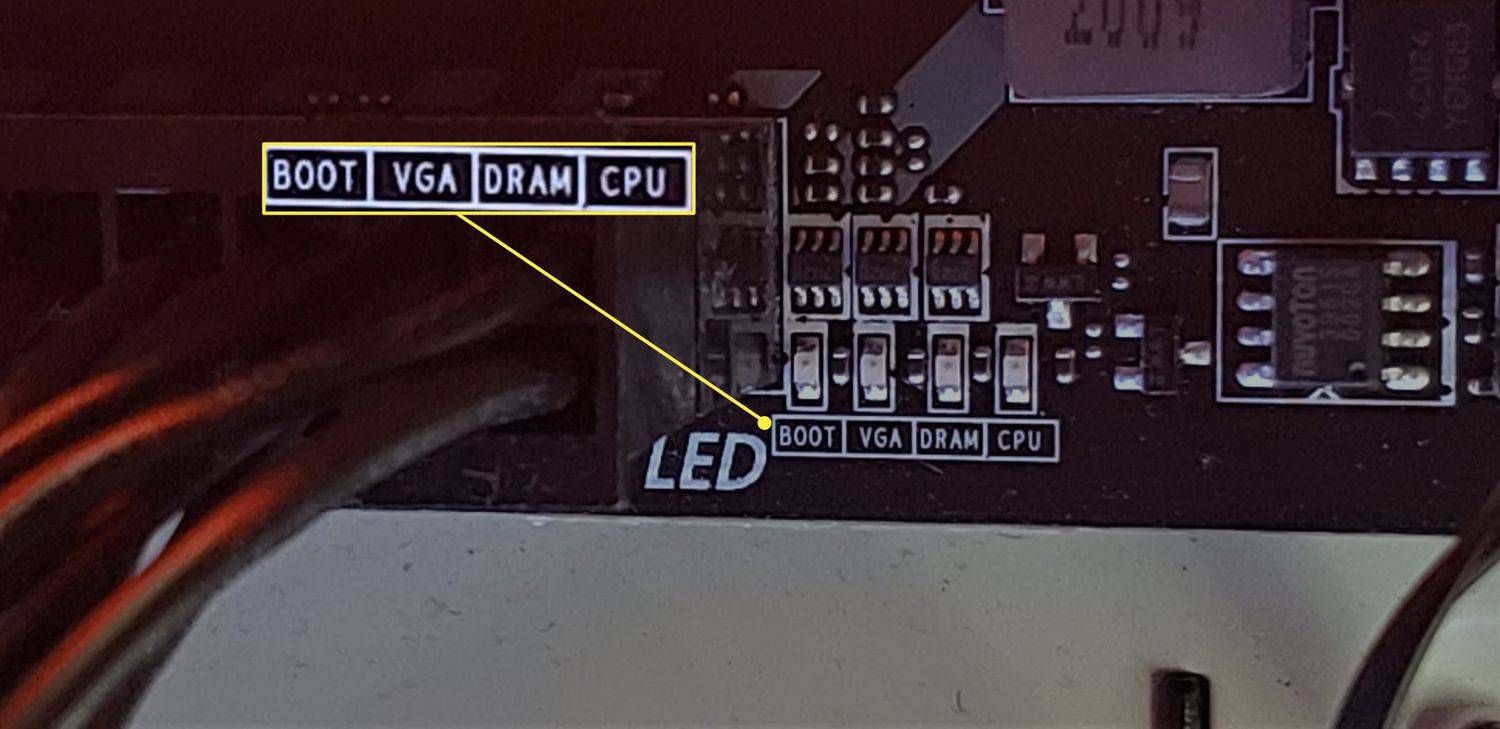
Ý nghĩa của đèn đỏ trên bo mạch chủ
Tìm hiểu ý nghĩa của đèn đỏ trên bo mạch chủ và cách khắc phục sự cố, bao gồm xác định điều gì sai và điều bạn cần khắc phục.

Huawei P9 - Cách sử dụng Chuyển động chậm
Sử dụng tính năng chuyển động chậm trong video của bạn có thể làm nổi bật các sự kiện có nhịp độ nhanh bằng cách làm chậm chúng. Bạn cũng có thể sử dụng hiệu ứng này để thêm phần kịch tính cho một video clip đặc biệt. Nếu bạn đã sẵn sàng để khai phá khả năng sáng tạo của mình,













![Cách hủy đăng ký Netflix của bạn [tháng 3 năm 2020]](https://www.macspots.com/img/smartphones/52/how-cancel-your-netflix-subscription.jpg)