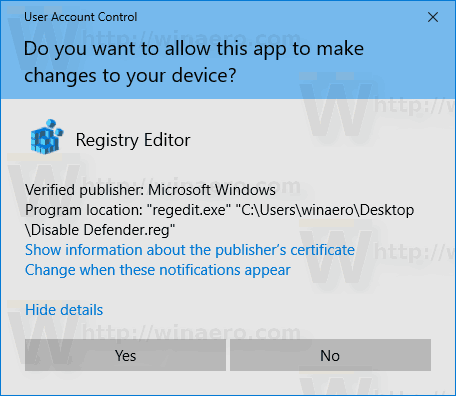Windows Defender là ứng dụng chống vi-rút mặc định đi kèm với Windows 10. Các phiên bản Windows trước đó như Windows 8.1, Windows 8, Windows 7 và Vista cũng có ứng dụng này nhưng trước đây nó kém hiệu quả hơn vì nó chỉ quét phần mềm gián điệp và phần mềm quảng cáo. Trong Windows 8 và Windows 10, Bộ bảo vệ dựa trên ứng dụng Microsoft Security Essentials cung cấp khả năng bảo vệ tốt hơn bằng cách bổ sung khả năng bảo vệ toàn diện chống lại tất cả các loại phần mềm độc hại. Tuy nhiên, nếu bạn muốn sử dụng giải pháp thay thế để bảo vệ PC của mình, bạn có thể muốn tắt Windows Defender. Đây là cách bạn có thể vô hiệu hóa nó trong Windows 10 Fall Creators Update.

Lưu ý: Thao tác này sẽ không xóa biểu tượng Bộ bảo vệ Windows trên khay hệ thống:
Quảng cáo

cách tạo bản đồ trong minecraft
Để ẩn biểu tượng, hãy tham khảo bài viết sau:
Tắt biểu tượng khay trung tâm bảo mật của Bộ bảo vệ Windows
Phiên bản Windows 10 gần đây đi kèm với một ứng dụng mới có tên là Trung tâm bảo mật của Bộ bảo vệ Windows. Ứng dụng này, trước đây được gọi là 'Bảng điều khiển của Bộ bảo vệ Windows', đã được tạo ra để giúp người dùng kiểm soát cài đặt bảo mật và quyền riêng tư của mình một cách rõ ràng và hữu ích. Nó bao gồm tất cả các cài đặt liên quan đến Windows Defender. Xem bài viết sau: Windows Defender Security Center trong Windows 10 Creators Update .
Có thể sử dụng Trung tâm bảo mật của Bộ bảo vệ Windows để tạm thời tắt Bộ bảo vệ Windows trong Windows 10 Fall Creators Update. Sau một khoảng thời gian, nó sẽ tự động được bật lại. Đối với một số người dùng, giải pháp này là phù hợp. Đây là cách nó có thể được thực hiện.
Cách tắt Windows Defender trong Windows 10 Fall Creators Update , hãy làm như sau.
- Mở Trung tâm Bảo mật của Bộ bảo vệ Windows. Bạn có thể khởi chạy Trung tâm Bảo mật của Bộ bảo vệ Windows từ menu Bắt đầu hoặc với một phím tắt đặc biệt .
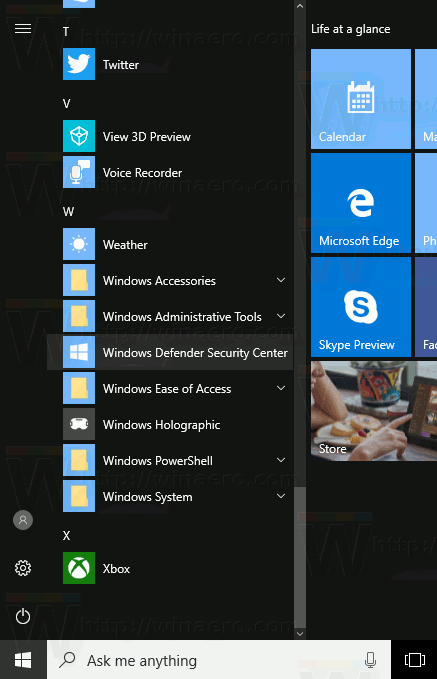
- Trong giao diện người dùng của ứng dụng, hãy nhấp vào biểu tượng Bảo vệ khỏi mối đe dọa và vi-rút.
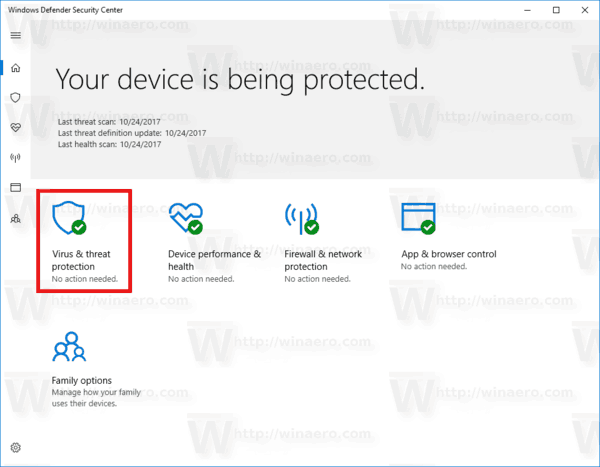
- Trên trang tiếp theo, nhấp vào liên kếtCài đặt bảo vệ chống vi-rút và mối đe dọa.
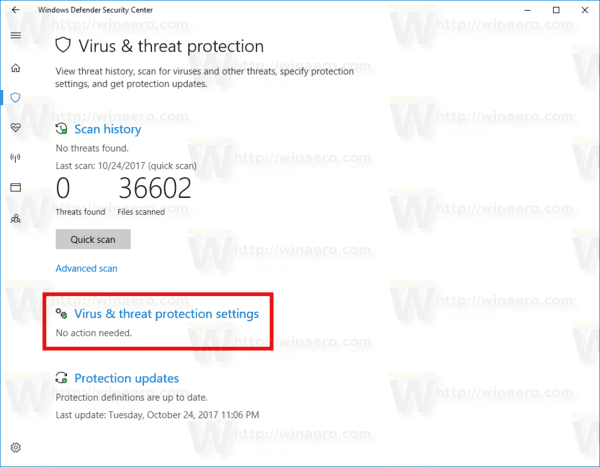
- Trên trang tiếp theo, chuyển đổiBảo vệ thời gian thựctùy chọn đểTắt. Thao tác này sẽ tạm thời vô hiệu hóa Windows Defender trong Windows 10.
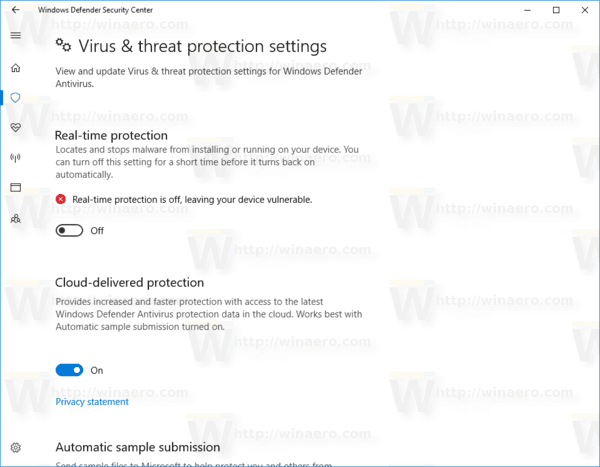
Thật không may, không thể sử dụng phương pháp được mô tả ở trên nếu bạn cần phải vô hiệu hóa Windows Defender vĩnh viễn. Thay vào đó, bạn cần áp dụng một tinh chỉnh Registry.
Vô hiệu hóa vĩnh viễn Windows Defender trong Windows 10 Fall Creators Update
Cách tắt vĩnh viễn Bộ bảo vệ Windows trong Windows 10 , hãy làm như sau.
- Mở Notepad và dán văn bản sau vào tài liệu văn bản mới:
Windows Registry Editor Phiên bản 5.00 [HKEY_LOCAL_MACHINE SOFTWARE Policies Microsoft Windows Defender] 'DisableAntiSpyware' = dword: 00000001 [HKEY_LOCAL_MACHINE SOFTWARE Policies Microsoft Windows Defender Real-Time Protection] 'DisableBehaviorOection0001' DisablePcessablerotection: 0000000 '= dword: 00000001' DisableScanOnRealtimeEnable '= dword: 00000001
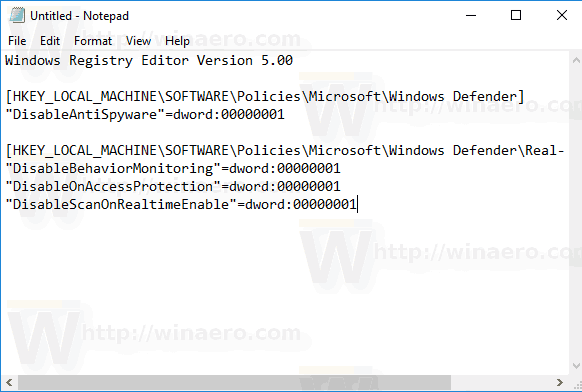
- Trong Notepad, nhấn Ctrl + S hoặc thực hiện mục Tệp - Lưu trong menu. Thao tác này sẽ mở hộp thoại Lưu. Tại đó, hãy nhập hoặc sao chép-dán tên sau 'Disable Defender.reg' bao gồm cả dấu ngoặc kép. Dấu ngoặc kép rất quan trọng để đảm bảo rằng tệp sẽ nhận được phần mở rộng '* .reg' chứ không phải * .reg.txt.
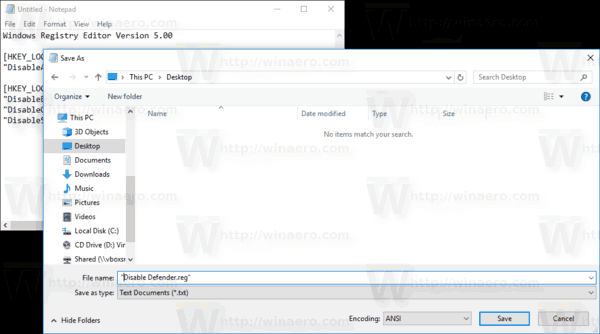 Bạn có thể lưu tệp vào bất kỳ vị trí mong muốn nào, chẳng hạn như bạn có thể đặt tệp đó trong thư mục Máy tính để bàn của mình.
Bạn có thể lưu tệp vào bất kỳ vị trí mong muốn nào, chẳng hạn như bạn có thể đặt tệp đó trong thư mục Máy tính để bàn của mình. - Bấm đúp vào tệp * .reg. mà bạn đã tạo. Xác nhận lời nhắc UAC và nhấp vào Có để hợp nhất nó vào Sổ đăng ký.
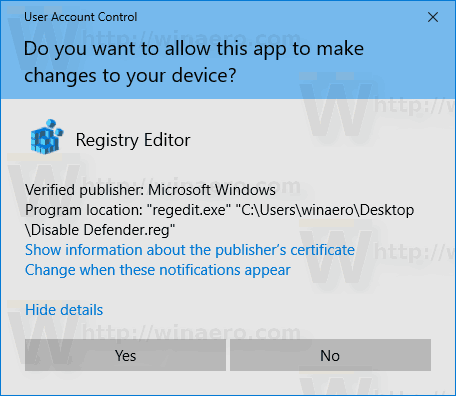
- Khởi động lại Windows 10 .
Bạn có thể tiết kiệm thời gian của mình và tải xuống các tệp Đăng ký sẵn sàng sử dụng sau đây.
Tải xuống Tệp đăng ký 'Vô hiệu hóa Windows Defender'
Tinh chỉnh hoàn tác được bao gồm.
Ngoài ra, bạn có thể sử dụng Winaero Tweaker để tắt Windows Defender:

Bạn có thể tải về tại đây:
Tải xuống Winaero Tweaker
Sử dụng Winaero Tweaker, bạn có thể tắt Bộ bảo vệ cho đến khi bạn nhấp vào tùy chọn 'Bật Bộ bảo vệ Windows'. Tôi khuyên bạn nên vô hiệu hóa nó theo cách này, nó an toàn và đáng tin cậy.
cách lưu video trên instagram của ai đó
Đó là nó.

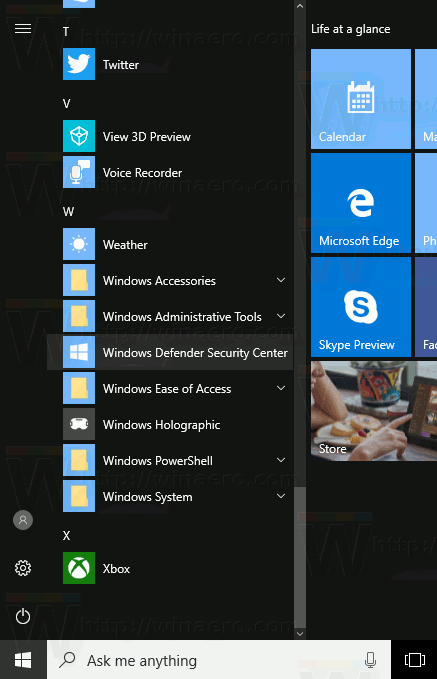
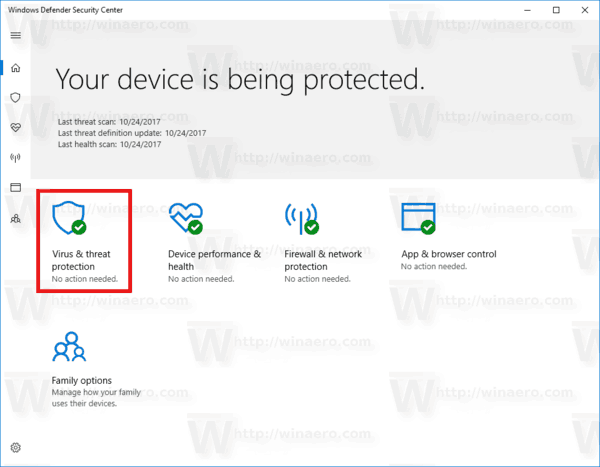
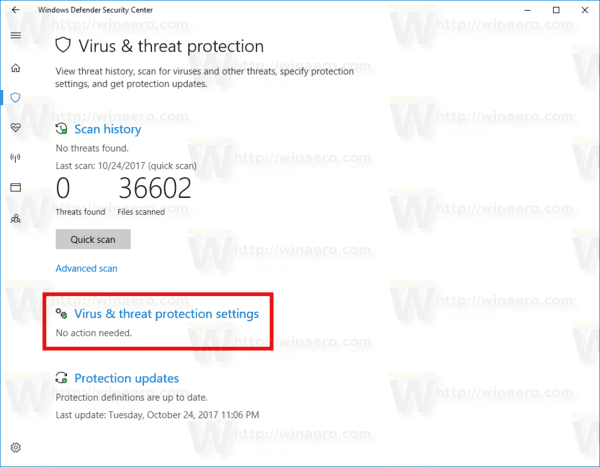
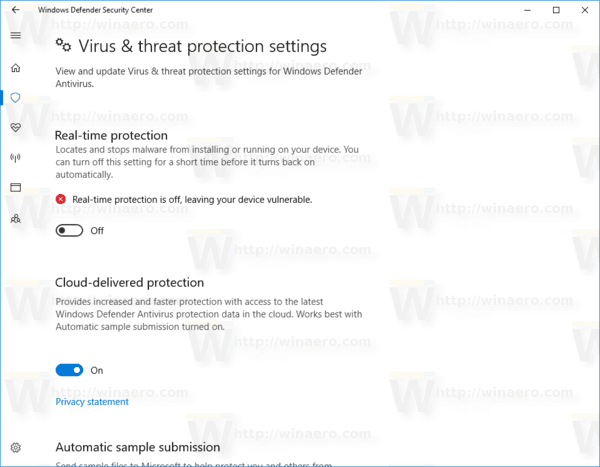
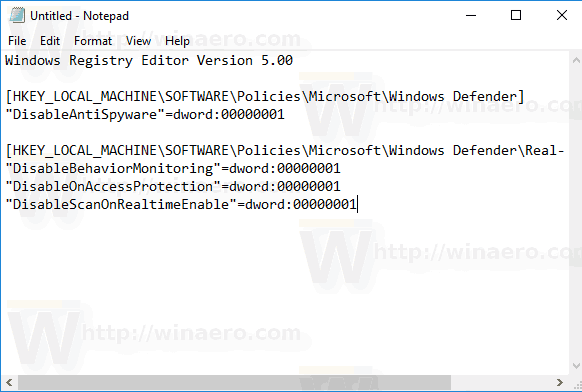
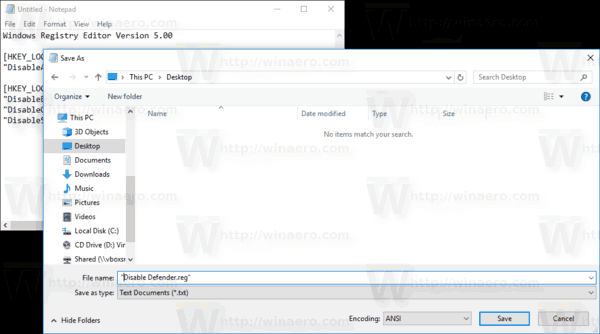 Bạn có thể lưu tệp vào bất kỳ vị trí mong muốn nào, chẳng hạn như bạn có thể đặt tệp đó trong thư mục Máy tính để bàn của mình.
Bạn có thể lưu tệp vào bất kỳ vị trí mong muốn nào, chẳng hạn như bạn có thể đặt tệp đó trong thư mục Máy tính để bàn của mình.