GeForce Experience là một tính năng mà người dùng card đồ họa NVIDIA GTX đã quen thuộc. Chương trình cho phép người dùng quản lý các trình điều khiển đồ họa và cập nhật chúng. Tuy nhiên, một số người không muốn có tính năng này hoặc nó có thể gây ra sự cố cho họ.
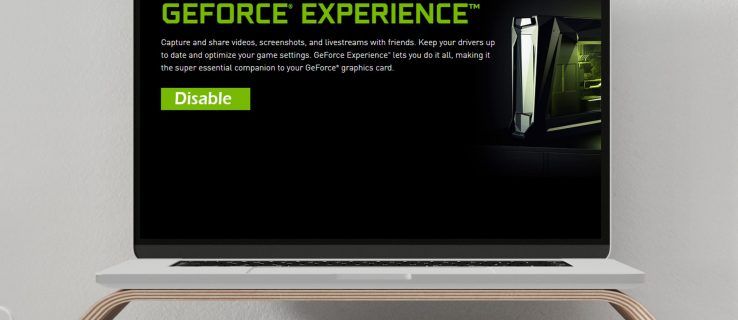
Nếu bạn muốn tìm hiểu cách tắt GeForce Experience, không cần tìm đâu xa. Chúng tôi sẽ cho bạn biết mọi thứ bạn cần biết và trả lời một số câu hỏi liên quan đến chủ đề này.
Cách vô hiệu hóa GeForce Experience
Bạn có thể sử dụng Trình quản lý tác vụ để tắt GeForce Experience. Quá trình này chỉ yêu cầu một vài cú nhấp chuột đơn giản:
- Mở Trình quản lý tác vụ bằng cách nhấp chuột phải vào Thanh tác vụ.

- Chuyển đến tab Khởi động.

- Cuộn cho đến khi bạn tìm thấy NVIDIA GeForce Experience.

- Nhấp để đánh dấu và sau đó chọn Tắt ở góc dưới cùng bên phải.

- Khởi động lại máy tính của bạn để cho phép thay đổi có hiệu lực.
Bằng cách này, bạn sẽ ngăn GeForce Experience hoạt động khi bạn bật máy tính của mình. Đối với một số người dùng, GeForce Experience có thể gặp sự cố hoặc trục trặc. Vô hiệu hóa nó sẽ ngăn điều này xảy ra.
Cách tắt lớp phủ phát lại tức thì
Tính năng này cho phép bạn ghi lại ngay lập tức các clip về trò chơi và sau đó chia sẻ chúng với bạn bè của bạn. Một số người không muốn thấy lớp phủ bật lên khi lưu clip. Nếu bạn cảm thấy như vậy, bạn có thể tắt lớp phủ trong khi vẫn giữ nguyên tính năng phát lại tức thì.
- Nhập Alt-Z để hiển thị cửa sổ NVIDIA GeForce Experience.
- Chọn Tùy chọn ở trên cùng bên phải của cửa sổ.

- Từ menu thả xuống, hãy chọn Lớp phủ.

- Chọn Chỉ báo trạng thái. Từ đó, bạn có thể chọn tùy chọn Tắt.

Giờ đây, bạn có thể chơi trò chơi, lưu các clip thú vị và chia sẻ chúng mà không thấy lớp phủ bật lên. Các bước cũng có thể được sử dụng để điều chỉnh vị trí của lớp phủ. Nếu bạn thay đổi ý định về việc tắt nó, bạn có thể tiếp tục.
Cách tắt Lớp phủ NVIDIA của Chia sẻ Thông báo
Khi bạn khởi chạy bất kỳ trò chơi điện tử nào và có GeForce Experience đang chạy trong nền, bạn có thể được chào đón bằng một thông báo. Nhấn Alt-Z để chia sẻ cách chơi của bạn đã trở nên quen thuộc với nhiều game thủ, bình thường hay cạnh tranh. Nếu bạn không muốn nhìn thấy nó nữa, bạn cũng có thể ngăn nó xuất hiện.
Không cần phải xem nó bật lên khi trò chơi của bạn khởi chạy nữa. Không cần phải nhấp chuột để lấy nó ra khỏi đường đi.
- Mở GeForce Experience bằng Alt-Z hoặc thông qua một phím tắt.
- Chọn tùy chọn Chia sẻ, ở bên trái của tùy chọn bánh răng ở trên cùng bên phải.

- Chọn Tùy chọn, đây cũng là một bánh răng.

- Từ đây, cuộn xuống menu cho đến khi bạn tìm thấy Thông báo.
- Chọn Tắt từ Mở / đóng lớp phủ chia sẻ.

Giờ đây, khi bạn muốn chơi trò chơi của mình, bạn sẽ không thấy thông báo lặp đi lặp lại.
Cách tắt NVIDIA trong Lớp phủ trò chơi
Nếu bạn muốn vô hiệu hóa hoàn toàn lớp phủ trò chơi, bạn cũng có thể làm điều đó. Có lẽ bạn định sử dụng thẻ chụp và OBS để phát trực tuyến lên Twitch. Bất kể lý do của bạn là gì, bạn có thể dừng các chức năng này hoạt động thông qua GeForce Experience.
- Khởi chạy GeForce Experience.

- Đi tới Cài đặt - biểu tượng bánh răng ở bên phải cửa sổ.

- Di chuyển đến tab Chung và tìm Lớp phủ trong trò chơi.

- Phần này phải ở phần dưới của màn hình, nơi bạn có thể tắt lớp phủ bằng một cú nhấp chuột.

Với những tính năng này, bạn không phải lo lắng về việc vô tình kích hoạt bất kỳ chức năng nào. Bạn có thể tập trung vào chơi game và làm việc với các phần mềm khác.
làm cách nào để tải netflix trên TV của tôi
Cách tắt Lớp phủ NVIDIA
Có một cách khác để tắt lớp phủ NVIDIA. Một số người dùng báo cáo tốc độ khung hình giảm xuống khi nó hoạt động. Đối với những game thủ yêu cầu tất cả tốc độ và độ chính xác họ cần, điều cần thiết là vô hiệu hóa nó.
Phương pháp thứ hai này đạt được mục đích tương tự, mặc dù bạn sẽ phải làm nhiều việc hơn một chút.
- Nhấp vào menu Bắt đầu và nhập services.msc như bước đầu tiên.

- Khi chương trình đang mở, hãy tìm kiếm NVIDIA Display Container LS.

- Nhấp chuột phải vào nó và chọn Thuộc tính.

- Từ Loại khởi động, chọn Đã tắt.

- Chọn Áp dụng trước khi nhấp vào nút OK.

- Khởi động lại hệ thống của bạn để cho phép các thay đổi có hiệu lực.
Nếu phương pháp dễ dàng hơn với Trình quản lý tác vụ không hoạt động, thì bây giờ bạn biết một phương pháp thay thế. Hãy ghi nhớ nó trong tâm trí bạn đề phòng trường hợp cách đơn giản hơn không vô hiệu hóa GeForce Experience. Quên về việc giảm hiệu suất!
Cách gỡ cài đặt GeForce Experience
Gỡ cài đặt GeForce Experience là hoàn toàn ổn vì nó không phải là trình điều khiển màn hình của bạn. Bạn không phải lo lắng về việc xóa sạch màn hình và điều hướng trong bóng tối.
Có một số cách bạn có thể thực hiện để gỡ cài đặt GeForce Experience, vì vậy hãy cùng xem những cách thiết thực nhất. Thật tuyệt khi biết nhiều phương pháp, đề phòng trường hợp một phương pháp không thành công.
- Mở Menu Bắt đầu.

- Nhập Thêm hoặc xóa chương trình trong thanh tìm kiếm.

- Sau khi bạn tìm thấy nó, hãy nhấp vào nó để khởi chạy chương trình.

- Cuộn xuống và tìm NVIDIA GeForce Experience, thường được theo sau bởi số phiên bản.

- Nhấp vào nó và chọn Gỡ cài đặt.

- Làm theo tất cả các hướng dẫn cần thiết của trình hướng dẫn gỡ cài đặt.
Một phương pháp khác cũng sử dụng menu Bắt đầu. Tuy nhiên, bạn sẽ đi một con đường khác. Kết quả là như nhau, vì vậy bạn có thể yên tâm rằng phương pháp thay thế này là an toàn.
- Chọn Cài đặt từ Menu Bắt đầu.

- Chọn Hệ thống, sau đó chọn Ứng dụng & Tính năng.

- Tìm NVIDIA GeForce Experience rồi chọn gỡ cài đặt.

- Làm theo hướng dẫn của trình hướng dẫn gỡ cài đặt nếu cần.
Nếu quá trình không thành công vì lý do nào đó, đừng hoảng sợ. Tất cả những gì bạn cần làm là tải lại GeForce Experience. Điều này thỉnh thoảng xảy ra nhưng không phải là vấn đề nghiêm trọng.
- Đi tới Máy tính của tôi.

- Tìm vị trí ban đầu của các tệp GeForce Experience, nằm trong Drive C hoặc Drive D.

- Xóa toàn bộ thư mục GeForce Experience.
- Ghé thăm NVIDIA Trang web chính thức .
- Tải xuống phiên bản mới nhất và cài đặt nó.

Điều này sẽ giúp giải quyết vấn đề. Phiên bản mới nhất thường đi kèm với trình gỡ cài đặt thích hợp, thay thế phiên bản có khả năng bị lỗi.
Cách tắt Trải nghiệm GeForce bằng Alt + Z
Alt-Z là phím tắt để mở chương trình GeForce Experience. Nếu bạn không có phím tắt gần đó, chỉ cần nhập lệnh để hiển thị cửa sổ. Từ đây, bạn cũng có thể tắt GeForce Experience.
- Nhập Alt + Z trên bàn phím của bạn.
- Làm theo hướng dẫn về bất kỳ bước nào bạn muốn thực hiện, như đã đề cập ở trên.
Điều đó nghe có vẻ đơn giản đáng kể, phải không? Không cần phải di chuyển xung quanh và tìm đường tắt hoặc vị trí ban đầu. Chỉ cần nhấn hai phím và công việc đã hoàn tất!
Câu hỏi thêm
Làm cách nào để tắt GeForce Share?
Các hướng dẫn nêu trên chỉ cho bạn cách tắt nó đi. Khởi chạy GeForce Experience, chuyển đến Chung và tắt Chia sẻ. Đó là nó!
cách tìm địa chỉ ip trên firetick
Làm cách nào để hủy GeForce ngay bây giờ?
Thật không may, không có cách nào để hủy bỏ nó. Bạn có thể chuyển sang gói miễn phí hoặc xóa hoàn toàn tài khoản NVIDIA của mình. Tùy chọn đầu tiên sẽ tốt hơn nếu bạn vẫn muốn sử dụng các dịch vụ của NVIDIA.
Không còn sụt giảm hiệu suất
Giờ bạn đã biết cách tắt và gỡ cài đặt NVIDIA GeForce Experience, bạn có thể ngăn các cửa sổ bật lên khó chịu đó xuất hiện. Chơi game không bị phân tâm để có trải nghiệm tuyệt vời nhất. Những phương pháp này sẽ giúp bạn đạt được điều đó.
Bạn đã gặp phải tình trạng giảm hiệu suất do GeForce Experience chưa? Nếu vậy, lời khuyên trong bài viết của chúng tôi có giúp ích được gì không? Hãy cho chúng tôi biết trong phần bình luận bên dưới đây!



































