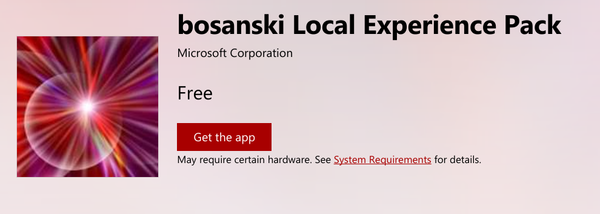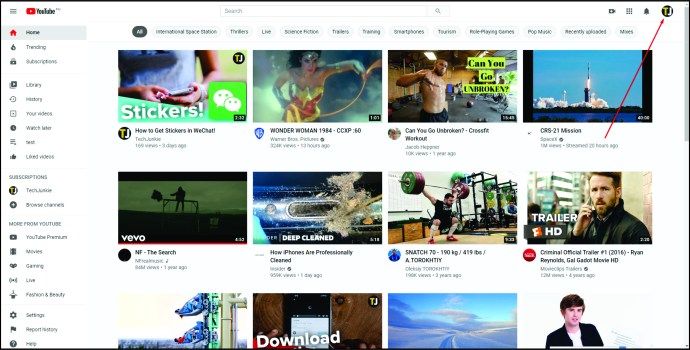Biết địa chỉ IP chính xác cho Firestick của bạn cho phép bạn thực hiện tất cả các loại hack. Ví dụ: các ứng dụng như adbLink yêu cầu địa chỉ IP của Firestick để cho phép truyền tải các ứng dụng khác.

Đây là tin tốt. Bạn không cần phải băn khoăn về địa chỉ IP Firestick của mình vì tất cả những gì cần làm là một quy trình 3 bước đơn giản để tìm. Trong trường hợp bạn chưa cập nhật Firestick của mình, giao diện cũ hơn (v5.2.2.0) yêu cầu một phương pháp hơi khác để tra cứu địa chỉ IP.
Đừng sợ. Bài viết này trình bày cách tìm địa chỉ IP của Firestick cho cả hai phiên bản phần mềm.
Địa chỉ IP Firestick - Phiên bản phần mềm 5.2.4.0 trở lên
Điều hướng giao diện người dùng Firestick mới nhất là điều không cần bàn cãi, vì vậy bạn có thể tra cứu địa chỉ IP chỉ trong vài giây. Hãy xem các bước bên dưới:
1. Đi tới Cài đặt Firestick
Chuyển ngay đến Cài đặt từ màn hình chính.
2. Điều hướng đến Menu thiết bị
Khi bạn ở trong Cài đặt, cuộn sang phải cho đến khi bạn thấy Thiết bị và nhấp để truy cập các tùy chọn khác. Nhấp vào Giới thiệu là tùy chọn đầu tiên.

3. Định vị địa chỉ IP của Firestick
Cuộn xuống tùy chọn Mạng. Thats tất cả để có nó. Bạn sẽ thấy địa chỉ IP ở bên phải màn hình. Sao chép nó để truy cập vào bất kỳ ứng dụng nào yêu cầu địa chỉ IP.

loại bỏ tiếng vọng trong sự táo bạo
Địa chỉ IP Firestick - Phiên bản phần mềm 5.2.2.0 trở về trước
Bạn sẽ không gặp bất kỳ sự cố nào khi tìm địa chỉ IP của Firestick ngay cả khi bạn đang sử dụng phiên bản cũ hơn của giao diện người dùng. Điều hướng và menu hơi khác nhau một chút, nhưng một lần nữa nó chỉ là một quy trình 3 bước đơn giản. Đây là cách thực hiện:
1. Điều hướng đến Cài đặt
Thay vì cuộn sang phải, hãy cuộn xuống từ màn hình chính để đến menu Cài đặt. Khi bạn đã ở đó, hãy cuộn phải đến Hệ thống và nhấp để truy cập vào các tùy chọn khác.

2. Chọn Tùy chọn Giới thiệu
Cuộn xuống và nhấp vào tùy chọn Giới thiệu để biết thêm thông tin.
3. Đi tới tab Mạng
Trong menu Giới thiệu, cuộn xuống tab Mạng để tìm địa chỉ IP của Firestick. Nó ở ngay dòng đầu tiên.
Làm thế nào để ẩn địa chỉ IP của Firestick?
Như đã gợi ý khi bắt đầu viết thư này, địa chỉ IP của Firestick là bắt buộc nếu bạn muốn sử dụng một số ứng dụng thú vị của bên thứ ba. Nhưng nếu bạn muốn ẩn địa chỉ IP trên thiết bị Fire TV của mình thì sao?
Có một số lợi ích khi ẩn địa chỉ IP. Đầu tiên, nó cho phép bạn sử dụng một máy chủ khác và tránh lưu lượng truy cập Internet quá nhiều, có thể làm tăng bộ đệm. Ngoài ra, một địa chỉ IP Firestick ẩn ngăn chặn bất kỳ ISP nào theo dõi lấy thông tin của bạn, đặc biệt nếu bạn đang sử dụng Mã .
Hơn nữa, bạn sẽ có thể truy cập một số nội dung bị hạn chế về mặt địa lý bằng cách giả mạo vị trí chính xác của mình. Dù bằng cách nào, trước tiên bạn cần tải xuống và cài đặt dịch vụ VPN. Ví dụ, hướng dẫn này dành cho ExpressVPN , nhưng bạn có thể chọn bất kỳ dịch vụ VPN nào khác phù hợp nhất với mình.
Dưới đây là các bước mà bạn nên làm theo để ẩn địa chỉ IP của Firestick:
cách đặt gif làm ảnh đại diện facebook của bạn
1. Đăng ký tài khoản VPN
Đi tới Express VPN và đăng ký làm người dùng mới.
2. Khởi chạy Firestick của bạn
Khi Firestick được bật, hãy truy cập menu Ứng dụng và nhấp vào Danh mục, sau đó chọn Tiện ích để chọn ứng dụng ExpressVPN.
3. Tải xuống và cài đặt ứng dụng
Nhấp vào nút Get để tải xuống và cài đặt ExpressVPN. Nếu ứng dụng không xuất hiện trong menu Tiện ích, bạn có thể sử dụng thanh tìm kiếm để tìm ứng dụng đó trên Amazon Store.

4. Chạy ứng dụng VPN Express
Sau khi cài đặt ứng dụng, hãy chọn Mở và đăng nhập bằng tên người dùng và mật khẩu của bạn. Sau đó, chọn máy chủ ưa thích của bạn và tận hưởng những lợi ích của địa chỉ IP ẩn.
cách xem 4k trên Netflix
5. Kết thúc
Khi bạn đã thiết lập và chạy kết nối VPN, chỉ cần nhấp vào nút Trang chủ của điều khiển từ xa Firestick và bạn đã sẵn sàng.
Địa chỉ cuối cùng
Định vị địa chỉ IP của Firestick là một quá trình khá đơn giản bất kể bạn đang sử dụng phiên bản phần mềm nào. Với khả năng sử dụng tất cả các loại ứng dụng của bên thứ ba, điều này sẽ làm cho Firestick của bạn linh hoạt hơn.
Bây giờ, chúng tôi muốn biết về trải nghiệm của bạn với các ứng dụng yêu cầu bạn nhập địa chỉ IP của Firestick. Vì vậy, đừng ngần ngại chia sẻ các ứng dụng yêu thích của bạn trong phần nhận xét bên dưới.
Điều này tăng gấp đôi cho bất kỳ thông tin chi tiết nào về dịch vụ VPN yêu thích của bạn, đặc biệt nếu bạn đang sử dụng dịch vụ này ở nước ngoài. Dạo này bạn như thế nào?