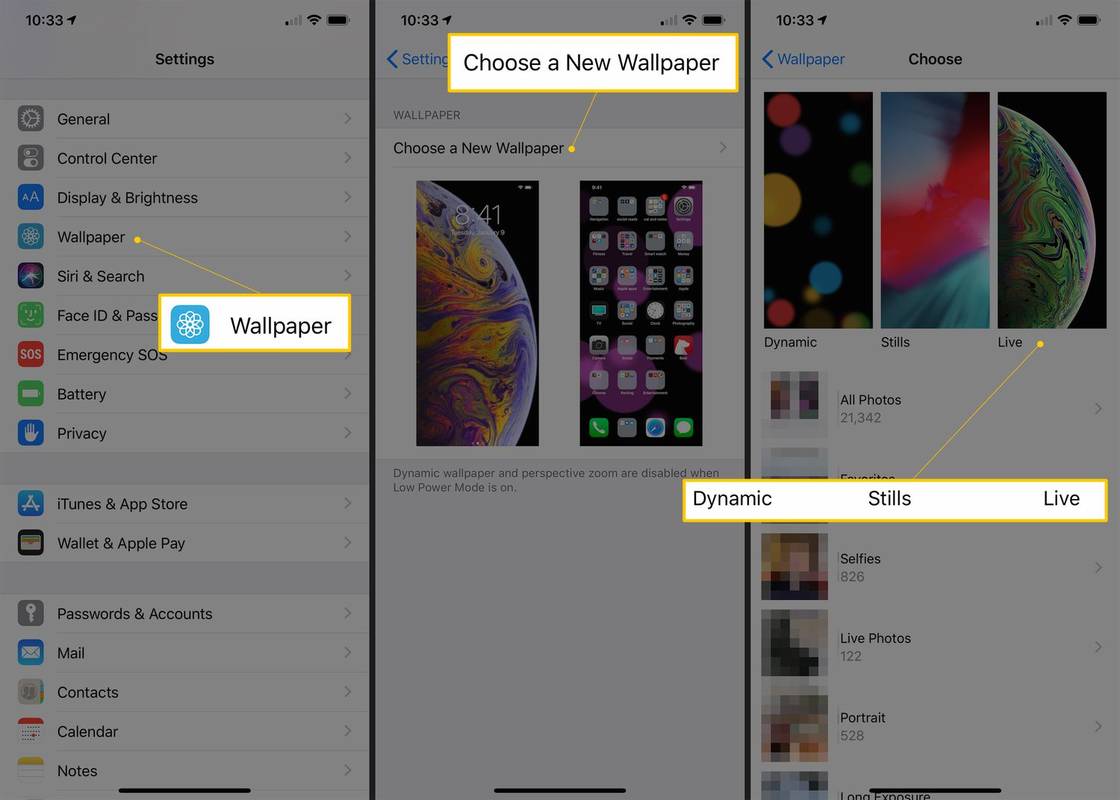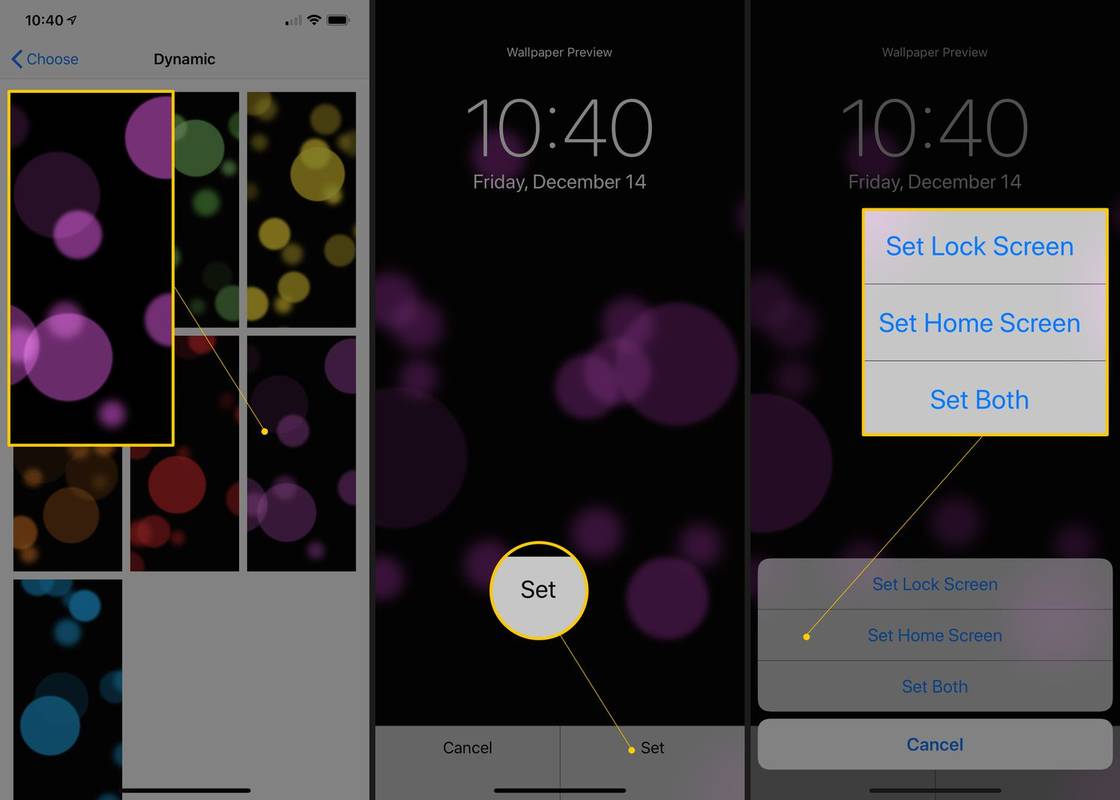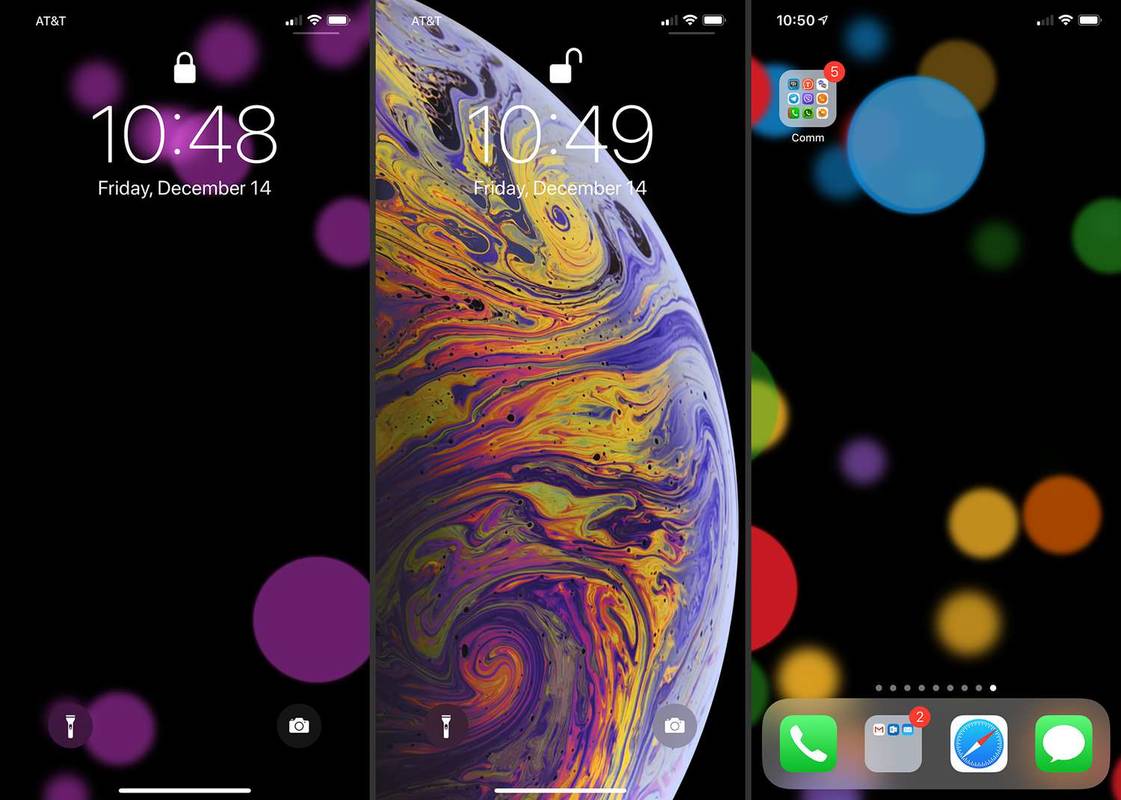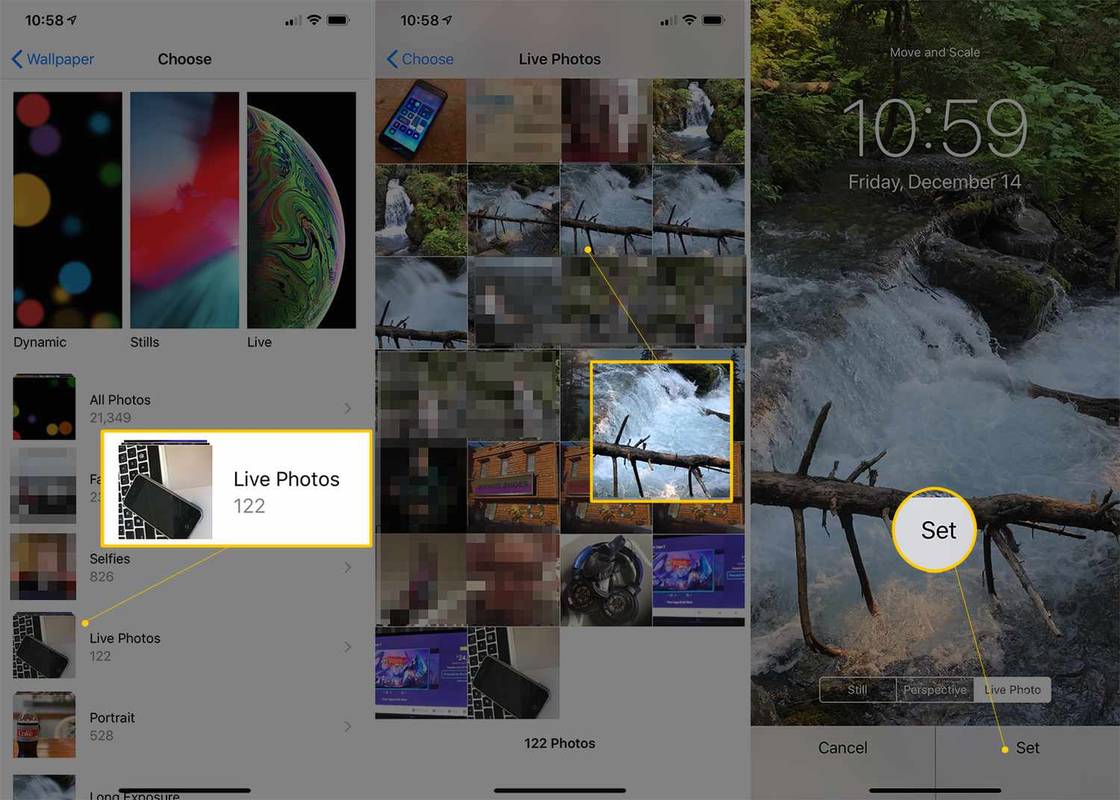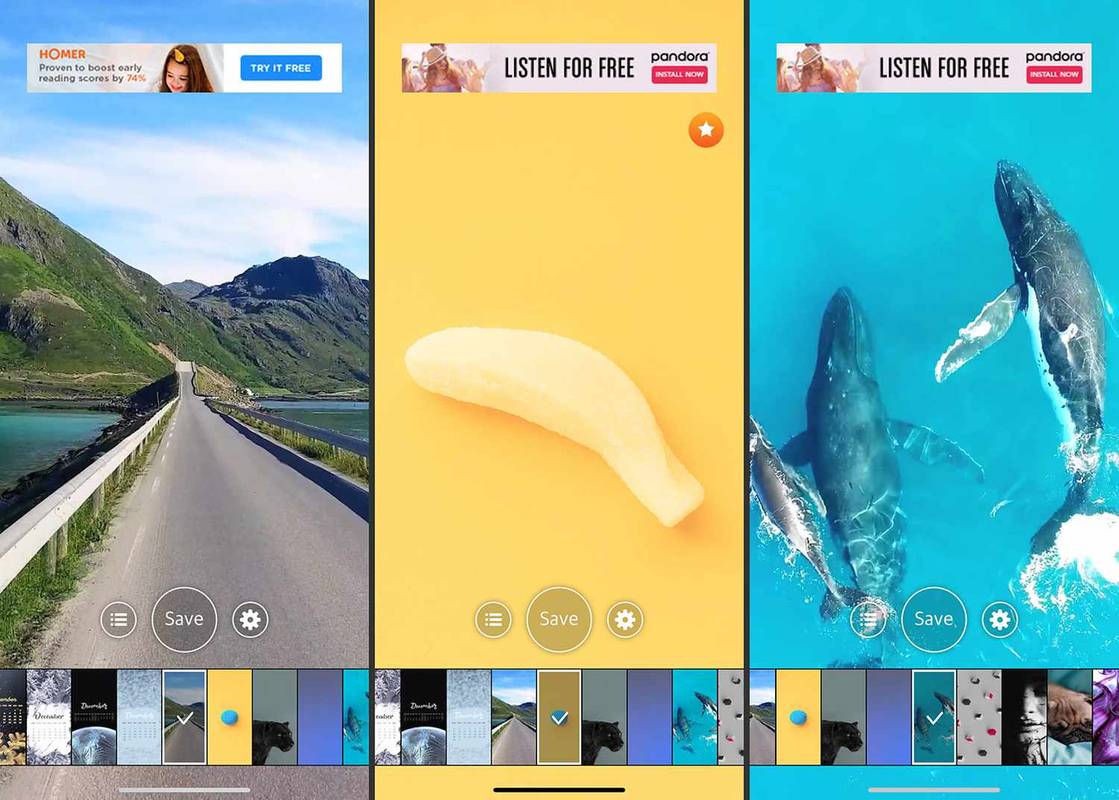Những gì để biết
- Đi đến Cài đặt > Hình nền > Chọn hình nền mới > Sống .
- Để sử dụng hình nền động tùy chỉnh, hãy chọn Ảnh trực tiếp album. Khi bạn tìm thấy hình nền mình muốn sử dụng, hãy nhấn Bộ .
- Để xem hình nền động hoạt động trên màn hình khóa, hãy chạm và giữ hình nền động đó cho đến khi hình ảnh bắt đầu chuyển động.
Bài viết này giải thích cách đặt Hình nền động trên iPhone. Hướng dẫn trong bài viết này áp dụng cho iPhone 6S trở lên, bao gồm cả iPhone 12. iPhone XR và cả hai thế hệ iPhone SE đều không hỗ trợ Hình nền động.
Cách đặt hình nền động và hình nền động trên iPhone
Để sử dụng Hình nền động hoặc Hình nền động trên iPhone của bạn, hãy làm theo các bước sau:
-
Vỗ nhẹ Cài đặt > Hình nền > Chọn hình nền mới .
-
Vỗ nhẹ Năng động hoặc Sống , tùy thuộc vào loại hình nền bạn muốn.
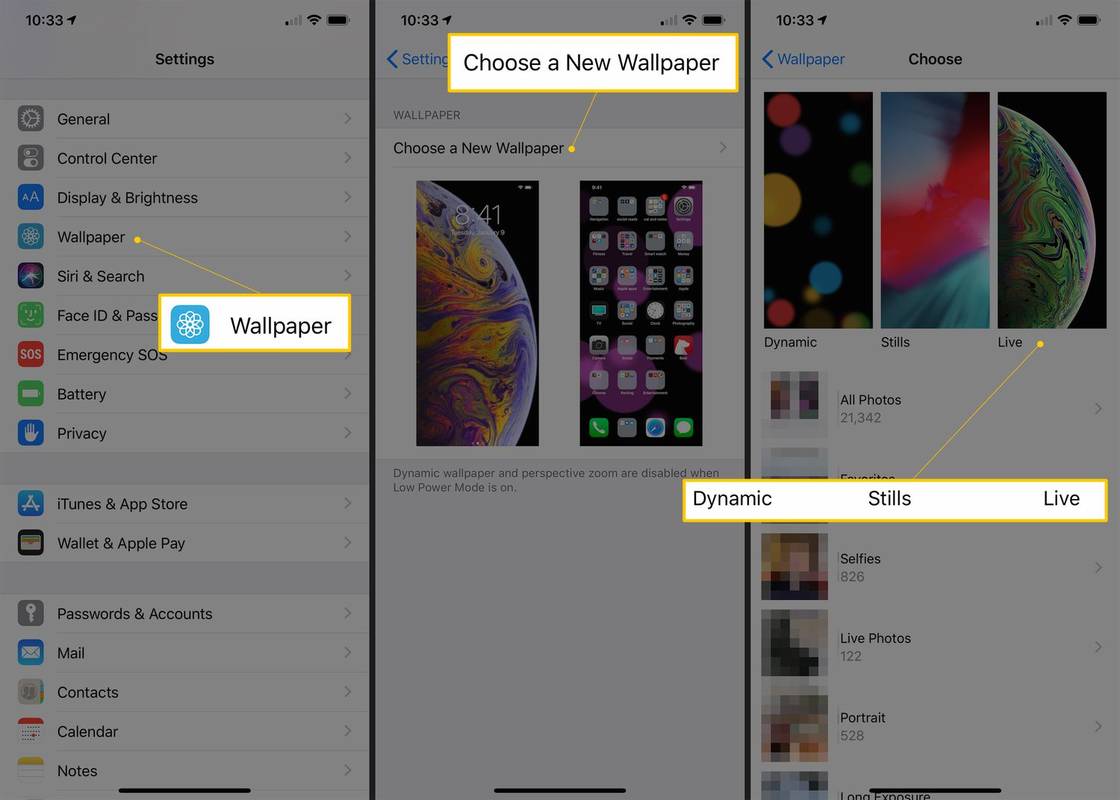
-
Nhận bản xem trước toàn màn hình của hình nền bạn muốn xem bằng cách nhấn vào hình nền đó. Đối với Hình nền động, chạm và giữ trên màn hình để xem nó hoạt hình. Đối với Hình nền động, chỉ cần đợi và nó sẽ hoạt hình.
-
Khi bạn đã tìm thấy hình nền mình muốn sử dụng, hãy nhấn Bộ .
-
Chọn cách bạn sẽ sử dụng hình nền bằng cách nhấn vào Đặt màn hình khóa , Thiết lập màn hình chính , hoặc Đặt cả hai .
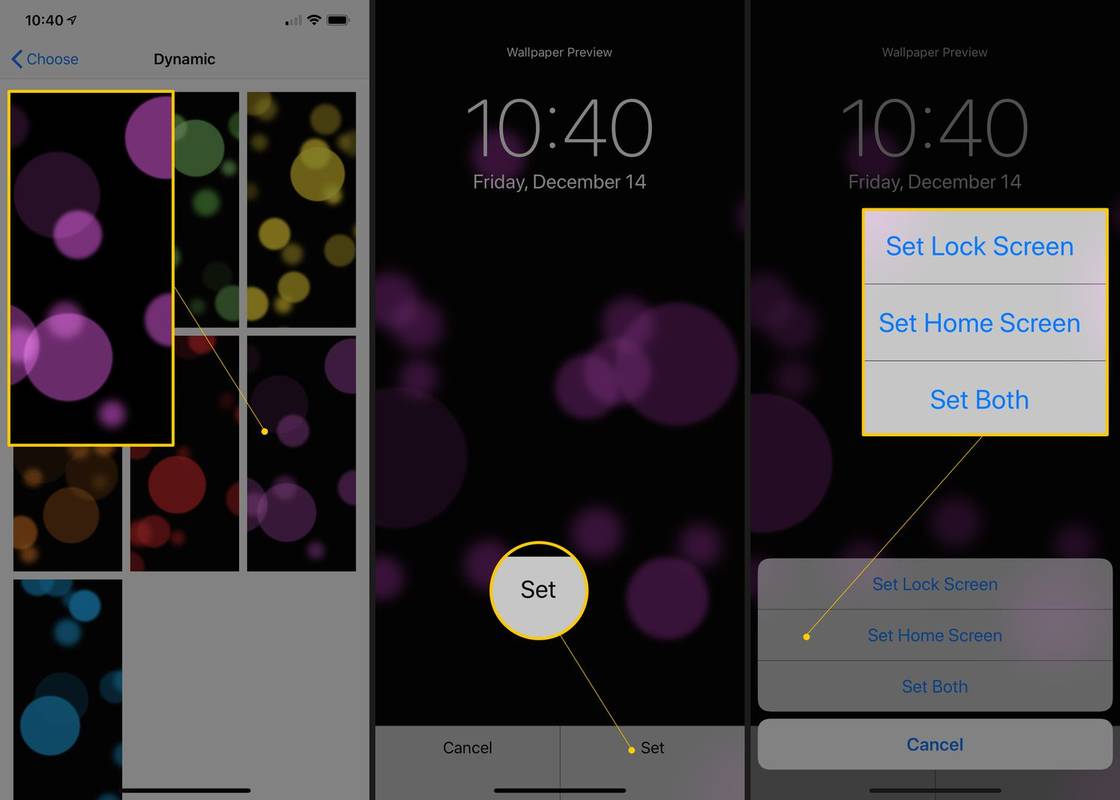
Cách sử dụng Hình nền động và Hình nền động trên iPhone
Khi bạn đã đặt hình nền mới, thật dễ dàng để thấy nó hoạt động. Đây là những gì cần làm:
-
Khóa điện thoại của bạn bằng cách nhấn nút bật/tắt ở phía trên hoặc bên phải, tùy thuộc vào kiểu máy của bạn.
-
Chạm vào màn hình hoặc nhấc điện thoại lên để đánh thức nhưng không mở khóa.
-
Điều gì xảy ra tiếp theo tùy thuộc vào loại hình nền bạn đang sử dụng:
cách thay đổi ảnh đại diện trên instagram
-
Vỗ nhẹ Cài đặt > Hình nền > Chọn hình nền mới .
-
Chạm vào Ảnh trực tiếp album.
-
Nhấn vào một Ảnh trực tiếp để chọn nó.
-
Vỗ nhẹ Bộ .
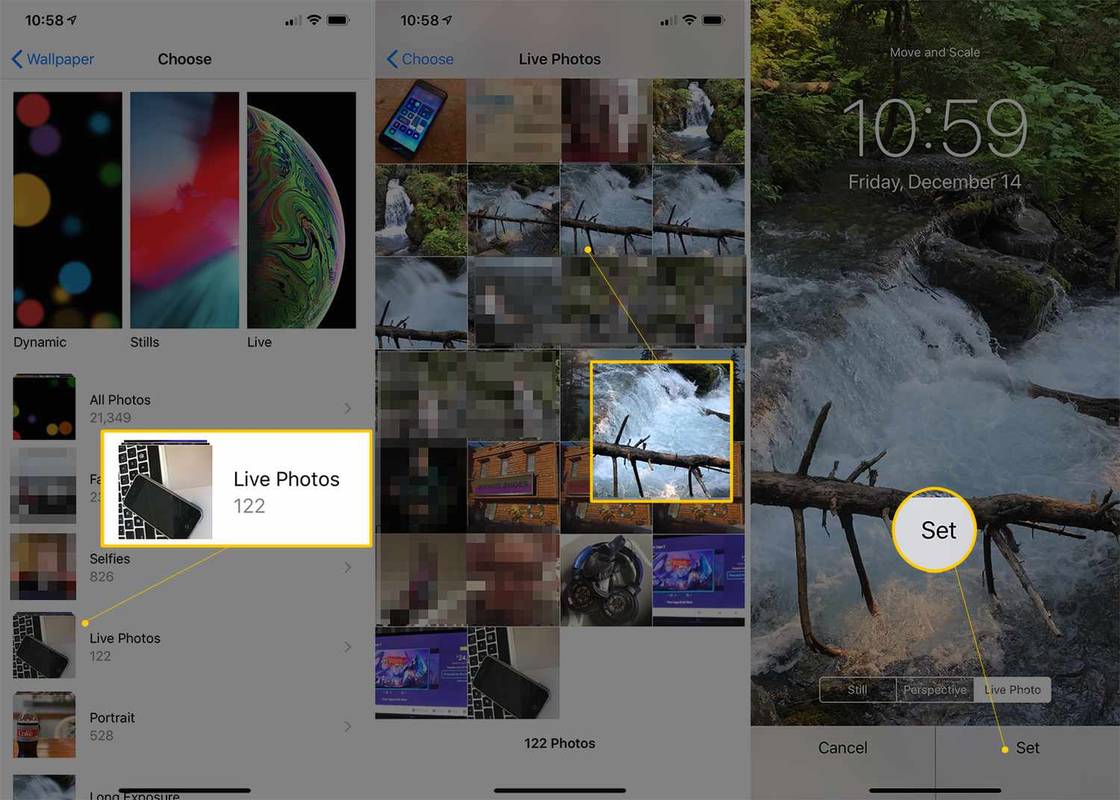
-
Vỗ nhẹ Đặt màn hình khóa , Thiết lập màn hình chính , hoặc Đặt cả hai , tùy thuộc vào nơi bạn muốn sử dụng ảnh.
-
Vào Màn hình chính hoặc Màn hình khóa để xem hình nền mới. Hãy nhớ rằng, đây là Live Wallpaper nên nó sẽ chỉ hoạt hình trên màn hình Khóa.
- Hình Nền Động 4K (miễn phí, với mua hàng trong ứng dụng).
- Hình Nền Động Bây Giờ (miễn phí, với mua hàng trong ứng dụng).
- Hình nền & Chủ đề dành cho tôi (miễn phí).
- Tại sao hình nền động không hoạt động trên iPhone của tôi?
Hình nền động sẽ không hoạt động nếu iPhone của bạn ở Chế độ nguồn điện thấp. Để tắt nó, hãy đi tới Cài đặt > Ắc quy > Chê độ năng lượng thâp .
- Làm cách nào để sử dụng trình chỉnh sửa Live Photo trên iPhone?
Để chỉnh sửa Live Photos trên iPhone của bạn, hãy mở ứng dụng Ảnh, chọn ảnh trực tiếp, sau đó vuốt lên để hiển thị bảng hiệu ứng. Trên máy Mac, hãy mở ứng dụng Ảnh, bấm hai lần vào ảnh trực tiếp và chọn Biên tập ở góc trên bên phải.
Năng động : Đừng làm gì cả. Hoạt ảnh chỉ phát trên Màn hình khóa hoặc Màn hình chính.Sống : Trên Màn hình khóa, chạm và giữ cho đến khi hình ảnh bắt đầu chuyển động.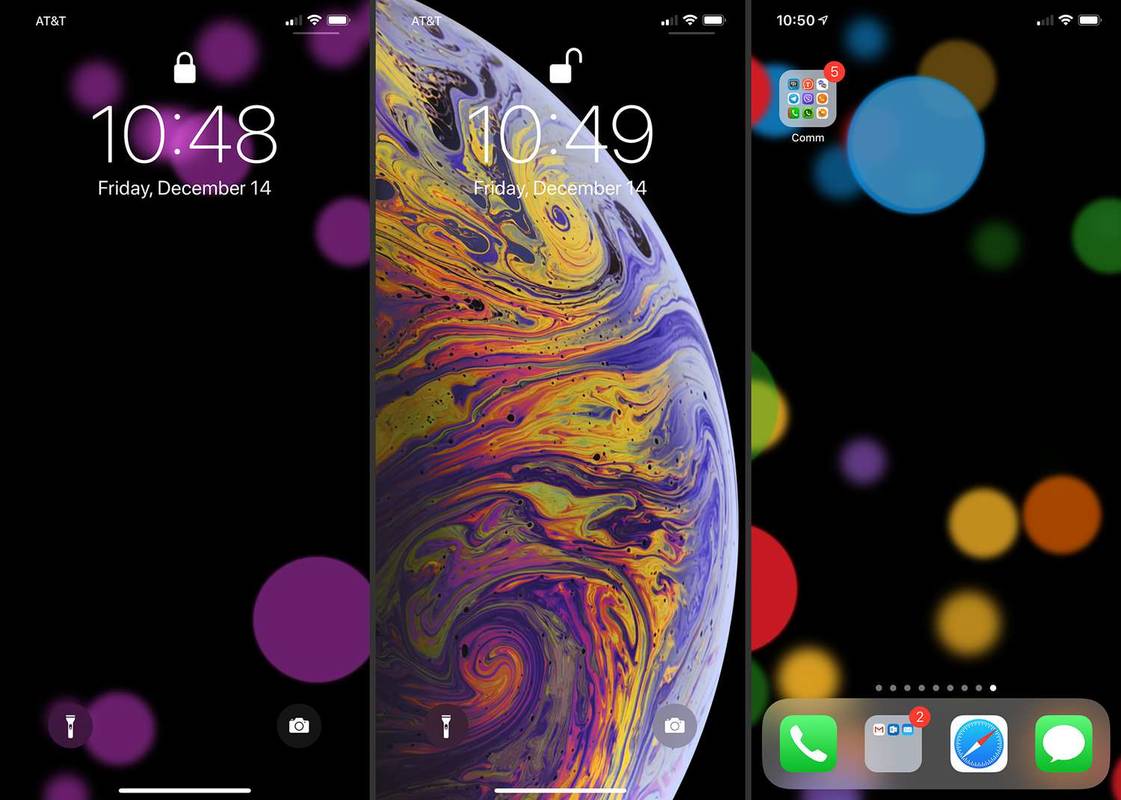
Cách sử dụng Live Photos làm hình nền
Bạn không bị giới hạn ở Hình nền động được cài đặt sẵn trên iPhone. Trên thực tế, bạn có thể sử dụng bất kỳ Ảnh trực tiếp nào đã có trên điện thoại của mình làm Hình nền động.
Tất nhiên, điều này có nghĩa là bạn cần phải có Live Photo trên điện thoại của mình. Sau khi bạn đã chụp một số Ảnh trực tiếp, chỉ cần làm theo các bước sau:
Nơi lấy thêm hình nền động và hình nền động cho iPhone
Nếu bạn thích Hình nền động và Động, bạn có thể muốn có một số hình nền khác ngoài những hình nền được tải sẵn trên iPhone.
cách cài đặt mod trên minecraft windows 10
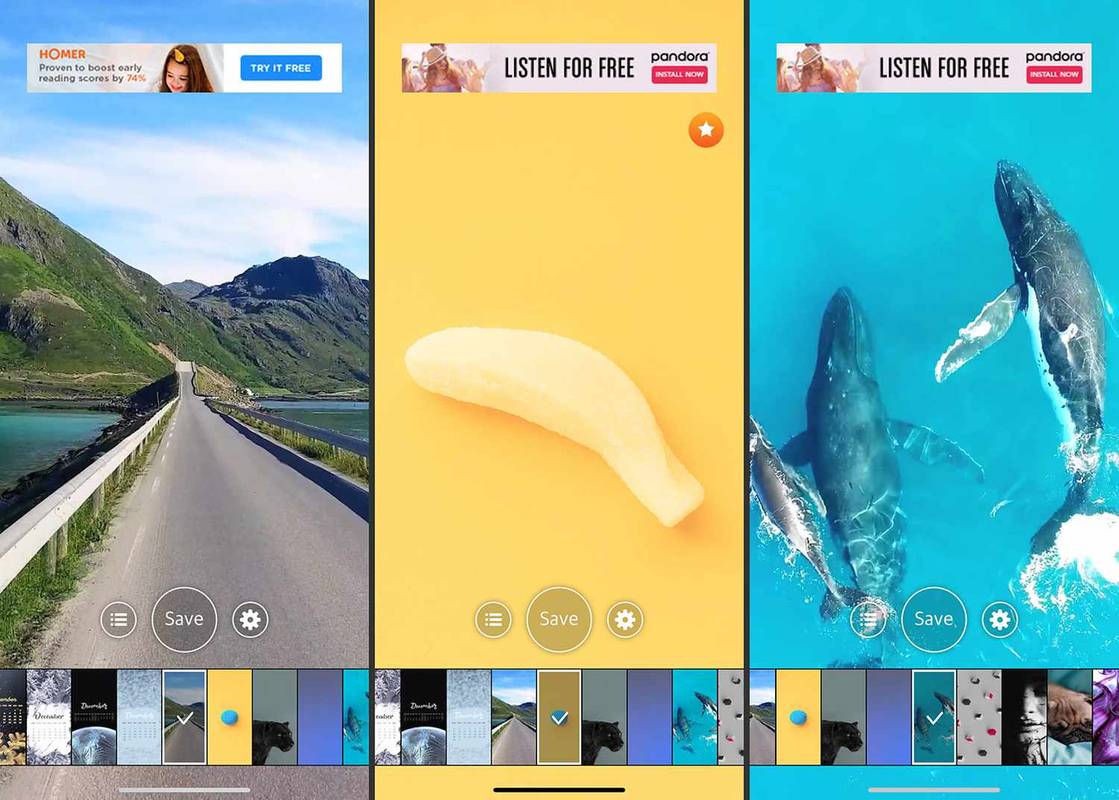
Nếu bạn là một fan hâm mộ lớn của Hình nền động, tôi có tin xấu: bạn không thể thêm Hình nền của riêng mình (ít nhất là không cần bẻ khóa). Apple không cho phép điều đó. Tuy nhiên, nếu bạn thích Hình nền động hơn, có rất nhiều nguồn hình ảnh mới, bao gồm:
Google : Tìm kiếm những thứ như 'hình nền sống của iPhone' (hoặc các thuật ngữ tương tự) và bạn sẽ tìm thấy rất nhiều trang web cung cấp tải xuống miễn phí.Ứng dụng : Có rất nhiều ứng dụng trong App Store với vô số hình nền miễn phí. Một số để kiểm tra bao gồm:Bạn cũng có thể tạo hình nền video của riêng bạn sử dụng video tùy chỉnh bạn quay bằng điện thoại của mình. Đó là một cách tuyệt vời khác để tùy chỉnh điện thoại của bạn theo cách thú vị và độc đáo.
Những chiếc iPhone tốt nhất để mua vào năm 2024Hình nền động và Hình nền động là gì và chúng khác nhau như thế nào?
Thay đổi hình nền iPhone là một cách thú vị và dễ dàng để làm cho điện thoại phản ánh cá tính và sở thích của bạn. Hình nền động và Hình nền động đều thêm chuyển động vào màn hình chính và màn hình khóa của iPhone. Mặc dù cả hai đều mang đến những hình ảnh động bắt mắt nhưng chúng không giống nhau. Đây là điều khiến chúng khác biệt:
Hình Nền Động : Những hình nền này trông giống như hình ảnh tĩnh cho đến khi bạn nhấn và giữ vào màn hình. Khi bạn làm điều này, chúng sẽ trở nên sống động và bắt đầu di chuyển. Hình nền động được kích hoạt bằng cách nhấn và giữ trên màn hình 3D Touch (hoặc các kiểu máy mô phỏng nó trong phần mềm), vì vậy chúng chỉ khả dụng trên iPhone 6S trở lên. Hoạt ảnh của Hình nền động chỉ hoạt động trên Màn hình khóa. Trên Màn hình chính, Hình nền động trông giống như hình ảnh tĩnh.Hình nền động : Đây giống như những đoạn video ngắn phát lặp lại. Chúng hoạt động trên cả Màn hình chính và Màn hình khóa. Chúng không yêu cầu màn hình 3D Touch nên bạn có thể sử dụng chúng trên mọi iPhone chạy iOS 7 trở lên. Thật không may, bạn không thể dễ dàng thêm Hình nền động của riêng mình như chúng ta sẽ thấy. Câu hỏi thường gặpBài ViếT Thú Vị
Editor Choice

Cách để Chế tạo Thủy tinh trong Minecraft
Tìm hiểu cách tạo khối thủy tinh trong Minecraft và cách tạo tấm kính. Tất cả những gì bạn cần là Lò nung, nhiên liệu và một ít cát để chế tạo thủy tinh trong Minecraft.

Cách khôi phục các tệp đã xóa trong OneDrive
Microsoft OneDrive là một dịch vụ đám mây phổ biến để lưu trữ và chia sẻ tệp. Mặc dù rất đáng tin cậy, nhưng đôi khi dữ liệu được nhắm mục tiêu cho ổ đĩa bị đặt sai vị trí và kết thúc trong Thùng rác. May mắn thay, có một tính năng được tích hợp sẵn

Cách khắc phục khi đèn pin iPhone không hoạt động
Đèn pin có thể gặp trục trặc do sự cố phần mềm, pin yếu, sự cố cài đặt, v.v. Tin tốt là có thể có một giải pháp đơn giản để đưa bạn trở lại ánh sáng.

Cách ẩn tin nhắn trong WhatsApp
WhatsApp là một cách phổ biến để giữ liên lạc với bạn bè, gia đình và đồng nghiệp. Tuy nhiên, đôi khi các cuộc trò chuyện của bạn có thể mang tính chất nhạy cảm, những điều bạn không muốn chia sẻ với người khác. Nó quá bình thường đối với những người xung quanh

Detroit: Become Human UK ngày phát hành, đoạn giới thiệu và tin tức - Mọi thứ chúng ta biết cho đến nay
Cập nhật: Chúng tôi hiện đã xem xét Detroit: Become Human và nhận thấy nó là một

Mã lỗi Roku 014.30: Nó là gì và cách khắc phục
Lỗi Roku 014.30 thường xảy ra khi thiết bị không nhận được tín hiệu không dây đủ mạnh. Bạn có thể thử kết nối lại, điều chỉnh thiết lập hoặc đặt lại Roku của mình.

Firefox sẽ ngừng hỗ trợ Adobe Flash vào ngày 26 tháng 1 năm 2021 với phiên bản 85
Mozilla đã chính thức công bố lộ trình ngừng sản xuất Flash của họ. Công ty liên kết với các nhà cung cấp khác và sẽ ngừng hỗ trợ Flash vào tháng 1 năm 2021. Firefox phiên bản 84 sẽ là phiên bản cuối cùng hỗ trợ Flash. Vào ngày 26 tháng 1 năm 2021, Mozilla Firefox 85 dự kiến sẽ được phát hành. Nó sẽ là một phiên bản không có hỗ trợ Flash, 'cải thiện hiệu suất của chúng tôi và
-