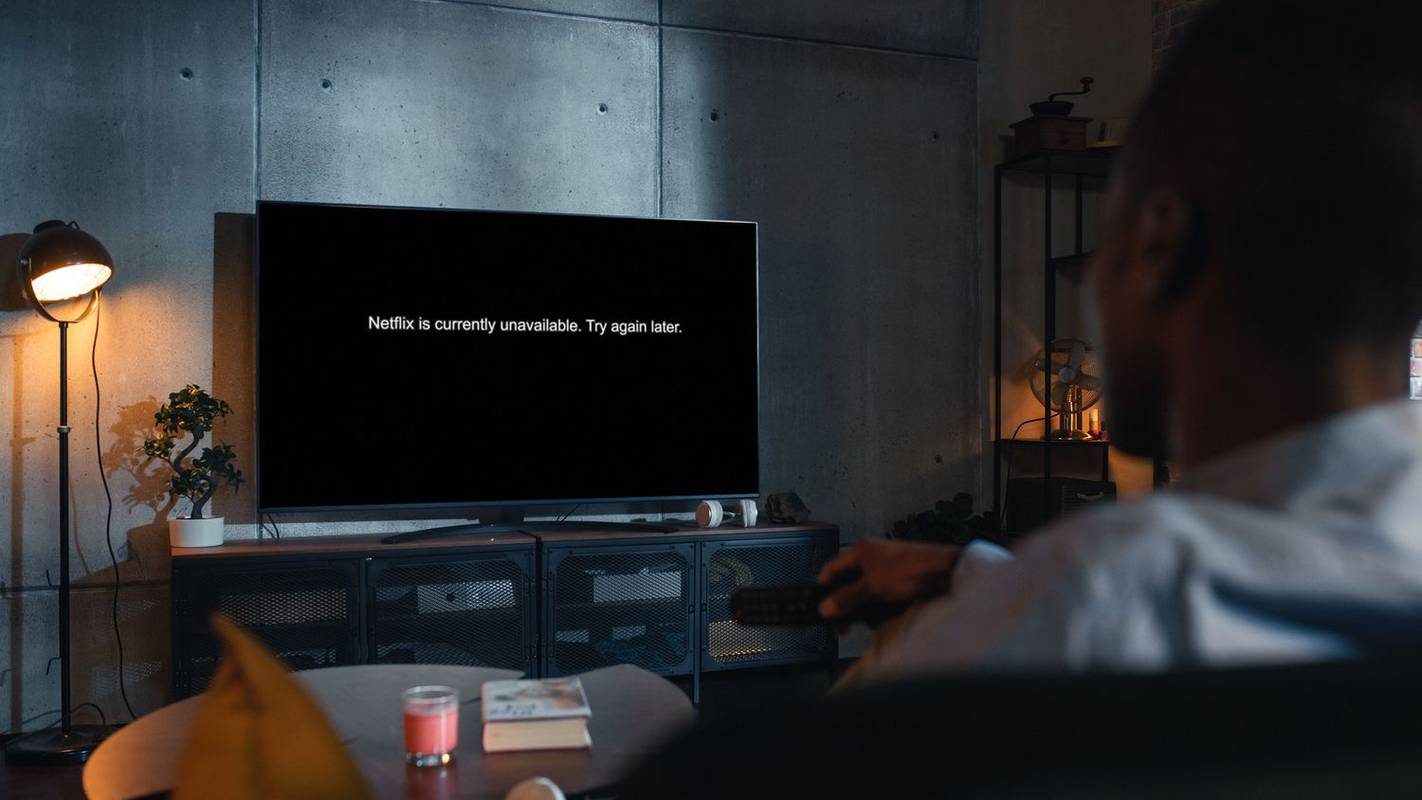Chụp ảnh màn hình trên máy tính cũng đơn giản như trên điện thoại. Tuy nhiên, nó không liên quan đến ảnh chụp màn hình dài và đặc biệt là ảnh cuộn vì cả Windows và macOS đều không có công cụ cài đặt sẵn cho việc đó. Nếu bạn muốn chụp ảnh màn hình cuộn nhưng không biết cách thực hiện việc này, chúng tôi sẽ chia sẻ với bạn một số công cụ hữu ích.

Trong hướng dẫn này, chúng tôi sẽ giải thích cách chụp ảnh màn hình cuộn trong Chrome, cả trên Windows 10 và macOS. Ngoài ra, chúng tôi sẽ cung cấp hướng dẫn để chụp ảnh màn hình tĩnh thường xuyên và dài. Đọc tiếp để tìm các ứng dụng chụp ảnh màn hình và tiện ích mở rộng Chrome tốt nhất.
Làm thế nào để Chụp ảnh màn hình dài khi cuộn trang web trong Chrome?
Google Chrome cung cấp nhiều tiện ích mở rộng để đáp ứng mọi nhu cầu của người dùng - bao gồm cả các công cụ chụp ảnh màn hình. Để chụp ảnh màn hình cuộn của một trang web trong Chrome, hãy làm theo các bước bên dưới:
- Truy cập cửa hàng Google Chrome trực tuyến và nhập ảnh chụp màn hình vào thanh tìm kiếm nằm ở góc trên bên trái màn hình của bạn.

- Chọn bất kỳ tiện ích mở rộng chụp màn hình nào bạn thích trong số những tiện ích mở rộng được cung cấp - ví dụ: Bắn lửa , là một trong những tiện ích mở rộng được xếp hạng hàng đầu cho Chrome.

- Nhấp vào Thêm vào Chrome, sau đó nhấp vào Thêm tiện ích mở rộng.

- Biểu tượng tiện ích mở rộng mới sẽ xuất hiện ở góc trên bên phải của trình duyệt của bạn. Biểu tượng FireShot là chữ S.

- Mở trang bạn muốn chụp ảnh màn hình và nhấp vào biểu tượng tiện ích mở rộng.

- Chọn loại ảnh chụp màn hình bạn muốn chụp - toàn bộ trang, phần hiển thị của trang, phần đã chọn, v.v.

- Chọn loại tệp ảnh chụp màn hình và sử dụng phím Shift trên bàn phím để chụp màn hình.
Làm thế nào để Chụp ảnh màn hình dài khi cuộn trang web trong Chrome trên Windows 10?
Chụp ảnh màn hình trên Windows 10 rất đơn giản - bạn có thể sử dụng phím tắt. Tuy nhiên, nếu muốn chụp ảnh màn hình dài, bạn cần sử dụng phần mềm bổ sung. Tìm các mục yêu thích ứng dụng chụp màn hình cá nhân của chúng tôi và hướng dẫn sử dụng chúng bên dưới.
PicPick:
- Đi đến PicPick chính thức trang mạng và nhấp vào Tải xuống, sau đó làm theo hướng dẫn trên màn hình.

- Khởi chạy ứng dụng và mở tab Bắt đầu từ thanh bên trái.

- Trong phần Chụp màn hình, hãy chọn loại ảnh chụp màn hình bạn muốn tạo - toàn màn hình, cửa sổ đang hoạt động, điều khiển cửa sổ, cửa sổ cuộn hoặc vùng đã chọn. Nhấp vào Cửa sổ cuộn để tạo một ảnh chụp màn hình dài.

- Mở trang web bạn muốn chụp, sau đó nhấn và giữ Ctrl + Alt. Sau đó, nhấn phím Prtsc.

- Nhấp chuột trái vào góc của hộp được đánh dấu màu đỏ và kéo để chọn khu vực ảnh chụp màn hình.
- Sau khi bạn nhả chuột, trang sẽ bắt đầu tự cuộn từ từ. Chờ một vài giây cho đến khi ảnh chụp màn hình được chụp.
ShareX:
- Truy cập ShareX chính thức trang mạng và tải xuống ứng dụng.

- Sau khi cài đặt, khởi chạy ứng dụng và chọn Chụp từ thanh bên trái.

- Chọn Chụp cuộn.

- Nhấp vào Chọn trang web. để chọn trang web bạn muốn chụp ảnh màn hình.
- Chọn vùng ảnh chụp màn hình bằng cách nhấp chuột trái vào góc của hộp tô sáng và kéo.
- Thả chuột của bạn và đợi cho đến khi ảnh chụp màn hình cuộn sẽ được chụp.
Làm thế nào để Chụp ảnh màn hình dài khi cuộn trang web trong Chrome trên MacOS?
Cũng giống như trên Windows, bạn có thể nhanh chóng chụp ảnh màn hình trên Mac với sự trợ giúp của phím tắt - nhưng điều đó không hoạt động đối với chụp cuộn. Dưới đây là các công cụ tốt nhất để tạo ảnh chụp màn hình cuộn trên macOS:
cách mở tệp .apk trên Windows 10
vồ lấy;
- Ghé thăm Capto chính thức trang mạng và nhấp vào Tải xuống, sau đó làm theo hướng dẫn trên màn hình.

- Truy cập trang web bạn muốn chụp và khởi chạy ứng dụng Capto.
- Tìm biểu tượng Capto trong thanh menu ở đầu màn hình của bạn và nhấp vào nó.

- Từ menu thả xuống, hãy chọn Chụp URL trình duyệt đang hoạt động.

- Chờ chụp ảnh màn hình.
CleanShot X:
- Cài đặt ứng dụng CleanShot X từ chính thức trang mạng .

- Mở trang web bạn muốn chụp.
- Khởi chạy ứng dụng từ menu ở đầu màn hình của bạn và nhấp vào Chụp cuộn.
- Nhấp chuột trái và giữ chuột và kéo để đánh dấu vùng ảnh chụp màn hình.
- Nhấp vào Xong và đợi chụp ảnh màn hình.
ShareX:
làm thế nào để thay đổi tên ghi đè của tôi
- Truy cập ShareX chính thức trang mạng và tải xuống ứng dụng.
- Sau khi cài đặt, khởi chạy ứng dụng và chọn Chụp từ thanh bên trái.
- Chọn Chụp cuộn.
- Nhấp vào Chọn trang web. để chọn trang web bạn muốn chụp ảnh màn hình.
- Chọn vùng ảnh chụp màn hình bằng cách nhấp chuột trái vào góc của hộp tô sáng và kéo.
- Thả chuột của bạn và đợi cho đến khi ảnh chụp màn hình cuộn sẽ được chụp.
Các câu hỏi thường gặp
Đọc phần này để tìm hiểu thêm về cách chụp ảnh màn hình trong Chrome và các ứng dụng khác trên máy tính của bạn.
Làm thế nào để bạn chụp ảnh màn hình của toàn bộ trang web trong Windows?
Bạn không nhất thiết phải chụp ảnh màn hình cuộn để chụp toàn bộ trang web. Thay vào đó, bạn có thể chụp ảnh màn hình tĩnh dài hoặc lưu trang web dưới dạng PDF.
Để chụp ảnh màn hình dài, bạn sẽ cần phần mềm bổ sung. Chỉ cần tìm kiếm các công cụ chụp màn hình trong cửa hàng Chrome trực tuyến hoặc sử dụng các ứng dụng Windows như ShareX hoặc PicPick. Tùy thuộc vào công cụ đã chọn, các hướng dẫn chính xác có thể khác nhau.
Tuy nhiên, các bước chung nhất thường là mở một trang web, khởi chạy tiện ích mở rộng, chọn loại ảnh chụp màn hình và khu vực của nó, rồi xác nhận.
Để lưu một trang web dưới dạng PDF, hãy mở nó, sau đó nhấp vào Tệp và chọn In từ trình đơn thả xuống. Sau đó, nhấp vào Thay đổi trong phần Đích và chọn Lưu dưới dạng PDF.
làm thế nào để biết nếu ai đó đã chặn bạn trên whatsapp
Làm thế nào để có được tính năng cuộn mượt mà giống như cạnh trong Chrome trên Windows 10?
Trình duyệt Microsoft Edge có một lợi thế nhỏ nhưng đáng chú ý so với Chrome - cuộn mượt mà. Tất nhiên, đây không phải là lý do hợp lệ để chuyển sang trình duyệt khác.
Rất may, bạn có thể cuộn mượt mà như vậy trong Chrome với sự trợ giúp của các tiện ích mở rộng. Nhập Cuộn mượt vào hộp tìm kiếm trong cửa hàng Chrome trực tuyến và cài đặt cái bạn thích. Chúng tôi khuyên bạn nên SmoothScroll - ngoài mục đích chính, nó còn cho phép bạn quản lý các cài đặt cuộn khác như tốc độ.
Làm thế nào để bạn chụp ảnh màn hình cuộn trong Windows 10?
Rất tiếc, không có công cụ nào được cài đặt sẵn để chụp ảnh màn hình cuộn trên Windows 10. Tuy nhiên, bạn có thể sử dụng các ứng dụng của bên thứ ba khác nhau để làm điều đó.
Một số công cụ chụp ảnh màn hình tốt nhất cho Windows là ShareX và PicPick và chúng có thể được tải xuống từ các trang web chính thức của nhà phát triển và chỉ cần một vài cú nhấp chuột để có được ảnh chụp màn hình cuộn.
Làm cách nào để chụp ảnh màn hình trong trình duyệt Chrome?
Nếu bạn đang tự hỏi làm thế nào để chụp ảnh màn hình thông thường trong Chrome, đừng lo lắng - bạn không cần bất kỳ phần mềm bổ sung nào cho việc đó. Mở trang web bạn muốn chụp. Trên Windows, nhấn Prtsc hoặc Ctrl + Shift + I nếu bạn không có nút Prtsc trên bàn phím của mình.
Trên Mac, sử dụng phím tắt Command + Option + I. Sau đó, nhấn Ctrl + Shift hoặc Command + Shift để xem các công cụ dành cho nhà phát triển. Nhập ảnh chụp màn hình vào hộp tìm kiếm và chọn 1 loại ảnh chụp màn hình bạn muốn tạo từ ảnh chụp màn hình được đề xuất - vùng, kích thước đầy đủ hoặc ảnh chụp màn hình nút.
Công cụ hữu ích
Nói lời tạm biệt với việc chụp một số ảnh chụp màn hình tĩnh chỉ chụp vùng trang web hiển thị. Giờ bạn đã biết cách chụp ảnh màn hình cuộn trong Chrome, việc chia sẻ thông tin trang web sẽ trở nên thuận tiện hơn và ít tốn thời gian hơn. Hơn nữa, một số ứng dụng chụp ảnh màn hình dành cho Windows và macOS cho phép bạn chỉnh sửa ảnh chụp màn hình - ví dụ: bạn có thể đánh dấu thông tin quan trọng nhất trên trang.
Một số tiện ích mở rộng Chrome hữu ích nhất mà bạn đã thử là gì? Chia sẻ kinh nghiệm của bạn trong phần bình luận bên dưới.