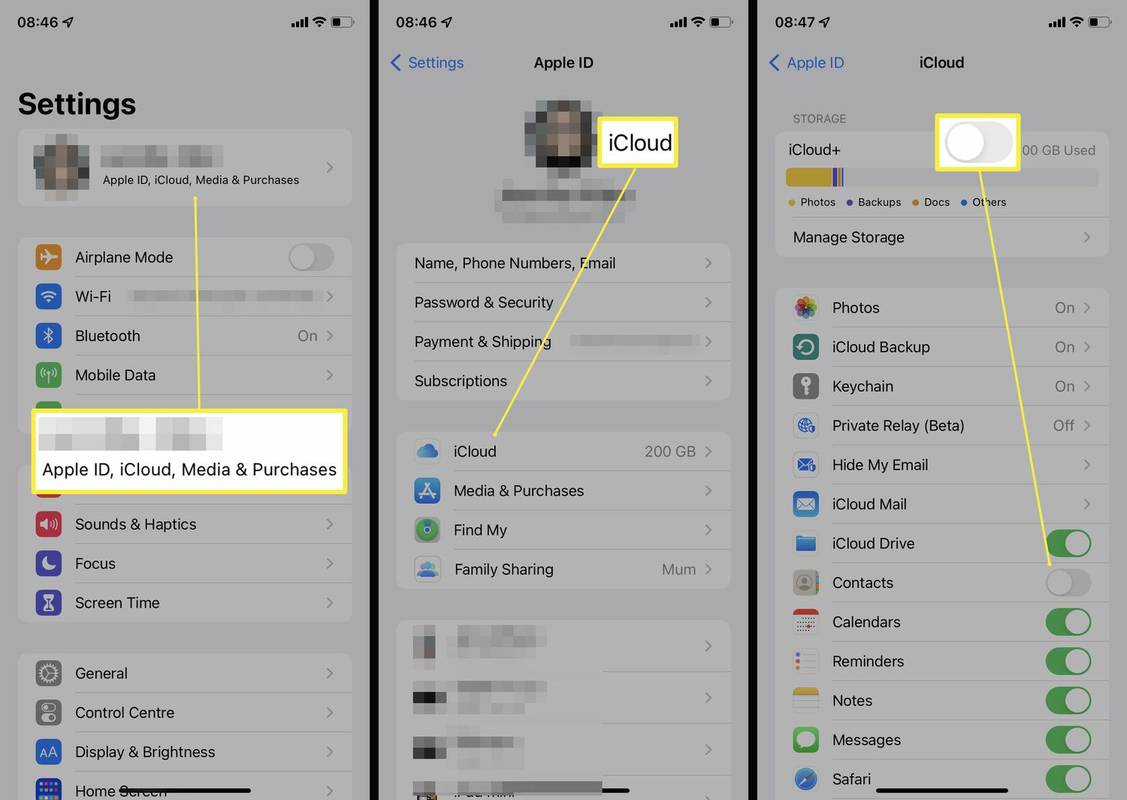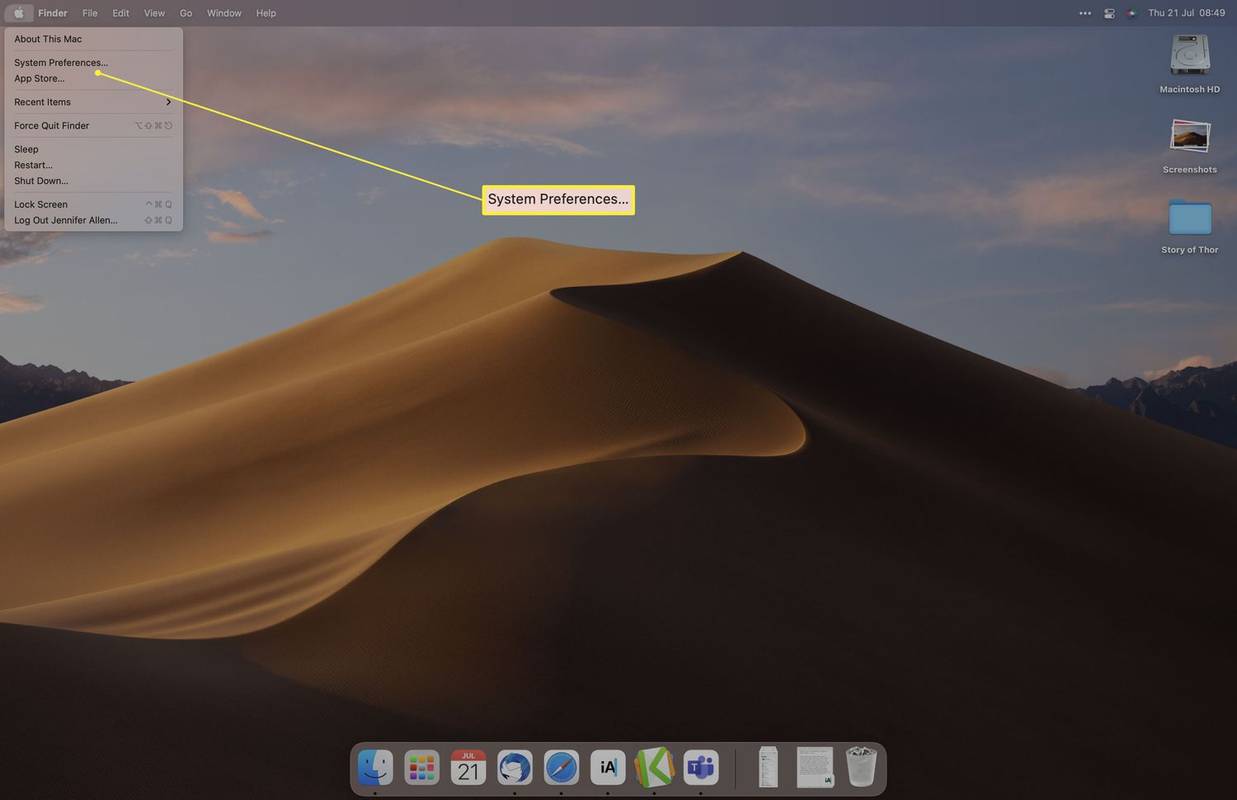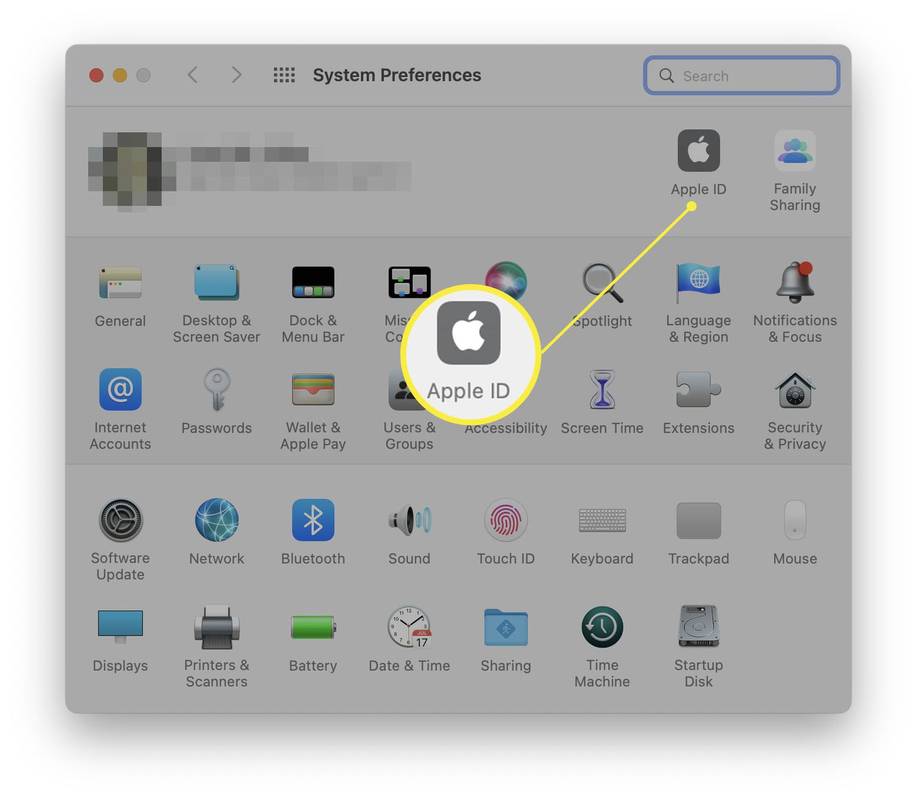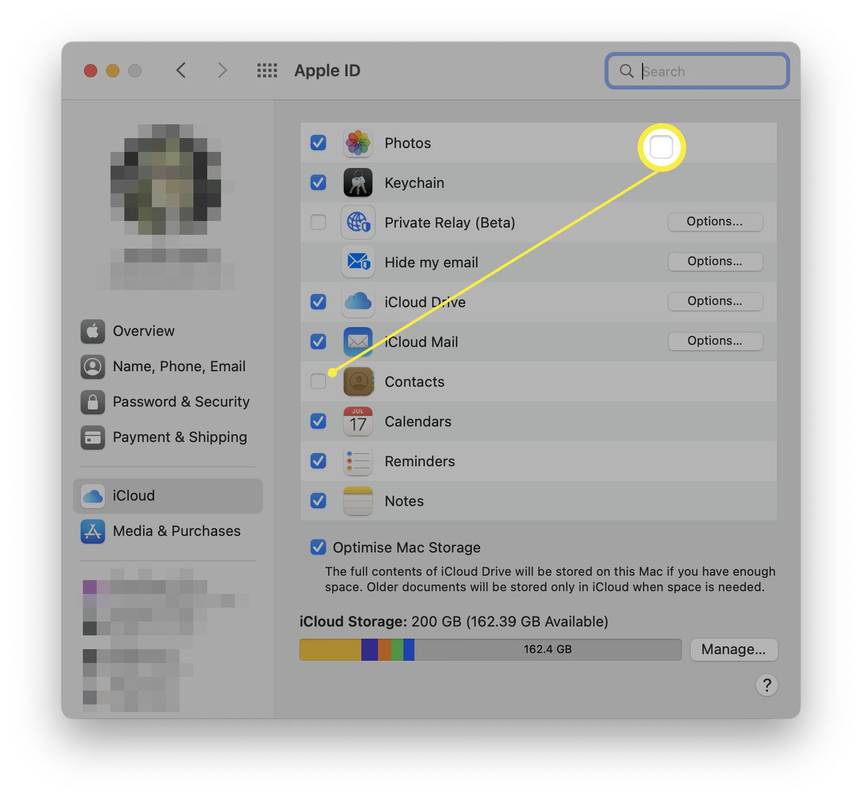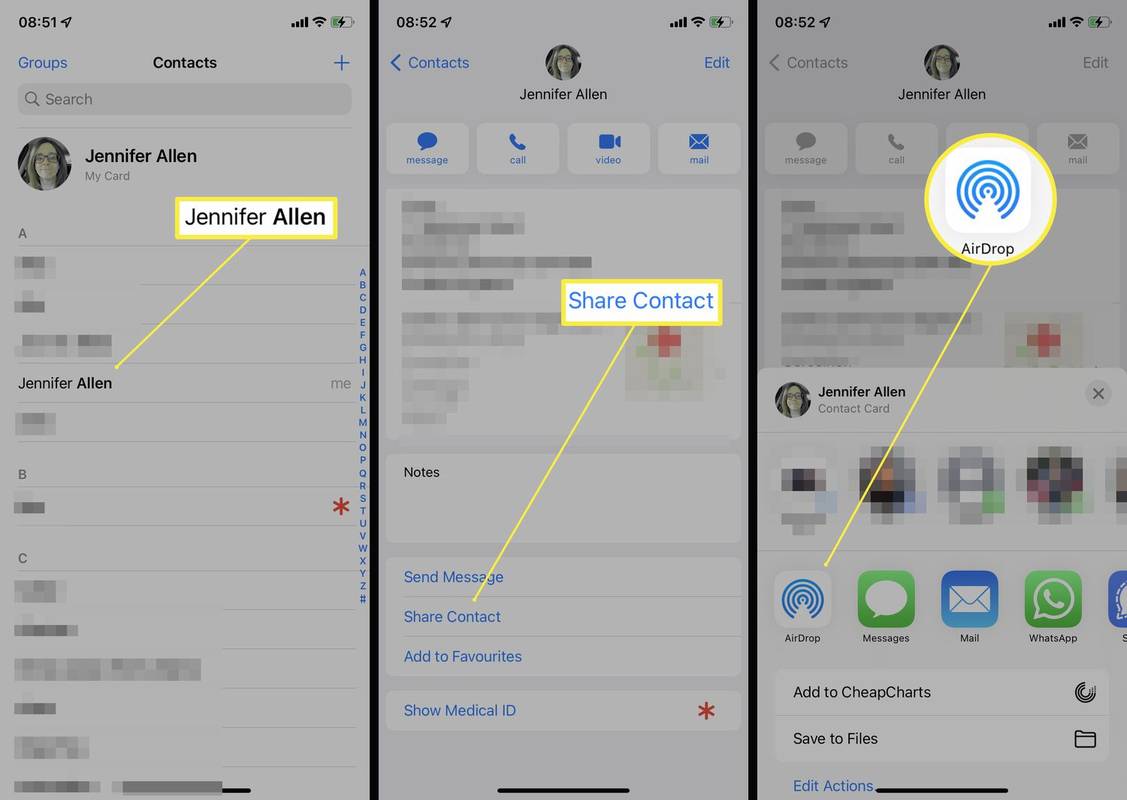Những gì để biết
- Đồng bộ hóa danh bạ bằng iCloud bằng cách nhấn Cài đặt > tên hồ sơ > iCloud > chuyển đổi Liên lạc trên iPhone của bạn.
- Sau đó đi đến Tùy chọn hệ thống > ID Apple > Liên lạc trên máy Mac của bạn.
- Danh bạ AirDrop qua iPhone của bạn bằng cách nhấn vào Liên lạc > liên hệ bạn muốn chia sẻ > Chia sẻ Liên hệ .
Bài viết này hướng dẫn bạn cách đồng bộ hóa danh bạ từ iPhone sang Mac, xem xét ba cách khác nhau để thực hiện điều đó. Nó cũng xem xét lý do tại sao danh bạ của bạn có thể không được đồng bộ hóa.
Cách đồng bộ danh bạ iPhone với máy Mac
Cách nhanh nhất để giữ danh bạ của bạn được đồng bộ hóa trên iPhone và Mac là sử dụng iCloud. Dịch vụ lưu trữ đám mây được đưa vào tất cả các sản phẩm của Apple giúp việc truyền dữ liệu giữa các thiết bị trở nên đơn giản. Dưới đây là cách đồng bộ danh bạ iPhone với máy Mac bằng iCloud.
Bạn sẽ cần phải đăng nhập vào cùng một tài khoản iCloud trên cả hai thiết bị.
-
Trên iPhone của bạn, hãy nhấn Cài đặt .
-
Nhấn vào tên hồ sơ của bạn ở đầu danh sách.
-
Vỗ nhẹ iCloud .
-
Bật Danh bạ.
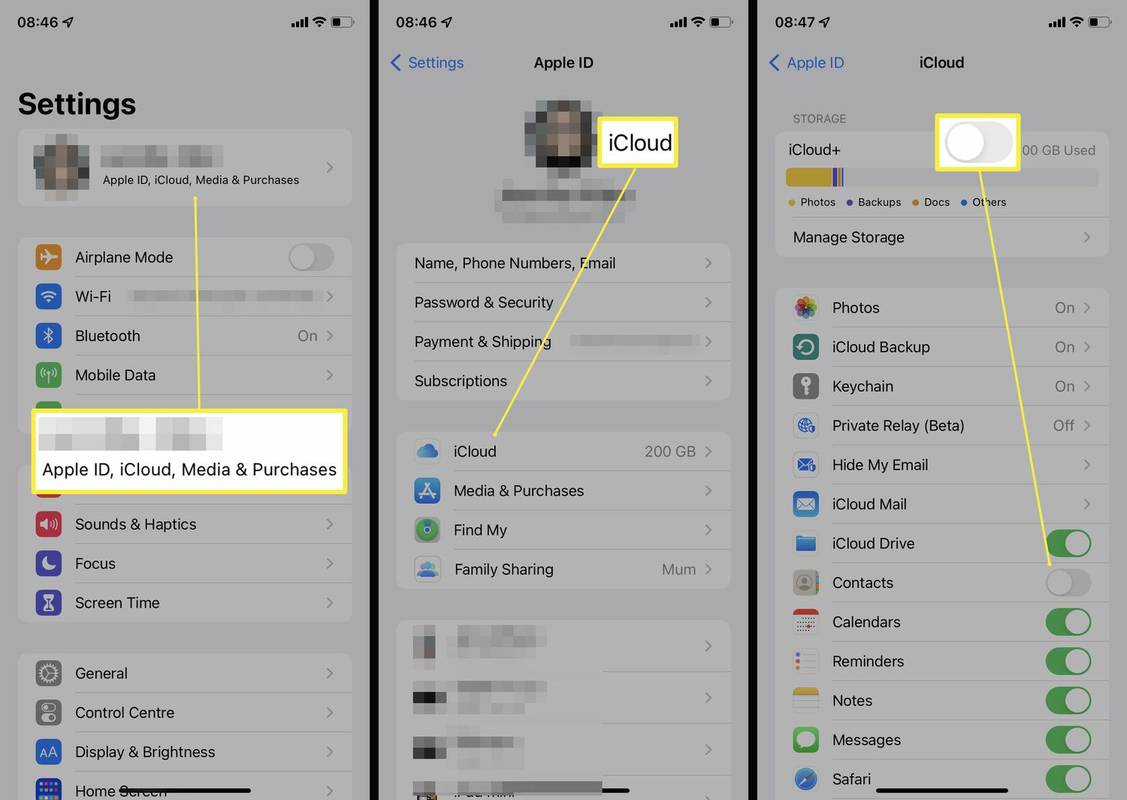
-
Vỗ nhẹ Hợp nhất .
-
Trên máy Mac của bạn, hãy nhấp vào biểu tượng Apple ở góc trên cùng bên trái.
-
Nhấp chuột Tùy chọn hệ thống.
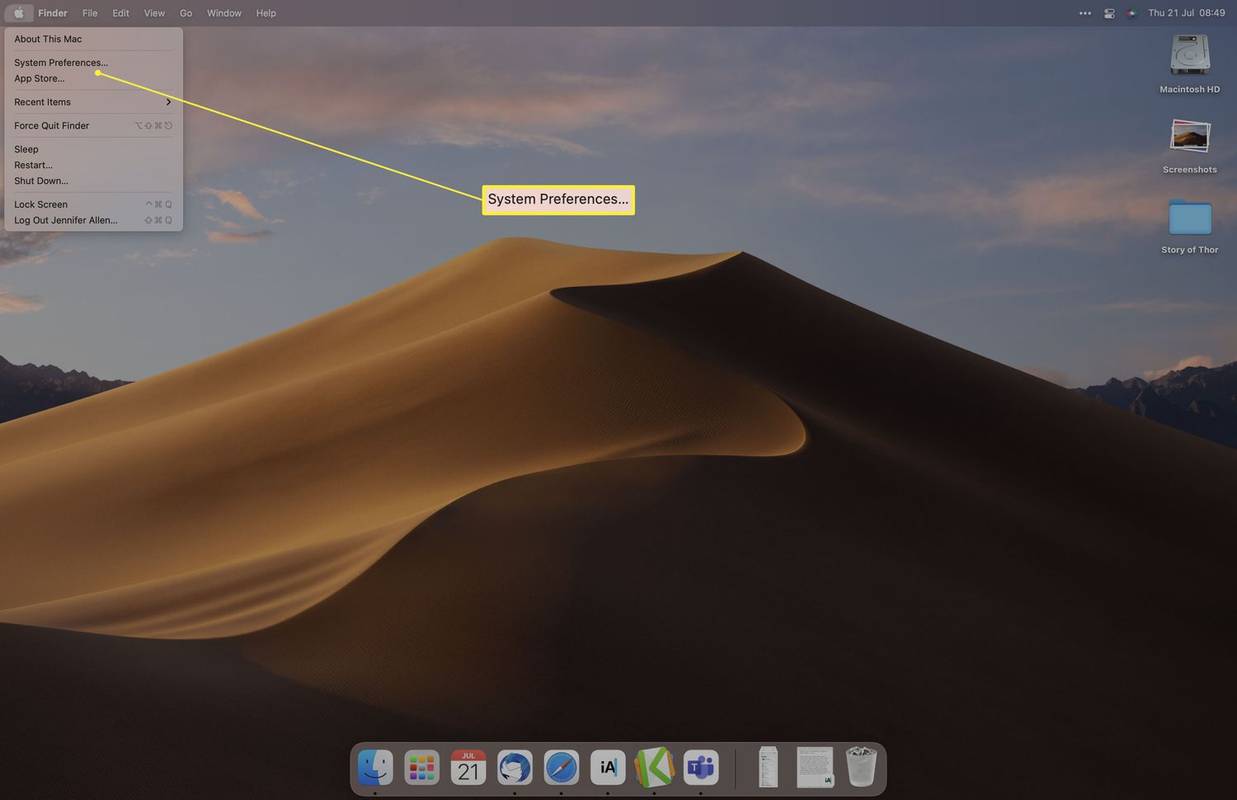
-
Nhấp chuột ID Apple .
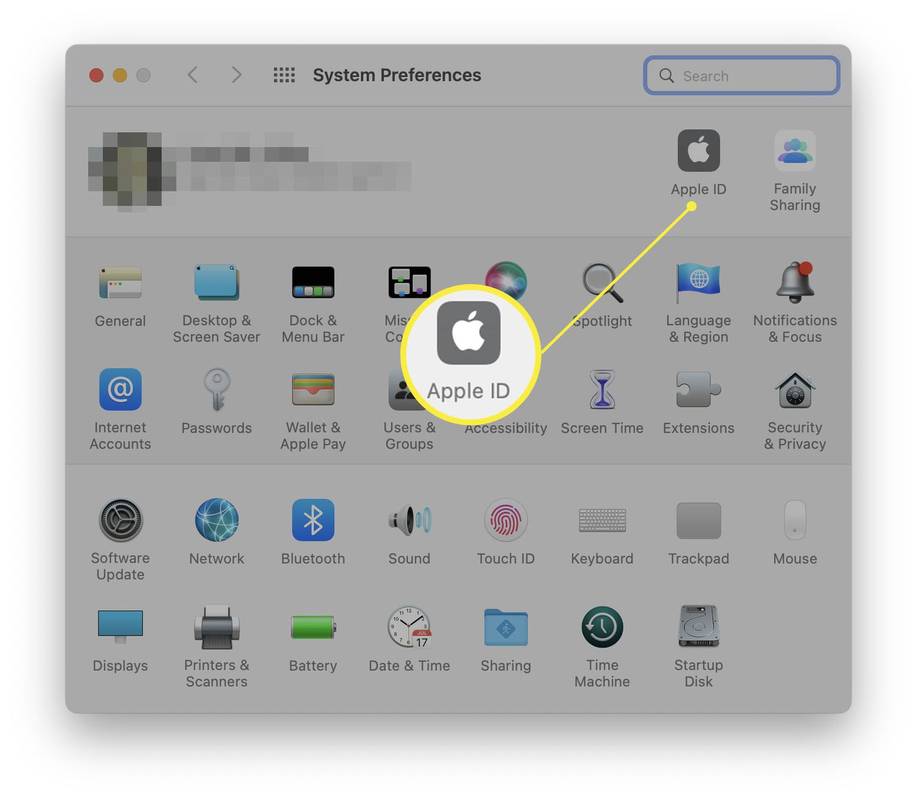
-
đánh dấu Liên lạc .
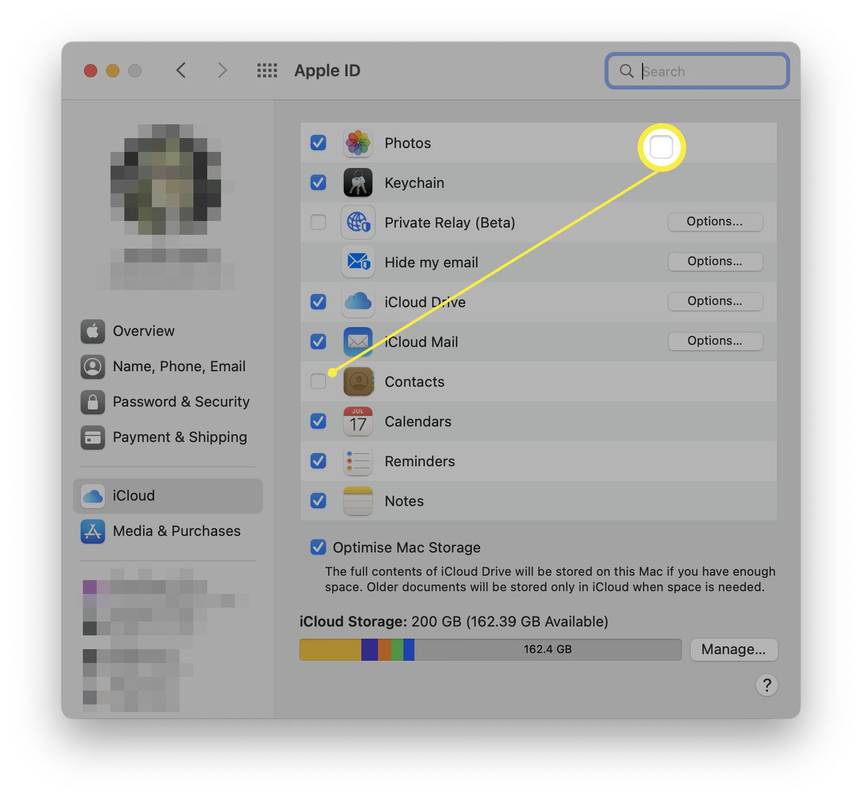
-
Thiết bị của bạn bây giờ sẽ đồng bộ hóa danh bạ giữa chúng.
Cách AirDrop Danh bạ từ iPhone sang Mac
Nếu bạn chỉ muốn đồng bộ hóa một số liên hệ trên máy Mac chứ không phải toàn bộ danh sách liên hệ, AirDropping danh bạ có thể dễ dàng hơn. Đây là những gì cần làm.
Bạn sẽ cần thực hiện việc này với từng địa chỉ liên hệ, đó là lý do tại sao chúng tôi chỉ khuyên họ nên chia sẻ một số chi tiết.
-
Trên iPhone của bạn, hãy nhấn Liên lạc .
-
Tìm liên hệ bạn muốn chia sẻ và nhấn vào liên hệ đó.
-
Cuộn xuống và nhấn Chia sẻ liên hệ.
-
Vỗ nhẹ AirDrop .
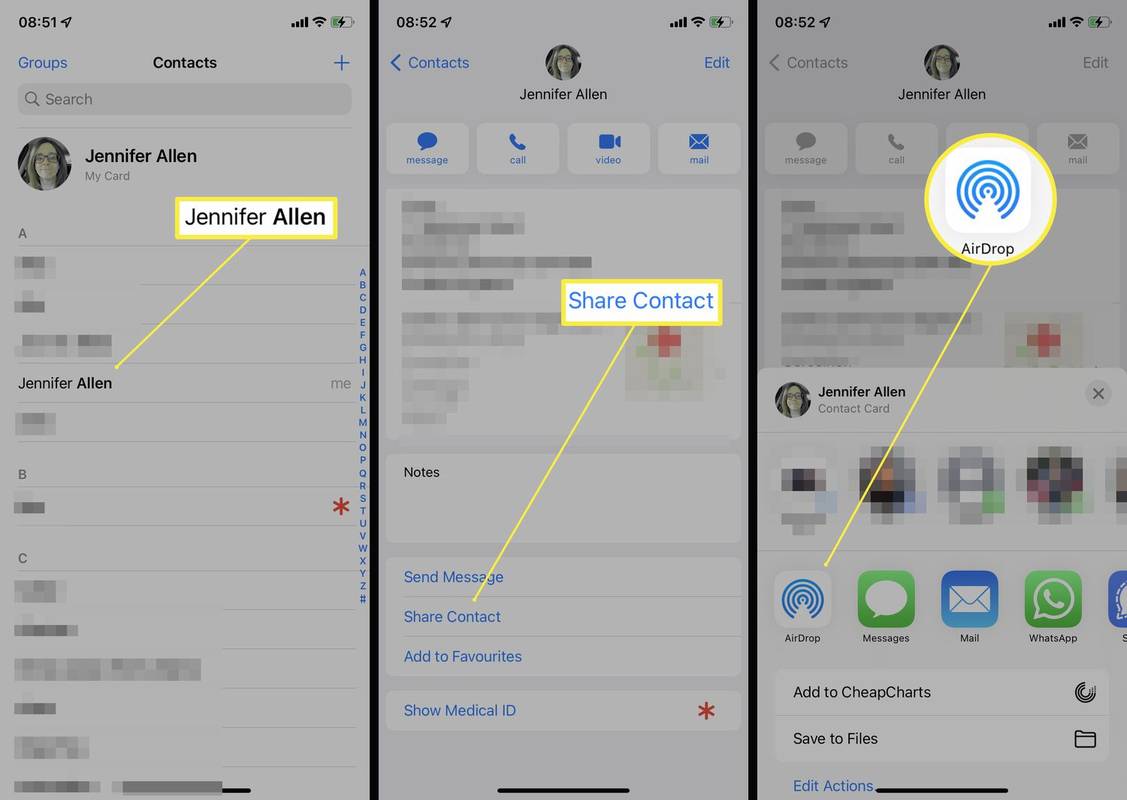
-
Nhấn vào máy Mac mà bạn muốn chia sẻ.
Cách đồng bộ danh bạ iPhone với máy Mac bằng cáp USB
Nếu bạn muốn đồng bộ hóa danh bạ iPhone của mình với máy Mac thông qua phương pháp thủ công hơn, chẳng hạn như cắm thiết bị vào máy tính, thì đó cũng là một tùy chọn, mặc dù nó thường không thuận tiện bằng sử dụng iCloud. Đây là cách để làm như vậy.
Bạn chỉ có thể sử dụng phương pháp này nếu bạn chưa sử dụng iCloud để đồng bộ hóa danh bạ.
-
Kết nối iPhone của bạn với máy Mac bằng cáp USB.
Bạn có thể cần phải bấm vào Lòng tin trên cả hai thiết bị để có thể 'nhìn thấy' nhau.
-
Trên máy Mac, hãy nhấp vào Thông tin .
-
Nhấp chuột Thay thế Danh bạ để đồng bộ hóa danh bạ với máy Mac của bạn.
-
Nhấp chuột Áp dụng .
-
Danh bạ bây giờ sẽ được cập nhật tự động mỗi khi bạn kết nối iPhone với máy Mac.
Tại sao Danh bạ iPhone của tôi không đồng bộ hóa?
Nếu danh bạ iPhone của bạn không đồng bộ hóa với máy Mac, có một số lý do chính có thể khiến trường hợp đó xảy ra. Đây là một cái nhìn về họ.
- Làm cách nào để đồng bộ hóa iMessage từ iPhone với máy Mac?
Để đồng bộ hóa iMessages với máy Mac của bạn, hãy mở Tin nhắn trên máy Mac và chọn Tin nhắn > Sở thích > Cài đặt , sau đó đăng nhập bằng ID Apple bạn sử dụng trên iPhone của mình. bên trong Bạn có thể liên hệ để nhận tin nhắn tại phần, hãy kiểm tra tất cả các số điện thoại và địa chỉ email có sẵn. Đặt Bắt đầu cuộc trò chuyện mới từ thả xuống cùng một số điện thoại trên iPhone và Mac của bạn.
- Làm cách nào để đồng bộ ảnh từ iPhone sang máy Mac?
Trên iPhone của bạn, hãy truy cập Cài đặt > tên của bạn > iCloud và kích hoạt Ảnh . Sau đó, trên máy Mac của bạn, hãy truy cập Tùy chọn hệ thống > ID Apple > Ảnh .
- Làm cách nào để đồng bộ nhạc từ iPhone với máy Mac?
Kết nối các thiết bị của bạn, mở ứng dụng Nhạc trên máy Mac, chọn iPhone của bạn trong thanh bên, sau đó chọn Cài đặt đồng bộ hóa .
Cách buộc danh bạ của bạn đồng bộ hóa
Nếu danh bạ của bạn dường như không tự động đồng bộ hóa mặc dù đã được thiết lập chính xác, hãy mở Danh bạ trên iPhone rồi vuốt xuống từ đầu màn hình để buộc làm mới.
kiểm tra dấu nhắc lệnh disk windows 10
Ngoài ra, hãy thử khởi động lại điện thoại của bạn.
Cách tắt NameDrop (Chia sẻ liên hệ) trên iPhone Câu hỏi thường gặpBài ViếT Thú Vị
Editor Choice

Giữ chân AT&T - Cách Nhận Ưu đãi Tốt
Bạn đã bao giờ nghe nói về

Cách thay đổi phông chữ trong Google Trang tính
Google Trang tính cho phép bạn tùy chỉnh bảng tính của mình theo nhiều cách. Từ các công thức logic đến áp dụng các quy tắc định dạng cụ thể cho các ô đã chọn, thay đổi phông chữ, v.v. Bạn có thể sử dụng các phông chữ khác nhau để làm nổi bật các tập dữ liệu cụ thể và

Cách tạo trình chiếu bằng Google Photos
Google Photos cho phép bạn tạo slideshow ảnh để chia sẻ với bạn bè. Bạn có thể thêm trình chiếu vào điện thoại thông minh và Google Home Hub.
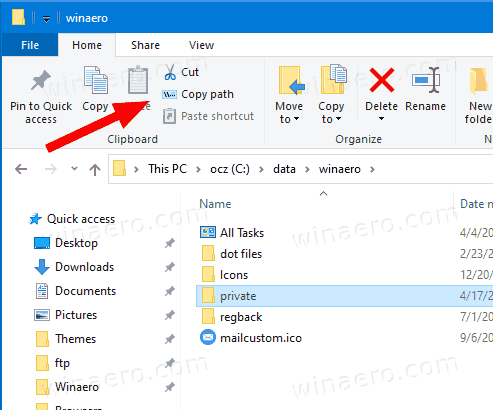
Sao chép đường dẫn trong File Explorer trong Windows 10
Làm thế nào để sao chép đường dẫn trong File Explorer trong Windows 10. Trong bài viết này, tôi muốn chia sẻ một số phương pháp bạn có thể sử dụng để sao chép đường dẫn đầy đủ vào một tệp hoặc

Làm thế nào để gửi các tập tin trên Discord
Đôi khi, một tin nhắn văn bản đơn giản không đủ để bạn nói rõ. Có thể gửi cùng một bức ảnh hoặc một tập tin là một khả năng hữu ích cần có. Trong bài viết này, chúng tôi sẽ hướng dẫn bạn cách gửi tệp qua

Đây là lý do tại sao bạn không thể chỉnh sửa văn bản trong Figma
Là một công cụ thiết kế hợp tác, Figma cho phép bạn mời nhiều người cùng làm việc trong các dự án. Mặc dù điều này hữu ích trong việc tăng tốc công việc của bạn và tăng cường cộng tác, nhưng nó cũng có thể dẫn đến các vấn đề. Xung đột quyền truy cập và những thay đổi không chủ ý