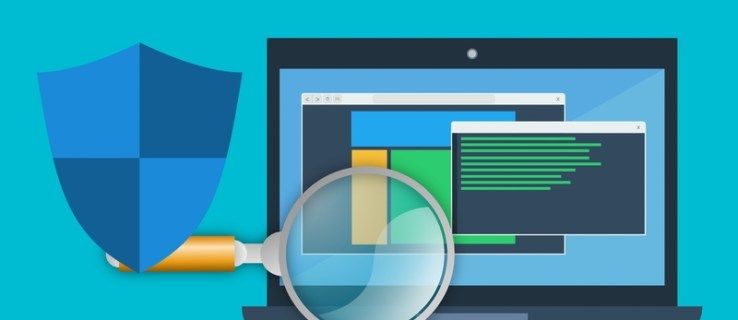Những gì để biết
- Kích thước tệp trò chơi lớn thường làm chậm tốc độ tải xuống trên Xbox One.
- Thoát khỏi tất cả các trò chơi và ứng dụng thường giúp tăng tốc độ tải xuống. Ngắt kết nối các thiết bị khác khỏi Internet cũng có thể hữu ích.
- Kết nối có dây (gần như) luôn nhanh hơn Wi-Fi. Cắm cáp Ethernet để di chuyển quá trình tải xuống đó.
Bài viết này giải thích những cách hiệu quả nhất để giúp trò chơi điện tử tải xuống nhanh hơn trên bảng điều khiển Xbox One.
Tăng tốc độ tải xuống bằng cách đóng trò chơi và ứng dụng
Trên Xbox One, trò chơi điện tử và ứng dụng tải xuống ở chế độ nền. Đây là một tính năng tiện lợi vì nó cho phép bạn chơi trò chơi hoặc xem video trên YouTube, Netflix hoặc DC Universe khi tải xuống giao dịch mua của bạn. Thật không may, thực hiện một hoạt động khác trong khi nội dung nào đó đang tải xuống ở chế độ nền có thể làm giảm đáng kể tốc độ tải xuống, đặc biệt nếu hoạt động đó yêu cầu kết nối trực tuyến.
Thoát tất cả trò chơi và ứng dụng có thể là cách tuyệt vời để tăng tốc độ tải xuống trên Xbox One. Bạn nên thử phương pháp này với tất cả các ứng dụng và trò chơi hàng đầu trên Màn hình chính Xbox One của mình. Việc này có thể được thực hiện nhanh chóng bằng các bước sau:
-
Làm nổi bật ứng dụng hoặc trò chơi biểu tượng trên Màn hình chính.
-
Nhấn nút Thực đơn nút trên bộ điều khiển Xbox.
Nút Menu là nút nhỏ màu đen ở phía bên trái của bộ điều khiển Xbox với ba đường ngang chồng lên nhau.
-
Nhấp chuột Từ bỏ .
nút bắt đầu windows 10 không phản hồi
Nếu Từ bỏ tùy chọn không xuất hiện khi chọn trò chơi, điều đó có nghĩa là trò chơi đó đã bị đóng.
Vô hiệu hóa kết nối Internet trên các thiết bị khác
Nếu các thiết bị khác trong nhà bạn, chẳng hạn như máy tính, máy tính xách tay hoặc điện thoại thông minh, sử dụng cùng kết nối Internet với Xbox One, điều này cũng có thể gây ra tốc độ tải xuống chậm.
Để tăng tốc độ tải xuống trò chơi điện tử hoặc ứng dụng trên bảng điều khiển, bạn nên ngắt kết nối tất cả các thiết bị khỏi Internet trong suốt thời gian tải xuống.
Có vẻ như điện thoại hoặc máy tính của bạn không sử dụng nhiều dữ liệu nhưng bạn không bao giờ biết khi nào thiết bị có thể bắt đầu cài đặt các bản cập nhật ứng dụng hoặc hệ điều hành hoặc đồng bộ hóa tệp với các dịch vụ đám mây như Dropbox, OneDrive hoặc Google Drive.

Hình ảnh Westend61/Getty
Tạm dừng tải xuống Xbox One khác
Tải xuống nhiều trò chơi hoặc ứng dụng cùng lúc sẽ làm chậm tốc độ tải xuống trên bảng điều khiển Xbox One một cách tự nhiên. Tuy nhiên, bạn có thể tạm dừng các lượt tải xuống khác để trò chơi hoặc ứng dụng ưa thích của bạn tự tải xuống trước. Đây là cách thực hiện.
-
Nhấn nút Nút biểu tượng Xbox trên bộ điều khiển của bạn để hiển thị Hướng dẫn.
-
Nhấn xuống D-pad hoặc cần điều khiển một lần để tô sáng Trò chơi và ứng dụng của tôi .
-
Nhấn MỘT .
-
Điểm nổi bật Nhìn thấy tất cả và hãy nhấn MỘT .
-
Cuộn xuống menu bên trái để Xếp hàng .
Bạn sẽ thấy tất cả các lượt tải xuống đang hoạt động của mình. Nếu phần này trống, điều đó đơn giản có nghĩa là bạn hiện không có nội dung tải xuống nào đang hoạt động.
-
Đánh dấu tải xuống mà bạn muốn tạm dừng và nhấn nút Thực đơn nút trên bộ điều khiển của bạn.
-
Điểm nổi bật Tạm ngừng và hãy nhấn MỘT .
Tải xuống nhanh hơn với kết nối có dây
Thông thường, kết nối Internet có dây có thể cung cấp tốc độ tải lên và tải xuống nhanh hơn so với sử dụng Wi-Fi mặc dù phương pháp sau thuận tiện đến mức nào.
Để kết nối bảng điều khiển Xbox One của bạn với Internet thông qua kết nối có dây, hãy cắm một đầu cáp Ethernet vào bộ định tuyến Internet của bạn và đầu còn lại vào cổng Ethernet ở phía sau bảng điều khiển.
Xbox One tự động kết nối với kết nối có dây và ưu tiên kết nối đó hơn mọi kết nối Wi-Fi đã sử dụng trước đó nên không cần phải nhập hoặc xóa bất kỳ cài đặt nào theo cách thủ công.
Khởi động lại Xbox One của bạn để sửa lỗi tải xuống
Nếu quá trình tải xuống trò chơi của bạn có vẻ chậm bất thường hoặc đã dừng hoàn toàn, việc đặt lại bảng điều khiển Xbox One có thể khắc phục mọi sự cố kết nối mà quá trình tải xuống cụ thể có thể gặp phải.
-
Nhấn nút logo Xbox trên bộ điều khiển của bạn để kích hoạt Hướng dẫn.
-
Nhấn ngay vào D-pad hoặc cần điều khiển ba lần để điều hướng đến Hệ thống có.
-
Điểm nổi bật Khởi động lại bảng điều khiển và hãy nhấn MỘT . Xbox One của bạn khởi động lại và quá trình tải xuống sẽ tiếp tục như bình thường.
Khởi động lại bộ định tuyến Internet của bạn để tăng tốc độ
Đôi khi, sự cố về tốc độ tải xuống Xbox One là do chính kết nối Internet của bạn gây ra, điều này có thể bị chậm hoặc bị ngắt kết nối do sự cố kỹ thuật từ phía nhà cung cấp của bạn.
Cách nhanh nhất và dễ nhất để khắc phục các sự cố chung về Internet như thế này là khởi động lại bộ định tuyến của bạn . Thực hiện việc này bằng cách rút bộ định tuyến ra khỏi tường, đợi khoảng ba phút rồi cắm lại. Thao tác này sẽ đặt lại kết nối của bạn với nhà cung cấp và hy vọng sẽ cung cấp cho bạn kết nối mới nhanh hơn.
Câu hỏi thường gặp- Làm cách nào để kiểm tra tốc độ internet của tôi trên Xbox One?
Để kiểm tra tốc độ Internet của bạn trên Xbox One, hãy nhấn nút Nút Xbox trên bộ điều khiển của bạn và chọn Hồ sơ & hệ thống > Cài đặt > Tổng quan > Thiết lạp mạng lưới > Kiểm tra tốc độ và thống kê mạng .
- Làm cách nào để dừng tải xuống trên Xbox One của tôi?
Từ Màn hình chính, đi tới Trò chơi và ứng dụng của tôi > Xếp hàng . Đánh dấu tải xuống, nhấn nút Thực đơn trên bộ điều khiển của bạn, sau đó chọn Tạm ngừng cài đặt hoặc Hủy bỏ .
- Tốc độ tốt cho Xbox One là gì?
Đối với chơi game trực tuyến, tốc độ tải xuống tốt ít nhất là 40-100 Mbps. Để phát trực tuyến 4K, bạn sẽ cần 200 Mbps trở lên.