Màn hình nền của bạn là một thư mục đặc biệt hiển thị hình nền nền của bạn mà bạn đã chọn và các tệp, thư mục, tài liệu, lối tắt và tất cả các mục như vậy mà bạn đã lưu trữ. Nó xuất hiện mỗi khi bạn đăng nhập vào Windows. Hôm nay, chúng ta sẽ xem cách nhanh chóng ẩn nội dung trên màn hình của bạn.
Quảng cáo
Mẹo: Trong các phiên bản Windows trước đó, Màn hình nền có các biểu tượng quan trọng được bật theo mặc định - PC này, Mạng, Bảng điều khiển và thư mục Tệp người dùng của bạn. Tất cả chúng đều hiển thị theo mặc định. Tuy nhiên, trong các phiên bản Windows hiện đại, Microsoft đã ẩn hầu hết các biểu tượng này. Trong Windows 10, chỉ Thùng rác hiện diện trên Màn hình theo mặc định. Ngoài ra, Start Menu của Windows 10 cũng không có liên kết đến các biểu tượng này. Bạn có thể bật các biểu tượng Desktop cổ điển như sau:
Bật biểu tượng màn hình trong Windows 10
Cách ẩn tất cả các biểu tượng trên màn hình trong Windows 10 , bạn có thể làm như sau.
làm thế nào để gửi hình ảnh trên di động bất hòa
- Thu nhỏ tất cả các cửa sổ và ứng dụng đang mở. Bạn có thể sử dụng phím tắt Win + D hoặc Win + M. Ngoài ra, bạn có thể nhấp chuột phải vào thanh tác vụ và chọn 'Hiển thị màn hình nền' từ menu ngữ cảnh hoặc nhấp chuột trái vào đầu xa của thanh tác vụ.
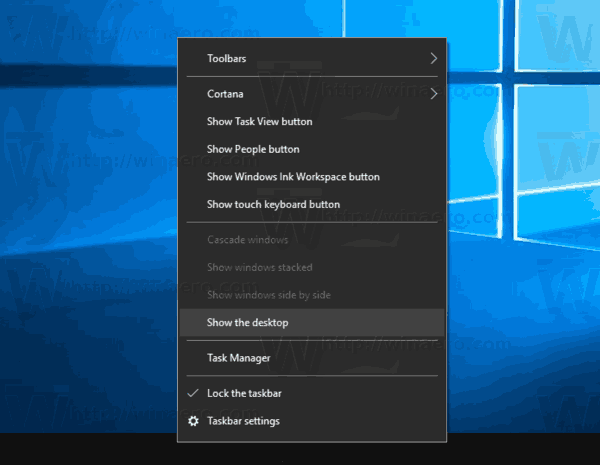 Mẹo: Xem Sự khác biệt giữa phím tắt Win + D (Show Desktop) và Win + M (Minimize All) trong Windows
Mẹo: Xem Sự khác biệt giữa phím tắt Win + D (Show Desktop) và Win + M (Minimize All) trong Windows - Nhấp chuột phải vào không gian trống trên Màn hình của bạn và chọn Chế độ xem - Hiển thị biểu tượng trên màn hình. Lệnh này sẽ chuyển đổi chế độ hiển thị của các biểu tượng Màn hình nền của bạn.
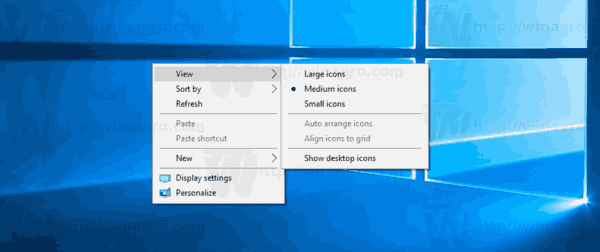
Điều này khá đơn giản.
winaero wei tool windows 10
Tùy thuộc vào môi trường sản xuất của bạn, có thể cần phải tắt các biểu tượng Màn hình nền cho tất cả người dùng trong Active Directory / miền của bạn, một người dùng cụ thể trên máy tính của bạn hoặc cho tất cả người dùng PC của bạn. Trong trường hợp này, bạn có thể sử dụng mục Chính sách Nhóm đặc biệt hoặc một chỉnh sửa Sổ đăng ký. Hãy xem lại chúng.
Nếu bạn đang chạy Windows 10 Pro, Enterprise hoặc Education phiên bản , bạn có thể sử dụng ứng dụng Local Group Policy Editor.
Ẩn tất cả các biểu tượng trên màn hình trong Windows 10 với Chính sách nhóm
- Nhấn các phím Win + R cùng nhau trên bàn phím của bạn và nhập:
gpedit.msc
Bấm phím Enter.
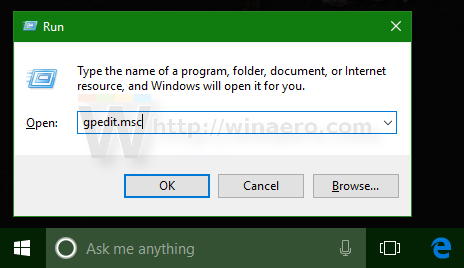
- Group Policy Editor sẽ mở ra. Đi đếnCấu hình người dùng Mẫu quản trị Máy tính để bàn. Bật tùy chọn chính sáchẨn và tắt tất cả các mục trên màn hìnhnhư hình bên dưới.
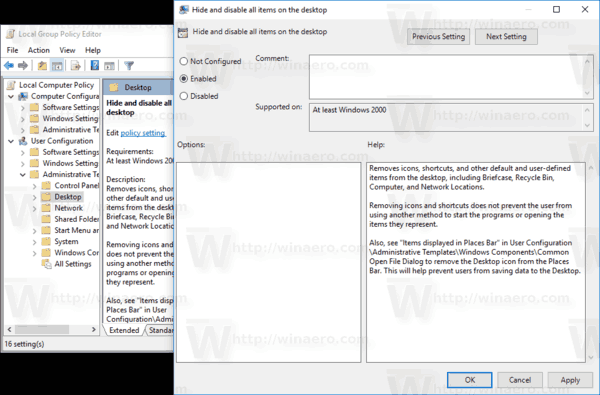
Ẩn tất cả các biểu tượng trên màn hình trong Windows 10 với một tinh chỉnh Registry
- Mở Trình chỉnh sửa sổ đăng ký .
- Đi tới khóa đăng ký sau:
HKEY_CURRENT_USER Software Microsoft Windows CurrentVersion Policies Explorer
Mẹo: Xem cách chuyển đến khóa Registry mong muốn bằng một cú nhấp chuột .
Nếu bạn không có khóa như vậy, thì chỉ cần tạo nó.
- Tại đây, hãy tạo một giá trị DWORD 32 bit mới NoDesktop .Lưu ý: Ngay cả khi bạn chạy Windows 64 bit , bạn vẫn cần sử dụng DWORD 32 bit làm loại giá trị.
Đặt nó thành 1 để ẩn các biểu tượng trên màn hình.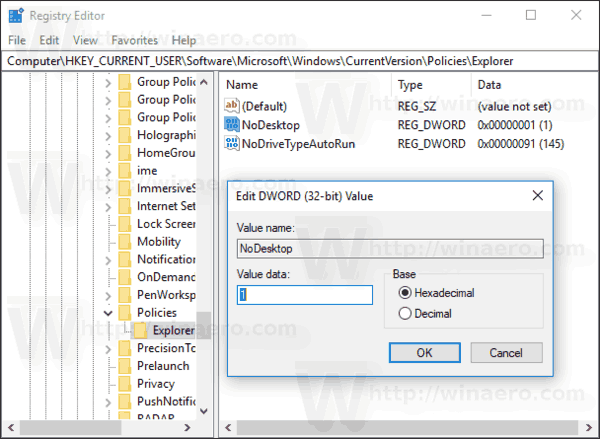
- Để các thay đổi được thực hiện bởi chỉnh sửa Registry có hiệu lực, bạn cần đăng xuất và đăng nhập lại vào tài khoản người dùng của bạn.
Sau đó, bạn có thể xóa giá trị NoDesktop để cho phép người dùng sử dụng các biểu tượng Desktop.
Để áp dụng tùy chọn này cho tất cả người dùng, hãy đảm bảo rằng bạn đăng nhập với tư cách Quản trị viên trước khi tiếp tục.
Sau đó, đi tới khóa Đăng ký sau:
HKEY_LOCAL_MACHINE Software Microsoft Windows CurrentVersion Policies Explorer
Tạo giá trị tương tự ở đây, NoDesktop như mô tả ở trên.
vô hiệu hóa kéo và thả
Mẹo: Bạn có thể chuyển đổi giữa HKCU và HKLM trong Windows 10 Registry Editor một cách nhanh chóng .









