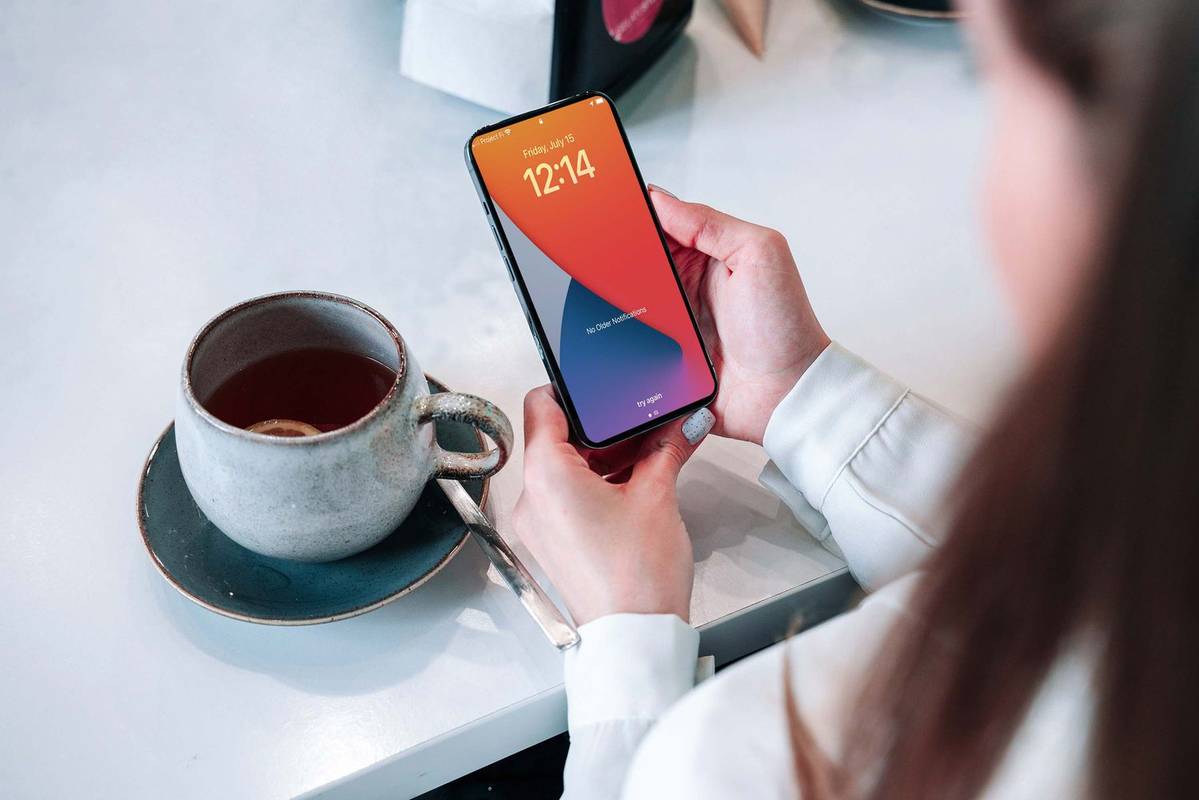Tất cả chúng ta đều đồng ý rằng TV thông minh là một trong những tiến bộ công nghệ tiện lợi nhất của thời đại này. Chúng cho phép chúng tôi duyệt internet, truyền phát nội dung theo yêu cầu, truy cập mạng xã hội, v.v. Đó là lý do tại sao chúng tôi hiểu sự thất vọng của bạn nếu Android TV của bạn từ chối kết nối với mạng Wi-Fi. Nhưng đừng lo lắng vì vấn đề này phổ biến hơn bạn nghĩ.

Từ việc khởi động lại thiết bị cho đến cập nhật chương trình cơ sở của bộ định tuyến, hướng dẫn này sẽ khám phá tất cả các cách khả thi để khắc phục sự cố để bạn có thể tiếp tục tận hưởng khả năng truy cập liền mạch vào bất kỳ dịch vụ dựa trên Internet nào trên Android TV của mình. Chúng tôi có rất nhiều thứ để giải nén, vì vậy hãy bắt đầu.
Android TV không kết nối với Wi-Fi
Dưới đây, chúng tôi đã đánh dấu tất cả các cách khắc phục khả thi mà người dùng có thể thử nếu Android TV của họ không kết nối với Wi-Fi. Một số bản sửa lỗi dành riêng cho TV trong khi một số bản sửa lỗi khác dành riêng cho bộ định tuyến. Bất kể, hãy thử chúng theo thứ tự và xem cái nào giải quyết được vấn đề.
Quên mạng Wi-Fi của bạn và kết nối lại với mạng đó
Chắc chắn đây là cách khắc phục đầu tiên bạn nên thử nếu Android TV từ chối kết nối với Wi-Fi. Quên mạng Wi-Fi của bạn và kết nối lại với mạng đó có thể loại bỏ các trục trặc hệ thống nhỏ và cho phép TV thiết lập kết nối mới. Rất may, quá trình này rất đơn giản:
cách tìm tin nhắn chưa đọc trong gmail
- Sử dụng điều khiển từ xa của Android TV để mở “Cài đặt”.

- Chọn “Mạng & Internet”.
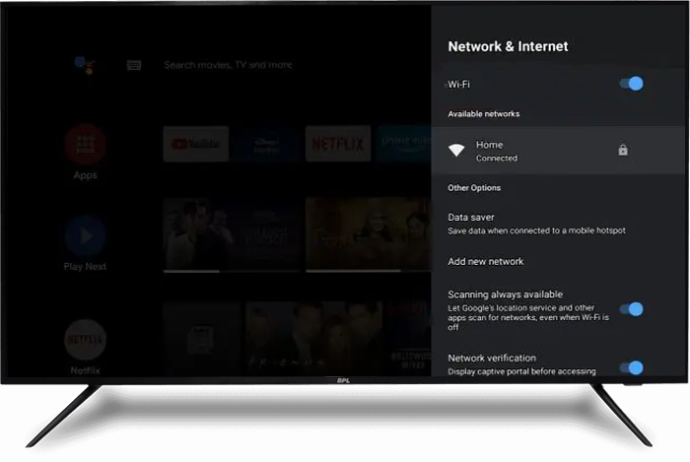
- Chọn mạng Wi-Fi của bạn.
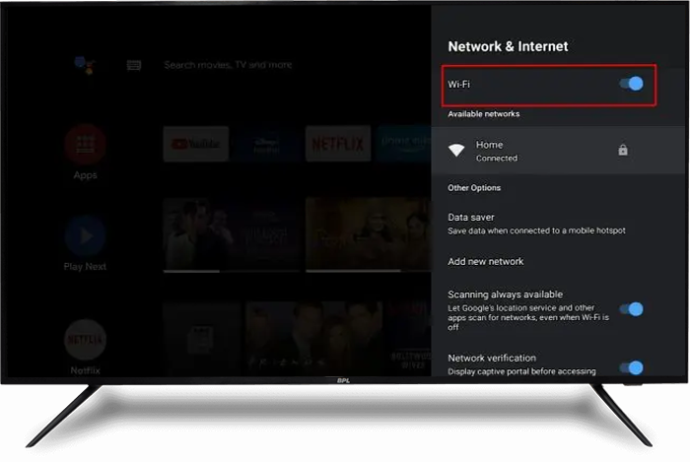
- Nhấp vào “Quên mạng”, sau đó “Ok.”
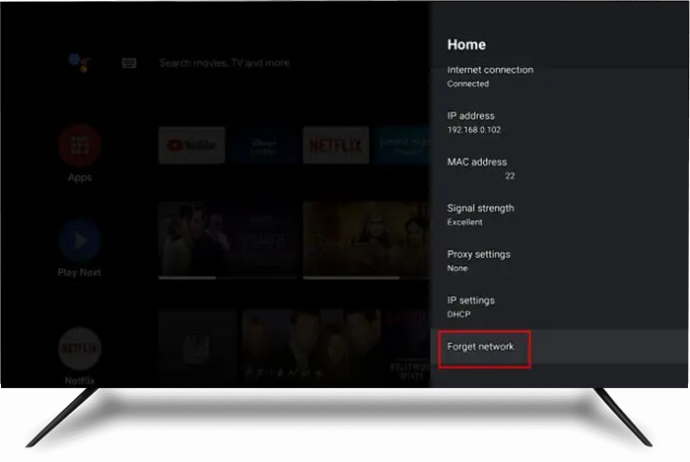
- Đợi vài giây, sau đó kết nối lại với mạng.
- Làm theo hướng dẫn trên màn hình để hoàn tất xác thực mạng, sau đó xem TV có kết nối thành công với mạng Wi-Fi hay không.
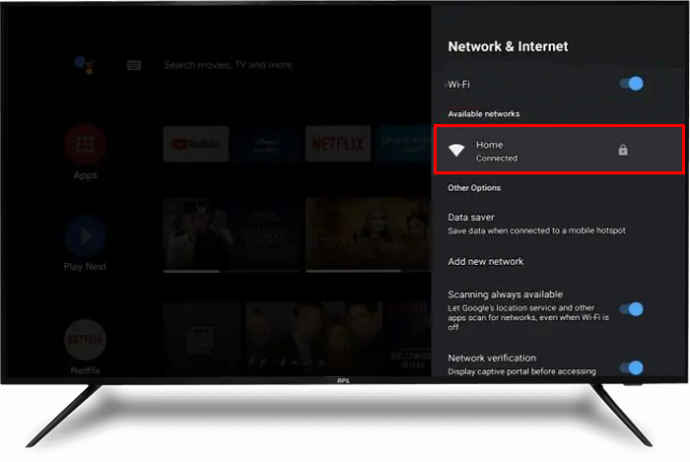
Nếu cách khắc phục trên không hiệu quả, hãy thử giải pháp tiếp theo.
Kiểm tra kỹ xem Bộ định tuyến của bạn có hoạt động chính xác không
Trước khi thử các cách khắc phục phức tạp khác, hãy xác định thiết bị nào trong số hai thiết bị này gặp sự cố. Để loại trừ xem bộ định tuyến có phải là sự cố hay không, hãy kết nối một thiết bị khác với mạng Wi-Fi và kiểm tra xem kết nối có thành công hay không. Nếu kết nối không thành công, bộ định tuyến là thủ phạm rõ ràng. Vì vậy, bạn nên tập trung vào các giải pháp cho bộ định tuyến.
Khởi động lại cả Bộ định tuyến Wi-Fi và TV
Khởi động lại bộ định tuyến Wi-Fi và TV của bạn sẽ làm mới và khôi phục cài đặt mặc định, cũng như xóa mọi trục trặc hệ thống có thể gây ra sự cố. Thậm chí tốt hơn, quá trình này không xóa dữ liệu người dùng.
Để khởi động lại Android TV của bạn, hãy ngắt kết nối Android TV khỏi nguồn điện và cắm lại sau 30 giây. Ngoài ra, bạn có thể:
- Xác định vị trí và nhấn và giữ nút nguồn trên Android TV của bạn.

- Chọn “Khởi động lại”.
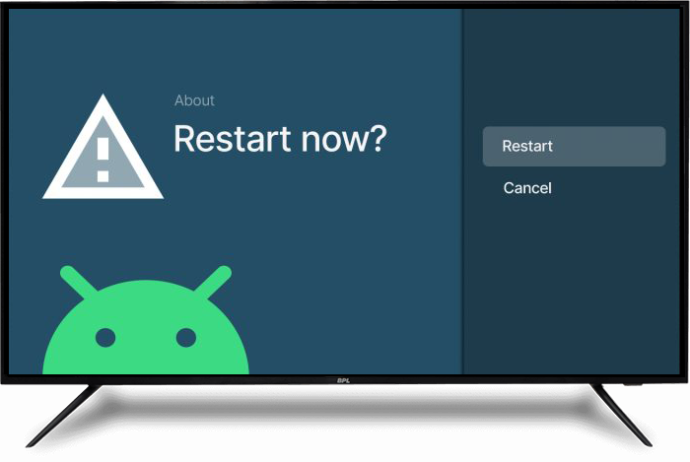
- Đợi vài phút để quá trình hoàn tất, sau đó kết nối lại với mạng Wi-Fi.
Để khởi động lại bộ định tuyến Wi-Fi, hãy ngắt kết nối bộ định tuyến khỏi nguồn điện, đợi 60 giây rồi cắm lại. Quá trình này sẽ giải quyết các sự cố kết nối và các trục trặc hệ thống nhỏ khác trong bộ định tuyến của bạn. Nếu khởi động lại hai thiết bị không hoạt động, hãy chuyển sang giải pháp tiếp theo.
Cập nhật chương trình cơ sở của bộ định tuyến của bạn
Phần sụn lỗi thời sẽ khiến bộ định tuyến của bạn gặp phải vô số sự cố, bao gồm cả sự cố với kết nối Wi-Fi. Quy trình cập nhật chương trình cơ sở của bộ định tuyến rất đơn giản, nhưng nó phụ thuộc vào kiểu máy cụ thể. Dưới đây là các bước chung phù hợp với hầu hết các kiểu máy:
- Mở trình duyệt ưa thích của bạn và mở trang web chính thức của bộ định tuyến.
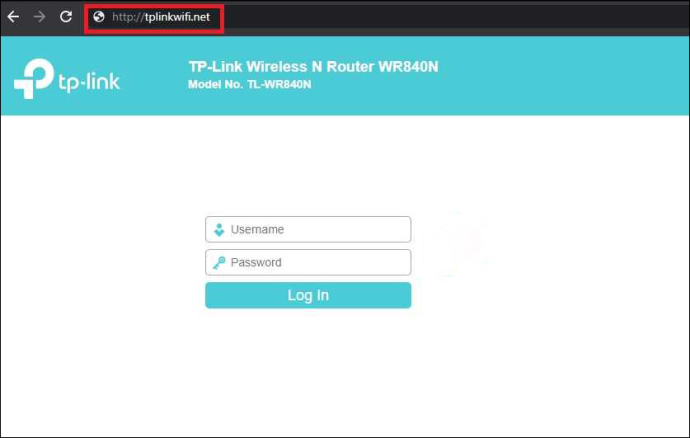
- Tải xuống tệp chương trình cơ sở của bộ định tuyến.
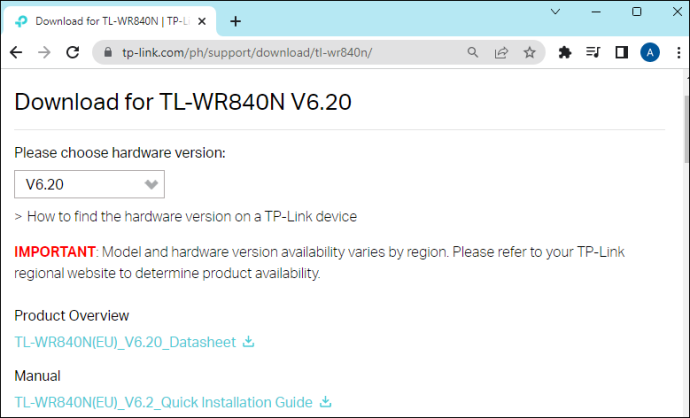
- Chuyển tập tin chương trình cơ sở sang bộ định tuyến.
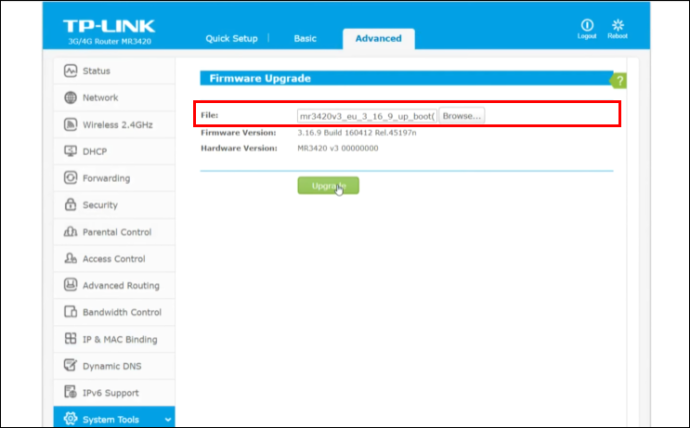
- Khởi động lại bộ định tuyến.

Hãy thử kết nối lại Android TV của bạn với Wi-Fi và xem nó có hoạt động không.
cách xóa các đường chấm trong excel
Nếu giải pháp trên không hiệu quả, hãy thử các giải pháp khác được đánh dấu bên dưới.
Kiểm tra kết nối mạng Wi-Fi
Nếu Android TV của bạn không kết nối với Wi-Fi, dịch vụ internet địa phương của bạn có thể là nguyên nhân. Kiểm tra kết nối Wi-Fi bằng thiết bị khác, chẳng hạn như máy tính bảng hoặc điện thoại thông minh. Nếu kết nối không hoạt động trên các thiết bị khác, hãy liên hệ với nhà cung cấp dịch vụ internet (ISP) để kiểm tra trạng thái dịch vụ internet trong khu vực của bạn. Tuy nhiên, nếu các thiết bị khác của bạn đang hoạt động tốt trên mạng Wi-Fi nhưng TV của bạn vẫn không thể kết nối, thì vấn đề nằm ở TV.
Kiểm tra cường độ tín hiệu Wi-Fi
Nếu Android TV của bạn không kết nối với Wi-Fi thì cường độ tín hiệu của Wi-Fi có thể là một vấn đề. Có những yếu tố có thể ảnh hưởng đến cường độ của tín hiệu không dây bao gồm:
- Các vật cản vật lý như ngăn kéo và tường dày
- Nhiễu từ các bước sóng tương tự từ các tiện ích điện tử gần đó
- Khoảng cách xa giữa bộ định tuyến và thiết bị mà bạn đang cố gắng thiết lập kết nối với
- Bộ định tuyến hoạt động trên cài đặt tần số sai
May mắn thay, việc kiểm tra cường độ tín hiệu Wi-Fi của bạn rất dễ dàng:
- Sử dụng điều khiển từ xa của Android TV để mở “Cài đặt”.

- Chọn “Chung” rồi chọn “Mạng”.
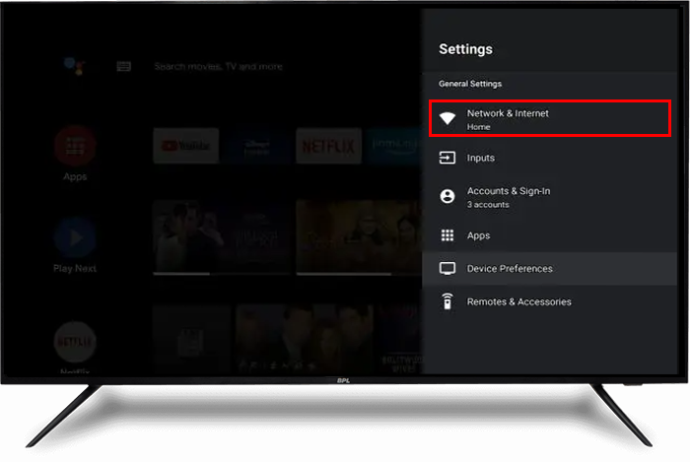
- Chú ý số vạch trên biểu tượng Wi-Fi.
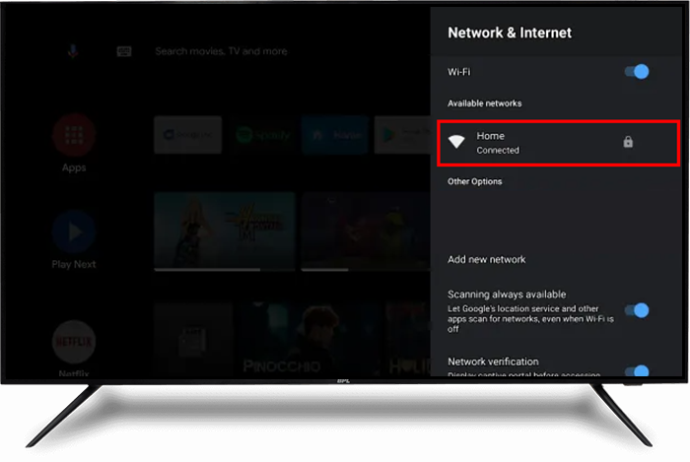
Nếu có hai vạch trở xuống thì tín hiệu Wi-Fi của bạn yếu. Nếu các thanh đầy, điều đó có nghĩa là bạn có tín hiệu Wi-Fi mạnh và bạn nên thử một cách khắc phục khác.
Những người có tín hiệu Wi-Fi yếu hơn nên cân nhắc di chuyển bộ định tuyến đến gần Android TV. Nếu cách đó không hiệu quả, hãy điều chỉnh tần số trên bộ định tuyến Wi-Fi của bạn thành 5.0GHz thay vì 2.4GHz. Ngoài ra, hãy tắt tất cả các thiết bị điện tử trong phòng và xem nó có hoạt động không.
Nếu không có cách khắc phục nào ở trên hoạt động cho đến nay, hãy tiếp tục với những cách khắc phục bên dưới.
Kiểm tra kỹ mật khẩu Wi-Fi
Nhập sai mật khẩu nghe có vẻ tầm thường. Tuy nhiên, nó có thể là thủ phạm khiến Android TV của bạn không kết nối với Wi-Fi. Bạn có thể đã thay đổi nó một thời gian trước đây và hiện đang sử dụng phiên bản lỗi thời. Hoặc có lẽ, bạn đã vô tình bỏ qua một ký tự hoặc nhập vào trường hợp của một chữ cái. Nếu bạn nghi ngờ rằng đây là sự cố, thì hãy kiểm tra kỹ xem bạn có đang nhập đúng mật khẩu không. Nếu bạn quên mật khẩu, hãy kiểm tra bộ định tuyến Wi-Fi của bạn để biết hướng dẫn đặt lại.
cách thêm vai trò khi bất hòa
Sử dụng cáp Ethernet
Cáp Ethernet nhanh hơn nhiều so với mạng không dây. Điều đó có nghĩa là cường độ tín hiệu từ cáp Ethernet mạnh hơn nhiều so với cường độ tín hiệu từ mạng Wi-Fi, đảm bảo kết nối internet liền mạch. Chỉ cần cắm một đầu của cáp Ethernet vào bộ định tuyến, sau đó lấy đầu kia và cắm vào cổng Ethernet trên Android TV của bạn. Quá trình này sẽ khôi phục quyền truy cập internet của bạn ngay lập tức, nhưng nếu không, hãy cân nhắc thử các bản sửa lỗi tiếp theo.
Bật DHCP (Giao thức cấu hình máy chủ động)
Để kết nối với Wi-Fi, nhiều kiểu TV thông minh yêu cầu bạn bật tùy chọn DHCP. Đây là giao thức cấu hình gán cho người dùng một địa chỉ IP duy nhất cho phép họ kết nối với internet. Nếu tính năng này bị tắt, bạn có thể gặp sự cố khi kết nối với Wi-Fi. Để bật DHCP trên Android TV của bạn, hãy điều hướng đến “Cài đặt mạng” và bật nút “DHCP”.
Cập nhật phần mềm hệ thống trên Android TV của bạn
Nếu phần mềm hệ thống Android TV của bạn đã lỗi thời, bạn có thể gặp phải một số trục trặc hệ thống, bao gồm cả việc không kết nối được với mạng Wi-Fi. Nếu đúng như vậy, vui lòng điều hướng đến cài đặt và kiểm tra xem có bất kỳ bản cập nhật nào yêu cầu cài đặt không. Thông thường, Android TV sẽ thực hiện cập nhật tự động nhưng điều này có thể thay đổi nếu bạn không sử dụng TV trong một thời gian. Trong trường hợp đó, bạn sẽ phải thực hiện cập nhật theo cách thủ công. Cập nhật phần mềm hệ thống Android TV khá đơn giản:
- Nhấn nút “Home” trên điều khiển Android TV của bạn.
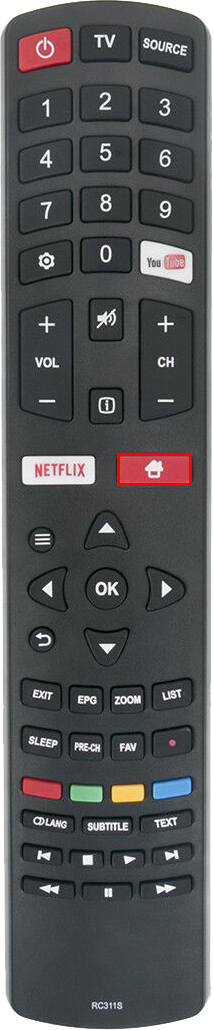
- Chọn “Cập nhật phần mềm hệ thống.

- Bật nút chuyển đổi “Tự động kiểm tra các bản cập nhật”.
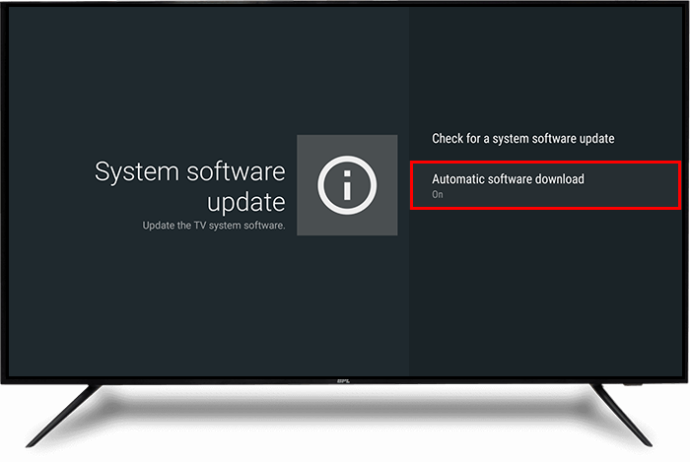
- Nếu nút chuyển đổi ở bước 4 đã được bật, hãy bật nút “Kiểm tra bản cập nhật phần mềm hệ thống” để tải xuống các bản cập nhật có sẵn theo cách thủ công.
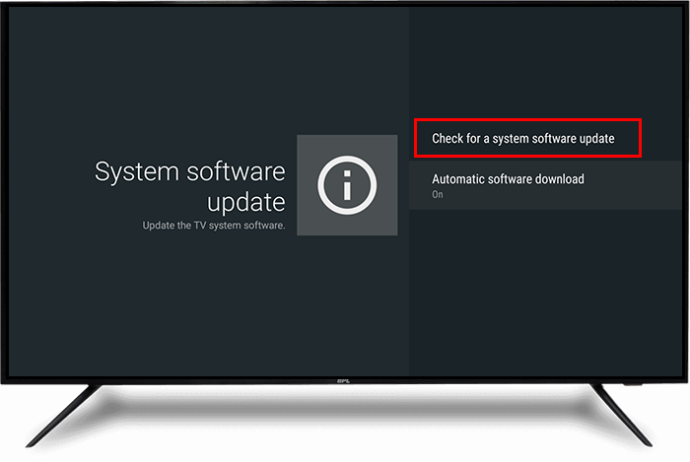
Liên hệ với nhóm hỗ trợ
Nếu Android TV của bạn vẫn không kết nối với Wi-Fi sau khi thử các cách khắc phục ở trên, vui lòng liên hệ với nhóm hỗ trợ Android TV để giúp bạn. Họ có thể yêu cầu bạn mang TV đến một trong các địa điểm của họ để kiểm tra sức khỏe. Nếu nhóm không tìm thấy vấn đề gì với hệ thống truy cập internet của TV, vui lòng liên hệ với ISP của bạn để kiểm tra xem có bất kỳ sự cố nào với bộ định tuyến hoặc cài đặt Wi-Fi của bạn không.
Giữ niềm vui đi
Android TV của bạn không kết nối với Wi-Fi là hết sức khó chịu. Nhưng trong nhiều trường hợp, vấn đề có thể được giải quyết bằng cách khởi động lại bộ định tuyến và TV. Nếu cách đó không hiệu quả, các cách khắc phục khác như kiểm tra cường độ tín hiệu Wi-Fi, thực hiện cập nhật phần mềm, điều chỉnh cài đặt tần số, v.v., sẽ giải quyết được sự cố. Nếu tất cả các cách khắc phục đều không thành công, vui lòng liên hệ với nhóm hỗ trợ cho các thiết bị tương ứng và yêu cầu trợ giúp về sự cố.
Bạn đã bao giờ gặp sự cố khi kết nối Android TV với Wi-Fi chưa? Làm thế nào bạn giải quyết vấn đề? Hãy chia sẻ kinh nghiệm của bạn với chúng tôi trong phần bình luận bên dưới.