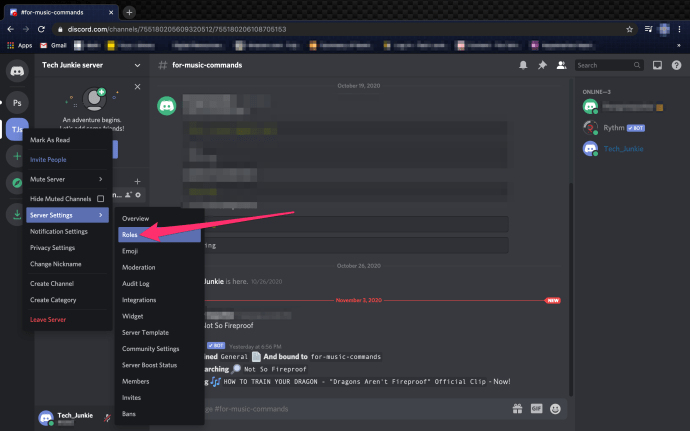Bạn có thể muốn biết trước khi pin máy tính của mình sắp giảm hơn là đợi cho đến khi nó tắt. Có vẻ như một thứ thiết yếu như vậy phải được hiển thị trong một khu vực dễ nhìn thấy - và theo mặc định, nó là như vậy. Nếu biểu tượng mức năng lượng đã biến mất khỏi thanh tác vụ của bạn và bạn đang băn khoăn không biết làm cách nào để khôi phục lại, chúng tôi sẵn sàng trợ giúp.
cách xóa video đã thích khỏi youtube

Trong hướng dẫn này, chúng tôi sẽ giải thích cách hiển thị phần trăm pin của bạn trong Windows 10. Ngoài ra, chúng tôi sẽ trả lời một số câu hỏi phổ biến nhất liên quan đến vấn đề biểu tượng mức năng lượng bị thiếu.
Cách hiển thị phần trăm pin trong Windows 10
Thanh phần trăm pin sẽ được hiển thị ở góc dưới bên trái của thanh tác vụ Windows 10 của bạn. Nếu nó không có ở đó, hãy sửa nó bằng cách làm theo các bước bên dưới:
- Điều hướng đến menu Bắt đầu, sau đó đến Cài đặt.

- Chọn Cá nhân hóa và nhấp vào Thanh tác vụ.

- Cuộn xuống cho đến khi bạn đến cài đặt thông báo và tìm tùy chọn Chọn biểu tượng xuất hiện trên thanh tác vụ.

- Chuyển nút bật tắt bên cạnh Nguồn sang vị trí Bật. Biểu tượng sẽ xuất hiện ngay lập tức.

- Nếu biểu tượng vẫn không hiển thị, hãy nhấp vào biểu tượng mũi tên trên thanh tác vụ của bạn để hiển thị các biểu tượng ẩn và nhấp vào biểu tượng pin.

- Nếu tùy chọn Hiển thị biểu tượng ẩn không hữu ích, hãy nhập Trình quản lý tác vụ vào hộp tìm kiếm trong menu Bắt đầu và mở nó. Tìm tab Processes và nhấp chuột phải vào Explorer, sau đó Restart.
Cách hiển thị phần trăm pin trong máy tính xách tay Windows 10
Nếu bạn đang sử dụng máy tính xách tay, hãy làm theo hướng dẫn bên dưới để hiển thị phần trăm pin trên thanh tác vụ:
- Điều hướng đến menu Bắt đầu, sau đó đến Cài đặt.

- Chọn Cá nhân hóa, sau đó chọn Thanh tác vụ.

- Cuộn xuống cho đến khi bạn đến cài đặt thông báo và tìm tùy chọn Chọn biểu tượng xuất hiện trên thanh tác vụ.

- Chuyển nút bật tắt bên cạnh Nguồn sang vị trí Bật. Nếu công tắc Nguồn không hiển thị, hãy làm theo các bước tiếp theo.

- Trong hộp tìm kiếm trong menu Bắt đầu, nhập Trình quản lý Thiết bị và khởi chạy nó.

- Trong Pin, hãy tìm tên pin máy tính xách tay của bạn và nhấp chuột phải vào nó.

- Nhấp vào Tắt, sau đó xác nhận. Sau một vài giây, hãy nhấp lại chuột phải vào tên pin của bạn và chọn Bật.

- Khởi động lại máy tính xách tay của bạn.
Cách hiển thị phần trăm pin trong máy tính xách tay Lenovo trên Windows 10
Tùy thuộc vào kiểu máy tính xách tay Lenovo chính xác của bạn, hướng dẫn bật biểu tượng pin trên thanh tác vụ có thể khác nhau. Đối với máy tính xách tay Lenovo mới, hãy làm theo hướng dẫn bên dưới:
- Nhấp chuột phải vào bất kỳ khu vực nào của thanh tác vụ và chọn Cài đặt thanh tác vụ từ trình đơn thả xuống.

- Cuộn xuống cho đến khi bạn đến Khu vực thông báo.

- Nhấp vào Chọn biểu tượng xuất hiện trên thanh tác vụ, sau đó chuyển nút bật tắt bên cạnh Nguồn sang vị trí Bật.

- Chọn Bật hoặc tắt biểu tượng hệ thống và bật hiển thị biểu tượng pin.

- Khởi động lại máy tính xách tay của bạn.
Cách đặt thông báo phần trăm pin trong Windows 10
Nếu máy tính của bạn không cảnh báo khi pin yếu, hãy làm theo các bước bên dưới để khắc phục:
- Điều hướng đến menu Bắt đầu và nhập Bảng điều khiển vào thanh tìm kiếm, sau đó mở nó. Theo tùy chọn, sử dụng phím tắt Win + X.

- Điều hướng đến Phần cứng và Âm thanh, sau đó đến Tùy chọn Nguồn.

- Bạn sẽ thấy danh sách các gói điện của thiết bị. Bên cạnh gói điện hiện tại, nhấp vào Thay đổi cài đặt gói.

- Chọn Thay đổi Cài đặt Nguồn Nâng cao và nhấp vào liên kết.

- Cuộn xuống cho đến khi bạn đến phần Pin.

- Nhấp vào biểu tượng dấu cộng bên cạnh Pin.

- Đặt thông báo thành tùy chọn của bạn, sau đó xác nhận bằng cách nhấp vào Ok và khởi động lại thiết bị của bạn.

Cách hiển thị phần trăm pin trên máy tính xách tay Windows 10 trên thanh tác vụ
Nếu phần trăm pin PC của bạn không được hiển thị trên thanh tác vụ, hãy làm theo các bước bên dưới để khắc phục:
- Điều hướng đến menu Bắt đầu, sau đó đến Cài đặt.

- Chọn Cá nhân hóa và nhấp vào Thanh tác vụ.

- Cuộn xuống cho đến khi bạn đến cài đặt thông báo và tìm tùy chọn Chọn biểu tượng xuất hiện trên thanh tác vụ.

- Chuyển nút bật tắt bên cạnh Nguồn sang vị trí Bật. Biểu tượng sẽ xuất hiện ngay lập tức.

- Nếu biểu tượng vẫn không hiển thị, hãy nhấp vào biểu tượng mũi tên trên thanh tác vụ của bạn để hiển thị các biểu tượng ẩn và nhấp vào biểu tượng pin.

- Nếu tùy chọn Hiển thị biểu tượng ẩn không hữu ích, hãy nhập Trình quản lý tác vụ vào hộp tìm kiếm trong menu Bắt đầu và mở nó. Tìm tab Processes và nhấp chuột phải vào Explorer, sau đó Restart.
Cách hiển thị phần trăm pin của tôi trên Windows 10
Để bật biểu tượng mức năng lượng trong thanh tác vụ Windows 10, hãy làm theo hướng dẫn bên dưới:
- Điều hướng đến menu Bắt đầu, sau đó đến Cài đặt.

- Chọn Cá nhân hóa và nhấp vào Thanh tác vụ.

- Cuộn xuống cho đến khi bạn đến cài đặt thông báo và tìm tùy chọn Chọn biểu tượng xuất hiện trên thanh tác vụ.

- Chuyển nút bật tắt bên cạnh Nguồn sang vị trí Bật. Biểu tượng sẽ xuất hiện ngay lập tức.

- Nếu biểu tượng vẫn không hiển thị, hãy nhấp vào biểu tượng mũi tên trên thanh tác vụ của bạn để hiển thị các biểu tượng ẩn và nhấp vào biểu tượng pin.

- Nếu tùy chọn Hiển thị biểu tượng ẩn không hữu ích, hãy nhập Trình quản lý tác vụ vào hộp tìm kiếm trong menu Bắt đầu và mở nó. Tìm tab Processes và nhấp chuột phải vào Explorer, sau đó Restart.
Cách hiển thị phần trăm pin Bluetooth trên Windows 10
Nếu bạn muốn kiểm tra mức pin của thiết bị Bluetooth được kết nối với máy tính của mình, hãy làm theo hướng dẫn bên dưới:
- Điều hướng đến menu Bắt đầu, sau đó đến Cài đặt.

- Nhấp vào Thiết bị, sau đó nhấp vào Bluetooth và các thiết bị khác.

- Bạn sẽ thấy danh sách các thiết bị được kết nối. Ở bên phải tên thiết bị, bạn sẽ thấy mức pin của nó.
Cách hiển thị phần trăm pin trên máy tính xách tay Windows 10 Pro
Hướng dẫn bật biểu tượng mức pin trên thanh tác vụ trên Windows 10 Pro không khác với hướng dẫn cho Windows 10. Hãy làm theo các bước bên dưới:
- Điều hướng đến menu Bắt đầu, sau đó đến Cài đặt.

- Chọn Cá nhân hóa và nhấp vào Thanh tác vụ.

- Cuộn xuống cho đến khi bạn đến cài đặt thông báo và tìm tùy chọn Chọn các biểu tượng xuất hiện trong tùy chọn thanh tác vụ.

- Chuyển nút bật tắt bên cạnh Nguồn sang vị trí Bật. Biểu tượng sẽ xuất hiện ngay lập tức.

- Nếu biểu tượng vẫn không hiển thị, hãy nhấp vào biểu tượng mũi tên trên thanh tác vụ của bạn để hiển thị các biểu tượng ẩn và nhấp vào biểu tượng pin.

- Nếu tùy chọn Hiển thị biểu tượng ẩn không hữu ích, hãy nhập Trình quản lý tác vụ vào hộp tìm kiếm trong menu Bắt đầu và mở nó. Tìm tab Processes và nhấp chuột phải vào Explorer, sau đó Restart.
Các câu hỏi thường gặp
Đọc phần này để tìm hiểu thêm về chỉ báo mức pin trong Windows 10.
Tại sao mức pin của tôi không hiển thị?
Có một số lý do khiến mức công suất thiết bị của bạn không hiển thị. Chỉ báo có thể đã bị vô hiệu hóa do nhầm lẫn - trong trường hợp này, hãy đi tới Cài đặt và bật nó. Nếu bạn đang sử dụng máy tính xách tay, vấn đề có thể nằm ở pin. Để kiểm tra điều đó, hãy đi tới Trình quản lý Thiết bị và chọn tùy chọn Quét các thay đổi phần cứng.
Điều hướng đến phần Pin, đảm bảo rằng các tùy chọn Pin của Bộ điều hợp AC của Microsoft và Phương pháp Kiểm soát Tuân thủ ACPI ở đó và kiểm tra xem biểu tượng mức năng lượng có hiển thị ngay bây giờ hay không. Cuối cùng, nếu không có gì hữu ích, hãy thử cập nhật trình điều khiển pin của bạn thông qua Trình quản lý thiết bị.
Làm cách nào để hiển thị phần trăm pin trên Windows 10 Bluetooth?
Bạn có thể dễ dàng kiểm tra phần trăm thiết bị Bluetooth được kết nối với máy tính của mình bằng cách truy cập Cài đặt. Tại đó, điều hướng đến Thiết bị, sau đó đến Bluetooth và các thiết bị khác để xem danh sách các thiết bị được kết nối. Mức công suất sẽ được hiển thị ở bên phải của mỗi mức.
Tại sao biểu tượng pin không hiển thị Windows 10?
Biểu tượng pin không hiển thị có thể cực kỳ khó chịu vì bạn cần nó để tìm ra mức pin của mình. Nếu nó không hiển thị, bạn sẽ phải điều hướng đến Cài đặt mỗi khi bạn muốn kiểm tra nó, điều này không cần thiết và tốn thời gian. Rất may, bạn có thể dễ dàng lấy lại biểu tượng bằng cách làm theo các bước bên dưới:
• Điều hướng đến menu Bắt đầu, sau đó đến Cài đặt.
• Chọn Cá nhân hóa và nhấp vào Thanh tác vụ.
• Cuộn xuống cho đến khi bạn đến cài đặt thông báo và tìm tùy chọn Chọn các biểu tượng xuất hiện trong tùy chọn thanh tác vụ.
• Chuyển nút bật tắt bên cạnh Nguồn sang vị trí Bật. Biểu tượng sẽ xuất hiện ngay lập tức.
• Nếu biểu tượng vẫn không hiển thị, hãy nhấp vào biểu tượng mũi tên trên thanh tác vụ của bạn để hiển thị các biểu tượng ẩn và nhấp vào biểu tượng pin.
cách tự động đăng nhập windows 10
Làm cách nào để kiểm tra pin trên Windows 10?
Bạn có thể kiểm tra mức pin của máy tính trong thanh tác vụ. Nếu biểu tượng mức công suất không có ở đó, hãy làm như sau:
• Đi tới Cài đặt, sau đó đến Cá nhân hóa.
• Nhấp vào Thanh tác vụ và cuộn xuống cho đến khi bạn đến cài đặt thông báo, và tìm tùy chọn Chọn biểu tượng xuất hiện trên thanh tác vụ.
• Chuyển nút bật tắt bên cạnh Nguồn sang vị trí Bật. Biểu tượng sẽ xuất hiện ngay lập tức.
Để xem phần trăm pin chính xác, hãy di chuột qua biểu tượng.
Không bao giờ bỏ lỡ mức pin yếu
Hy vọng rằng với sự trợ giúp của hướng dẫn của chúng tôi, bạn đã quản lý để đưa biểu tượng nguồn trên máy tính của mình trở lại thanh tác vụ. Không bao giờ bỏ lỡ mức pin quan trọng nữa - hãy nhớ rằng bạn có thể quản lý cài đặt thông báo pin theo ý muốn của mình từ Bảng điều khiển. Nếu bạn đang sử dụng máy tính xách tay, chúng tôi khuyên bạn nên cập nhật trình điều khiển thiết bị của mình, bao gồm cả trình điều khiển pin, thường xuyên để tránh mọi vấn đề phát sinh.
Bạn có biết một cách thuận tiện hơn để tìm ra phần trăm pin của các thiết bị Bluetooth được kết nối với máy tính của bạn không? Chia sẻ các bản hack cuộc sống của bạn trong phần bình luận bên dưới.