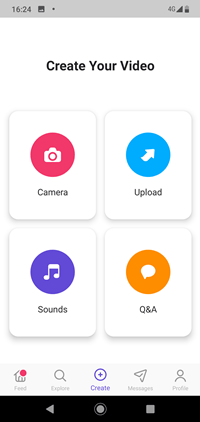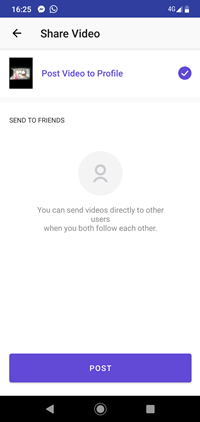Bạn có biết cách sử dụng TikTok? Bạn có biết cách tạo video hát nhép, hài, nhảy và nhiều thể loại video khác không? Nếu vậy, bạn sẽ biết rằng khi tạo video TikTok, video đó sẽ được lưu trên thiết bị của bạn và cũng có thể được sử dụng ở nơi khác.

Nếu bạn đang băn khoăn về cách tạo Dubsmash trong ứng dụng TikTok, chúng tôi sẽ hướng dẫn bạn cách thực hiện. Nó giống như tạo video TikTok thông thường, chỉ có điều lần này bạn có thể tùy chỉnh video để phù hợp với định dạng Dubsmash.
Mặc dù điều đó nghe có vẻ phức tạp nhưng đừng lo lắng, nó thực sự rất dễ dàng. Tất cả những gì bạn phải làm là làm theo hướng dẫn bên dưới.
Những gì bạn sẽ cần
Để điều này hoạt động, rõ ràng bạn sẽ cần cài đặt và cập nhật cả ứng dụng TikTok và Dubsmash lên phiên bản mới nhất trên thiết bị của mình. Đây là các liên kết tải xuống TikTok cho Cửa hàng Google Play (Android) và Apple App Store (thiết bị iOS).
cách xem ai đã đăng ký với bạn trên youtube
Ngoài ra, đây là Cửa hàng ứng dụng Apple của Dubsmash liên kết và Cửa hàng Google Play liên kết . Khi bạn đã cài đặt cả hai ứng dụng và cập nhật chúng, bạn đã sẵn sàng sử dụng. Nhưng trước tiên, hãy nhớ rằng định dạng Dubsmash chỉ dài 10 giây và bạn chỉ có thể tải lên video có thời lượng tối đa 15 giây.
Nếu bạn tải lên một video dài 15 giây, bạn có thể cắt nó xuống còn 10 giây để có thể tải lên dưới dạng Dubsmash. Trong trường hợp bạn chỉ muốn ghi âm thanh Dubsmash trong TikTok, điều này có thể được thực hiện, nhưng bạn vẫn cần tải video lên và Dubsmash sẽ trích xuất âm thanh từ đó.
Đối với những người lần đầu tiên sử dụng TikTok hoặc Dubsmash, điều đáng nói là bạn cần đăng ký tài khoản mới với cả hai ứng dụng, sử dụng địa chỉ email, mật khẩu và tên người dùng của bạn.
Khi bạn đã thiết lập xong, hãy tạo Dubsmash của bạn trong ứng dụng TikTok.
Cách tạo TikTok Lip-Sync
Hầu hết mọi người tạo video hát nhép ở Dubsmash và có thể bạn cũng muốn làm điều đó. TikTok cho phép bạn tạo các video hát nhép cực kỳ ấn tượng, vì vậy bạn nên sử dụng ứng dụng này. Dưới đây là cách tạo TikTok hát nhép:
- Khởi động ứng dụng TikTok trên thiết bị Android hoặc iOS của bạn.
- Nhấn vào biểu tượng Dấu cộng (+) ở giữa màn hình để tạo TikTok mới.
- Chọn tùy chọn Thêm âm thanh ở đầu màn hình của bạn (biểu tượng nốt nhạc).
- Chọn một bài hát từ thư viện bài hát của TikTok hoặc tải lên âm thanh của riêng bạn từ thiết bị của bạn. Đối với âm thanh của riêng bạn, hãy nhấn vào tùy chọn Âm thanh của tôi, và chọn bản nhạc bạn đã nghĩ đến. Xác nhận bằng cách nhấn vào biểu tượng dấu kiểm.
- Sau khi chọn nhạc, hãy quay lại tùy chọn video. Ở gần cuối màn hình, bạn có thể chọn làm chậm hoặc tăng tốc TikTok của mình. Khi bạn đã sẵn sàng, hãy nhấn và giữ biểu tượng Ghi (vòng tròn màu đỏ) bên dưới tùy chọn tốc độ ghi.
- Khi nhả nút ghi, bạn sẽ có thể xem bản ghi của mình. Quan trọng hơn, bạn có thể cắt và chỉnh sửa video để làm cho âm nhạc đồng bộ với chuyển động môi của bạn. Ngoài ra, bạn có thể thêm các bộ lọc trên trang này nếu muốn.
- Nhấn vào biểu tượng hình cắt kéo để cắt âm thanh, sau đó kéo điểm đánh dấu ở dưới cùng để cắt bớt âm thanh theo ý bạn.
- Khi bạn chỉnh sửa xong, hãy nhấn vào dấu kiểm để xác nhận và lưu TikTok của bạn.
- Cuối cùng, bạn có thể chọn chia sẻ TikTok của mình hoặc lưu nó vào thư viện phương tiện thiết bị của bạn. Chia sẻ là tùy chọn, nhưng trước tiên hãy lưu tệp vào thiết bị của bạn.
Cách biến TikTok của bạn thành Dubsmash
Bạn đã hoàn tất với TikTok và sẵn sàng chuyển bản ghi của mình thành Dubsmash. Phần hát nhép là do bạn. Do đó, rất khó để đưa ra lời khuyên thiết thực cho bạn về vấn đề đó. Bạn phải thực hành cho đến khi bạn hiểu đúng. Khi hài lòng với TikTok, bạn có thể tải nó lên Dubsmash.
Bạn có thể sử dụng toàn bộ clip TikTok hoặc chỉ trích xuất âm thanh của nó sang Dubsmash. Dưới đây là cách tải video TikTok của bạn lên Dubsmash:
- Mở ứng dụng Dubsmash trên thiết bị của bạn.
- Nhấn vào biểu tượng dấu cộng ở nút có nội dung Tạo.
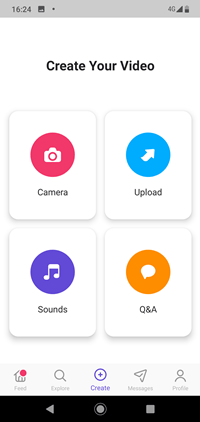
- Chọn tùy chọn Tải lên.
- Chọn TikTok bạn vừa tạo từ thư viện video trên thiết bị của bạn. Chờ cho đến khi video được tải lên Dubsmash, có thể mất một lúc.

- Sau đó, nhấn vào Tiếp theo.
- Cuối cùng, bạn có thể đăng Dubsmash mới của mình được tạo trên TikTok. Chỉ cần nhấn vào Đăng để xác nhận.
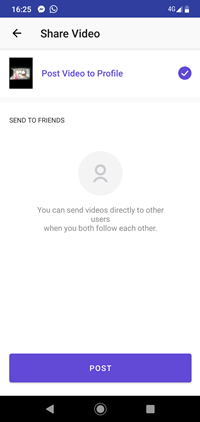
Nếu bạn chỉ muốn tải lên âm thanh từ video TikTok của mình và hát nhép trên Dubsmash, hãy làm theo các bước sau:
- Mở ứng dụng Dubsmash.
- Nhấn vào Hồ sơ.
- Nhấn vào Âm thanh và chọn Thêm âm thanh mới.
- Chọn video TikTok bạn đã tạo và Dubsmash sẽ chỉ trích xuất phần âm thanh từ đó.
- Sau đó, bạn có thể tạo Dubsmash như bình thường và chọn âm thanh này từ danh sách âm thanh có sẵn.
Vui chơi Lip Syncing
Đó là nó! Bây giờ bạn biết rằng việc tạo clip Dubsmash trong ứng dụng TikTok không quá khó. Điều khó hơn là hát nhép một cách hoàn hảo với bài hát đang phát. Nhưng chúng tôi sẽ để phần đó cho bạn! Chỉ cần làm theo nhịp điệu và thực hành như điên.
Nếu bạn chỉ đang tạo điệu nhảy Dubsmash, thì bạn có thể chỉ sử dụng âm thanh từ TikTok, điều này thậm chí còn dễ dàng hơn. Quan điểm của bạn là gì? Để lại bình luận trong phần bên dưới.