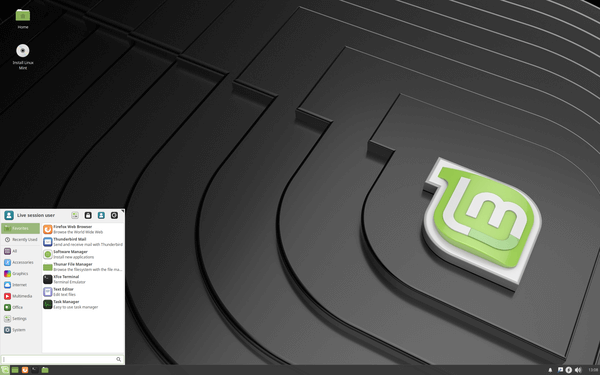Nếu bạn có nhiều trò chơi trên tài khoản Steam của mình, bạn không thể chủ động chơi tất cả các trò chơi đó mọi lúc. Trong trường hợp như vậy, việc bạn ẩn những bài mà bạn không chơi nữa hoặc không còn quan tâm đến là điều hiển nhiên. Nhưng nếu nỗi nhớ ập đến với bạn và bạn muốn xem lại những mục yêu thích cũ mà bạn đã chuyển sang ẩn tiết diện?

Đừng lo lắng, vì bài viết này hướng dẫn bạn cách xem các trò chơi ẩn trên tài khoản Steam của bạn. Bạn cũng sẽ thấy cách thêm và xóa trò chơi vào và khỏi danh sách ẩn của mình. Bắt đầu nào!
Cách xem các trò chơi ẩn trên Steam
Trước khi có thể quản lý các trò chơi Steam ẩn của mình, bạn cần biết cách truy cập / xem chúng. Đây là cách để xem tất cả các trò chơi ẩn của bạn trên Steam.
- Khởi chạy “Ứng dụng Steam” và đăng nhập vào tài khoản của bạn nếu cần.
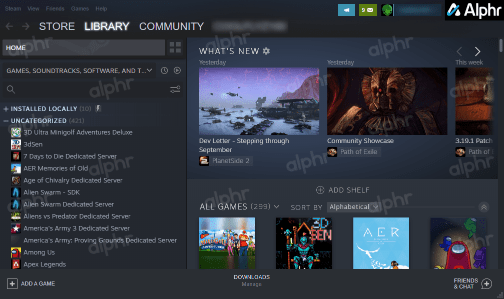
- Bấm vào “Xem -> Trò chơi ẩn” menu thả xuống ở trên cùng bên trái của trang chủ Steam.
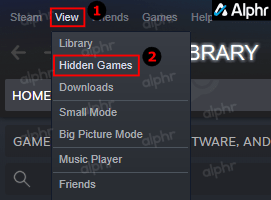
- Danh sách tất cả các trò chơi bị ẩn của bạn xuất hiện trong phần 'Ẩn' ở bên trái và chế độ xem bùng nổ ở bên phải.
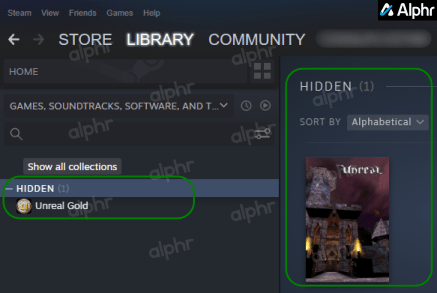
Như bạn có thể thấy, bộ sưu tập trò chơi ẩn hoạt động giống như bất kỳ thư mục trò chơi nào khác trên Steam. Thể loại trò chơi ẩn không phải là một điều mới. Nó đã tồn tại trên Steam trong nhiều năm.
Cách ẩn / hiện trò chơi trên Steam
Bây giờ bạn đã biết cách xem các trò chơi ẩn của mình trên Steam, bạn có thể ẩn và hiện các mục khi bạn thấy phù hợp. Đây là quy trình.
- Khởi chạy Steam trên máy tính của bạn, sau đó nhấp vào 'Thư viện.'
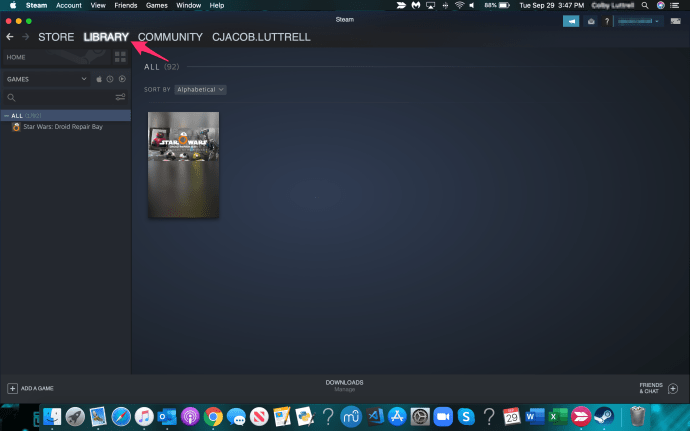
- Để ẩn một trò chơi trên Steam, hãy nhấp chuột phải vào trò chơi đó và chọn “Quản lý -> Ẩn trò chơi này” từ menu thả xuống xuất hiện.
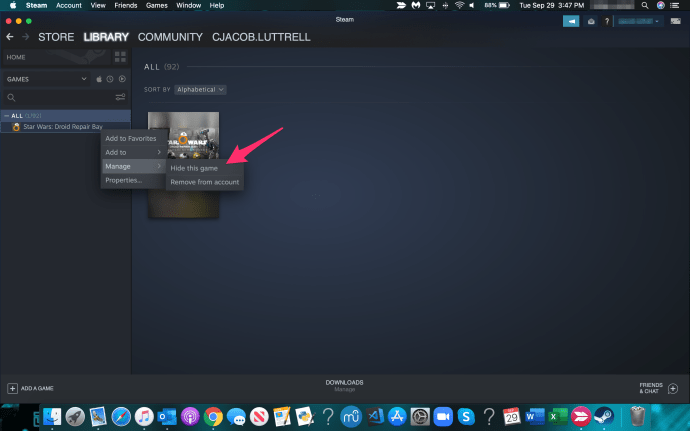
- Để hiện một trò chơi trên Steam, hãy nhấp vào “Xem -> Trò chơi ẩn.”
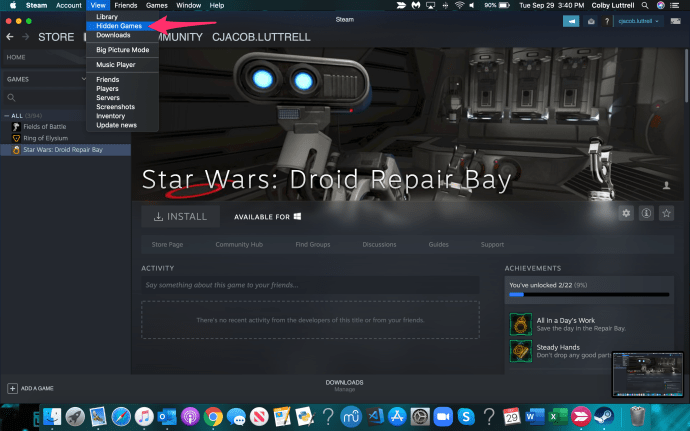
- Nhấp chuột phải vào trò chơi bạn muốn hiện, sau đó chọn 'Quản lý.'
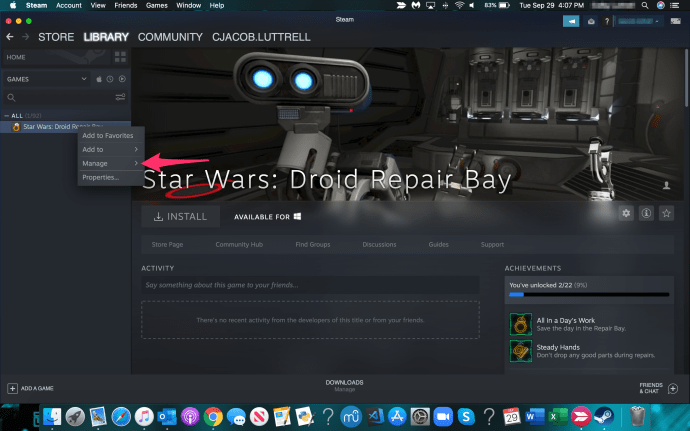
- Cuối cùng, chọn “Xóa khỏi Ẩn,” và sau đó trò chơi biến mất khỏi danh sách.
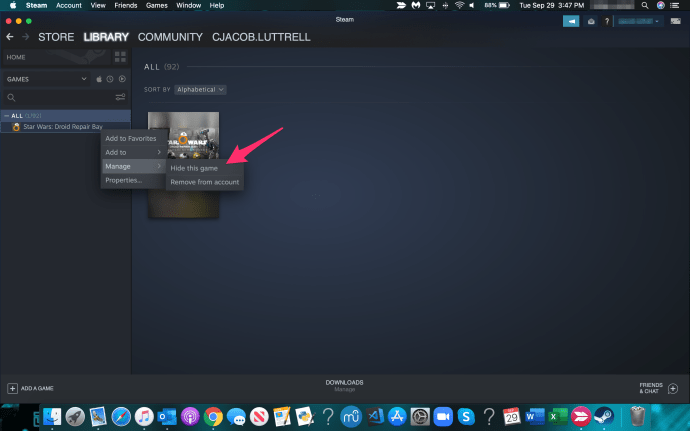
Sự khác biệt giữa ẩn và xóa trò chơi trên Steam
Nhiều người nhầm lẫn giữa việc ẩn trò chơi trên Steam với việc gỡ bỏ chúng. Khi bị ẩn, bạn có thể truy cập các trò chơi bất kỳ lúc nào, có nghĩa là bạn có thể xóa chúng khỏi danh sách ẩn, cài đặt / gỡ cài đặt và chơi chúng bất kỳ lúc nào. Tuy nhiên, các trò chơi mà bạn xóa khỏi tài khoản của mình sẽ bị mất vĩnh viễn. Sau khi bạn xóa một trò chơi, sẽ không có trò chơi nào quay lại.
Ghi chú: Nhiều trang web hướng dẫn cách xóa trò chơi trên Steam bằng cách nhấp chuột phải vào chúng trong “Thư viện” của bạn và chọn “Quản lý -> Xóa khỏi tài khoản”.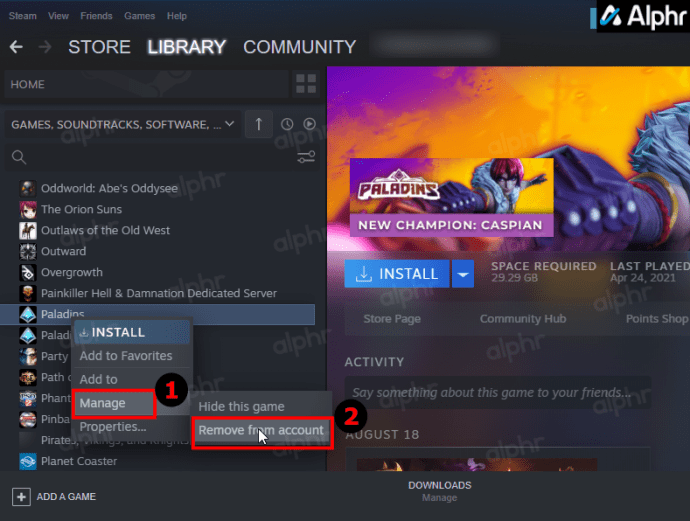
Tuy nhiên, tùy chọn này chỉ có sẵn cho một số trò chơi nhất định, thường là những trò chơi miễn phí không có giá bán lẻ — không phải quà tặng hoặc trò chơi trả phí.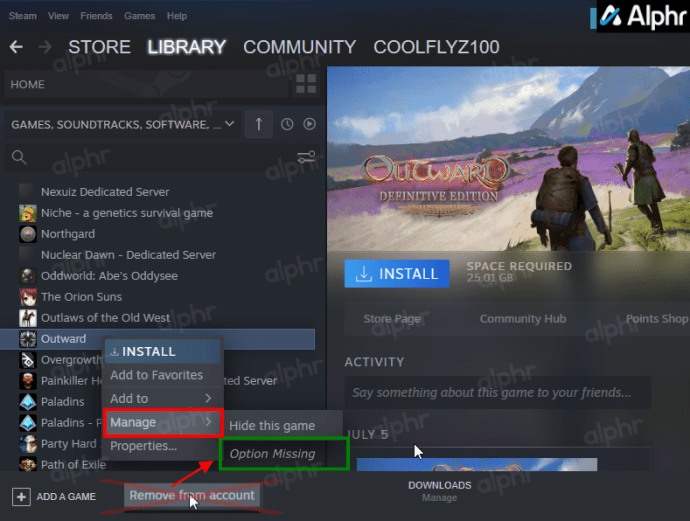
Chúng tôi đã phát hiện ra một phương pháp mới giúp cho phép bạn xóa bất kỳ trò chơi nào bạn muốn và nó khá dễ thực hiện, như được hiển thị trong các bước bên dưới.
Hãy nhớ rằng, xóa / xóa một trò chơi trên Steam KHÔNG giống như ẩn nó.
cách thay đổi màu nền trong gimp
Cách xóa vĩnh viễn trò chơi bị ẩn (hoặc chưa được ẩn) trên Steam.
- Đăng nhập vào “Ứng dụng Steam” và nhấp vào 'Thư viện.'
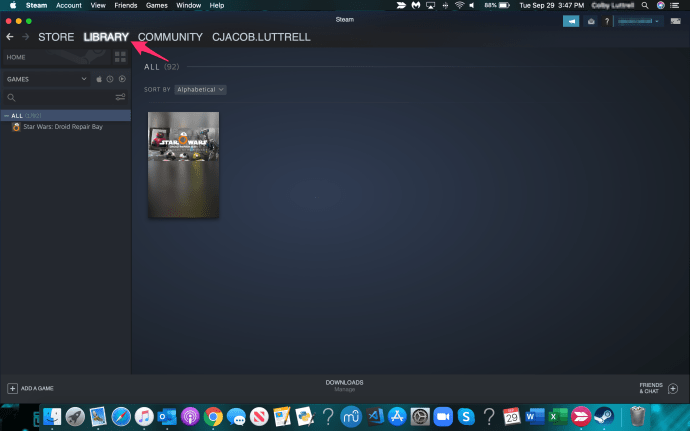
- Nhấp chuột phải vào trò chơi bạn muốn xóa, sau đó chọn “Quản lý -> Xóa khỏi Tài khoản.” Nếu tùy chọn không xuất hiện, hãy chuyển sang “Bước 4”
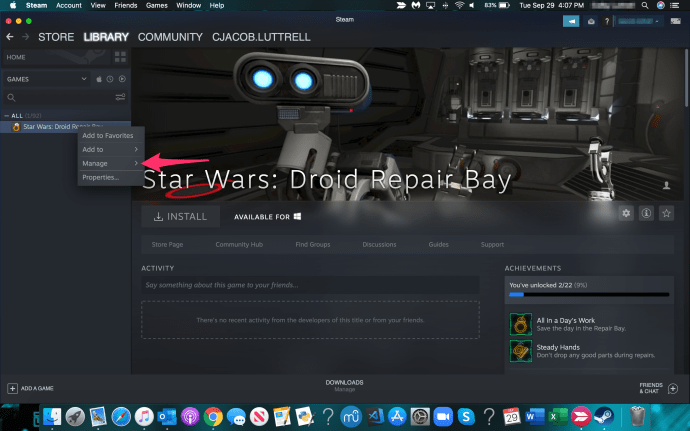
- Cuối cùng, chọn 'Loại bỏ' trong lời nhắc hiển thị để xóa trò chơi khỏi tài khoản của bạn vĩnh viễn.
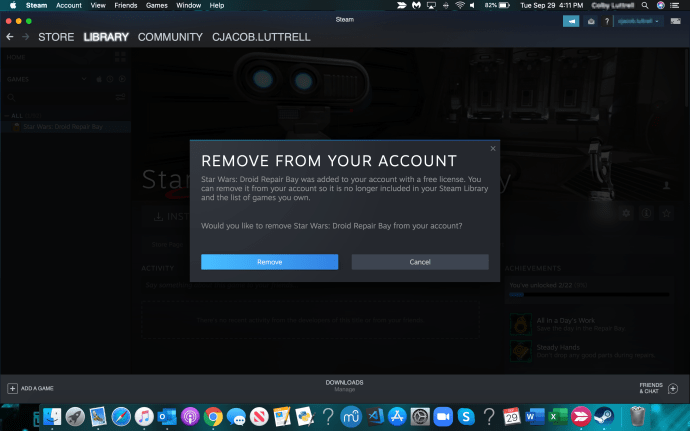
- Nếu không tìm thấy tùy chọn “Xóa khỏi tài khoản”, hãy quay lại phần “Thư viện” và nhấp vào trò chơi bạn muốn xóa.
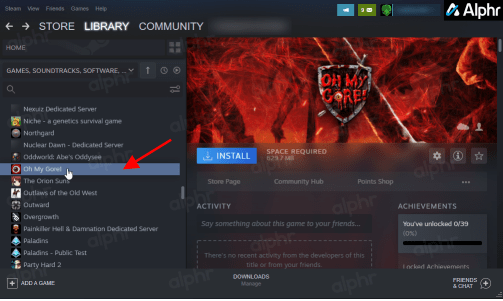
- Trong ngăn chi tiết trò chơi, nhấp vào 'Dấu chấm lửng ngang' (ba chấm ngang) và chọn 'Ủng hộ.'
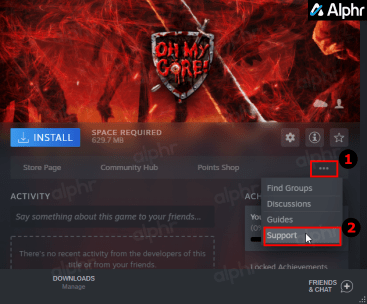
- Lựa chọn “Tôi muốn xóa vĩnh viễn trò chơi này…” từ danh sách các tùy chọn.
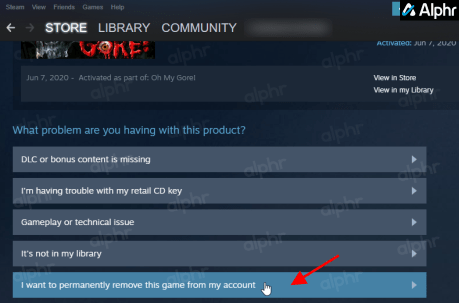
- Xác nhận việc xóa bằng cách chọn “Được rồi, hãy xóa trò chơi được liệt kê…”
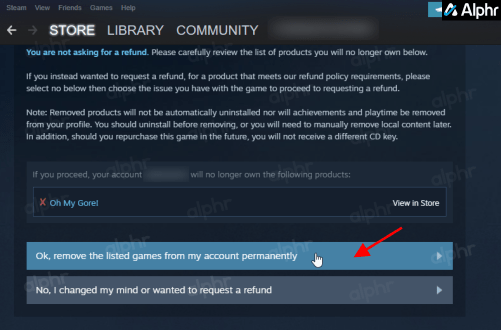
- Trò chơi hiện đã bị xóa khỏi tài khoản Steam của bạn vĩnh viễn. Bạn sẽ phải mua lại nếu muốn cài đặt lại.
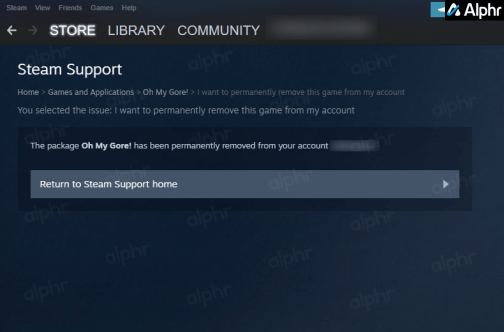
Xa mặt cách lòng
Đó là những thủ thuật bạn có thể sử dụng để xem, thêm hoặc xóa trò chơi khỏi danh sách trò chơi ẩn trên Steam, cùng với chi tiết về cách xóa vĩnh viễn trò chơi khỏi tài khoản Steam của bạn. Việc ẩn trò chơi là một cứu cánh thực sự nếu bạn có một nhóm bạn không chơi nữa nhưng muốn giữ chúng và việc xóa chúng vĩnh viễn sẽ xóa đi sự lộn xộn được lưu trữ trong tài khoản của bạn cho các tựa game mà bạn thực sự chơi. Nó cũng có lợi cho những người sưu tập trò chơi với các thư viện riêng rộng lớn.
Gần đây bạn có muốn xem lại các mục yêu thích cũ của mình và cho chúng chạy thêm một lần nữa không? Bạn đã quản lý để hiện chúng chưa? Cho chúng tôi biết trong phần ý kiến dưới đây.