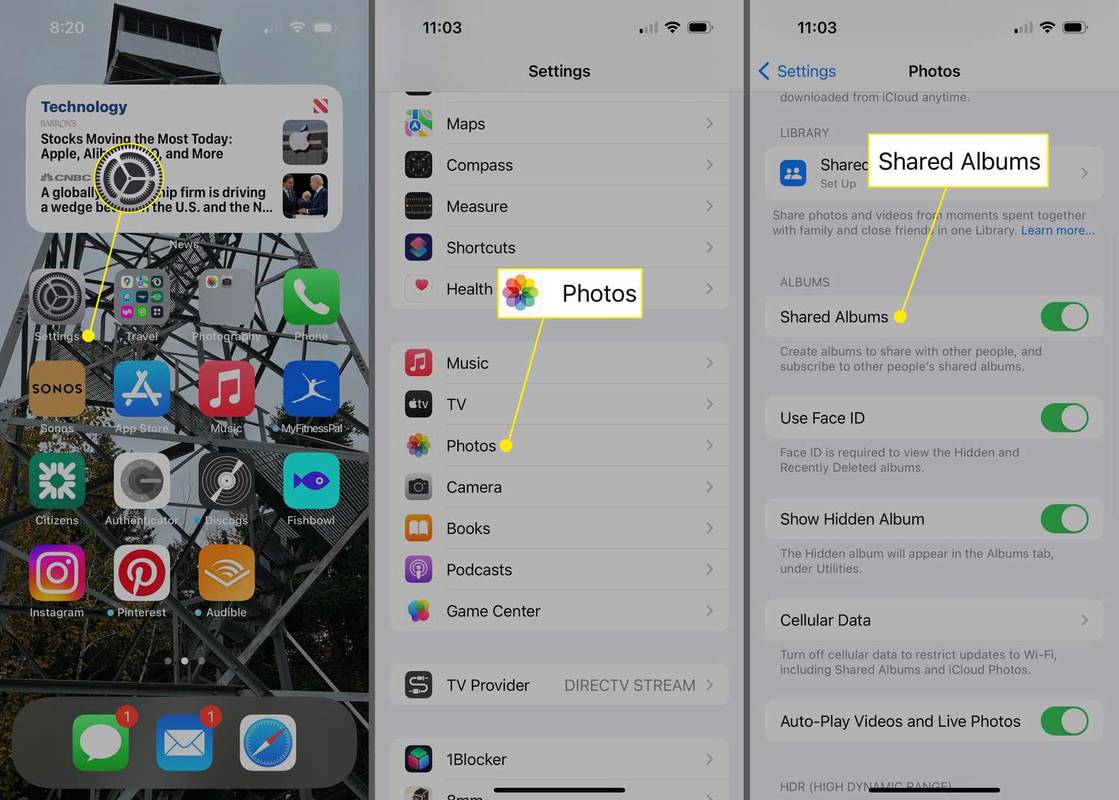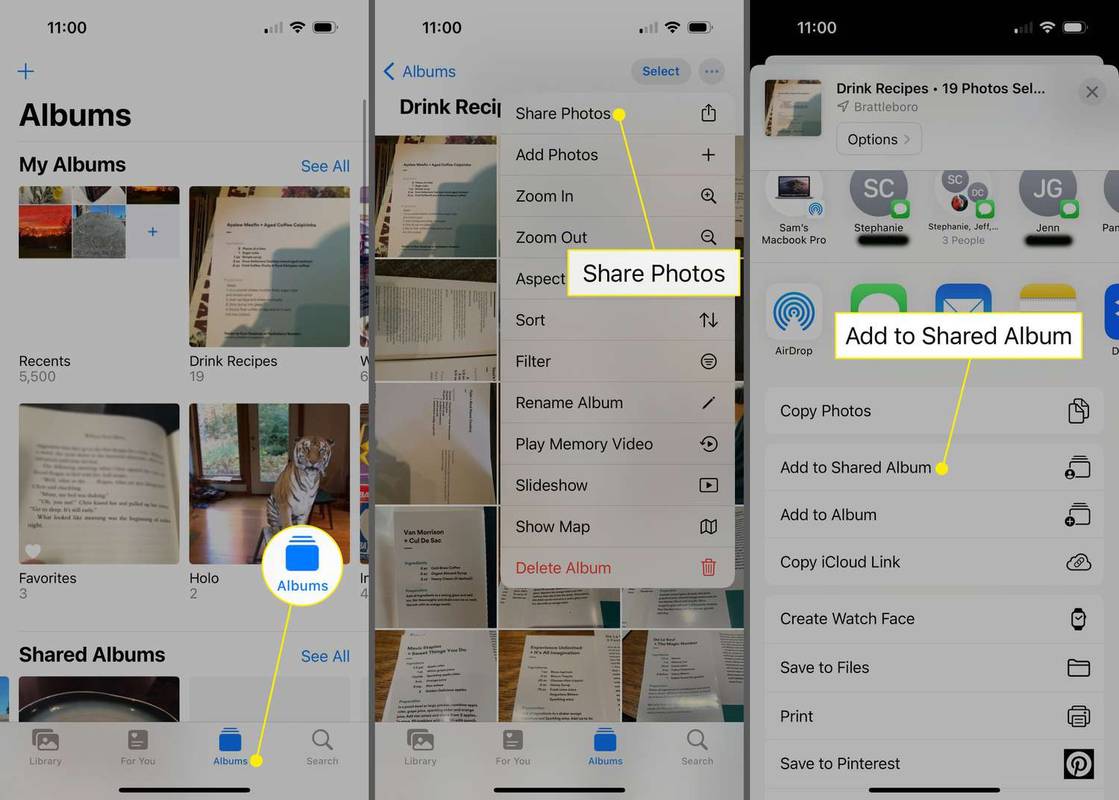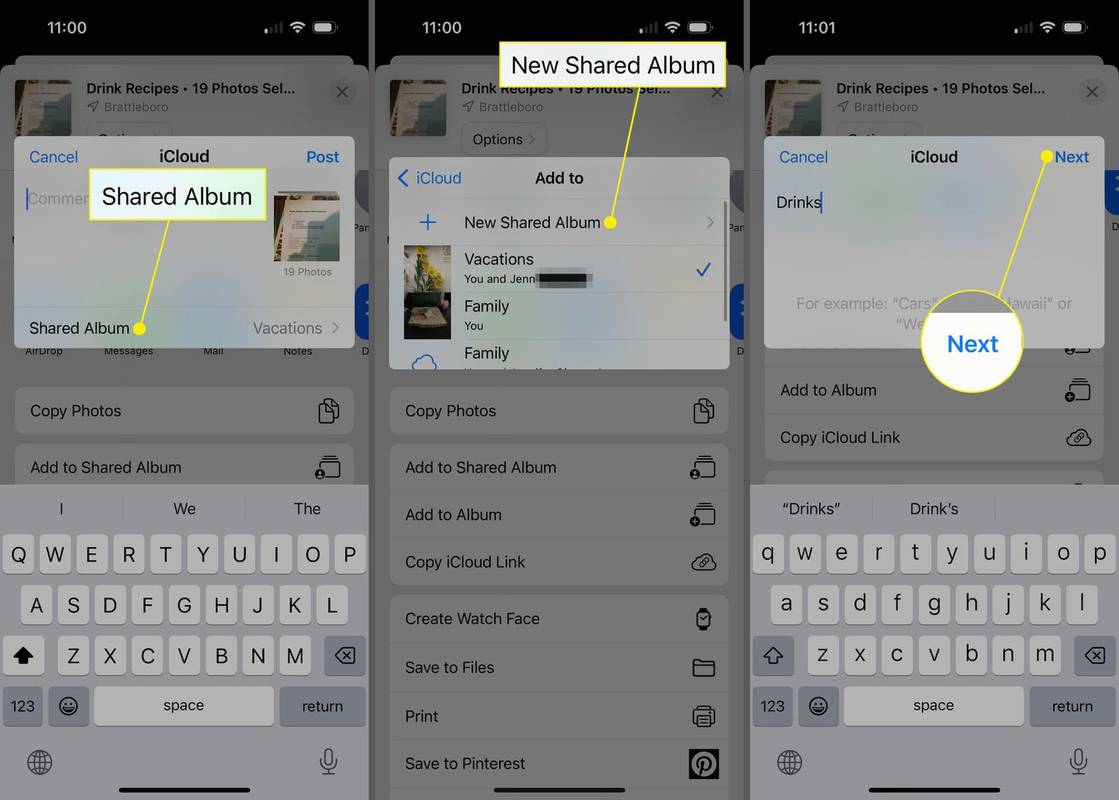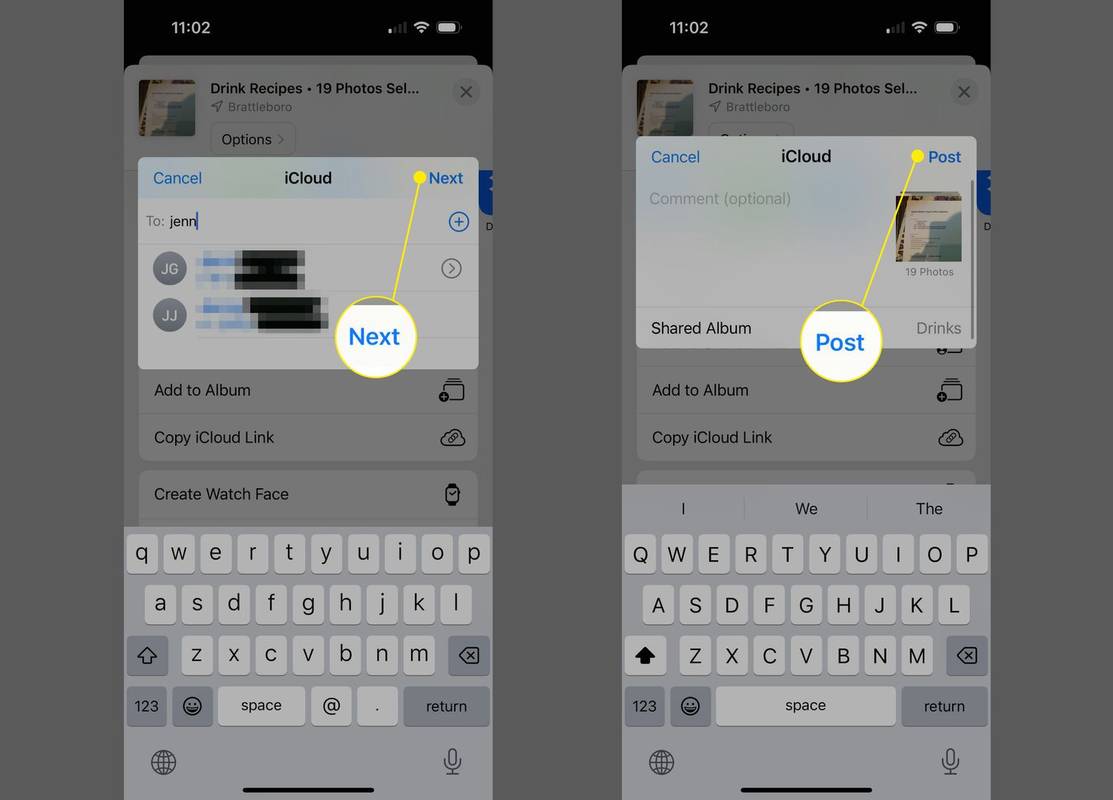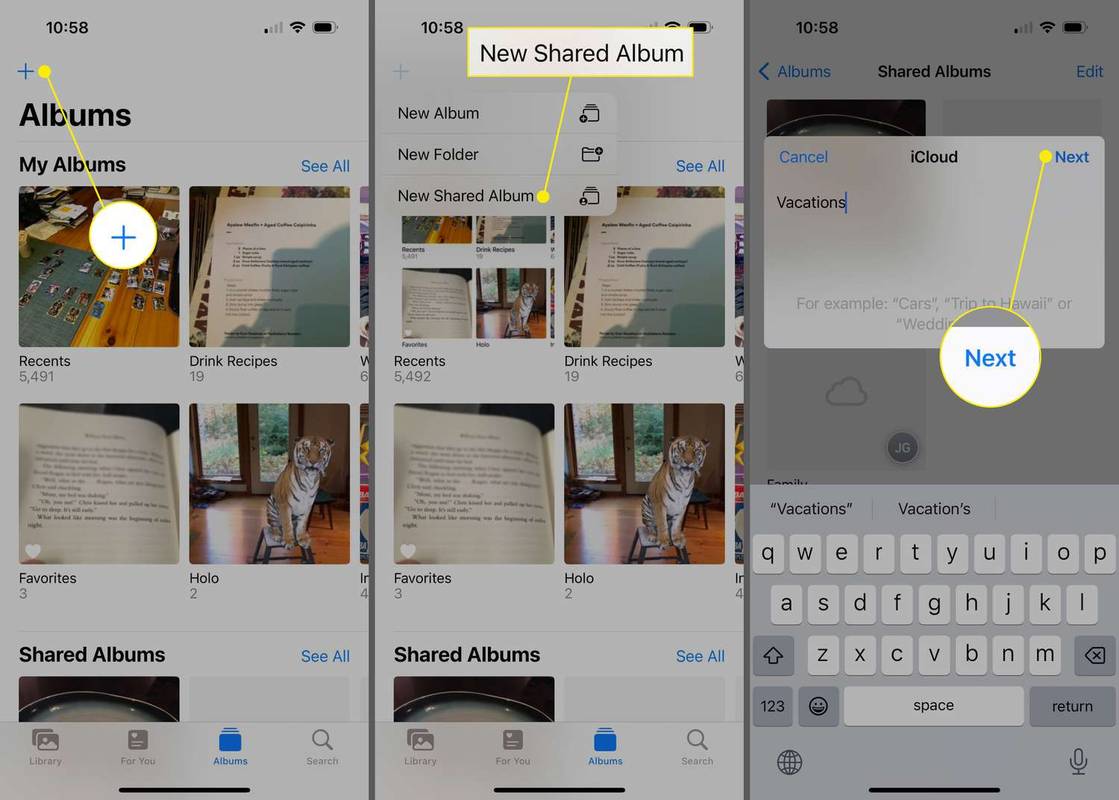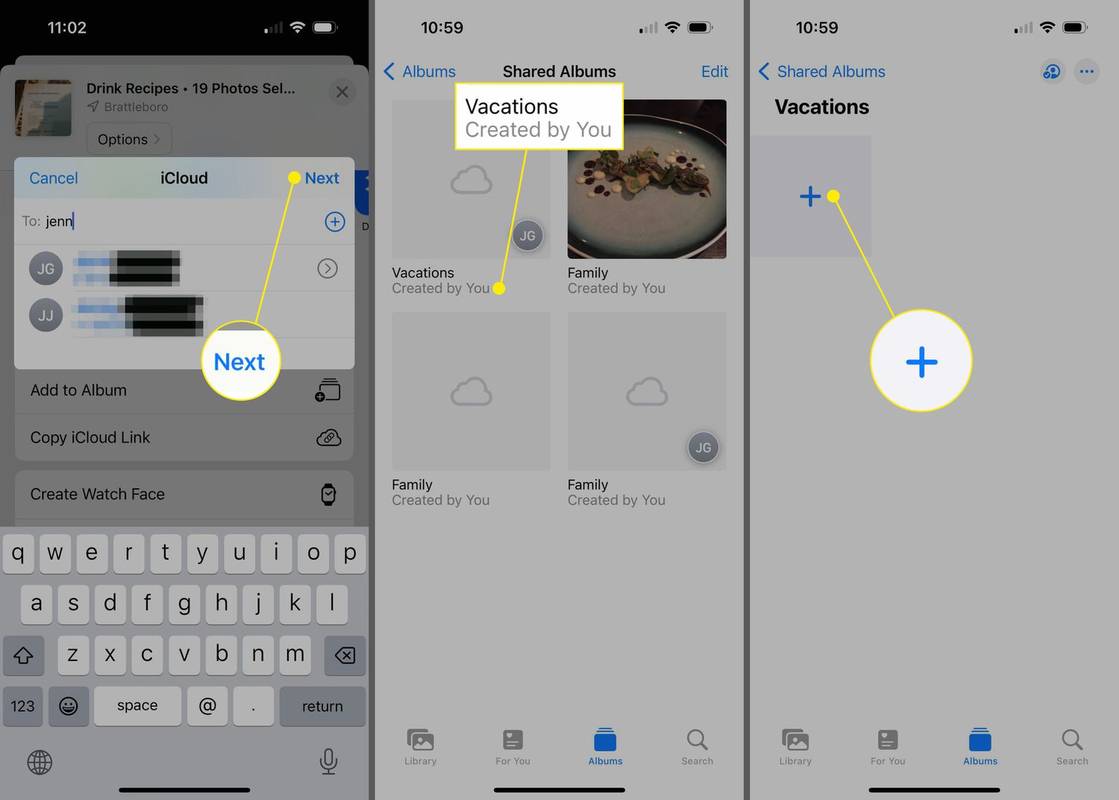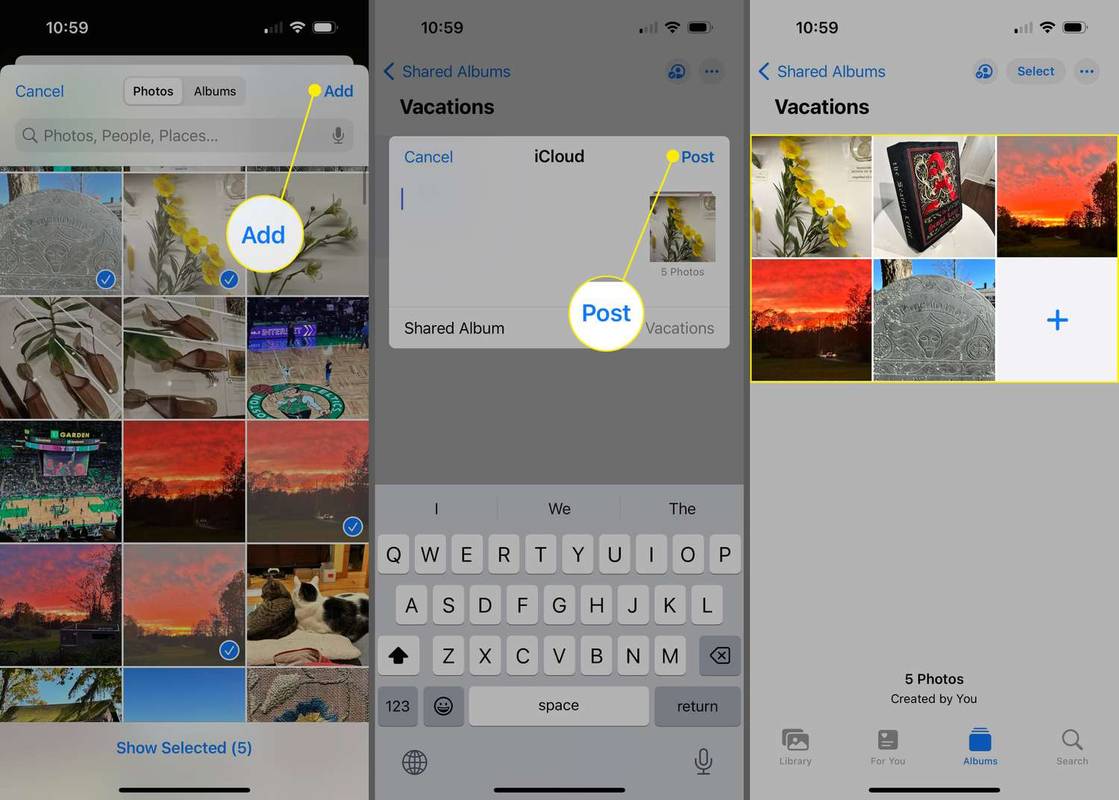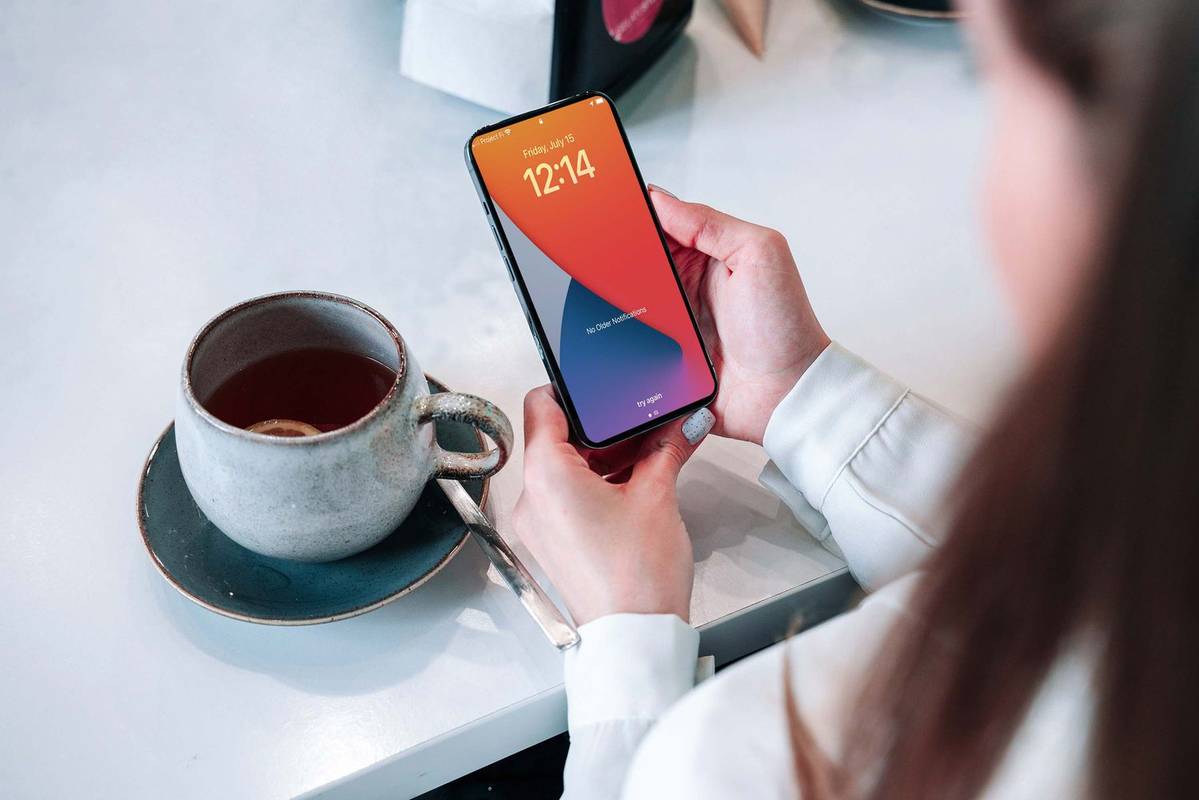Những gì để biết
- Bật chia sẻ album ảnh: Cài đặt > Ảnh > Album được chia sẻ .
- Trong một album > ... > Chia sẻ ảnh > Thêm vào Album được chia sẻ > Album được chia sẻ mới > thêm tên > Kế tiếp > thêm người > Kế tiếp > Bưu kiện .
- Để tạo: Ảnh > + > Album được chia sẻ mới > tên > Kế tiếp > thêm tên > tạo > album > + > thêm ảnh > Thêm vào > Bưu kiện .
Bài viết này giải thích cách chia sẻ album ảnh trong ứng dụng Ảnh trên iPhone.
Cách bật Album được chia sẻ trên iPhone
Trước khi có thể chia sẻ bất kỳ loại album ảnh nào, trước tiên bạn phải đảm bảo rằng mình đã bật tính năng album chia sẻ qua iCloud Photo Sharing. đây là cách thực hiện:
-
Vỗ nhẹ Cài đặt .
-
Vỗ nhẹ Ảnh .
-
Di chuyển Album được chia sẻ thanh trượt sang bật/xanh.
tự động sắp xếp các biểu tượng cửa sổ 10
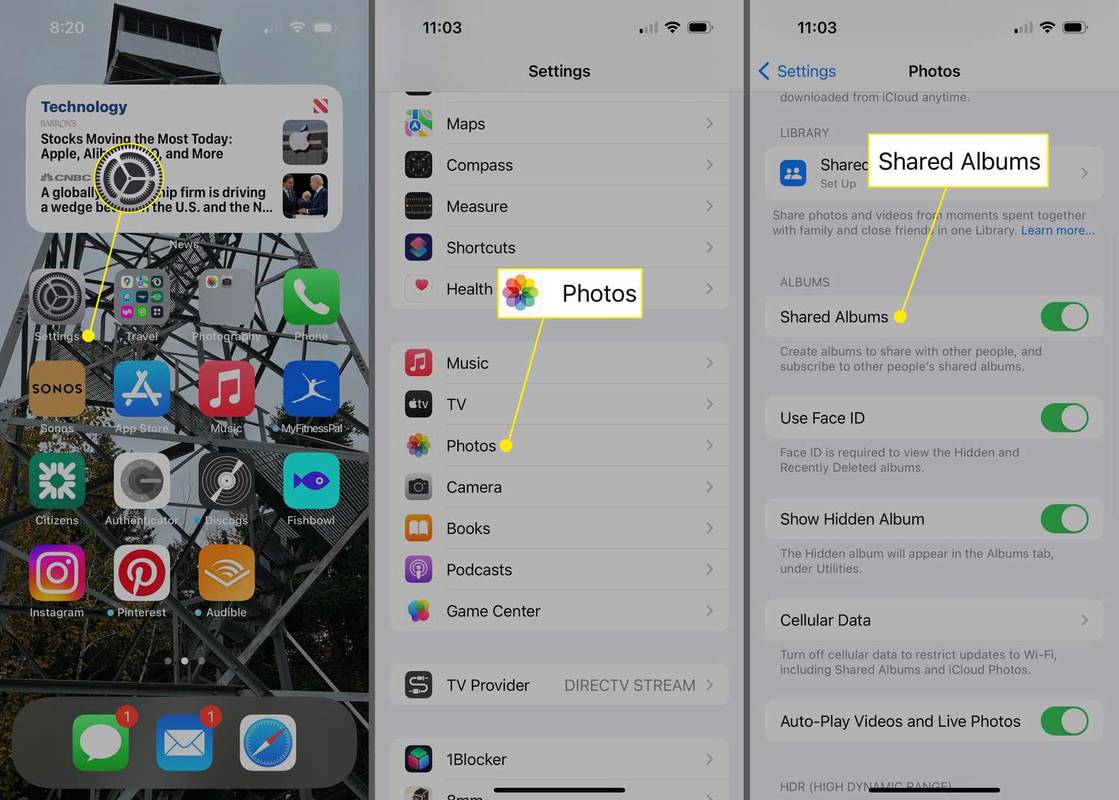
Cách chia sẻ album hiện có trên iPhone
Nếu bạn đã có một album chứa đầy những bức ảnh đáng chia sẻ, hãy làm theo các bước sau để chia sẻ album với tối đa 100 người bạn thân nhất của bạn:
-
Đi đến Ảnh .
-
Chọn Tập ảnh và nhấn vào album bạn muốn chia sẻ.
-
Vỗ nhẹ ...
-
Vỗ nhẹ Chia sẻ ảnh .
-
Vỗ nhẹ Thêm vào Album được chia sẻ .
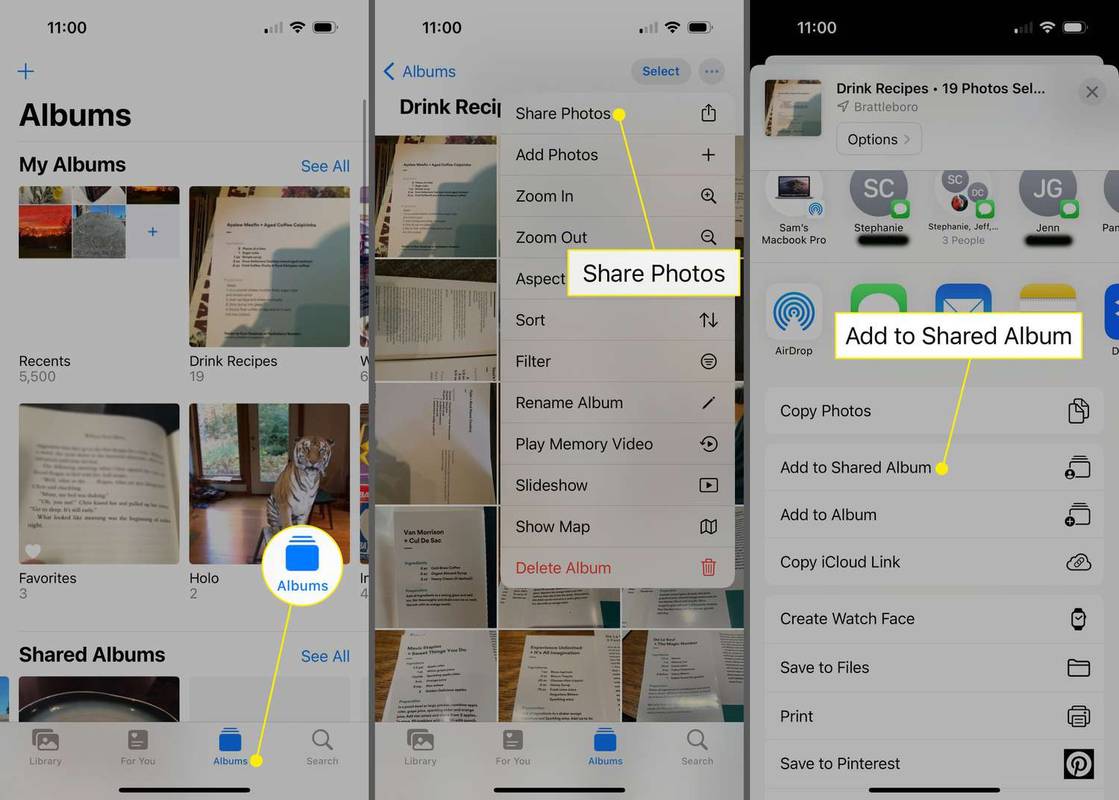
-
Vỗ nhẹ Album được chia sẻ .
-
Vỗ nhẹ Album được chia sẻ mới (mặc dù album đã tồn tại trên iPhone của bạn nhưng bạn phải tạo album chia sẻ để người khác xem).
-
Nhập tên cho album chia sẻ và nhấn Kế tiếp .
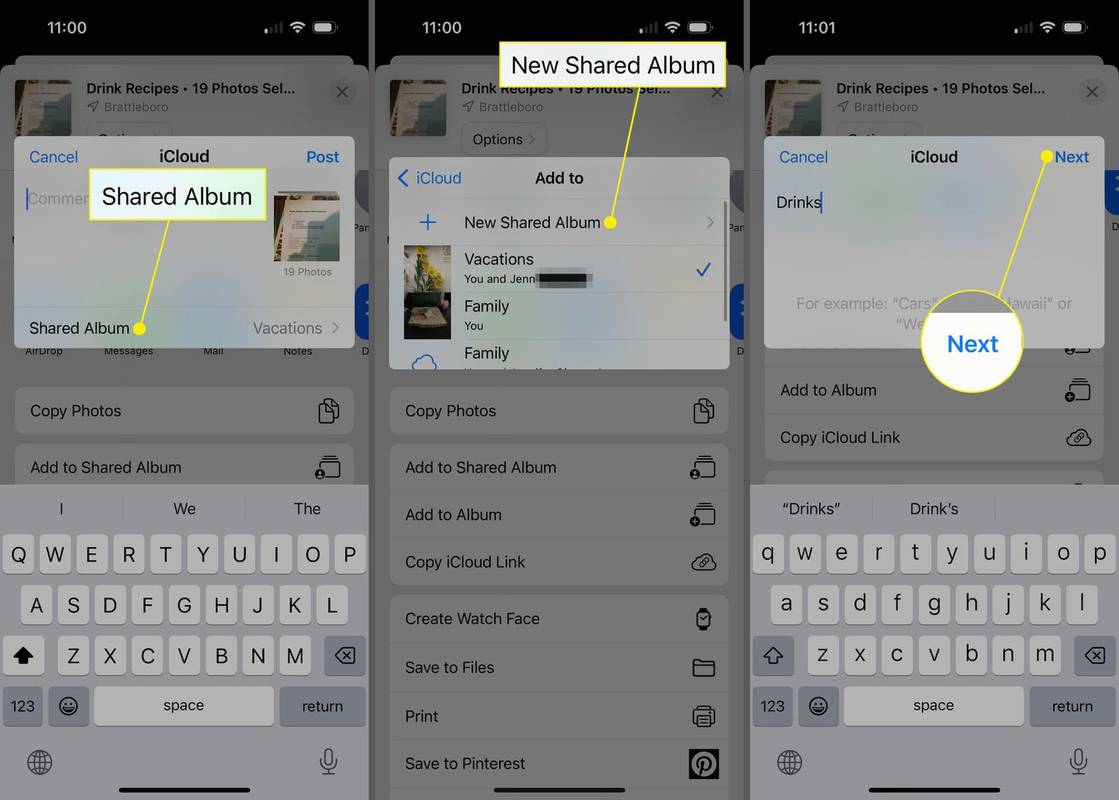
-
Nhập tên, địa chỉ email hoặc số điện thoại của những người bạn muốn chia sẻ album. Nếu chúng có trong ứng dụng Danh bạ của bạn thì chúng sẽ xuất hiện trong danh sách thả xuống có thể nhấn vào. Những người dùng iPhone khác sẽ có màu xanh lam.
Cũng giống như iMessage, người dùng không phải Apple sẽ xuất hiện với màu xanh lục. Họ có thể truy cập thư viện được chia sẻ ngay cả khi không có ứng dụng Ảnh .
-
Nhập bao nhiêu tên bạn muốn chia sẻ và nhấn vào Kế tiếp .
-
Vỗ nhẹ Bưu kiện để chia sẻ ảnh và album.
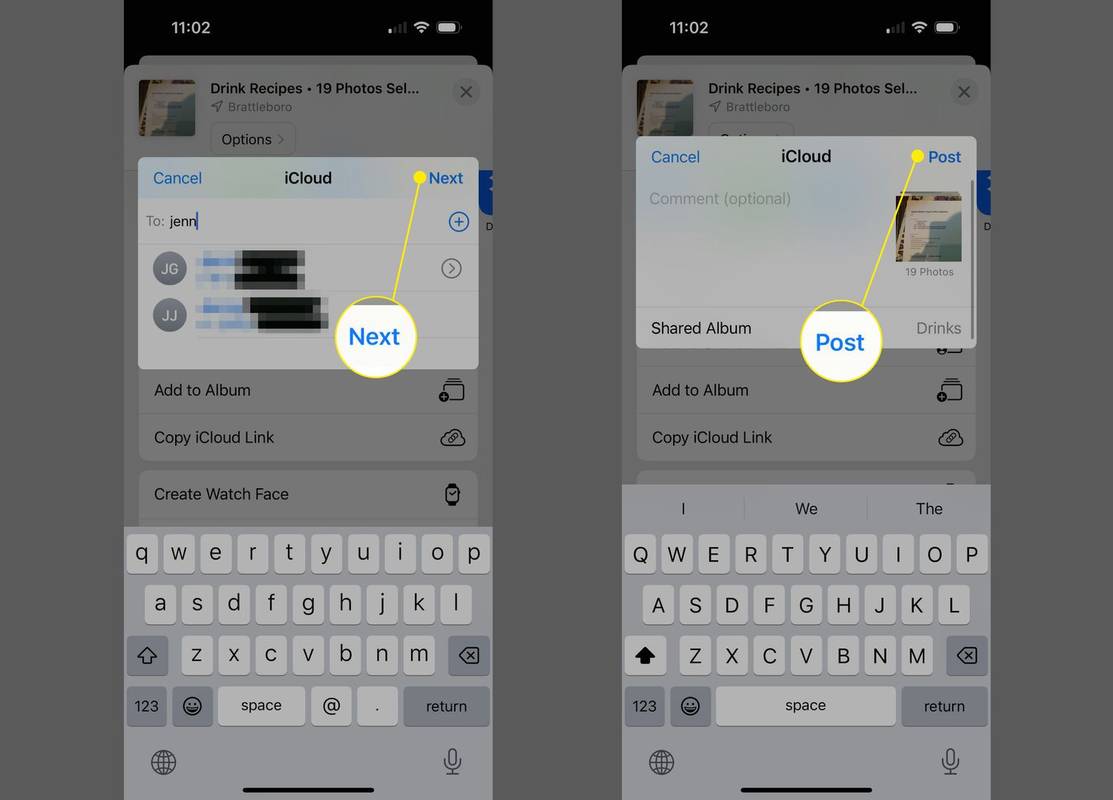
Sau khi bạn đã tạo hoặc chia sẻ album, album đó sẽ xuất hiện trong ứng dụng Ảnh trong Album được chia sẻ phần. Để kiểm soát cài đặt của album, hãy nhấn vào album đó rồi nhấn vào biểu tượng hình người ở trên cùng. Ở đó, bạn có thể thêm hoặc xóa người khỏi album, cho phép mọi người thêm ảnh của chính họ (di chuyển Người đăng ký có thể đăng thanh trượt sang bật/màu xanh lá cây), nhận thông báo về hoạt động trong album, đặt album ở chế độ công khai và xóa album.
Cách tạo Album chia sẻ trên iPhone
Nếu bạn có một bộ ảnh nhưng chưa tổng hợp thành album, bạn có thể thực hiện việc đó trước khi chia sẻ album với người khác. Đây là những gì cần làm:
-
Vỗ nhẹ Ảnh .
-
Vỗ nhẹ + .
-
Vỗ nhẹ Album được chia sẻ mới .
-
Đặt tên cho album và nhấn Kế tiếp .
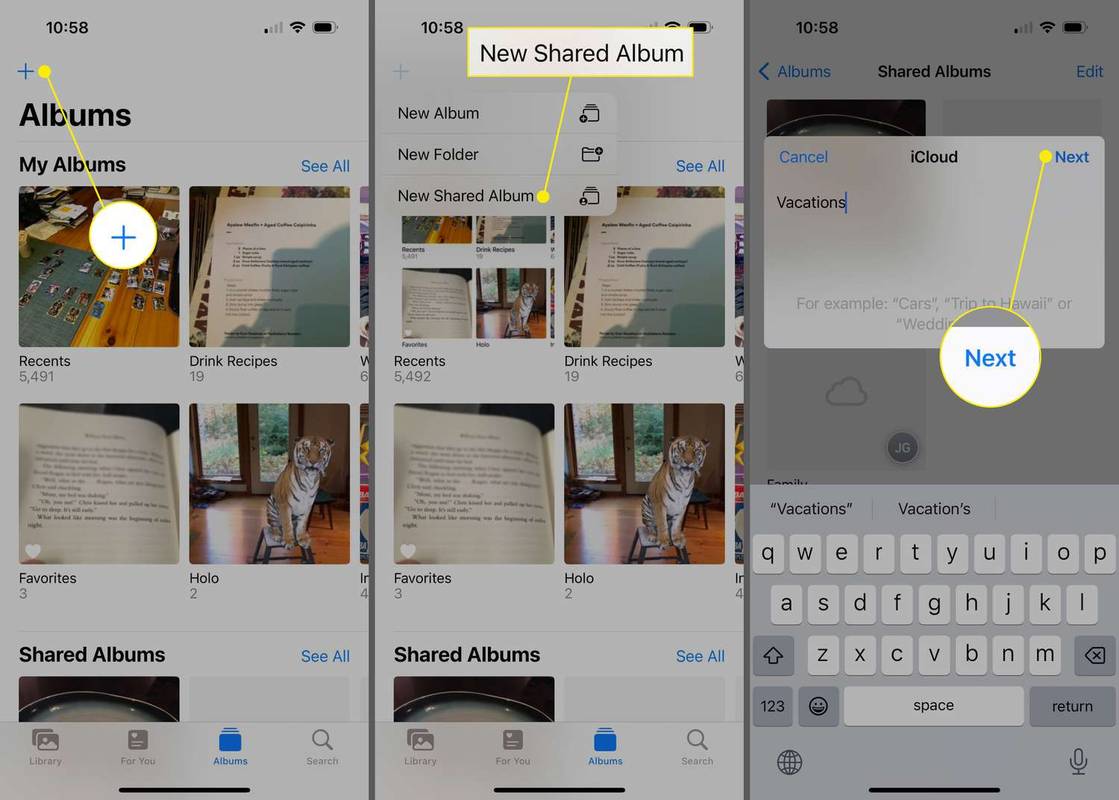
-
Nhập tên, địa chỉ email hoặc số điện thoại của những người bạn muốn chia sẻ album. Nếu chúng có trong ứng dụng Danh bạ của bạn, chúng sẽ xuất hiện trong danh sách thả xuống có thể nhấn vào. Những người dùng iPhone khác sẽ có màu xanh lam.
Cũng giống như iMessage, người dùng không phải Apple sẽ xuất hiện với màu xanh lục. Họ có thể truy cập thư viện dùng chung ngay cả khi không có ứng dụng Ảnh.
-
Khi bạn hoàn tất, hãy nhấn vào Kế tiếp > Tạo nên .
-
Nhấn vào album bạn vừa tạo.
-
Vỗ nhẹ + .
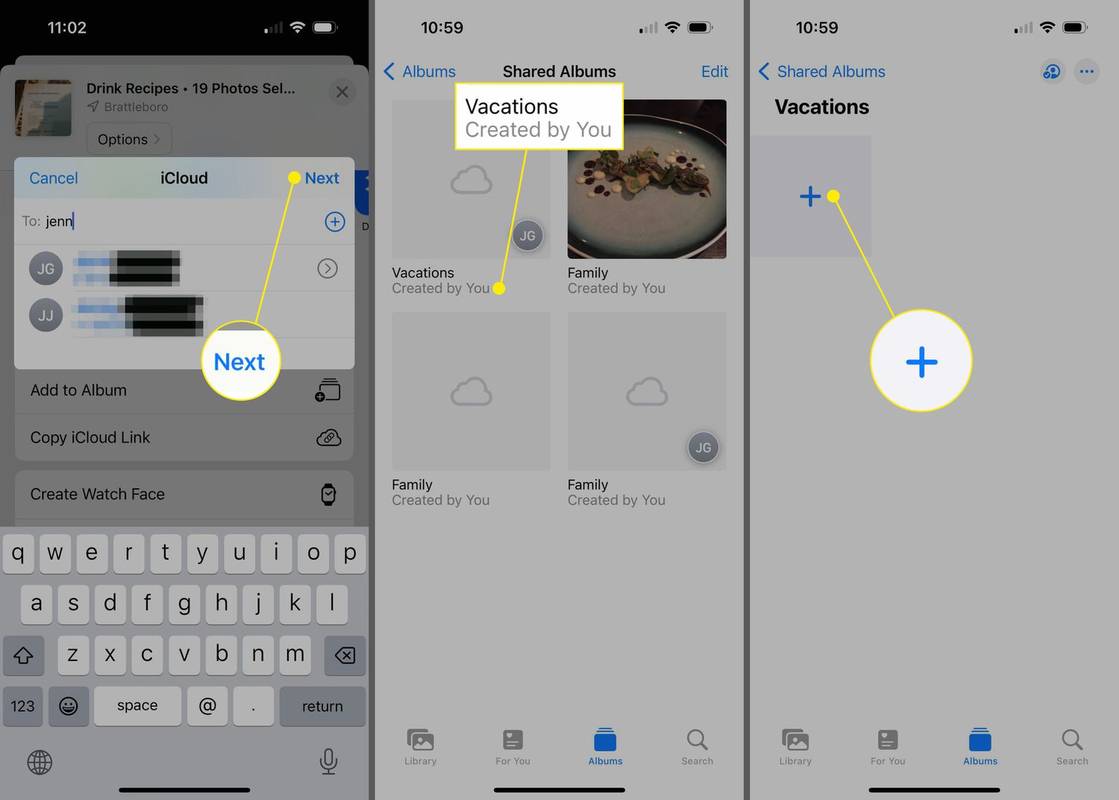
-
Duyệt qua tất cả các bức ảnh hiện có của bạn. Nhấn vào từng ảnh bạn muốn thêm vào album chia sẻ mới.
-
Khi bạn đã nhấn vào tất cả ảnh bạn muốn thêm vào album mới, hãy nhấn Thêm vào .
-
Thêm ghi chú sẽ được gửi tới những người mà bạn đang chia sẻ album nếu bạn muốn và nhấn Bưu kiện .
-
Album chia sẻ được tạo và bạn có thể xem ảnh trong đó cũng như thêm hoặc xóa chúng. Để kiểm soát cài đặt cho album, hãy xem các mẹo trong chú thích ở trên.
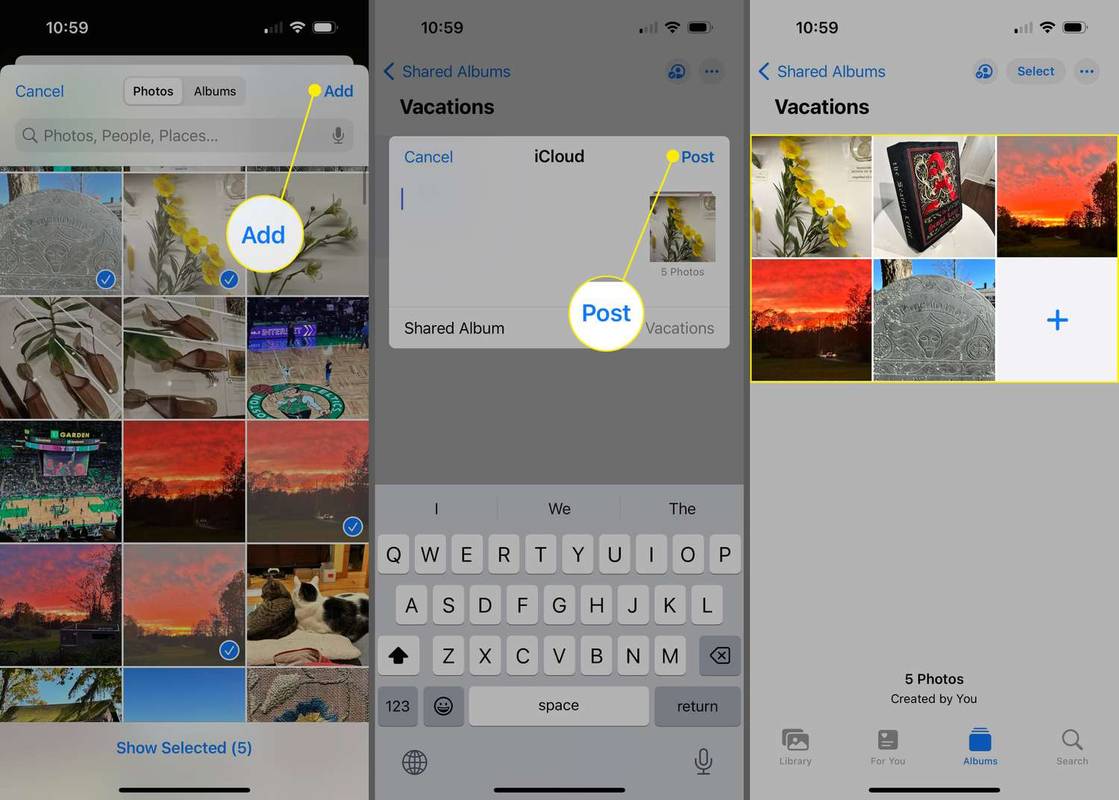
- Sự khác biệt giữa album và thư mục trong Ảnh iPhone là gì?
Trong ứng dụng Ảnh trên iPhone, ảnh của bạn được chứa trong các album và những album đó được chứa trong các thư mục. Việc sử dụng các thư mục giúp bạn sắp xếp album của mình dễ dàng hơn.
- Làm cách nào để xóa album trong Ảnh trên iPhone?
Để xóa album trong Ảnh trên iPhone, hãy chạm vào Tập ảnh > Nhìn thấy tất cả > Biên tập . Chạm vào dấu trừ màu đỏ ( - ) phía trên album bạn muốn xóa. Khi bạn hoàn tất, hãy chạm vào Xong .
- Làm cách nào để ẩn album trong Ảnh trên iPhone?
ĐẾN ẩn album ảnh trên iPhone của bạn , mở album và nhấn vào Lựa chọn ở góc trên bên phải. Vỗ nhẹ Chọn tất cả , sau đó nhấn Chia sẻ (biểu tượng hộp và mũi tên) > Trốn . Hãy chắc chắn rằng bạn khóa album ảnh ẩn của bạn .
- Tôi có thể xóa ảnh iPhone khỏi thư viện ảnh của mình nhưng giữ chúng trong album không?
Không. Khi bạn xóa ảnh khỏi thư viện của mình, ảnh đó cũng sẽ biến mất khỏi mọi album có ảnh đó, trừ khi đó là album được chia sẻ, trong trường hợp đó những người khác vẫn có thể nhìn thấy ảnh đó.