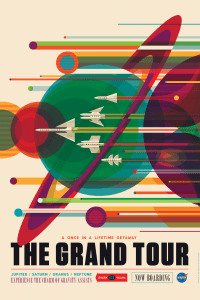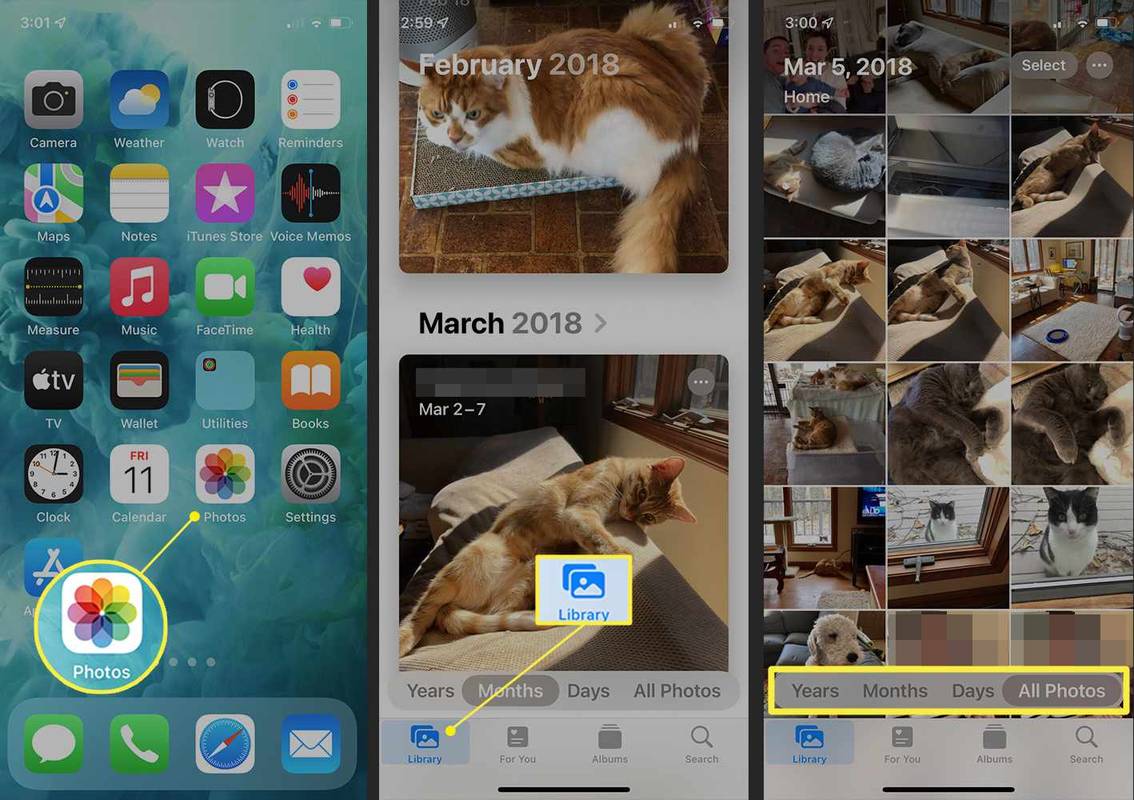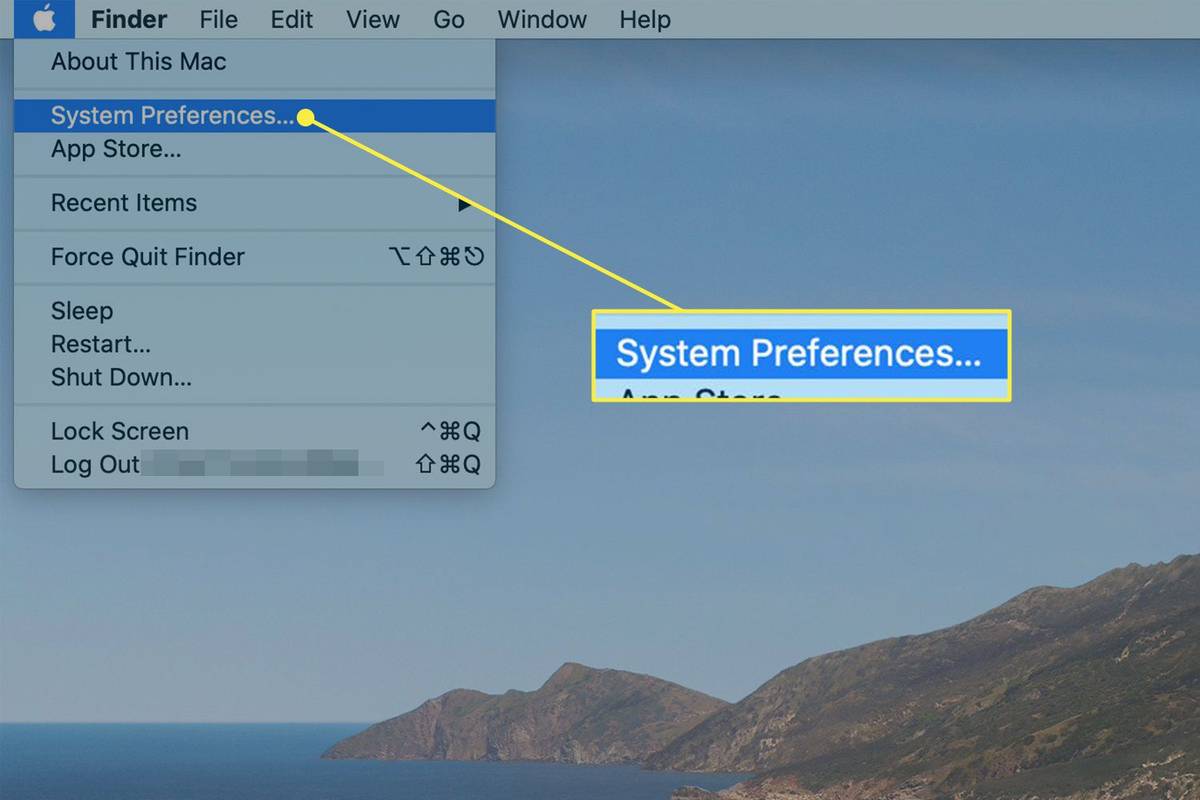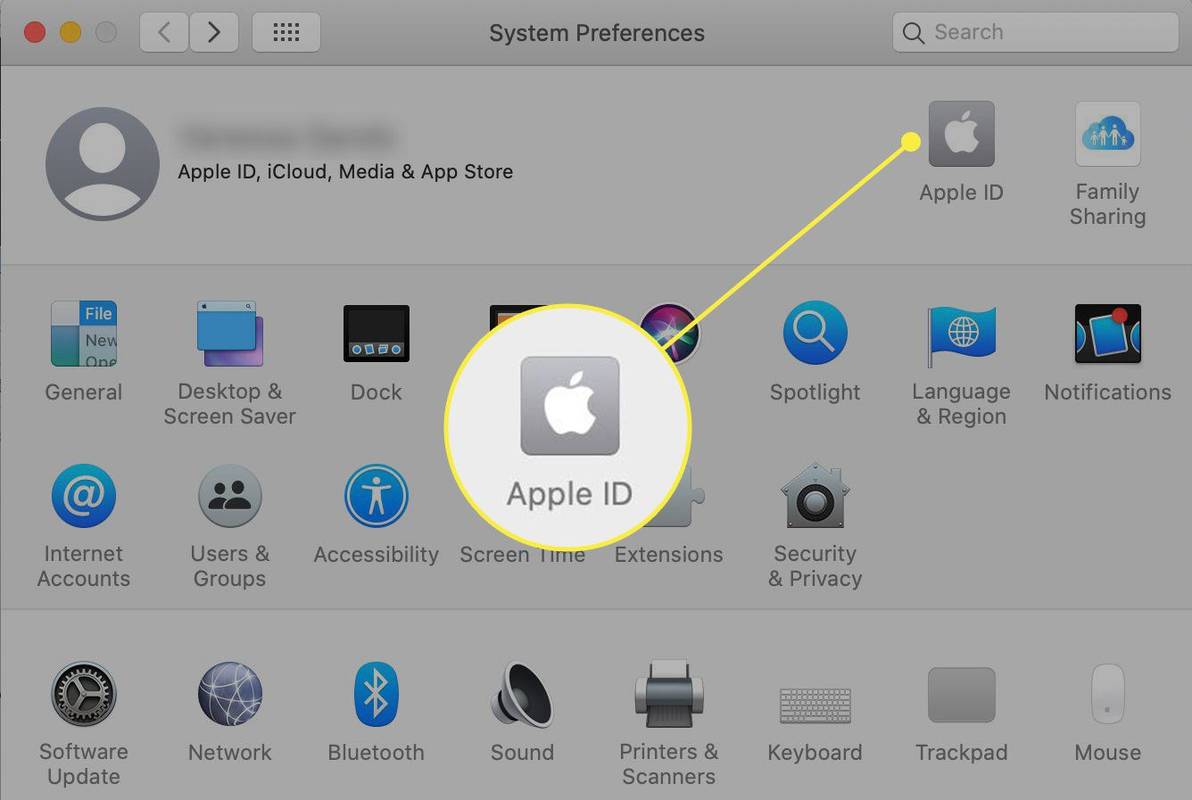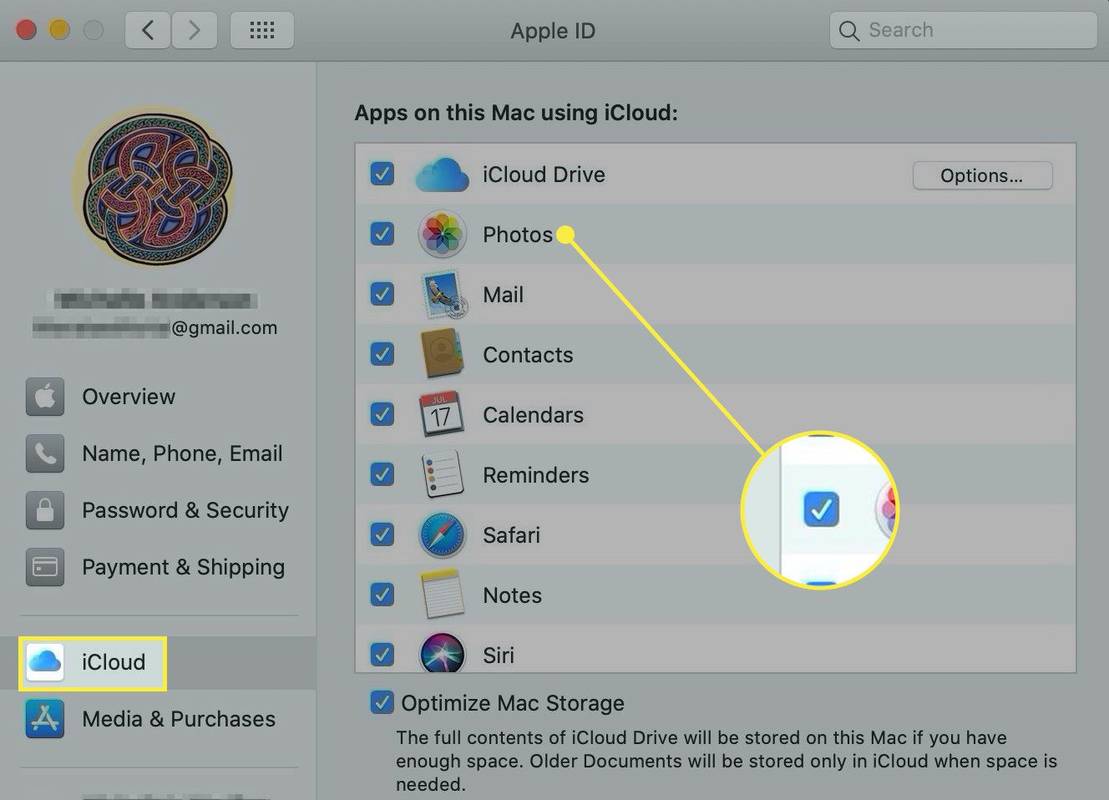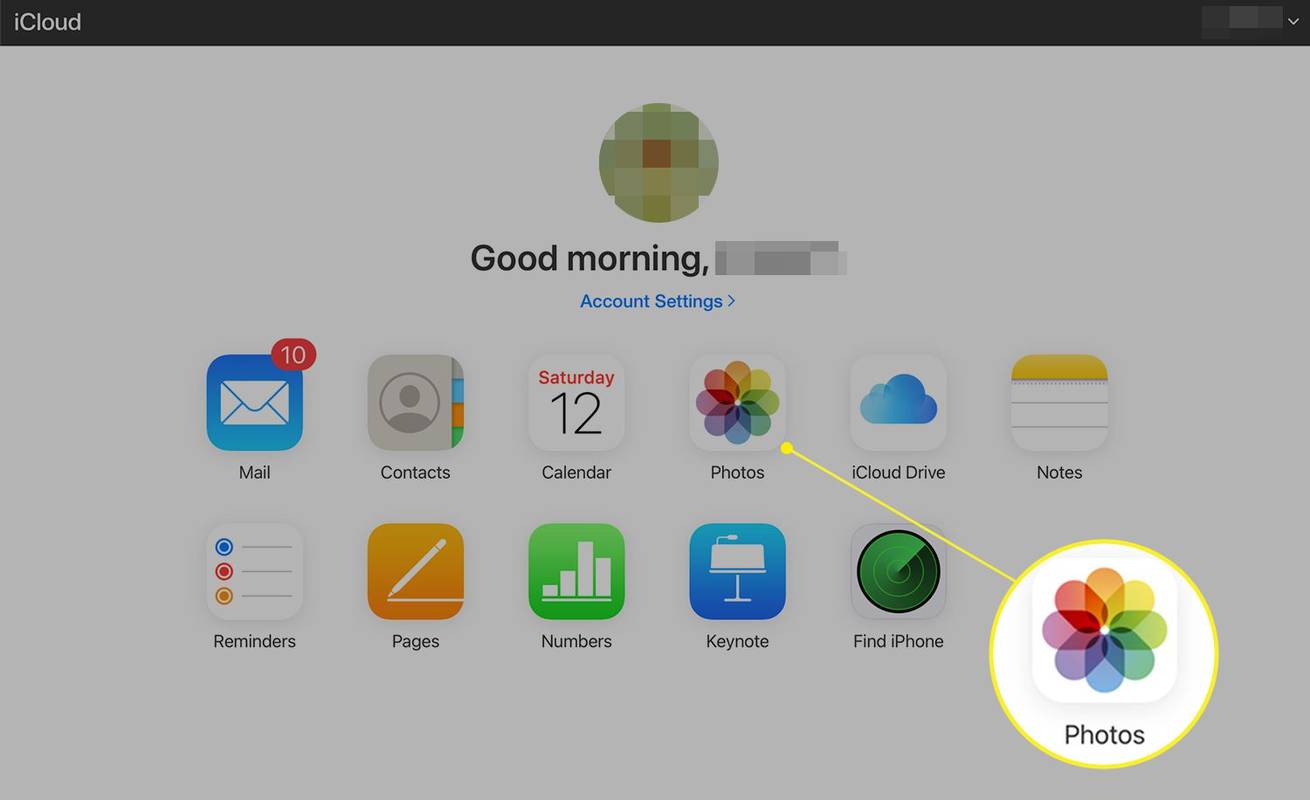Những gì để biết
- iOS: Bật iCloud > nhấn Ảnh > Thư viện . Android: Truy cập trang web iCloud > chạm vào Ảnh .
- Mac: Tùy chọn hệ thống > ID Apple > iCloud . Dưới Ứng dụng trên máy Mac này sử dụng iCloud , lựa chọn Ảnh .
- Windows: Cài đặt iCloud cho Windows và thiết lập Ảnh iCloud. Mở Chương trình quản lý dữ liệu > chọn Ảnh iCloud .
Bài viết này giải thích cách truy cập thư viện ảnh iCloud của bạn trên nhiều thiết bị khác nhau, bao gồm iPhone và iPad, máy Mac, PC Windows và thiết bị Android. Hướng dẫn áp dụng cho iOS 13 trở lên, iPadOS 13 trở lên, macOS Big Sur (10.16) và Catalina (10.15), Windows 10 hoặc 11 và Android 10.
Truy cập ảnh iCloud từ iPhone, iPod Touch và iPad
Ảnh là một ứng dụng tuyệt vời để xem hình ảnh hoặc tạo video kỷ niệm. Đây cũng là một thư mục mà từ đó bạn có thể chia sẻ ảnh trong email, tin nhắn văn bản hoặc trên mạng xã hội. Sử dụng ứng dụng Ảnh để gửi hình ảnh đến thiết bị Apple ở gần bằng cách sử dụng AirDrop hoặc lưu hình ảnh vào các dịch vụ dựa trên đám mây khác như Dropbox và Google Drive.
Trong ứng dụng Ảnh, hãy nhấn vào một ảnh, nhấn vào Chia sẻ biểu tượng, rồi chạm vào Lưu vào tập tin . Bạn có thể lưu hình ảnh vào bất kỳ dịch vụ nào bạn thiết lập trong Tệp, chẳng hạn như iCloud Drive hoặc Google Drive hoặc trên thiết bị của bạn.
Trước khi sử dụng Ảnh iCloud trên thiết bị iOS hoặc iPadOS, bạn phải bật Thư viện Ảnh iCloud: Chọn Cài đặt > nhấn vào tên của bạn > iCloud > Ảnh . Sau đó, hoàn tất các bước sau để truy cập ảnh của bạn:
-
Trên thiết bị iOS của bạn, hãy nhấn Ảnh .
làm thế nào để biết bạn đã bị chặn trên snapchat
-
Lựa chọn Thư viện .
-
Trong thanh tùy chọn, hãy nhấn Năm , Tháng , hoặc Ngày để xem hình ảnh theo khoảng thời gian đó, hoặc chọn Tất cả ảnh .
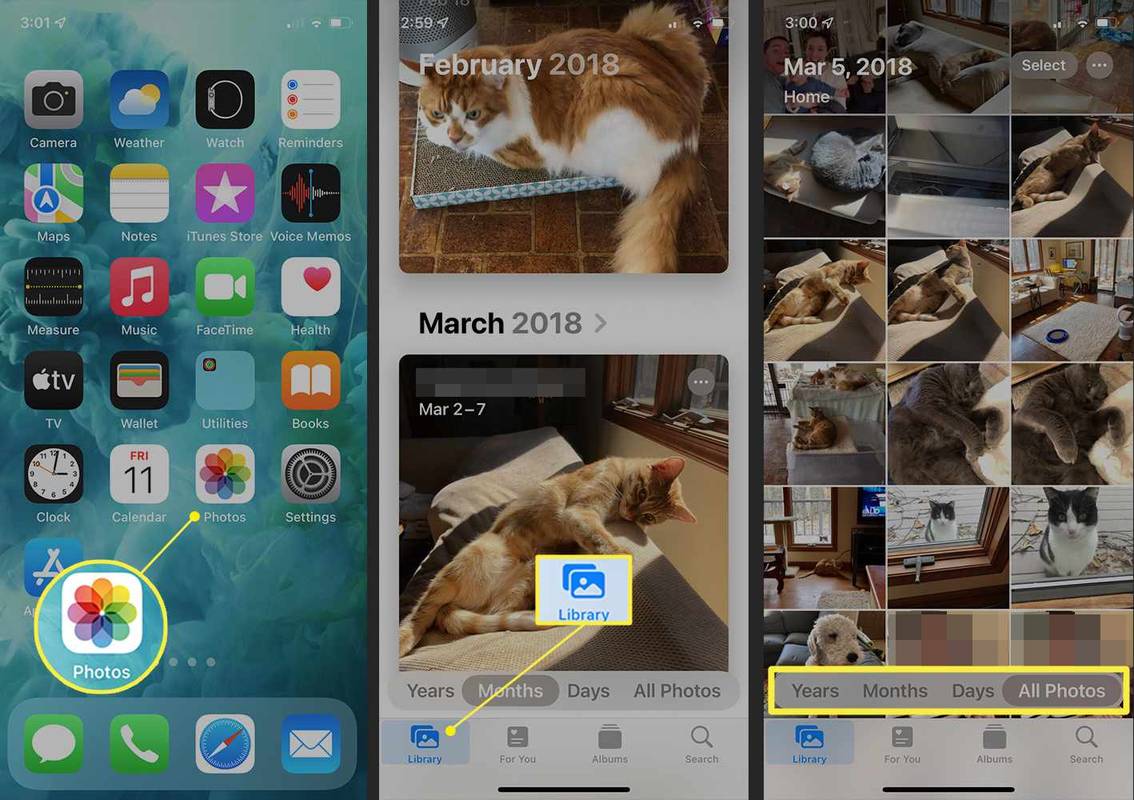
Trong iPadOS, bạn có thể xem đồng thời các ứng dụng Tệp và Ảnh trong Chế độ xem phân tách và kéo hình ảnh từ ứng dụng này sang ứng dụng khác.
Truy cập Ảnh iCloud trên máy Mac
Cũng như iOS và iPadOS, ứng dụng Ảnh trong macOS là cách nhanh nhất để xem ảnh trong Ảnh iCloud. Hình ảnh nằm trong bộ sưu tập và bạn có thể xem Kỷ niệm được tạo từ hình ảnh và video ở đó.
Bạn có thể kéo hình ảnh từ ứng dụng Ảnh vào bất kỳ thư mục nào trên máy Mac. Bạn cũng có thể thả ảnh vào các ứng dụng khác, chẳng hạn như Microsoft Word hoặc Apple Pages.
Nếu bạn không thấy hình ảnh Ảnh iCloud của mình trong ứng dụng Ảnh trên máy Mac, bạn có thể cần phải bật tính năng này. Để làm như vậy, hãy hoàn thành các bước sau:
-
Chọn Quả táo biểu tượng, sau đó chọn Tùy chọn hệ thống .
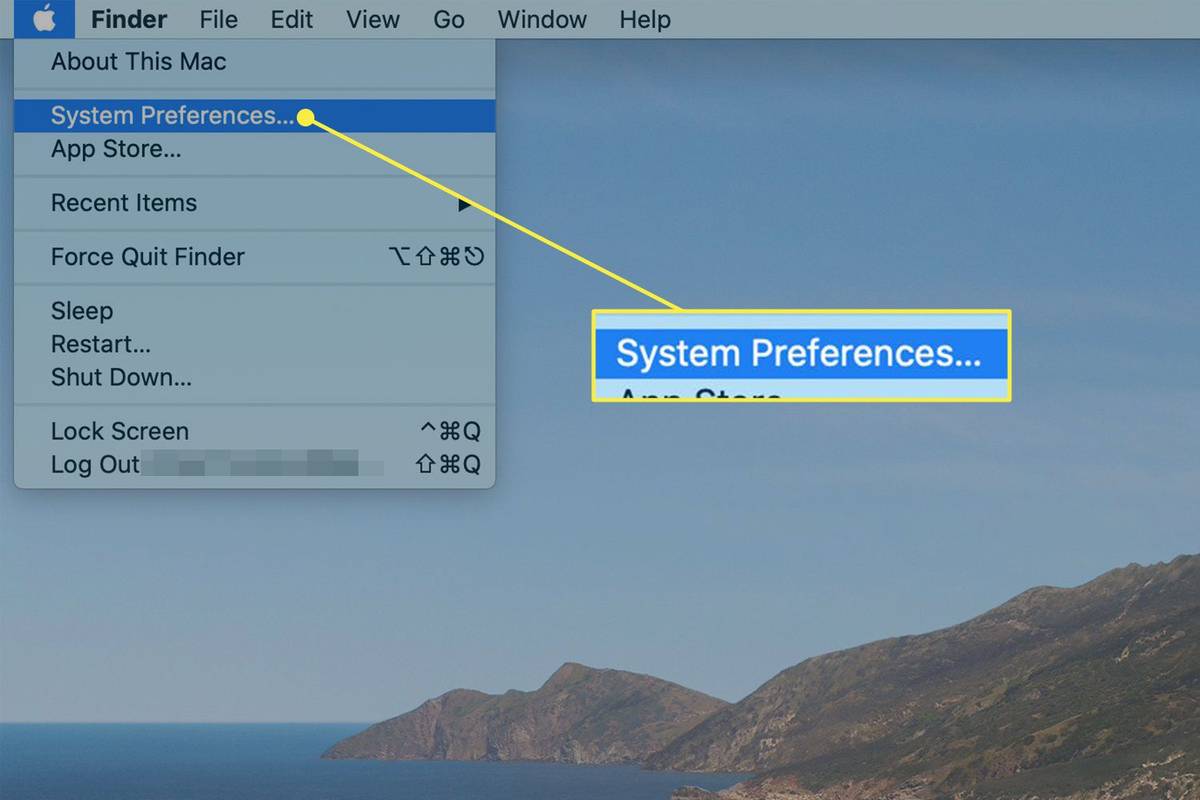
-
Lựa chọn ID Apple .
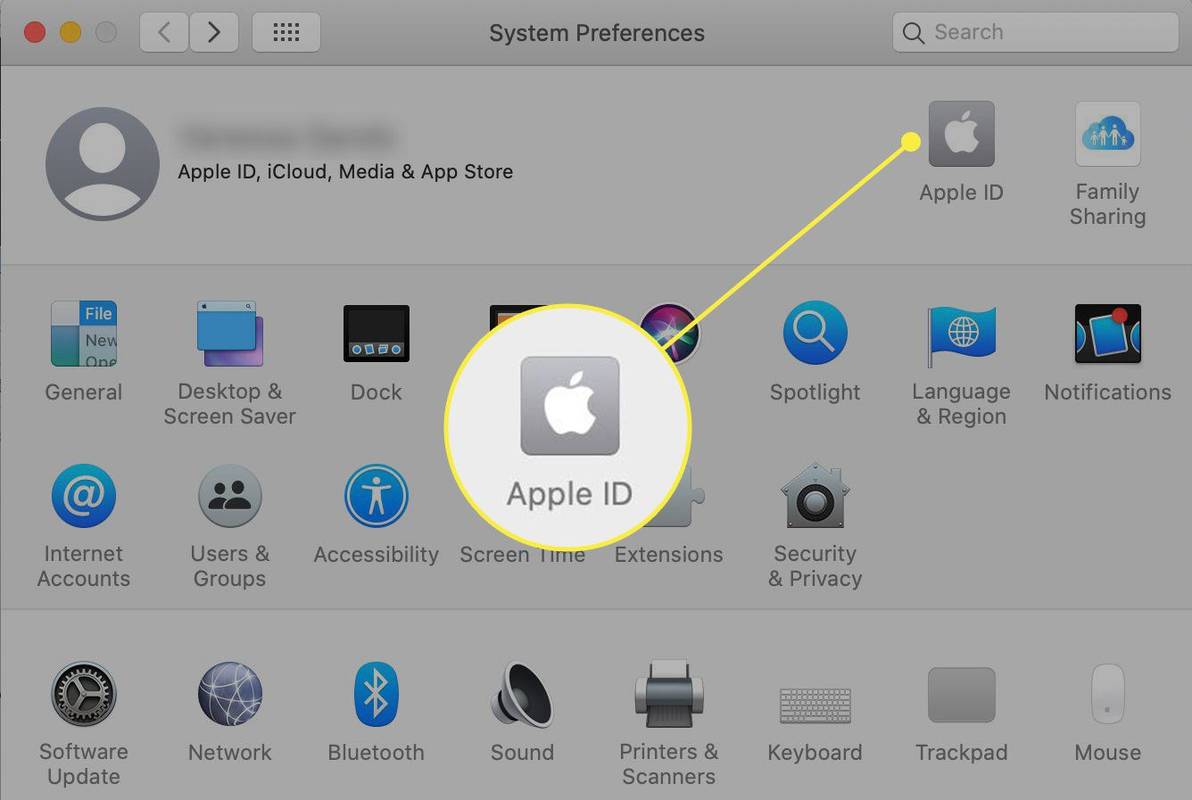
-
Ở khung bên trái, chọn iCloud . Sau đó, dưới Ứng dụng trên máy Mac này sử dụng iCloud , lựa chọn Ảnh .
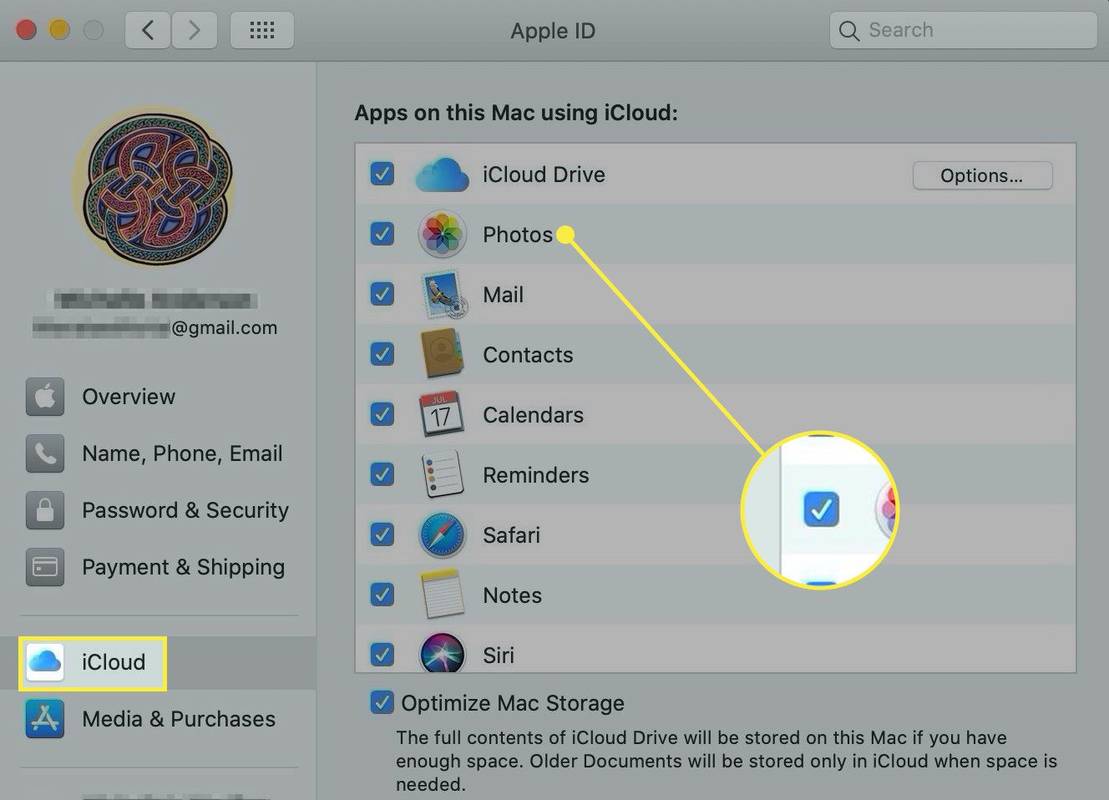
-
Bạn có thể được nhắc đăng nhập vào tài khoản iCloud của mình. Bạn cũng có thể được nhắc xác minh cài đặt iCloud của mình.
-
Chọn Ảnh ứng dụng và chọn Thư viện hoặc một album cụ thể ở khung bên trái để truy cập hình ảnh của bạn.
cách thay đổi mức độ ưu tiên của cpu
Truy cập ảnh iCloud từ Windows
Nếu bạn muốn truy cập Ảnh iCloud từ thiết bị chạy Windows, trước tiên bạn phải tải xuống và cài đặt iCloud cho Windows trên PC . Tiếp theo, bạn sẽ thiết lập Ảnh iCloud trên thiết bị Windows 10 hoặc 11 của mình:
-
Mở iCloud cho Windows.
-
Bên cạnh Ảnh , lựa chọn Tùy chọn .
-
Lựa chọn Thư viện ảnh iCloud và sau đó chọn Xong .
-
Lựa chọn Áp dụng .
Để truy cập ảnh của bạn trong Ảnh iCloud dành cho Windows 10 và 11, hãy mở Chương trình quản lý dữ liệu và chọn Ảnh iCloud . Trong ngăn chi tiết, Windows chia Ảnh iCloud thành ba loại:
-
Trong trình duyệt web, hãy truy cập www.icloud.com .
-
Đăng nhập vào tài khoản iCloud của bạn.
-
Lựa chọn Ảnh .
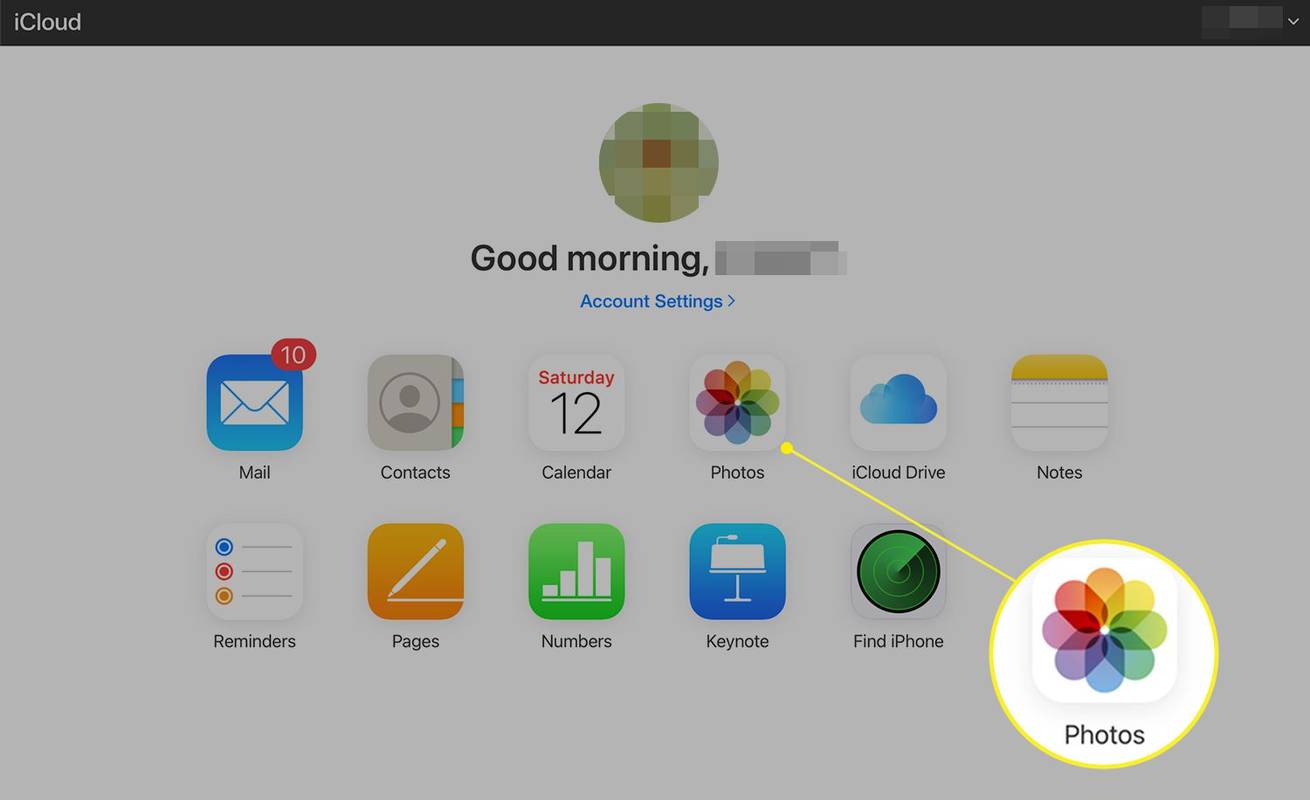
- Nếu tôi thực hiện thay đổi đối với một ảnh iCloud trên thiết bị của mình, thay đổi đó có xuất hiện trên các thiết bị khác của tôi không?
Khi bạn thay đổi bất kỳ ảnh nào trong iCloud, chẳng hạn như cắt xén hoặc sử dụng bất kỳ công cụ chỉnh sửa nào khác, thay đổi đó sẽ tự động đồng bộ hóa với tất cả các thiết bị được kết nối iCloud của bạn. Tương tự, nếu bạn chụp ảnh mới hoặc xóa ảnh cũ, hành động đó sẽ áp dụng cho tất cả các thiết bị được kết nối iCloud của bạn.
- Làm cách nào để truy cập Ảnh iCloud trên Apple TV của tôi?
Để xem Ảnh iCloud trên Apple TV, hãy truy cập Cài đặt > Người dùng và Tài khoản > nhậptên tài khoản> bật Ảnh iCloud . Sau đó, trên Apple TV, hãy mở Ảnh ứng dụng và chọn Thư viện .

Truy cập ảnh iCloud từ Android
Apple cung cấp phiên bản dựa trên trình duyệt của một số ứng dụng iCloud nhất định cho Android. Nó hoạt động tương tự như iOS hoặc iPadOS, với ít tùy chọn hơn. Ví dụ: bạn chỉ có thể chia sẻ ảnh qua email hoặc bằng cách sao chép liên kết.
cách kiểm tra xem ai đó đang tải xuống trên mạng của tôi
Các ứng dụng Ảnh, Ghi chú, Tìm iPhone của tôi và Lời nhắc có sẵn trên trình duyệt dành cho thiết bị di động Android.
Để truy cập Ảnh iCloud trên thiết bị Android, hãy mở trình duyệt và truy cập icloud.com . Đăng nhập vào iCloud khi được nhắc rồi chạm vào Ảnh .
Truy cập ảnh iCloud từ trình duyệt web
Nếu bạn không muốn thiết lập iCloud trên thiết bị của mình hoặc đang sử dụng thiết bị của người khác (bao gồm cả thiết bị Chromebook), bạn có thể truy cập thư viện Ảnh iCloud từ trình duyệt web. Để truy cập ảnh của bạn từ trình duyệt, hãy hoàn thành các bước sau:
Từ đây, bạn có thể xem Ảnh và video iCloud trực tuyến. Bạn cũng có thể tải ảnh lên bằng cách chọn Tải lên biểu tượng trông giống như mũi tên hướng lên trên đám mây.
Câu hỏi thường gặpBài ViếT Thú Vị
Editor Choice

Cách kết nối ba màn hình với máy tính xách tay
Máy tính xách tay thường có thể hỗ trợ một màn hình phụ, nhưng đối với hầu hết không gian, bạn sẽ cần sử dụng đế cắm.

Cách kiểm tra tốc độ làm mới TV Samsung của bạn
Có rất nhiều sự nhầm lẫn xung quanh tốc độ làm mới và TV hiện đại. Nhưng chính xác thì thuật ngữ này ám chỉ điều gì? Tốc độ làm tươi biểu thị số khung hình mà TV có thể hiển thị trong một giây. Khi tốc độ làm mới
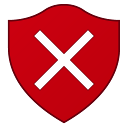
Lưu trữ thẻ: Windows 10 Tắt MRT khỏi cài đặt

Cách tìm kiếm toàn bộ PC của bạn bao gồm cả nội dung tệp và khởi chạy bất kỳ thứ gì bằng Classic Shell
Cách tìm kiếm toàn bộ PC của bạn bao gồm cả nội dung tệp và khởi chạy bất kỳ thứ gì bằng Classic Shell

Microsoft Edge nhận các đề xuất và liên kết nhanh trên trang tab mới
Microsoft đã thêm một số tính năng mới vào Trang tab mới trong Edge Canary. Trình duyệt hiện hiển thị các gợi ý nhanh khi bạn thêm một ô trang web vào trang web. Đối với các ô đã được thêm, Edge hiển thị các cập nhật trang web với các liên kết nhanh, vì vậy bạn có thể nhanh chóng chuyển đến một bài đăng mới. Hai cái này

Cách tạo siêu nhóm trong Telegram
Bạn đã đạt đến giới hạn thành viên trên Telegram và được nền tảng nhắn tin yêu cầu nâng cấp nhóm của bạn lên siêu nhóm chưa? Hoặc, có lẽ, bạn đã nghe nói về các đặc quyền bổ sung có sẵn trong các siêu nhóm và muốn tự mình bắt đầu một đặc quyền? Nếu như