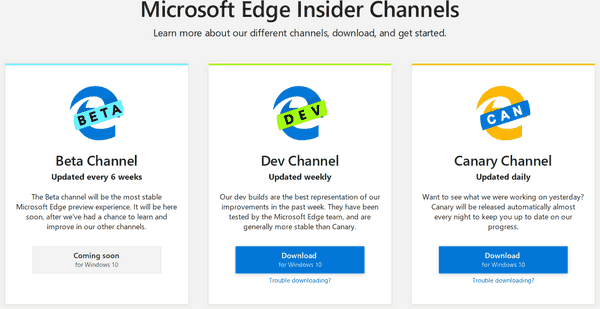Những gì để biết
- iOS 16 trở lên: Chọn ảnh > nhấn vào menu ba chấm khoanh tròn > Ẩn.
- iOS 15 trở về trước: Chọn ảnh> nhấn vào nút hành động (hộp có mũi tên hướng ra trên cùng) > Ẩn
- Để xem ảnh ẩn, hãy chạm vào Tập ảnh > Album khác > Ẩn giấu . Để hiện, hãy chọn (các) ảnh > Hoạt động > Bỏ ẩn .
Bài viết này giải thích cách ẩn ảnh trên iPhone.
Cách ẩn ảnh trên iPhone bằng ứng dụng Ảnh
Ứng dụng Ảnh được cài đặt sẵn trên mọi iPhone đều có các công cụ tích hợp sẵn để giúp bạn ẩn ảnh trên iPhone (hoặc iPod touch hoặc iPad). Có hai cách để ẩn ảnh tùy thuộc vào phiên bản iOS bạn đang sử dụng.
Ẩn ảnh trên iOS 16 trở lên
Sau khi chọn ảnh, bạn chỉ cần nhấn hai lần để ẩn ảnh đó. Đây là những gì cần làm:
-
Chọn ảnh bằng ứng dụng Ảnh iOS tích hợp.
-
Nhấn vào menu ba chấm được khoanh tròn.
-
Nhấn vào Ẩn.
-
Nhấn vào Ẩn trong hộp thoại xác nhận.

(Các) ảnh của bạn bị ẩn và có thể truy cập được bằng cách sử dụng lựa chọn Ẩn trong tab Album.
Ẩn ảnh trên iOS 15 trở về trước
Ẩn ảnh trên iOS 15 trở về trước hầu hết đều hoạt động theo cách tương tự, nhưng cách thực hiện hơi khác một chút.
-
Trong ứng dụng Ảnh, định vị và nhấn vào ảnh bạn muốn ẩn rồi nhấn vào ảnh đó. Bạn cũng có thể chọn nhiều ảnh bằng cách nhấn vào Lựa chọn Đầu tiên.
-
Chạm vào Hoạt động biểu tượng (hình vuông có mũi tên hướng ra ngoài).

-
Vuốt lên trên danh sách tùy chọn ở cuối màn hình và chạm vào Trốn .
Nếu bạn đang sử dụng iOS 12, hãy vuốt qua hàng tùy chọn dưới cùng và nhấn Trốn .
-
Trong màn hình xác nhận, chạm vào Ẩn ảnh . Bức ảnh biến mất.

Cách bỏ ẩn hoặc xem ảnh ẩn
Hiện ảnh chỉ bằng một lần nhấn. Dưới đây là cách hiện ảnh trong iOS 16 trở lên.
-
Trong ứng dụng Ảnh, chạm vào tab Album ở cuối màn hình.
Các tab ở phía dưới sẽ không hiển thị nếu bạn đang xem ảnh. Nếu bạn chạm vào nhãn Album ở phía trên bên phải để quay lại màn hình tổng quan.
-
Nhấn vào Album.
-
Vuốt xuống cho đến khi bạn thấy tùy chọn Ẩn trong Tiện ích. Nhấn vào Ẩn.
-
Bạn sẽ cần xác thực bằng FaceID, TouchID hoặc nhập mật mã.
-
Chọn ảnh bạn muốn hiện.
-
Dán vòng tròn có ba dấu chấm và chọn Bỏ ẩn.
menu bắt đầu của windows 10 và cài đặt không hoạt động
Hiện hoặc xem ảnh ẩn trên iOS 15 trở về trước
Để xem ảnh bị ẩn bằng iOS 15 trở xuống hoặc để hiện ảnh, hãy làm theo các bước sau:
-
Mở Ảnh ứng dụng và nhấn Tập ảnh .
-
Vuốt xuống Album khác phần và nhấn Ẩn giấu .
-
Nhấn vào ảnh bạn muốn hiện để chọn ảnh đó.

-
Chạm vào Hoạt động biểu tượng.
-
Vuốt lên trên danh sách tùy chọn ở cuối màn hình cho đến khi bạn thấy Bỏ ẩn .
Nếu bạn đang sử dụng iOS 12, hãy vuốt qua hàng tùy chọn dưới cùng cho đến khi bạn thấy Bỏ ẩn .
-
Vỗ nhẹ Bỏ ẩn .

Không có màn hình xác nhận cho hành động Bỏ ẩn nhưng ảnh sẽ quay lại album gốc trong Ảnh nơi có thể xem lại ảnh.
Có một nhược điểm lớn khi ẩn ảnh trên iPhone theo cách này. Các Ẩn giấu bất kỳ ai sử dụng iPhone của bạn đều có thể xem album ảnh. Những bức ảnh trong đó không được bảo vệ dưới bất kỳ hình thức nào. Chúng không có trong album ảnh thông thường của bạn. Bất kỳ ai có thể truy cập iPhone của bạn đều có thể mở ứng dụng Ảnh và xem ảnh trong album Ẩn. May mắn thay, có một ứng dụng khác đi kèm với mọi thiết bị iOS có thể trợ giúp.
Sử dụng ứng dụng Ghi chú để ẩn ảnh trong iOS
Bạn có thể thêm ảnh vào ghi chú trong ứng dụng Ghi chú , khóa ghi chú rồi xóa ảnh khỏi thư viện Ảnh của mình và bạn sẽ có một ảnh ẩn mà chỉ bạn (hoặc những người có mật mã của bạn) mới có thể xem.
Ẩn ảnh trong ứng dụng Ghi chú trong iOS 16 trở lên
Cách thêm và ẩn ảnh trong iOS 16 trở lên tương tự như cách bạn đã làm trong iOS 15 trở về trước, nhưng các biểu tượng chỉ thay đổi một chút. Đây là những gì cần làm.
-
Trong ứng dụng Ảnh, hãy chọn ảnh bạn muốn ẩn.
-
Chạm vào Chia sẻ cái nút.
-
Chạm vào Ghi chú biểu tượng ứng dụng.

-
Vỗ nhẹ Cứu .
-
Chạm vào biểu tượng ba chấm tròn .

-
Vỗ nhẹ Khóa .
-
Chạm vào Biểu tượng khóa (hiện tại nó đã được mở khóa).
-
Ghi chú hiện đã bị khóa.

Ẩn ảnh trên iPhone bằng ứng dụng Ghi chú trong iOS 15 trở về trước
Dưới đây là cách sử dụng ứng dụng Notes để ẩn ảnh trên iPhone chạy iOS 15 trở về trước.
-
bên trong Ảnh ứng dụng, hãy chọn ảnh bạn muốn ẩn.
-
Chạm vào Hoạt động biểu tượng.
-
Vỗ nhẹ Ghi chú (hoặc Thêm vào ghi chú trong iOS 12).
-
Trong cửa sổ bật lên, bạn có thể thêm văn bản vào ghi chú nếu muốn. Sau đó nhấn Cứu .

-
Đi đến Ghi chú ứng dụng.
-
Nhấn vào thư mục Ghi chú có ảnh trong đó.
làm thế nào để xem tôi có ram gì windows 10
-
Nhấn vào ghi chú có ảnh để mở ghi chú đó.

-
Chạm vào Hoạt động biểu tượng.
-
Vỗ nhẹ Khóa ghi chú và nếu được nhắc, hãy thêm mật khẩu. Nếu bạn sử dụng Touch ID hoặc Face ID, bạn có thể khóa ghi chú bằng cách sử dụng đó.
-
Nhấn vào khóa ở góc trên bên phải để biểu tượng xuất hiện bị khóa. Thao tác này sẽ khóa ghi chú. Hình ảnh được thay thế bằng một Ghi chú này đã bị khóa tin nhắn. Ghi chú và ảnh hiện chỉ có thể được mở khóa bởi người có mật khẩu (hoặc người có thể đánh lừa Touch ID hoặc Face ID, điều này rất khó xảy ra).

-
Quay trở lại Ảnh ứng dụng và xóa ảnh.
Đảm bảo xóa ảnh hoàn toàn để không thể khôi phục được.
Ứng dụng của bên thứ ba có thể ẩn ảnh trên iPhone
Bên cạnh các ứng dụng tích hợp sẵn, ứng dụng của bên thứ ba trong App Store có thể ẩn ảnh trên iPhone của bạn. Có quá nhiều ứng dụng để liệt kê tất cả nhưng đây là một số tùy chọn để ẩn ảnh riêng tư của bạn (tất cả các ứng dụng đều miễn phí khi mua hàng trong ứng dụng):
- Thư mục bí mật tốt nhất : Âm thanh báo động khi có người cố gắng truy cập trái phép vào ứng dụng này. Nó cũng theo dõi những lần đăng nhập không thành công và chụp ảnh những người không mở khóa được bốn lần.
- giữ an toàn: Bảo vệ ứng dụng này bằng mật mã hoặc Touch ID, thêm ảnh vào ứng dụng, sử dụng máy ảnh tích hợp để chụp ảnh và thậm chí chia sẻ ảnh hết hạn sau một thời gian đã đặt.
- Vault ảnh riêng tư Pro: Giống như các ứng dụng khác, hãy bảo mật ứng dụng này bằng mật mã. Nó cũng cung cấp các báo cáo đột nhập kèm theo ảnh và vị trí GPS của kẻ xâm nhập, cũng như trình duyệt web trong ứng dụng để tải ảnh trực tiếp xuống.
- Kho album ảnh bí mật: Một ứng dụng khác có camera tích hợp (bạn cũng có thể thêm ảnh từ các nguồn khác). Bảo mật nó bằng mật mã hoặc Touch ID và nhận thông báo đột nhập kèm theo ảnh của kẻ đột nhập.