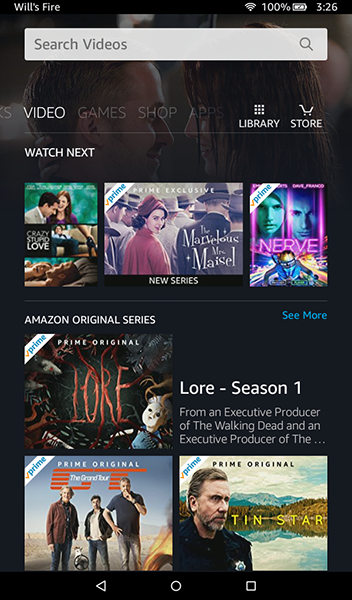Khi cài đặt ứng dụng Dropbox trên máy tính để bàn, bạn sẽ có quyền truy cập vào thư mục Dropbox trực tiếp từ hệ điều hành của mình. Có một cái tiện lợi vì nhiều lý do - ví dụ, nó có thể vô giá khi bạn đột ngột mất kết nối Internet.

Thoạt nhìn, có vẻ như bạn không thể di chuyển thư mục này giống như di chuyển các thư mục thông thường của mình. Bạn không thể làm điều đó bằng các phương pháp đơn giản như sao chép / dán hoặc kéo và thả. Tuy nhiên, bạn vẫn có thể di chuyển nó xung quanh. Hãy tiếp tục đọc để tìm hiểu làm thế nào.
Trước khi bạn di chuyển thư mục
Bạn nên biết một số điều trước khi tiến hành di chuyển thư mục Dropbox xung quanh. Nếu bạn không chú ý đến một số chi tiết nhất định, thư mục Dropbox của bạn có thể hoạt động sai. Điều này có thể gây khó chịu đặc biệt khi bạn không kết nối với Internet và không có cách nào khác để truy cập bộ nhớ Dropbox của bạn. Dưới đây là những điều bạn nên ghi nhớ:
- a) Luôn sử dụng cùng một ổ cứng khi bạn di chuyển thư mục Dropbox và cùng một ổ cứng HDD với hệ điều hành của mình.
- b) Không sử dụng các hệ thống tệp mạng khác với Dropbox, vì chúng không tương thích.
- c) Cẩn thận với ổ cứng ngoài. Nếu ứng dụng Dropbox dành cho máy tính để bàn khởi chạy trên ổ đĩa trong trước khi ổ cứng ngoài khởi động, lỗi sẽ xuất hiện. Hơn nữa, nếu bạn ngắt kết nối ổ đĩa ngoài trong khi Dropbox đang hoạt động, có khả năng nó sẽ bắt đầu xóa tệp.
- d) Thư mục Dropbox không hỗ trợ phương tiện di động. Điều này bao gồm ổ đĩa flash, thẻ SD, bộ nhớ điện thoại di động được kết nối và những thứ khác.
Di chuyển Thư mục Dropbox
Cách duy nhất để di chuyển thư mục Dropbox là thông qua biểu tượng Dropbox nhỏ trên khay hệ thống hoặc thanh tác vụ của bạn. Phương pháp này khá đơn giản và bạn chỉ cần làm như sau:
1. Chọn biểu tượng Dropbox ở góc dưới bên phải của thanh tác vụ.
cách cho phép minecraft sử dụng nhiều ram hơn
2. Nhấp vào biểu tượng Hồ sơ của bạn ở trên cùng bên phải của cửa sổ.
3. Nhấp vào Tùy chọn từ trình đơn thả xuống.
4. Chọn tab Đồng bộ hóa từ thanh trên đầu cửa sổ.
5. Chọn tùy chọn Move… trong phần vị trí thư mục Dropbox.
6. Chọn một điểm đến mới cho thư mục Dropbox của bạn.
7. Nhấn OK khi hoàn tất.
8. Chọn OK để xác nhận vị trí.
9. Nhấn OK một lần nữa.
Thư mục Dropbox của bạn bây giờ sẽ xuất hiện ở vị trí được chỉ định mới. Nếu Dropbox không cho phép bạn chọn vị trí thích hợp, có thể có một số trở ngại khác. Tìm hiểu thêm về nó trong phần sau.
Không thể di chuyển thư mục Dropbox của bạn?
Nếu bạn không thể di chuyển thư mục Dropbox của mình đến một vị trí khác tương thích với ứng dụng, bạn nên kiểm tra các vấn đề sau:
- a) Xem liệu các tệp nhất định từ thư mục Dropbox có đang chạy ở chế độ nền hay không. Nếu vậy, hãy đóng chúng trước khi di chuyển thư mục.
- b) Kiểm tra xem bạn có đủ dung lượng lưu trữ trên ổ cứng để di chuyển thư mục Dropbox hay không. Nếu bạn không có đủ dung lượng trên phân vùng ổ cứng đó, thư mục Dropbox sẽ không di chuyển.
- c) Thư mục Dropbox của bạn có thể thiếu một số quyền nhất định hoặc vị trí thư mục mới có thể không có quyền thích hợp. Cả hai tùy chọn sẽ hạn chế chuyển động của thư mục.
- d) Nếu bạn sử dụng các tệp được tham chiếu (thư mục được kết nối, liên kết tượng trưng, v.v.) Dropbox có thể gặp sự cố khi di chuyển thư mục sang vị trí khác.
Nếu mọi thứ đều ổn và bạn vẫn không thể di chuyển thư mục xung quanh, bạn có thể thử hủy liên kết tài khoản của mình rồi thiết lập lại. Thao tác này sẽ đưa Dropbox trở lại cài đặt ban đầu và có thể khắc phục sự cố. Nếu bạn không biết cách hủy liên kết tài khoản, chỉ cần làm theo các bước sau:
- Nhấp chuột phải vào biểu tượng Dropbox trên thanh tác vụ của bạn.

- Chọn biểu tượng Hồ sơ của bạn để truy cập Cài đặt

- Nhấp vào Tùy chọn.

- Chọn tab Tài khoản.

- Chọn Hủy liên kết các tài khoản này trong Cài đặt trên web ở dưới cùng.

- Trong tab Chung, bên dưới Tài khoản được liên kết, hãy chọn Hủy liên kết.

Sau khi bạn ngắt kết nối tài khoản của mình khỏi ứng dụng, Dropbox sẽ yêu cầu bạn đăng nhập lại. Chỉ cần nhập thông tin đăng nhập của bạn và cố gắng di chuyển lại thư mục bằng phương pháp từ phần trước.
Thư mục Dropbox không phải là một phân vùng
Một số người nghĩ về thư mục Dropbox như một phân vùng ổ cứng mới. Chỉ vì bạn có thêm gigabyte trên Đám mây không có nghĩa là bạn có thể tạo thêm dung lượng trên ổ cứng của mình bằng cách cài đặt ứng dụng Dropbox.
Vì vậy, nếu bạn lấp đầy bộ nhớ Dropbox của mình với nhiều dữ liệu, nó sẽ chèn lên ổ đĩa của bạn và chiếm dung lượng thay vì thêm nhiều hơn. Tuy nhiên, nhiều người thích có thư mục Dropbox trên ổ cứng của họ bất chấp điều đó. Bạn có? Chia sẻ ý kiến của bạn trong phần bình luận bên dưới.