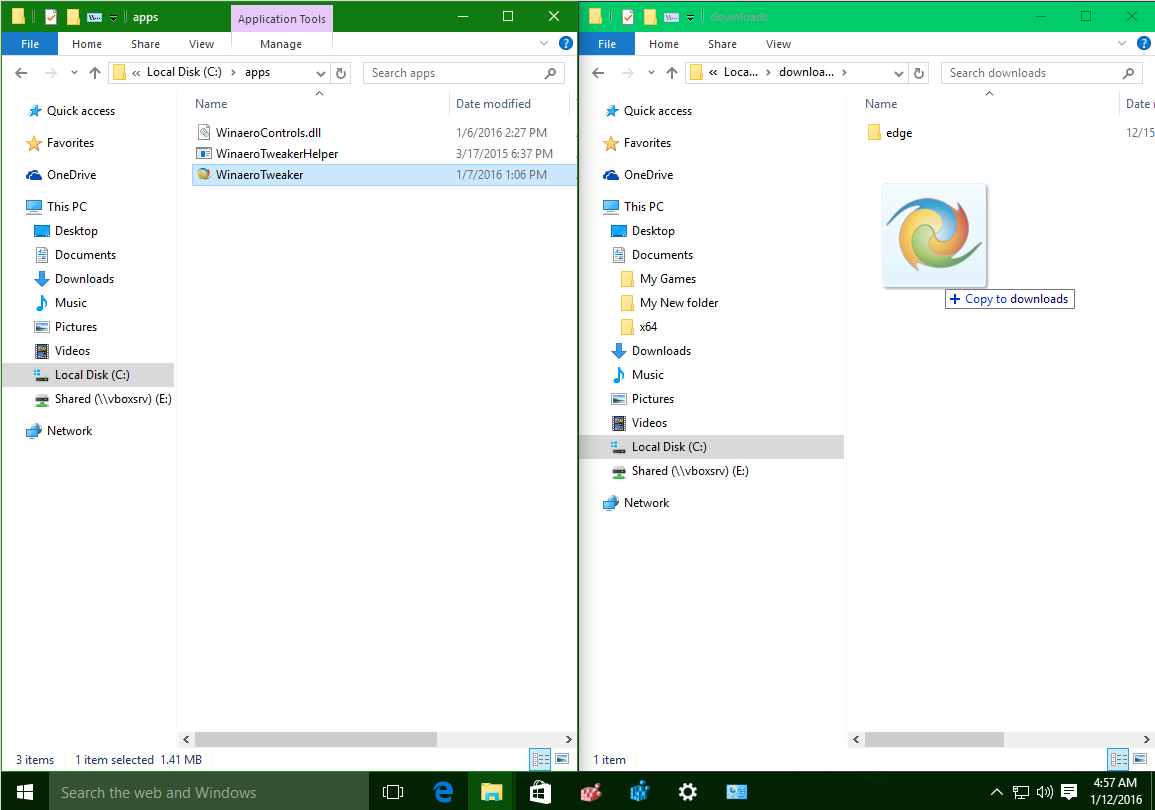Mặc dù gạch ngang gạch ngang một từ hoặc toàn bộ câu, nhưng nó thực sự nhấn mạnh vào mục nhất định. Công cụ định dạng đặc biệt này có sẵn trên toàn bộ bộ Microsoft Office, nhưng bạn cũng có thể sử dụng nó với một số ứng dụng nhắn tin và trình soạn thảo văn bản khác.

Bài viết này tập trung vào các phím tắt gạch ngang trong Word, Excel và PowerPoint. Ngoài ra, bạn sẽ tìm hiểu về các hiệu ứng định dạng từ khác và các phím tắt của chúng.
Word
Việc áp dụng hiệu ứng gạch ngang trong Word cực kỳ dễ dàng. Chọn một từ hoặc đoạn văn bản và nhấp vào biểu tượng gạch ngang trên thanh công cụ trong tab Trang đầu.

Nhưng bạn không muốn nhấc tay khỏi bàn phím, phải không? Nếu vậy, có hai phím tắt cho phép bạn gạch ngang mà không cần chạm vào chuột.
Phím tắt 1
Để có hiệu ứng gạch ngang nhanh chóng, bạn có thể sử dụng kết hợp bàn phím để nhanh chóng đạt được kết quả.
Trên PC: phím tắt là Alt + H + 4. Vì vậy, bạn chọn một đoạn văn bản hoặc toàn bộ đoạn văn bản và nhấn các phím này trên bàn phím.
Trên máy Mac : Phím tắt là Cmd + Shift + X. Chỉ cần đánh dấu văn bản và thực hiện tổ hợp bàn phím để gạch ngang văn bản.

Khi bạn muốn loại bỏ hiệu ứng gạch ngang, hãy nhấn lại vào chuỗi phím tắt và bạn sẽ có thể nhìn thấy văn bản bình thường.
Phím tắt 2
PC và Mac rất khác nhau mặc dù chúng đang chạy cùng một chương trình. Đối với Bước 2, chúng tôi sẽ hướng dẫn bạn từng bước riêng lẻ.
Trên PC
Nếu bạn muốn truy cập nhiều tùy chọn hơn, hãy nhấp vào Ctrl + D trên bàn phím để truy cập cửa sổ bật lên Phông chữ. Cửa sổ này hiển thị cài đặt Phông chữ, định dạng, kích thước và kiểu hiện tại. Gạch ngang có sẵn trong Hiệu ứng và phím tắt cho nó là Alt + K.

Để tóm tắt nhanh, phím tắt thứ hai là Ctrl + D và sau đó là Alt + K. Tất nhiên, trước tiên bạn cần chọn văn bản hoặc từ mong muốn. Và trong khi bạn đang ở đó, tại sao không khám phá tất cả các hiệu ứng khác có sẵn? Dưới đây là tóm tắt nhanh cùng với các phím tắt và chức năng:
- Gạch ngang kép - Alt + L
- Chỉ số trên - Alt + P
- Chỉ số phụ - Alt + B
- Chữ hoa nhỏ - Alt + M
- Viết hoa tất cả - Alt + A
- Ẩn - Alt + H
Lừa: Bạn không cần phải nhớ tất cả các phím tắt. Nếu bạn xem kỹ, một chữ cái được gạch dưới trên nhãn của mỗi hiệu ứng. Chữ cái đó là chữ cái cần được kết hợp với Alt để kích hoạt hiệu ứng.
Trên máy Mac
Trên máy Mac, bạn sẽ cần chỉ định các phím tắt của mình. Nhưng đừng lo lắng, nó thực sự đơn giản!
Mở Tài liệu Word mới và nhấp vào Công cụ trong thanh công cụ của Apple ở đầu máy tính của bạn. Sau đó, nhấp vào 'Tùy chỉnh bàn phím.'

Một cửa sổ mới sẽ xuất hiện và bạn có thể nhấp vào 'Tất cả các lệnh' trong hộp Danh mục, sau đó sử dụng thanh tìm kiếm để nhập phím tắt bạn muốn tạo (hoặc thay đổi).

Nhập phím tắt bạn muốn sử dụng và nhấp vào 'Ok' ở dưới cùng.
Powerpoint
Ngoài ra còn có hai phương pháp để áp dụng gạch ngang trong PowerPoint. Phương pháp đầu tiên không thực sự cần một phần đặc biệt vì phím tắt là cách mặc định cho bộ Office. Để chính xác, bạn chọn hộp văn bản trong PowerPoint và nhấn Alt + H + 4. Điều quan trọng cần lưu ý là phương pháp và phím tắt này chỉ hoạt động trên PC.
Ghi chú: Bạn nên biết rằng bạn không cần phải nhấn các phím cùng một lúc. Nhấn Alt trước, sau đó H, sau đó 4 - trình tự / mẹo này cũng áp dụng cho Word.

Người dùng Mac sẽ cần sử dụng phím tắt Command + T và nhấp vào tùy chọn ‘Strikethrough’ hoặc nhấp vào tùy chọn Strikethrough trong PowerPoint’s Ribbon.
làm thế nào để đạt được điểm nhanh cao
Phương pháp hộp thoại phông chữ
Nhấn Ctrl + T (cmd + T trên máy Mac) để truy cập hộp thoại Phông chữ và tương tự như với Word, nhấn Alt + ký tự tương ứng. Gạch ngang là Alt + K và tất cả các phím tắt khác như được mô tả trong phần trước với một ngoại lệ. Offset là chức năng không có trong Word và phím tắt cho nó là Alt + E.
Phím tắt bổ sung: Bạn cũng có thể nhấn Ctrl + Shift + F hoặc Ctrl + Shift + P để truy cập hộp thoại Phông chữ. Phải thừa nhận rằng Ctrl + T là đơn giản nhất.
Excel
Hiện tại, không khó để đoán rằng có hai phương pháp / phím tắt để áp dụng gạch ngang trong Excel. Và đúng vậy, Excel có phiên bản riêng của hộp thoại Phông chữ được gọi là Định dạng Ô. Vì vậy, hãy xem cách áp dụng các phím tắt.
Phím tắt đơn giản
Chọn một hoặc nhiều ô bạn muốn gạch ngang và nhấn Ctrl + 5. Nếu bạn muốn xóa gạch ngang, hãy nhấn lại phím tắt hoặc nhấn Ctrl + Z. Lưu ý rằng đây chỉ là tùy chọn dành cho người dùng PC.
Định dạng ô
Nhấn Ctrl + 1 (Control + 1 cho người dùng Mac) để truy cập cửa sổ Định dạng ô, nhưng đừng quên chọn các ô bạn muốn gạch ngang trước. Cửa sổ này hơi khác so với trong Excel và Word. Nó có nhiều tab hơn và một trong những bạn đang tìm kiếm là Phông chữ.

Một lần nữa, phím tắt cho gạch ngang là Alt + K, nhưng bạn cũng nhận được chỉ số trên (Alt + E) và chỉ số dưới (Alt + B).
Phần mềm khác
Nếu bạn đang sử dụng Google Tài liệu, cũng có một tùy chọn để sử dụng gạch ngang. Chọn văn bản và nhấn Ctrl + Shift + X (Cmd + Shift + X trên máy Mac).
Mặc dù không chính xác là một phím tắt gạch ngang, nhưng cũng có một tùy chọn để thực hiện nhanh trên các ứng dụng nhắn tin. Nhập tin nhắn của bạn và đặt ~ ở phía trước và phía sau văn bản bạn muốn áp dụng hiệu ứng (không có khoảng trắng) - ví dụ: ~ Bài viết TJ này nói về các phím tắt gạch ngang ~ - và văn bản được gạch ngang. Tính năng này hoạt động trên Facebook Messanger, WhatsApp, Slack và một số ứng dụng nhắn tin khác.
Gạch bỏ các từ
Nói chung, tốt nhất là chỉ sử dụng gạch ngang khi cần thiết hoặc ít nhất là sử dụng một cách tiết kiệm. Bằng cách này, nó mang lại thông điệp phù hợp và thu hút sự chú ý của người đọc vào quan điểm của bạn.
Bạn sử dụng gạch ngang thường xuyên như thế nào? Bạn có sử dụng nó trong các ứng dụng nhắn tin hoặc tài liệu Office không? Hãy cho chúng tôi biết trong phần bình luận bên dưới.