Trong Windows 10, Microsoft đã giảm kích thước của các biểu tượng ứng dụng trên thanh tác vụ xuống 24 x 24. Nhiều người dùng không thích sự thay đổi này và muốn các biểu tượng được khôi phục về kích thước 32 x 32 lớn hơn mà họ có trong Windows 7 và Windows 8. Trong bài viết này , chúng tôi sẽ xem nó có thể được thực hiện như thế nào với một công cụ miễn phí.
Quảng cáo
Thật không may, Microsoft đã không cung cấp bất kỳ cách nào để người dùng cuối điều chỉnh kích thước biểu tượng của ứng dụng trên thanh tác vụ. Kích thước biểu tượng thanh tác vụ được mã hóa cứng và không có cách nào để thay đổi nó nguyên bản, thậm chí không phải là giá trị Registry.
Tuy nhiên, nó có thể được thực hiện với một ứng dụng của bên thứ ba để thực hiện nó theo chương trình.
cách khôi phục các tab đã đóng
7+ Taskbar Tweaker là một ứng dụng phần mềm miễn phí tuyệt vời mà chúng tôi đã đề cập nhiều lần trong quá khứ. Phiên bản hiện tại, là phiên bản 5.0 tại thời điểm viết bài này tương thích với Windows 10 và có thể được sử dụng để làm cho các biểu tượng trên thanh tác vụ lớn hơn! Vì vậy, mọi người đều có thể làm cho các biểu tượng trên thanh tác vụ có cùng kích thước với Windows 7. Đây là cách bạn thực hiện:
- Tải xuống 7+ Taskbar Tweaker từ ĐÂY .
- Cài đặt và chạy ứng dụng.
- Khi khởi động, nó sẽ hiển thị hộp thoại cấu hình. Nó trông như thế này:
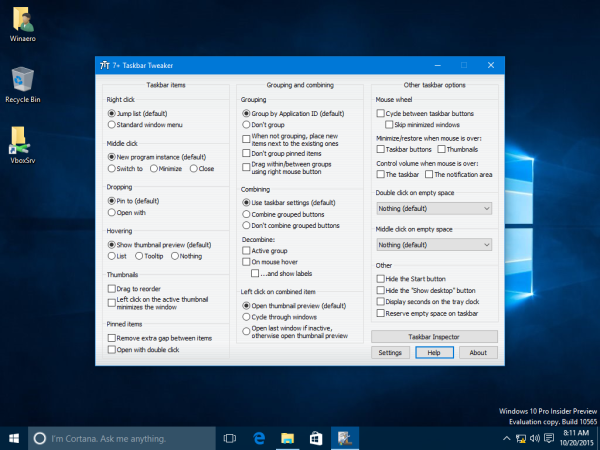 Tùy chọn bắt buộc nằm trong tùy chọn nâng cao của ứng dụng, vì vậy bạn cần phải đóng hộp thoại này trừ khi bạn sử dụng 7+ Taskbar Tweaker để thực hiện các chỉnh sửa thanh tác vụ khác như giảm không gian thừa giữa các biểu tượng hoặc lấy lại hành vi cổ điển của thanh tác vụ .
Tùy chọn bắt buộc nằm trong tùy chọn nâng cao của ứng dụng, vì vậy bạn cần phải đóng hộp thoại này trừ khi bạn sử dụng 7+ Taskbar Tweaker để thực hiện các chỉnh sửa thanh tác vụ khác như giảm không gian thừa giữa các biểu tượng hoặc lấy lại hành vi cổ điển của thanh tác vụ . - Bây giờ, bạn cần mở các tùy chọn nâng cao. Nhấp chuột phải vào biểu tượng khay (khu vực thông báo) của ứng dụng và nhấp vào mục 'Tùy chọn nâng cao' trong menu ngữ cảnh:
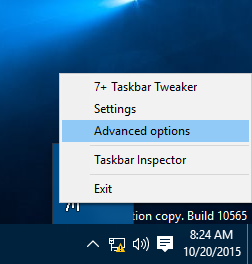
- Cuộn xuống danh sách OptionsEx để tìm tùy chọn được gọi là w10_large_icons . Đặt nó thành 1 như hình dưới đây:
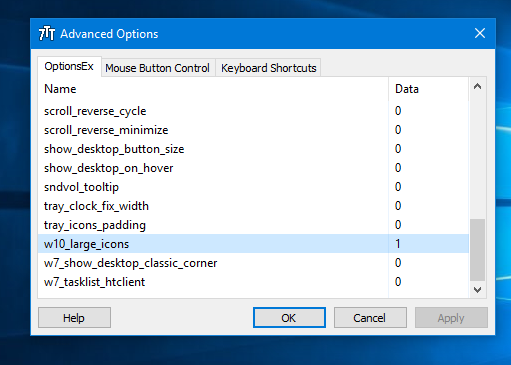 Mẹo: Bạn có thể thay đổi kích thước hộp thoại Tùy chọn nâng cao để làm cho nó lớn hơn.
Mẹo: Bạn có thể thay đổi kích thước hộp thoại Tùy chọn nâng cao để làm cho nó lớn hơn.
Nhấn Áp dụng và OK.
Bạn xong việc rồi. Bây giờ thanh tác vụ của bạn sẽ có các biểu tượng lớn như Windows 7 và Windows 8.1!
mirror windows 10 to amazon fire tv
Trước:![]() Sau:
Sau:![]() 7+ Taskbar Tweaker cũng cung cấp một số tùy chọn nâng cao khác mà chúng tôi đã trình bày chi tiết trong bài viết này .
7+ Taskbar Tweaker cũng cung cấp một số tùy chọn nâng cao khác mà chúng tôi đã trình bày chi tiết trong bài viết này .
Đó là nó.

![Tại sao Xbox One của bạn không bật? [9 lý do và giải pháp]](https://www.macspots.com/img/blogs/03/why-is-your-xbox-one-not-turning.jpg)







