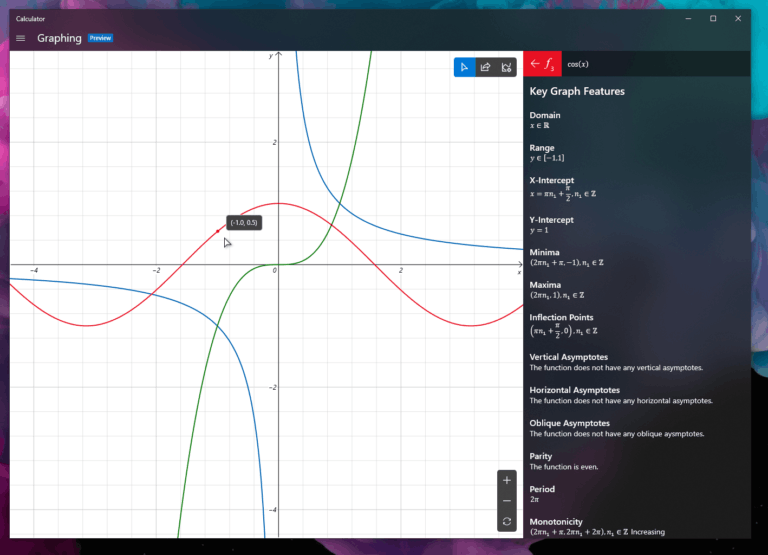Được viết lần đầu vào ngày 1 tháng 6 năm 2020. Cập nhật ngày 27 tháng 11 năm 2022, bởi Steve Larner , để phản ánh các thay đổi của thiết bị Fire TV đối với quyền truy cập tùy chọn Nhà phát triển và điều hướng/chức năng của thiết bị.
Cập nhật ngày 27 tháng 11 năm 2022, bởi Steve Larner , để phản ánh các thay đổi của thiết bị Fire TV đối với quyền truy cập tùy chọn Nhà phát triển và điều hướng/chức năng của thiết bị.
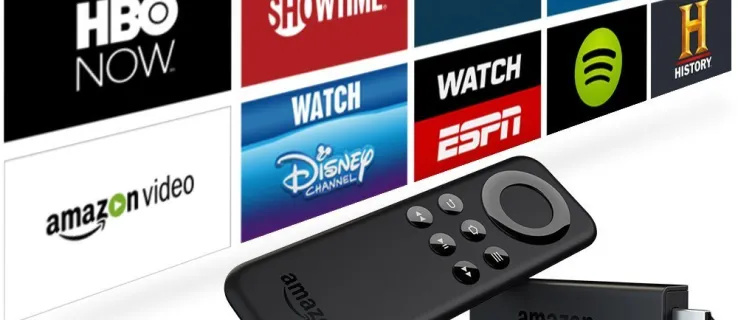
Vì vậy, bạn đã mua một chiếc Amazon Fire TV Stick và thiết lập tất cả, và có lẽ bạn đang tự hỏi mình có thể làm gì khác với nó. Nếu bạn đã xem qua bài viết này, rất có thể bạn đã nhận ra rằng Amazon Fire TV Stick phần nào bị hạn chế về chức năng, ngay cả khi nó rất tiện lợi. Nếu bạn muốn mở rộng các lựa chọn của mình về những gì nó có thể làm, cài đặt Cửa hàng Google Play trên thiết bị từng là một giải pháp tuyệt vời. Tuy nhiên, Google đã thực hiện các bước để ngăn Play Store chạy trên các thiết bị Amazon Fire TV vô thời hạn.
Google đã áp dụng các bản cập nhật vào năm 2021 để tạm dừng tất cả chức năng trên các thiết bị Amazon Fire TV. Mặc dù cả Google và Amazon đều làm việc cùng nhau để cung cấp các chức năng khác ở một mức độ nào đó, cuộc chiến sẽ không bao giờ kết thúc. Vì vậy, một giải pháp thay thế Fire TV tuyệt vời cho Cửa hàng Play là Aptoide, một dịch vụ dựa trên Android cung cấp hàng nghìn ứng dụng Android có thể sử dụng được.
Có rất nhiều cách để tùy chỉnh Firestick và việc thêm Aptoide vào thiết bị của bạn cũng không khác.
được cảnh báo, cài đặt Aptoide trên Amazon Fire TV Stick của bạn sẽ gây ra rủi ro bảo mật do bạn cho phép cài đặt của bên thứ ba. Tuy nhiên, ngay cả Cửa hàng Play ngày nay cũng không an toàn 100%. Đây là cách cài đặt giải pháp thay thế Google Play được gọi là Aptoide trên Amazon Fire Stick.
làm thế nào để chơi một bài hát trong sự bất hòa
1. Cài đặt Trình tải xuống trên Fire TV, Fire TV Stick hoặc Fire TV Cube của bạn
Để tải xuống các ứng dụng Android bằng Aptoid thay thế cho Cửa hàng Play, bạn cần một ứng dụng tải xuống các ứng dụng khác. Trình tải xuống là lựa chọn phổ biến nhất vì nó có sẵn trên Amazon Appstore và bao gồm trình cài đặt/trình duyệt tệp tích hợp sẵn. Đây là yêu cầu đầu tiên (cài đặt Downloader và chưa kích hoạt tùy chọn nhà phát triển). Bật cài đặt “Cài đặt ứng dụng từ các nguồn không xác định” yêu cầu bạn chọn ứng dụng có thể cài đặt các ứng dụng khác, đó là ứng dụng Trình tải xuống. Do đó, ứng dụng Trình tải xuống sẽ được cài đặt trước. Đây là cách để làm điều đó.
- Từ ' Nhà ” màn hình, bấm vào 'kính lúp' (tùy chọn “Tìm”) ở phần trên cùng bên trái.
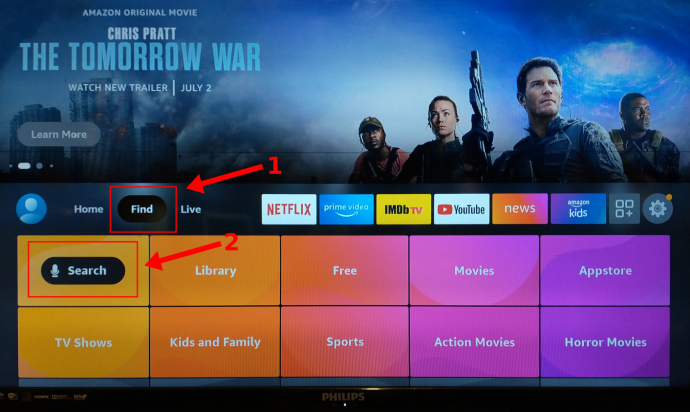
- Một hộp tìm kiếm xuất hiện bên dưới tùy chọn “Tìm”. Điều hướng xuống và chọn hộp, sau đó nhập “ Trình tải xuống ” để tìm kiếm ứng dụng.
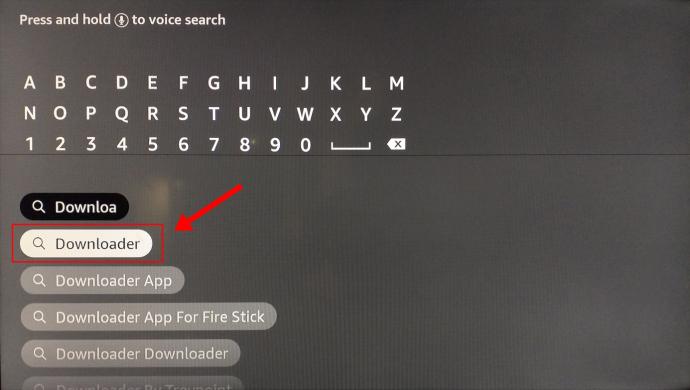
- Lựa chọn “Trình tải xuống” từ các kết quả tìm kiếm tích hợp trên Amazon App Store.
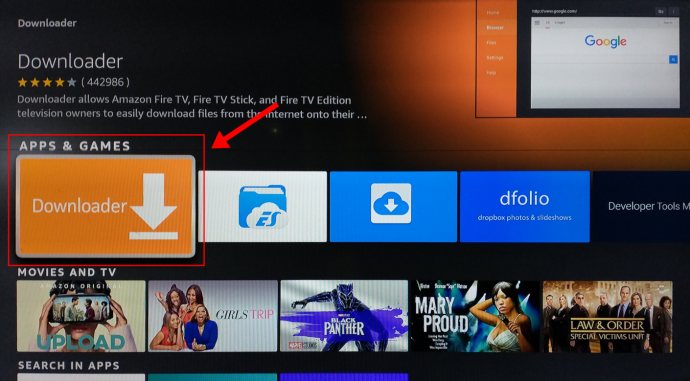
- Bấm vào ' Tải xuống ” từ trang cửa hàng Downloader.
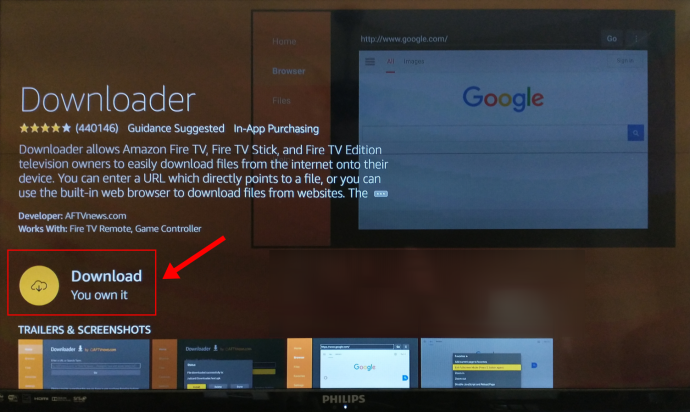
- Sau khi cài đặt và khởi chạy, hãy chọn 'Cho phép' để cho phép ứng dụng truy cập vào ảnh, phương tiện và tệp trên thiết bị Fire Stick của bạn.
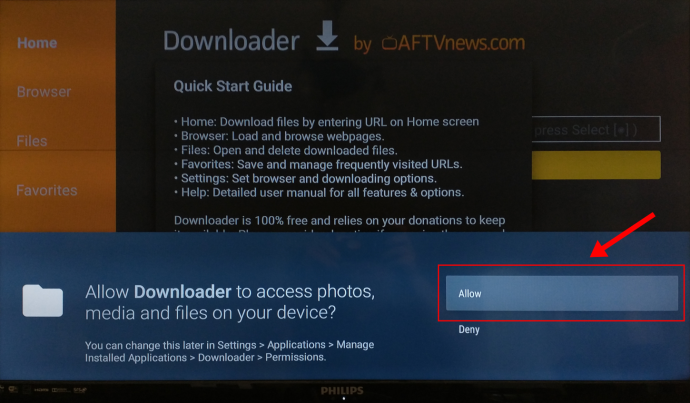
2. Bật Tùy chọn nhà phát triển trên Fire TV, Fire TV Stick hoặc Fire TV Cube của bạn
Bây giờ bạn đã cài đặt Trình tải xuống từ Amazon Appstore, bạn cần cấp quyền cho các ứng dụng mà bạn sẽ tải xuống để thực hiện công việc này. Các bản cập nhật, kể từ tháng 6 năm 2021, đã xóa menu “Tùy chọn nhà phát triển” khỏi menu “Cài đặt -> Thiết bị” và ẩn nó theo cách tương tự như Google Android. Làm theo các bước sau để bật tùy chọn nhà phát triển.
Đối với TV chữa cháy Amazon , hãy làm như sau:
không thể kéo lên cửa sổ menu bắt đầu 10
- Đi đến “ Cài đặt > Thiết bị & Phần mềm > Giới thiệu “ trên TV Amazon Fire OS của bạn.
- Đánh dấu tùy chọn đầu tiên, có thể được gắn nhãn là “TV của bạn”.
- Nhấn liên tục các 'Lựa chọn' nút (nút trung tâm bên trong các nút điều hướng) trên điều khiển từ xa bảy lần . Bạn sẽ thấy đồng hồ đếm ngược biểu thị số lần nữa cho đến khi bạn trở thành nhà phát triển.
- Màn hình hiển thị “Không cần, bạn đã là nhà phát triển” ở dưới cùng sau khi bạn đã nhấn nút “Chọn” đủ số lần.
- Nhấn điều khiển từ xa 'Mặt sau' nút một lần. Mục menu “Tùy chọn nhà phát triển” hiện đã xuất hiện.
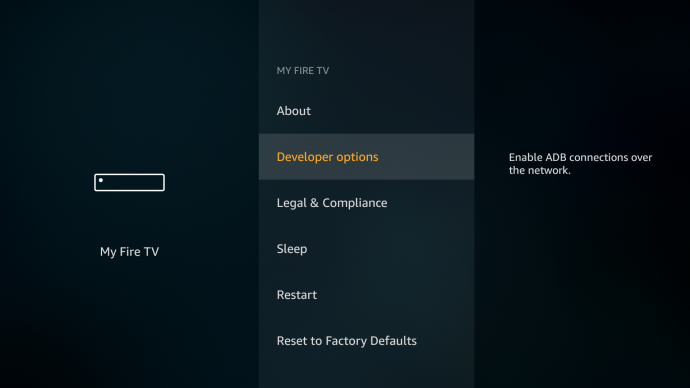
- Lựa chọn “Ứng dụng từ nguồn không xác định” và “Gỡ lỗi ADB,” và đặt chúng thành 'TRÊN.'
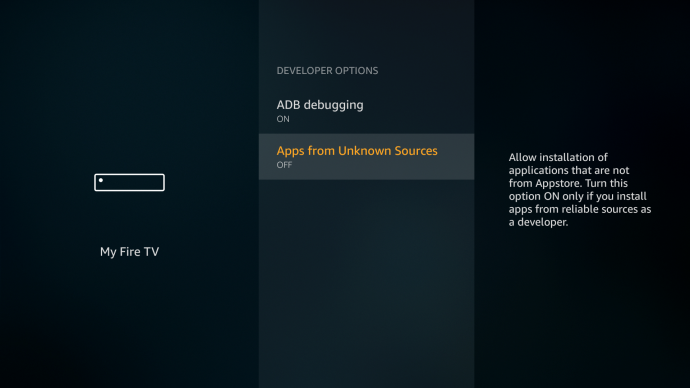
Đối với Fire TV Stick hoặc Fire TV Cube, hãy làm như sau:
- Đi đến “ Cài đặt > Truyền hình lửa của tôi > Giới thiệu “ trên Fire TV Stick, Fire TV Stick 4K hoặc Fire TV Cube.
- Làm nổi bật 'Lựa chọn đầu tiên,' đó là tên thiết bị của bạn, chẳng hạn như Fire TV Stick 4K.
- Nhấn liên tục các 'Lựa chọn' nút (nút trung tâm bên trong các nút điều hướng) trên điều khiển từ xa bảy lần . Bạn sẽ thấy đồng hồ đếm ngược biểu thị số lần nữa cho đến khi bạn trở thành nhà phát triển.
- Màn hình hiển thị “Không cần, bạn đã là nhà phát triển” ở dưới cùng sau khi bạn đã nhấn nút “Chọn” đủ số lần.
- Nhấn điều khiển từ xa 'Mặt sau' nút một lần. Menu “Tùy chọn nhà phát triển” hiện xuất hiện.
- Lựa chọn 'Tùy chọn nhà phát triển.'
- Lựa chọn “Ứng dụng từ nguồn không xác định,” sau đó chọn và bật “Trình tải xuống” để cho phép nó cài đặt cài đặt của bên thứ ba. Bạn cũng có thể cấp quyền cho các ứng dụng khác, chẳng hạn như trình duyệt hoặc ứng dụng như Aptoide.
- Tùy chọn: Chọn “Gỡ lỗi ADB” trong menu 'Tùy chọn nhà phát triển' và đặt thành 'TRÊN' nếu bạn cài đặt ứng dụng qua mạng hoặc từ các thiết bị nối mạng khác như điện thoại Android hoặc máy tính xách tay Windows. Bước này không được khuyến nghị trừ khi bạn cần vì bất kỳ ai cũng có thể cài đặt ứng dụng hoặc phần mềm độc hại/phần mềm gián điệp trên thiết bị của bạn.
4. Cài đặt Aptoide trên Fire TV, Fire TV Stick hoặc Fire TV Cube của bạn
Vì Cửa hàng Google Play không còn hoạt động trên Fire TV Stick, bạn có thể cài đặt Aptoide (như đã đề cập trước đó) để có chức năng cửa hàng ứng dụng tương tự. Vì bạn đã cài đặt ứng dụng “Trình tải xuống” từ Amazon Appstore và cho phép cài đặt của bên thứ ba từ Trình tải xuống nên bạn có thể cài đặt Aptoide trên thiết bị Fire TV của mình. Đây là cách để làm điều đó.
- Phóng “Trình tải xuống” từ thư viện thiết bị Amazon Fire TV của bạn.
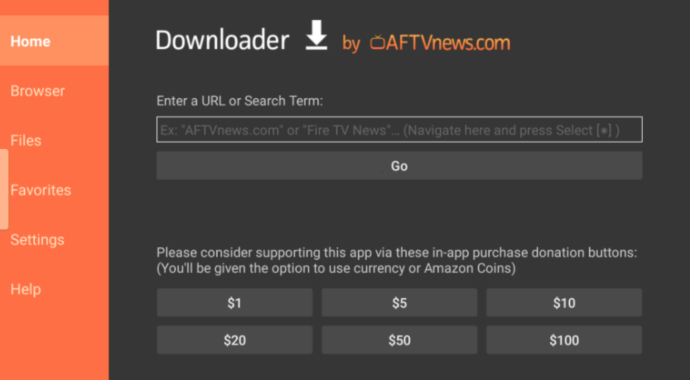
- Trong hộp URL/Cụm từ tìm kiếm của Trình tải xuống, hãy sử dụng điều khiển từ xa của Fire TV để nhập “https://tv.aptoide.com” chính xác như được hiển thị. URL này khác với trang web chính. Trang chủ xuất hiện.
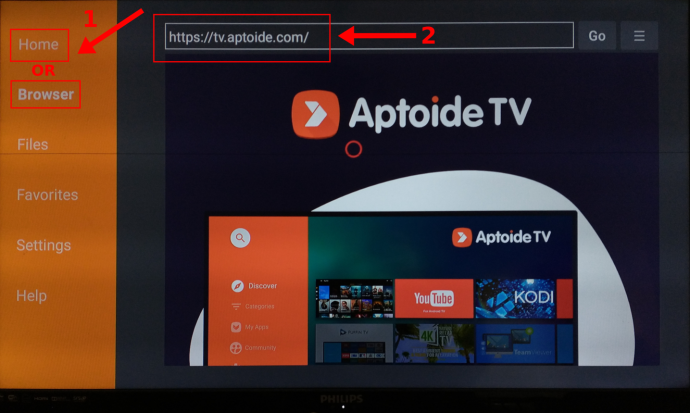
- Cuộn xuống trang Aptoide và chọn “ Tải xuống Aptoide TV .”
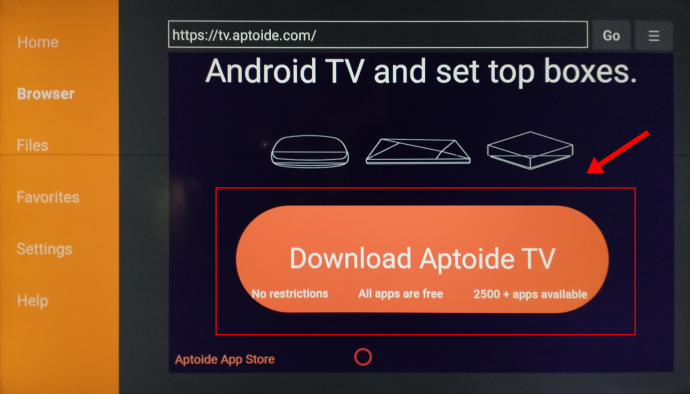
- Chọn ' Cài đặt .”
- Lựa chọn ' Mở .”
- Chọn ' Cho phép ” để cho phép Aptoide truy cập ảnh, phương tiện và tệp của bạn.
- Aptoide khởi chạy và sẵn sàng tải xuống/cài đặt ứng dụng từ Aptoide Store.
5. Cài đặt ứng dụng Aptoide trên thiết bị Fire TV của bạn
Bây giờ Aptoide đã được cài đặt trên thiết bị Fire TV của bạn, bạn có thể sử dụng nó để cài đặt ứng dụng Android.
- khởi chạy “Aptoide” cửa hàng ứng dụng và duyệt/tìm kiếm ứng dụng.
- Chọn ứng dụng bạn muốn cài đặt từ danh sách.
- Chọn ' Cài đặt .”
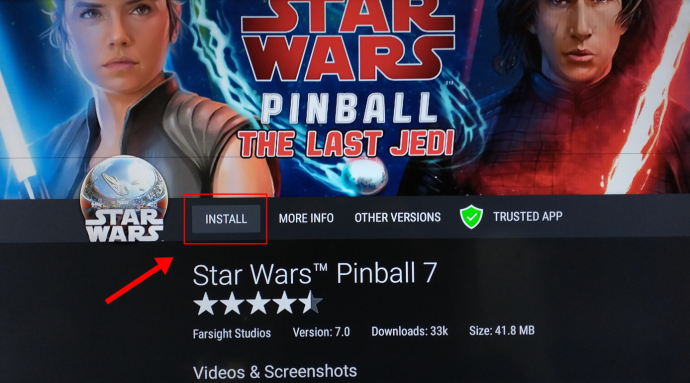
- Tận hưởng ứng dụng Google Play Store/Aptoide trên Fire TV Stick của bạn.

Như bạn đã thấy, Cửa hàng Google Play hiện không khả dụng trên Amazon Firestick, vì vậy bạn sẽ phải tải xuống một cửa hàng ứng dụng thay thế, đây là nơi Aptoide có ích. Mặc dù bạn sẽ không thể cài đặt và chơi tất cả các trò chơi và ứng dụng giống như bạn có thể làm với Cửa hàng Google Play, nhưng Aptoide là một giải pháp thay thế tuyệt vời vẫn hoạt động với các thiết bị Fire TV. Cuối cùng, đừng quên rằng bạn cũng có thể sử dụng Trình tải xuống để truy cập các trang web khác như “apkpure.com” và “apkmirror.com”, nhưng sẽ có nhiều rủi ro hơn một chút so với sử dụng cửa hàng ứng dụng đã cài đặt.
Chia sẻ suy nghĩ và kinh nghiệm của bạn dưới đây.