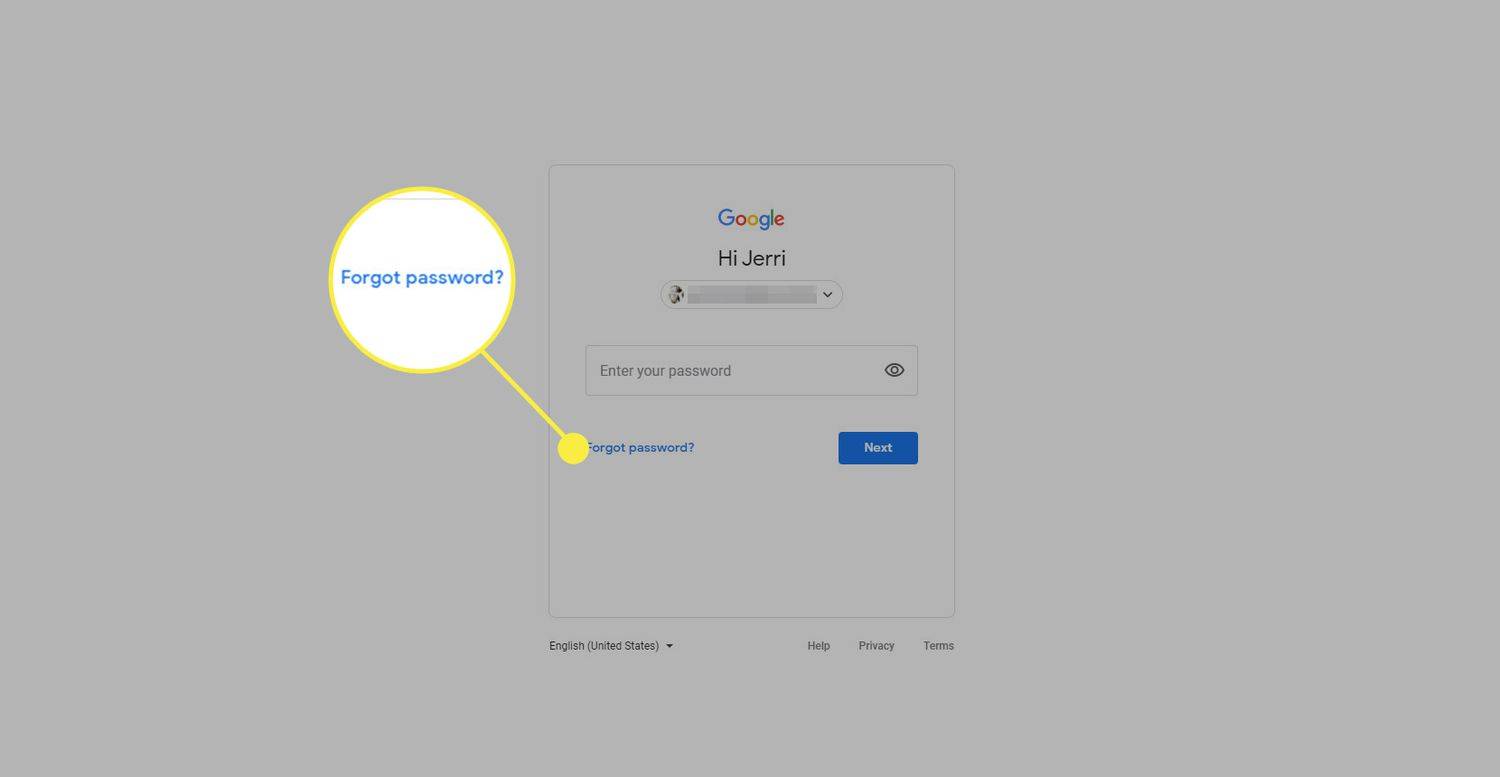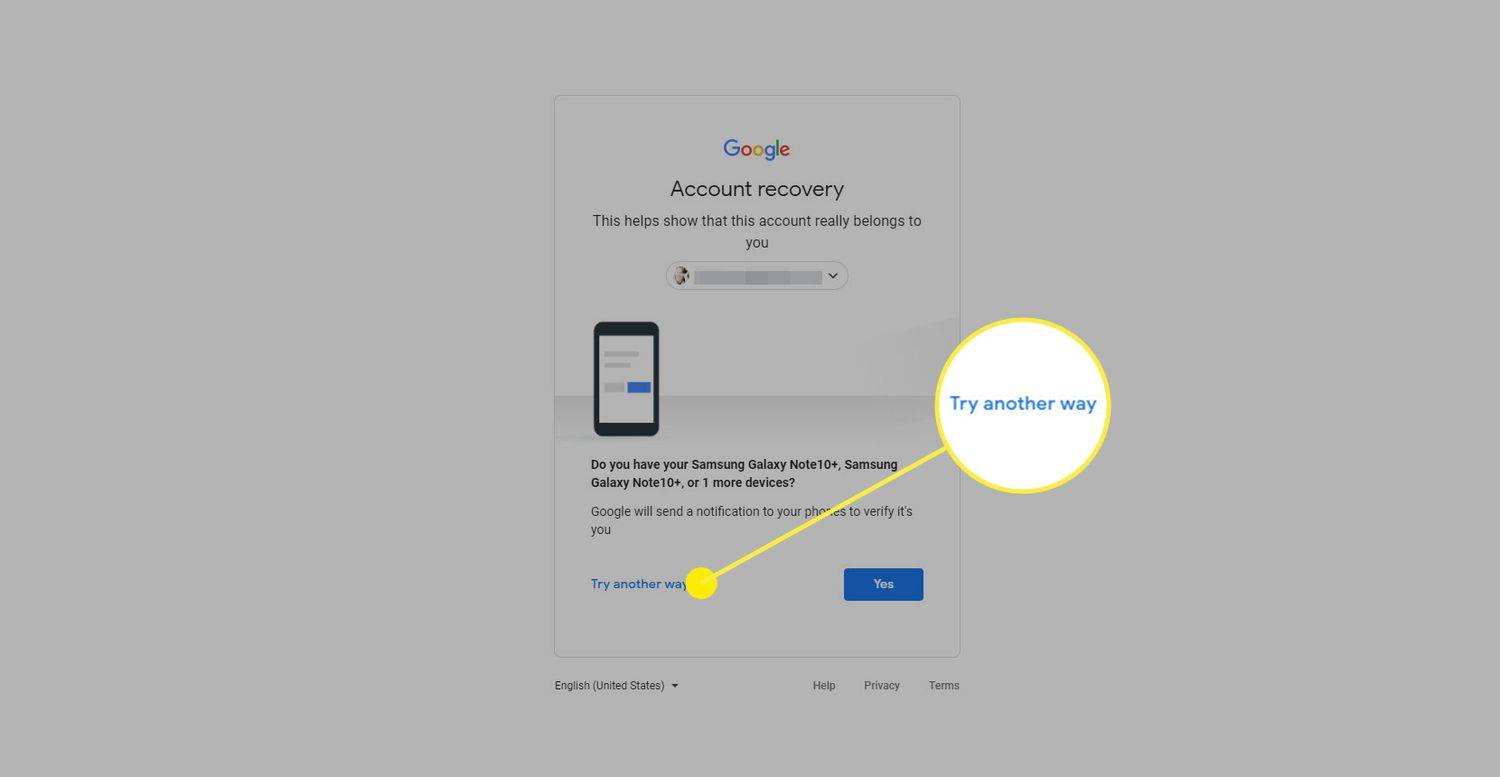Những gì để biết
- Mở Gmail và nhập tên người dùng của bạn. Nhấp chuột Quên mật khẩu? Gmail sẽ hỏi bạn một loạt câu hỏi và đăng nhập cho bạn sau khi bạn trả lời.
- Để đặt lại, bạn phải đăng ký địa chỉ email phụ hoặc chưa đăng nhập vào tài khoản của mình trong 5 ngày.
- Gmail sử dụng quy trình xác thực để đặt mật khẩu mới, bao gồm nhiều câu hỏi khác nhau mà chỉ bạn mới có thể trả lời.
Bài viết này giải thích cách khôi phục mật khẩu bị quên và chia sẻ các câu hỏi tiêu chuẩn mà Gmail sẽ hỏi trong quá trình này. Các bước này áp dụng cho tất cả tài khoản Gmail và sẽ hoạt động giống nhau trên tất cả các trình duyệt máy tính.
cách chuyển tệp từ google drive này sang google drive khác
Khôi phục mật khẩu Gmail bị quên
Hãy làm theo các bước sau để đặt lại mật khẩu Gmail đã quên và khôi phục quyền truy cập vào tài khoản của bạn.
-
Trước tiên, hãy đảm bảo bạn (1) có địa chỉ email phụ được chỉ định cho tài khoản Gmail của mình hoặc (2) chưa đăng nhập vào tài khoản Gmail của bạn trong năm ngày.
-
Mở Gmail và nhập địa chỉ email của bạn vào chỗ trống được cung cấp. Nhấn Kế tiếp .
-
Trên màn hình đăng nhập Gmail chọn Quên mật khẩu? .
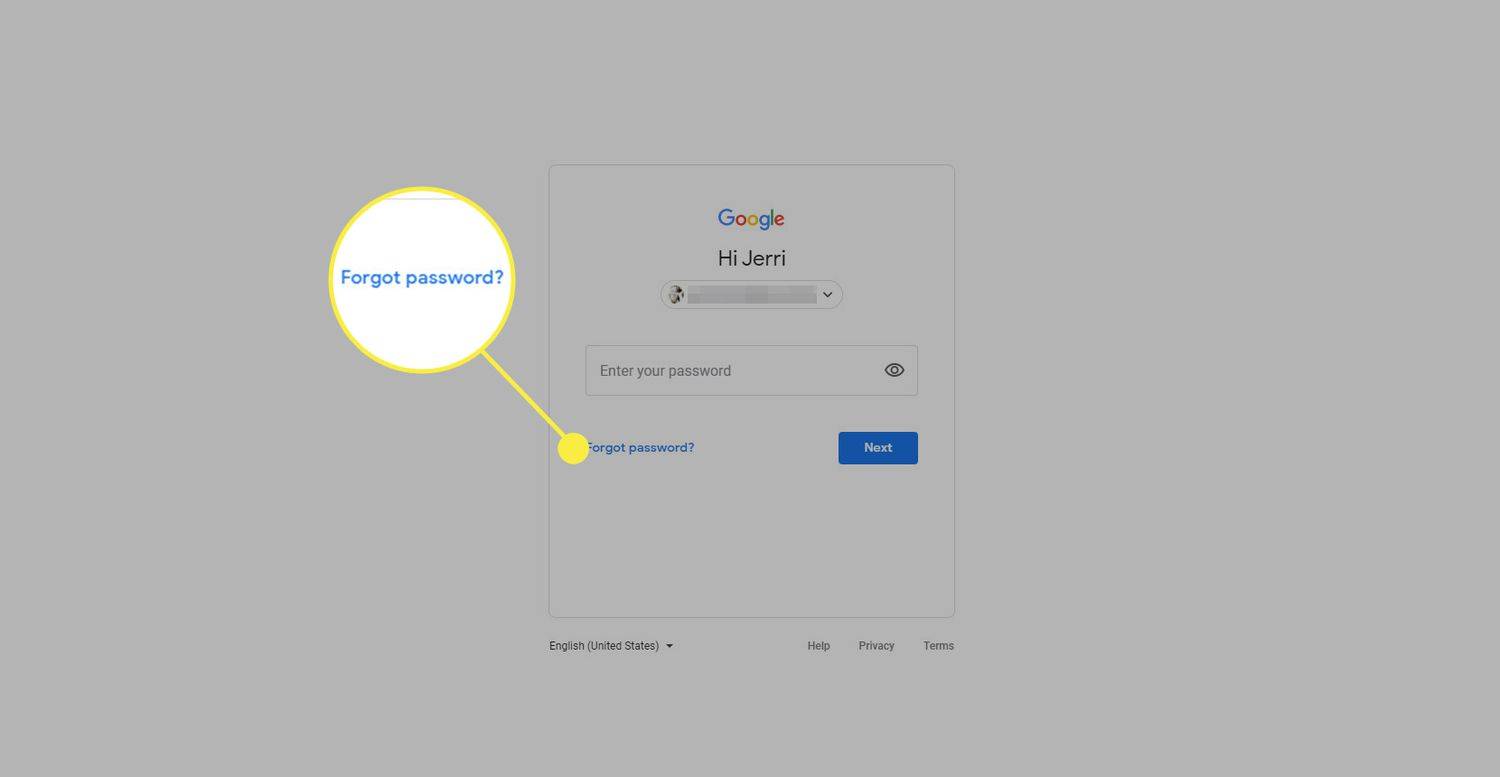
-
Gmail bây giờ sẽ hỏi một số câu hỏi để cố gắng xác nhận bạn là chủ sở hữu tài khoản.
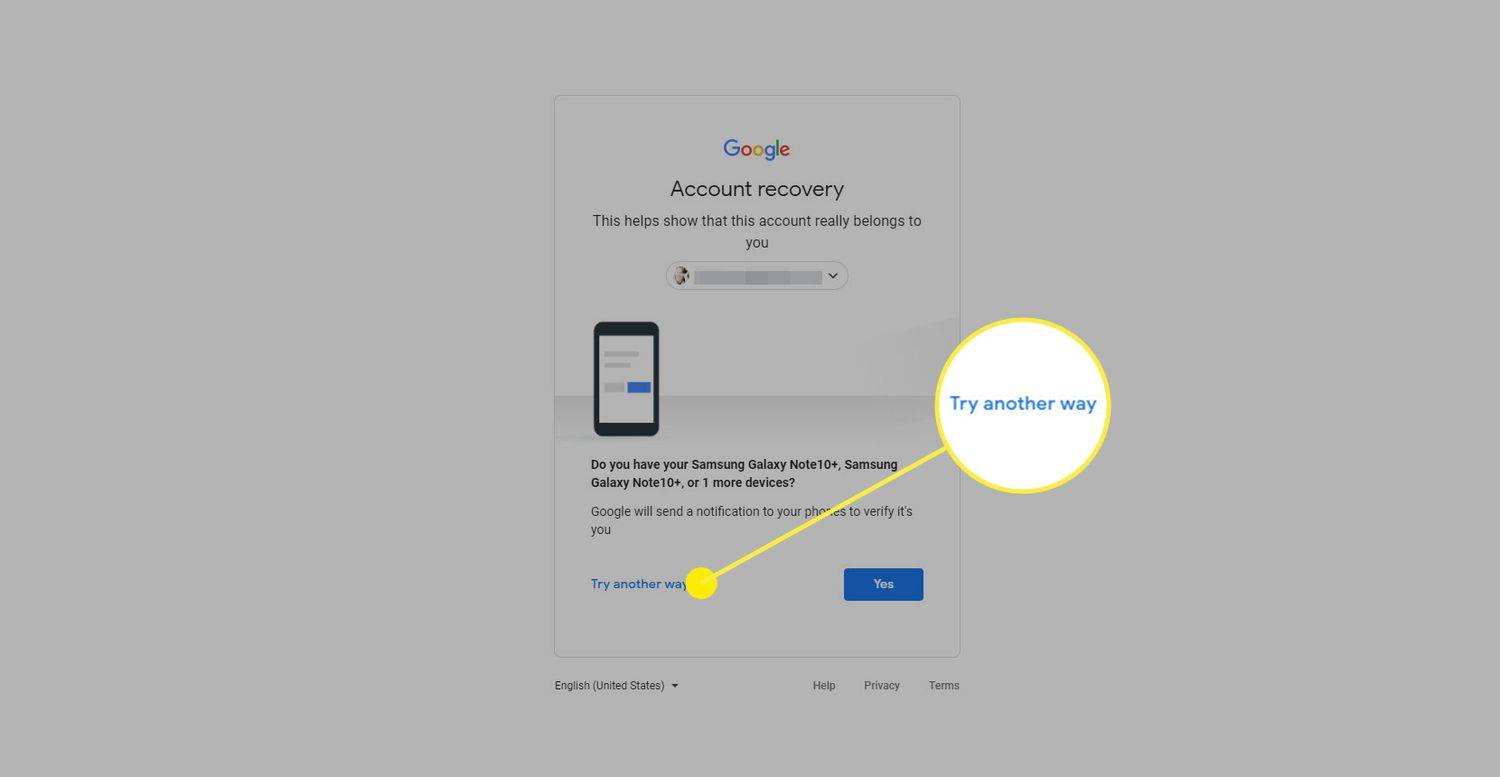
Đối với mỗi câu hỏi, hãy nhập câu trả lời của bạn và chọn Kế tiếp . Hoặc nếu bạn không biết câu trả lời cho một câu hỏi, hãy chọn Hãy thử cách khác .
Xem bên dưới để biết danh sách các câu hỏi mà Google có thể hỏi.
-
Sau khi bạn đã xác lập mình là chủ sở hữu tài khoản của mình bằng các bước trên, Gmail sẽ đăng nhập bạn vào tài khoản. Nếu vì lý do bảo mật, bạn muốn thay đổi mật khẩu của mình, hãy làm theo hướng dẫn Đổi mật khẩu liên kết.
Để tránh phải nhớ mật khẩu, hãy thử trình quản lý mật khẩu như Dashlane, ứng dụng này miễn phí cho tài khoản cơ bản.
Những câu hỏi Google sẽ hỏi trong quá trình khôi phục tài khoản Gmail
Các câu hỏi mà Gmail yêu cầu để giúp xác minh tài khoản Gmail của bạn có thể bao gồm những câu hỏi sau, không nhất thiết phải theo thứ tự này.
- Một email nhận được từ Google
- Đã nhận được một cuộc gọi điện thoại từ Google.
- Một ứng dụng (ví dụ: Google Authenticator)
- Mã dự phòng được in
Một tin nhắn văn bản SMS đã nhận được từ Google
Nếu bạn đã sử dụng tài khoản Gmail của mình trong 5 ngày qua nhưng chưa chỉ định địa chỉ email phụ, bạn sẽ phải đợi 5 ngày trước khi có thể cố gắng truy cập vào tài khoản.
Tìm hiểu thêm về cách khắc phục sự cố khóa GmailBài ViếT Thú Vị
Editor Choice

Cách thay đổi tên người dùng máy Mac của bạn
Thay đổi tên thư mục chính, tên viết tắt và tên đầy đủ của tài khoản người dùng máy Mac của bạn bằng mẹo quản lý tài khoản máy Mac này.

Tin nhắn trên Messenger Marketplace không hiển thị? Thử cái này
Nếu bạn gặp sự cố với tin nhắn Marketplace không xuất hiện trong Messenger, thì bạn không đơn độc. Đây là khiếu nại phổ biến từ người dùng trên nhiều loại thiết bị khác nhau. Nó có thể là một trải nghiệm khó chịu nếu bạn

Cách sử dụng các trang web đã ghim của IE trên Thanh tác vụ mà không cần tắt các phần bổ trợ
Mô tả cách sử dụng các trang web được ghim của IE trên Thanh tác vụ mà không cần tắt các phần bổ trợ

Cách sao lưu và khôi phục các ứng dụng đã ghim trên Thanh tác vụ trong Windows 8 và Windows 7
Mô tả cách tạo bản sao lưu các ứng dụng đã ghim hoặc khôi phục các ứng dụng đã ghim trên thanh tác vụ trong Windows 8 và Windows 7

Phần thưởng tăng cấp trong Pokémon Go: Mọi phần thưởng dành cho huấn luyện viên và mở khóa vật phẩm để tìm thấy trong Pokémon Go
Lên cấp trong Pokémon Go là điều quan trọng để bắt các Pokémon có CP cao hơn và thành lập đội cuối cùng để đánh bại các phòng tập thể dục của đối thủ (đi Team Mystic!). Mặc dù khá dễ dàng để đạt được điểm kinh nghiệm từ việc ấp trứng, nhưng việc bắt

Bạn nên mua Hộp chuyển đổi DTV hay HDTV?
Tôi có cần hộp chuyển đổi DTV nếu tôi mua tivi độ phân giải cao không? Dưới đây là thông tin thêm về DTA là gì và khi nào bạn có thể cần đến nó.