Để có được bức ảnh hoàn hảo mọi lúc mọi nơi có vẻ khó khăn. Một trong những cách dễ nhất để nhanh chóng cải thiện chất lượng hình ảnh của bạn là làm mờ nền của nó.
Bài viết này sẽ cho bạn biết cách làm mờ hậu cảnh trong ảnh một cách nhanh chóng và trên nhiều nền tảng khác nhau. Nếu là người có sở thích chụp ảnh, bạn có thể sử dụng các mẹo nhanh sau đây để nhanh chóng có được bức ảnh đẹp hơn.
Cách làm mờ nền trong ảnh trên iPhone
IPhone của bạn có một chế độ tích hợp giúp làm mờ nền ảnh của bạn một cách hiệu quả. Nó được gọi là chế độPortrait.
Khi bạn đang sử dụng ứng dụng Máy ảnh, hãy điều hướng đến chế độ Chân dung trên phần chọn chế độ máy ảnh chính ở cuối màn hình.
Khi sử dụng chế độ Chân dung, hãy đảm bảo chủ thể của bạn cách bạn từ hai đến tám mét và bạn có đủ ánh sáng trong cảnh. Chế độ chân dung có thể không hoạt động trong điều kiện ánh sáng yếu.
cách kiếm tiền trong âm nhạc
Khi bạn lập bố cục ảnh, máy ảnh của bạn đã sẵn sàng để chụp một bức ảnh hoàn hảo nếu bạn tìm thấy các từ Ánh sáng tự nhiên hoặc Hiệu ứng độ sâu trên màn hình của mình. Nó cũng sẽ hiển thị hộp lấy nét màu vàng xung quanh khuôn mặt của đối tượng của bạn. Khuôn mặt của đối tượng sẽ được lấy nét và nền tự động được làm mờ.
Nếu bạn muốn điều chỉnh độ mờ, hãy nhấp vào nút f nhỏ ở góc trên bên phải. Menu ở phía dưới sẽ cho phép bạn thay đổi tiêu điểm của máy ảnh. Số lớn hơn sẽ hiển thị nhiều chi tiết nền hơn và do đó có thể cải thiện giao diện quần áo của đối tượng của bạn.
Sau khi bạn đã chụp ảnh của mình, các mẫu iPhone mới hơn có thể chỉnh sửa thêm độ mờ này.
Ngoài ra, bạn có thể sử dụng một ứng dụng như After Focus. Điều này sẽ cho phép bạn chỉnh sửa ảnh của mình và thêm hiệu ứng mờ một cách nhanh chóng, giúp ảnh của bạn trở nên chuyên nghiệp hơn.
Để chỉnh sửa hoạt ảnh trong After Focus, hãy làm theo các bước sau:
- Mở ứng dụng và chọn Chọn Ảnh. Ngoài ra, bạn có thể chụp ảnh trực tiếp trong ứng dụng và chỉnh sửa nó.

- Nhấn vào biểu tượng Tiêu điểm ở cuối màn hình.

- Dùng ngón tay vẽ một đường thẳng bên trong khu vực bạn muốn lấy nét. Bạn không cần phải cực kỳ chính xác.

- Nhấn vào biểu tượng Nền.

- Vẽ một đường trên nền. Một lần nữa, bạn không cần phải chính xác về điều này. Sau khi bạn làm xong, ứng dụng sẽ chọn khu vực được lấy nét và khu vực nền. Nếu những điều này không theo ý muốn của bạn, bạn sẽ cần phải vẽ lại các đường để điều chỉnh chúng.

- Nếu bạn không thể đạt được lựa chọn khu vực chính xác, hãy chuyển đến tùy chọn Chọn thủ công ở trên cùng bên phải. Biểu tượng Bút chì sẽ hiển thị màn hình Lựa chọn thủ công. Nó sẽ cho phép bạn chọn các khu vực theo cách thủ công, được hỗ trợ bởi quá trình lựa chọn thông minh trước đó.

- Khi bạn hoàn tất, vùng màu đỏ sẽ là vùng được lấy nét và phần còn lại sẽ là nền mờ.

- Nhấn vào biểu tượng Mũi tên phải ở trên cùng bên phải. Điều này sẽ hiển thị cho bạn hình ảnh đã chỉnh sửa.

- Nếu bạn cần điều chỉnh, hãy quay lại bằng cách sử dụng biểu tượng Mũi tên trái duy nhất.

- Chọn tùy chọn Làm mờ bạn muốn sử dụng. Làm mờ ống kính đơn giản sẽ hoạt động tốt nhất nếu bạn là người mới bắt đầu.

- Nếu bạn muốn thêm chuyển động vào cảnh, hãy sử dụng tùy chọn Motion Blur. Thao tác này sẽ làm mờ hậu cảnh để đối tượng có vẻ chuyển động.

- Sau khi bạn điều chỉnh xong độ mờ của nền, hãy lưu hình ảnh bằng cách nhấn Mũi tên xuống ở menu phía trên, sau đó nhấn Yes.

Một tùy chọn khác khả dụng là sử dụng tính năng làm mờ họa tiết thông qua một ứng dụng có tên là Snapseed. Để sử dụng nó, hãy làm theo các bước sau:
- Mở ứng dụng và nhấn vào màn hình. Chọn Mở từ Thiết bị trong menu hoặc chụp ảnh trực tiếp từ ứng dụng.

- Nhấn vào Công cụ.

- Chọn Làm mờ ống kính.

- Điều chỉnh hai vòng tròn màu trắng trên màn hình. Màn hình bên trong sẽ được lấy nét, trong khi bất kỳ thứ gì bên ngoài sẽ bị mờ. Hiệu ứng mờ sẽ chuyển tiếp giữa hai vòng tròn.

- Bạn có thể sử dụng ngón tay của mình để kéo hoặc thay đổi kích thước các vòng kết nối theo ý muốn.

- Vuốt lên hoặc xuống để hiển thị menu lựa chọn làm mờ. Điều này sẽ cho phép bạn điều chỉnh các hiệu ứng mờ theo ý thích của bạn.

- Độ mờ ảnh hưởng đến độ lớn của vết mờ. Quá trình chuyển đổi thay đổi tốc độ thay đổi của hình ảnh giữa các vùng sắc nét và vùng mờ. Làm mờ nét ảnh sẽ thay đổi các cạnh của ảnh bằng cách làm cho chúng tối hơn.

- Khi bạn thay đổi xong các hiệu ứng theo ý thích của mình, hãy chọn dấu kiểm ở dưới cùng bên phải.

- Lưu hình ảnh bằng cách nhấp vào Xuất.

- Nhấp vào Lưu bản sao để giữ nguyên hình ảnh gốc và tạo bản sao đã chỉnh sửa mà bạn có thể thay đổi sau này.

Cách làm mờ nền trong ảnh trên Android
Nếu bạn đang sử dụng thiết bị Android, quá trình này tương tự một cách đáng kinh ngạc. Hầu hết các ứng dụng camera mới hơn sẽ có chế độ Chân dung tích hợp mà bạn có thể truy cập bằng cách điều hướng menu cảnh ở góc trên cùng bên phải.
Ngoài ra, điện thoại Android cũng có quyền truy cập vào các ứng dụng After Focus và Snapseed, như đã đề cập ở trên, vì vậy bạn có thể sử dụng chúng trên điện thoại của mình để dễ dàng thay đổi hình ảnh sau khi bạn chụp chúng.
Một ứng dụng chẳng hạn như Làm mờ nền có thể giúp bạn bằng cách cung cấp cho bạn ứng dụng máy ảnh thay thế. Ứng dụng này tập trung vào bức ảnh ở nơi bạn muốn. Nếu bạn muốn chỉnh sửa hình ảnh sau đó, hãy sử dụng phần mềm chỉnh sửa được đề cập ở trên.
Sử dụng ứng dụng là cách tốt nhất để tăng cường khả năng máy ảnh hiện có của điện thoại và có một rất nhiều ứng dụng có sẵn để làm điều đó cho bạn.
Cách làm mờ nền trong ảnh trên PC Windows
Nếu đang sử dụng PC Windows, bạn có thể tải các ứng dụng mặc định để thực hiện hiệu ứng làm mờ cho bạn.
cách tải ảnh từ google
Ứng dụng Paint là một trong những ứng dụng truyền thống có trong mọi phiên bản Windows. Mặc dù không có tùy chọn làm mờ được chỉ định, nhưng vẫn có thể đạt được hiệu ứng tương tự theo các bước sau:
- Khởi chạy Paint và chọn ảnh bạn muốn chỉnh sửa.

- Tạo một hình chữ nhật xung quanh khu vực bạn muốn làm mờ.

- Làm cho hình chữ nhật trong suốt. Khi chọn màu, hãy chọn Màu 2, sau đó đi tới Tệp để chọn giữa các tùy chọn màu khác nhau.

- Khi bạn hài lòng với lựa chọn, hãy lưu hình ảnh.

Một lựa chọn tốt hơn cho thao tác hình ảnh là Microsoft Word. Mặc dù không được biết đến với khả năng xử lý hình ảnh, MS Word 2010 và mới hơn có khả năng chỉnh sửa hình ảnh khá tốt, bao gồm cả việc làm mờ nền. Làm theo các bước sau:
- Nhập hình ảnh bạn muốn làm mờ vào tài liệu.

- Vui lòng tạo một bản sao của hình ảnh để bạn có thể làm mờ nó.

- Chọn tab Định dạng Công cụ Hình ảnh trong menu cho hình ảnh thứ hai.

- Nhấp vào Hiệu ứng nghệ thuật và chọn Làm mờ. Điều chỉnh hiệu ứng nếu cần.

- Bây giờ hình ảnh mờ của bạn đã sẵn sàng, bạn cần xóa nền khỏi hình ảnh gốc.

- Chọn ảnh gốc, sau đó chuyển đến tab Định dạng Công cụ Ảnh.

- Chọn tính năng Xóa nền. Công cụ sẽ tự động cố gắng phát hiện vị trí nền và loại bỏ nó. Nếu nó không hoạt động theo cách bạn muốn, hãy sử dụng các tùy chọn chọn thủ công: Đánh dấu vùng cần giữ và Đánh dấu vùng cần loại bỏ.

- Nhấp vào Giữ thay đổi để hoàn tất việc xóa nền.

- Dán ảnh gốc không có nền vào ảnh mờ. Điều chỉnh kích thước của nó cho vừa vặn. Hình ảnh đã cắt phải được phủ lên trên nền trước bị mờ, vì vậy chỉ nền mờ của hình ảnh thứ hai mới hiển thị.

- Lưu hình ảnh bằng cách nhấp chuột phải, sau đó chọn Lưu dưới dạng Hình ảnh.

Windows 10 cũng đi kèm với ứng dụng Ảnh, có tùy chọn tích hợp để chỉnh sửa hình ảnh. Để làm mờ nền của hình ảnh ở đó, hãy làm theo các bước sau:
- Mở ứng dụng Ảnh.

- Tìm hình ảnh bạn muốn chỉnh sửa, sau đó mở nó.

- Chọn tùy chọn Chỉnh sửa & Tạo ở trên cùng, sau đó chọn Chỉnh sửa.

- Chọn Điều chỉnh ở trên cùng.

- Áp dụng hiệu ứng Làm mờ nét ảnh nếu cần. Bạn cũng có thể thực hiện các điều chỉnh bổ sung cho ảnh từ menu này.

- Chọn Lưu bản sao để giữ nguyên hình ảnh gốc và tạo bản sao đã chỉnh sửa.

Cách làm mờ nền trong ảnh trên máy Mac
Nếu đang sử dụng máy Mac, bạn có thể sử dụng ứng dụng Photos có sẵn của nó để thực hiện các thay đổi đối với hình ảnh của mình. Đây là một giải pháp thay thế hiệu quả khi bạn không muốn tải xuống phần mềm chỉnh sửa, mặc dù nó sẽ có kết quả kém hơn một chút so với các công cụ chỉnh sửa chuyên nghiệp.
Bạn phải cài đặtmacOS X hoặc mới hơn để sử dụng tính năng này vì các phiên bản cũ hơn không có công cụ này. Để sử dụng nó, hãy làm theo các bước sau:
- Mở ứng dụng Ảnh.
- Vui lòng chọn hình ảnh bạn muốn chỉnh sửa và mở nó.
- Nhấp vào nút Chỉnh sửa trên thanh công cụ.
- Nhấn R để sử dụng Tính năng chỉnh sửa.
- Phóng to khu vực bạn muốn làm mờ.
- Kéo con trỏ qua vùng bạn muốn làm mờ. Bắt đầu với các phần của bức tranh đã được làm mờ.
Nếu bạn muốn sử dụng phần mềm trông chuyên nghiệp hơn, chúng tôi khuyên bạn nên tìm kiếm một công cụ chỉnh sửa ảnh để tải xuống. Có một loạt các tùy chọn có sẵn cho cả Windows và macOS.
Cách làm mờ nền trong ảnh trên Chromebook
Rất tiếc, Chromebook không thể làm mờ nền của ảnh theo mặc định. Tuy nhiên, bạn có thể sử dụng một công cụ đơn giản như Pixlr phần mềm chỉnh sửa có sẵn để sử dụng trên trình duyệt Chrome của bạn . Điều này cho phép bạn có được những bức ảnh trông chuyên nghiệp một cách dễ dàng.
Cách làm mờ nền trong ảnh bằng Photoshop
Nếu bạn muốn học cách làm mờ hình ảnh trong Photoshop, đây là cách thực hiện:
- Đầu tiên, bạn cần cắt chủ thể ra khỏi hậu cảnh. Để làm như vậy, hãy sử dụng Công cụ Chọn nhanh.

- Thực hiện một lựa chọn xung quanh chủ đề. Tốt hơn là bạn nên xem xét lại một chút khi thực hiện việc này.

- Chọn Chọn, sau đó chọn Mặt nạ.

- Chọn công cụ chải tóc (thứ hai từ trên xuống).

- Vẽ xung quanh tóc của đối tượng để đảm bảo bạn đã chọn đầy đủ mọi thứ mình cần.

- Sử dụng công cụ trong suốt để xem bạn đã chọn mọi thứ từ nền đúng cách chưa.

- Nhấp vào Hiển thị cạnh, sau đó tăng bán kính của cạnh để bạn có thể nhìn thấy rõ trên hình ảnh.

- Tắt Show Edge để xem điều này có cải thiện việc lựa chọn chủ thể hay không.

- Chọn tùy chọn New Layer with Layer Mask, sau đó nhấp vào OK.

- Nhấp vào biểu tượng Con mắt trong menu lớp để ẩn chủ thể khỏi ảnh.

- Chọn lớp nền.

- Ctrl + Click (Windows) hoặc Cmd + Click (Mac) trên mặt nạ lớp ẩn để tải vùng chọn. Chúng tôi sẽ sử dụng điều này để làm mịn các cạnh giữa chủ thể và hậu cảnh.

- Chọn Chọn, sau đó chọn Sửa đổi, sau đó chọn Mở rộng. Trong tùy chọn pixel, hãy chọn 10 pixel.

- Và bây giờ, hãy lấp đầy khu vực đã chọn với nền nhận biết nội dung, vì vậy hãy nhấn Shift + Delete / Shift + Backspace (Windows).

- Chọn Content-Aware, sau đó bấm OK.

- Nhấn Ctrl + D để bỏ chọn.

- Bây giờ bạn chỉ còn lại một hình nền, chứa đầy nội dung nhận biết nội dung mà chủ đề đã từng ở đó.

- Làm cho lớp chủ thể hiển thị bằng cách nhấn vào biểu tượng Con mắt bên cạnh nó. Nó sẽ giúp bạn nhìn thấy kết quả khi bạn tiếp tục.

- Với lớp nền được chọn, hãy chuyển đến Bộ lọc, sau đó Bộ sưu tập Bộ lọc, rồi đến Làm mờ trường.

- Một ghim được biểu thị bằng một vòng tròn sẽ hiển thị trên hình ảnh. Bạn có thể sử dụng tùy chọn này để chọn thay đổi cường độ làm mờ.

- Nếu bạn muốn thêm các điểm lấy nét bổ sung, hãy nhấp vào hình ảnh. Nhấn phím Ctrl / Command. Trong khi giữ phím, hãy nhấp đúp để đặt độ mờ của điểm lấy nét thành 0.

- Bạn có thể điều chỉnh độ mờ bằng cách sử dụng menu bên phải.

- Sau khi bạn làm mờ xong, hãy nhấp vào Ok để áp dụng.

- Shift + nhấp vào mặt nạ lớp để xem trước và sau.

Cách làm mờ nền trong ảnh bằng dịch vụ web trực tuyến
Nếu bạn không muốn sử dụng photoshop, có các dịch vụ trực tuyến có sẵn sẽ thực hiện công việc này. Một công cụ trực tuyến như Fotor sẽ cho phép bạn có được những hình ảnh chuyên nghiệp ngay lập tức mà không cần phải tải xuống phần mềm bổ sung trên thiết bị của bạn.
Truy cập trang web và tải lên hình ảnh bạn muốn chỉnh sửa, sau đó làm theo hướng dẫn về cách đạt được kết quả tốt nhất cho ảnh của bạn.
Rõ ràng như một ngày
Nếu bạn muốn làm mờ nền ảnh của mình, chúng tôi hy vọng bạn đã tìm ra giải pháp trong bài viết này. Học cách sử dụng các hiệu ứng để chỉnh sửa ảnh của bạn là vô giá nếu bạn đang muốn tận dụng tối đa hình ảnh của mình.
Bạn sử dụng phần mềm chỉnh sửa hình ảnh nào? Bạn sử dụng những tùy chọn nào để làm mờ nền sau? Hãy cho chúng tôi biết trong phần bình luận bên dưới đây.




































































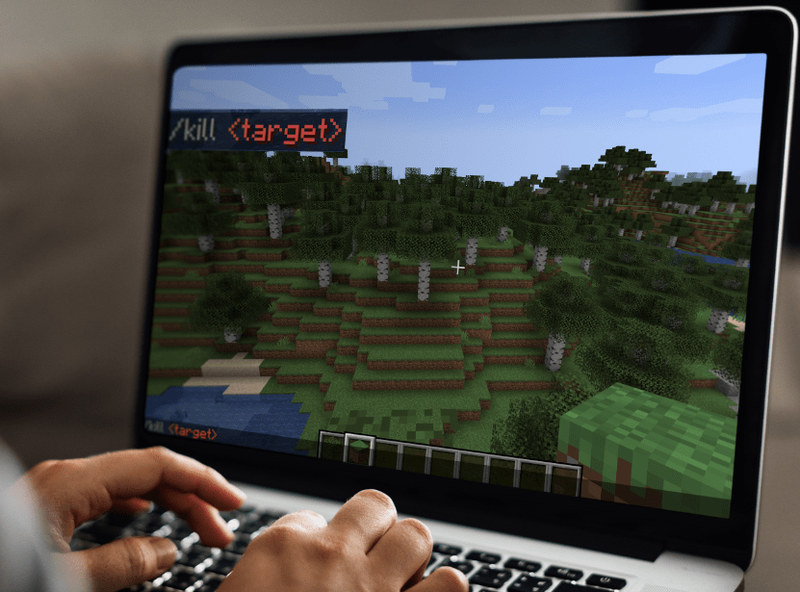


![Có thể xem Sling TV trên PS4 không [Giải thích]](https://www.macspots.com/img/blogs/55/is-it-possible-watch-sling-tv-ps4.jpg)



