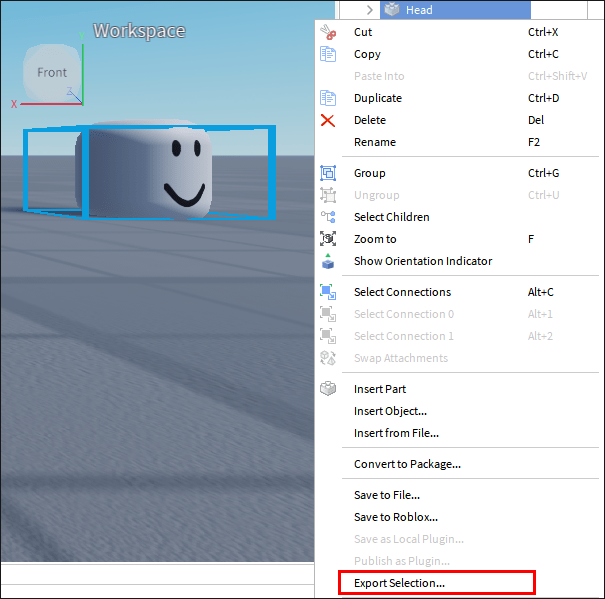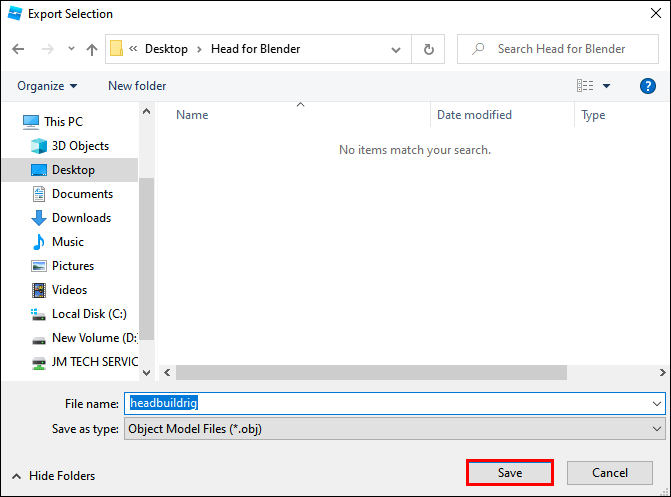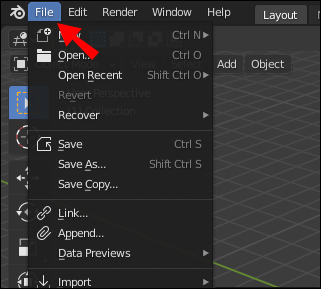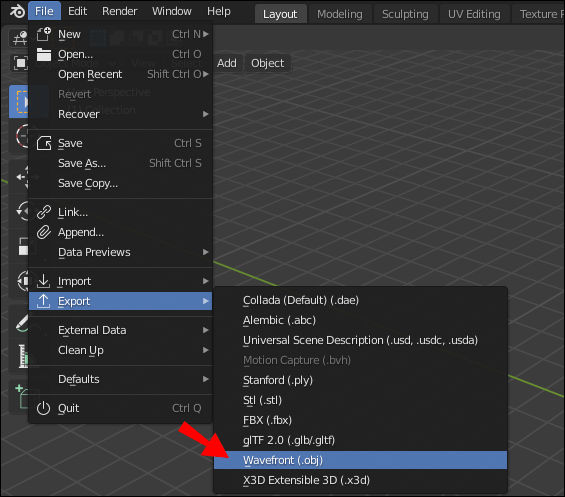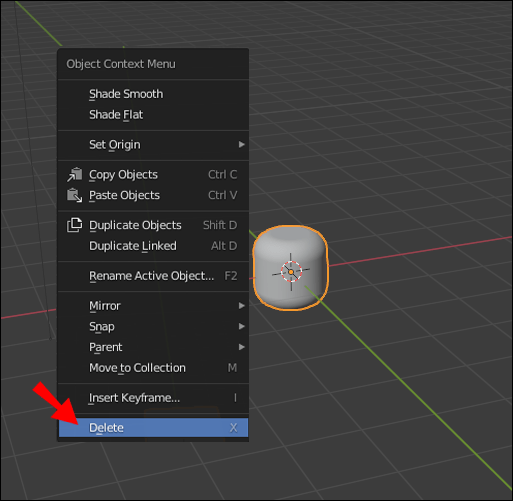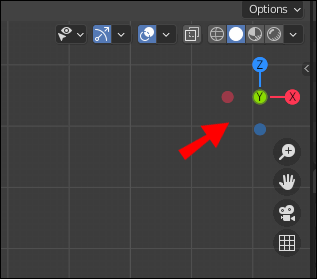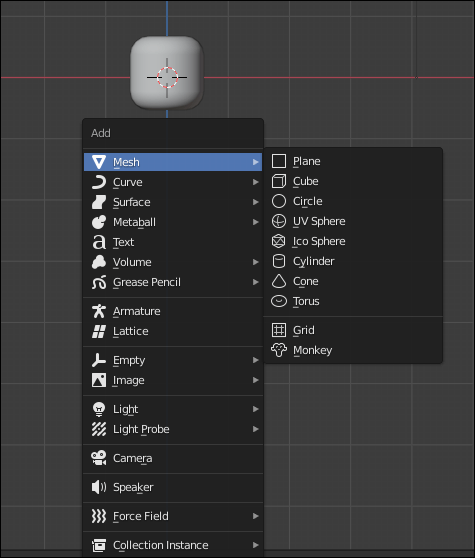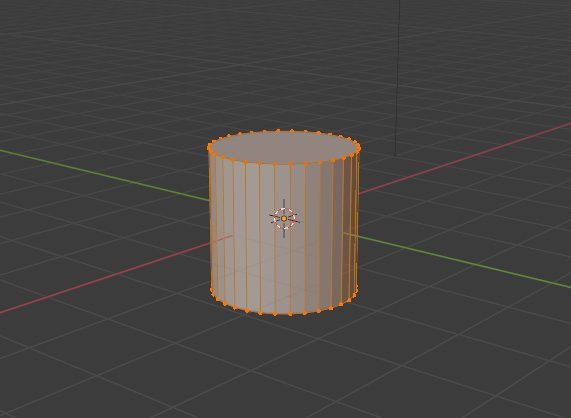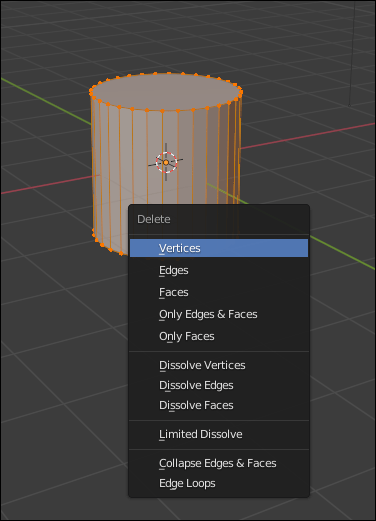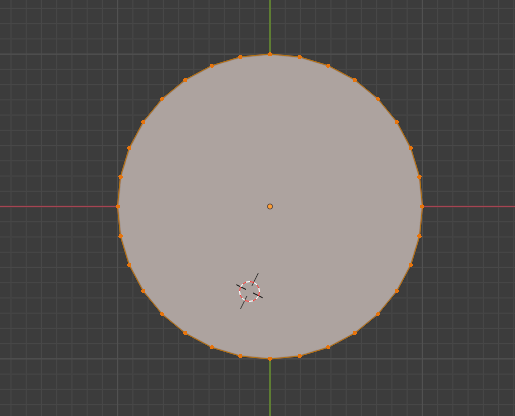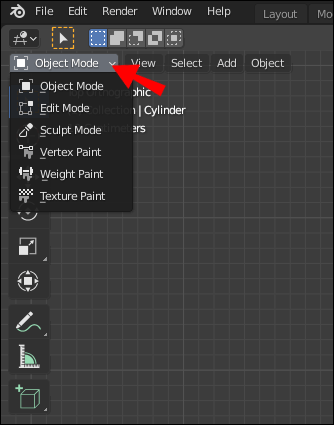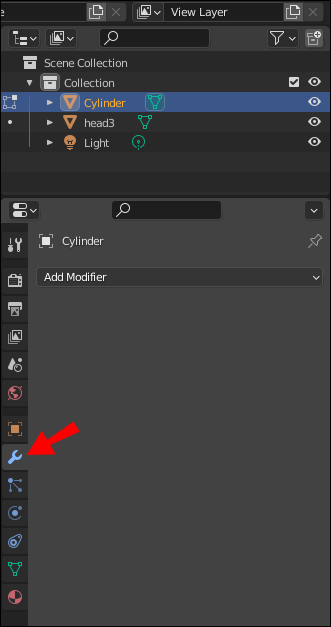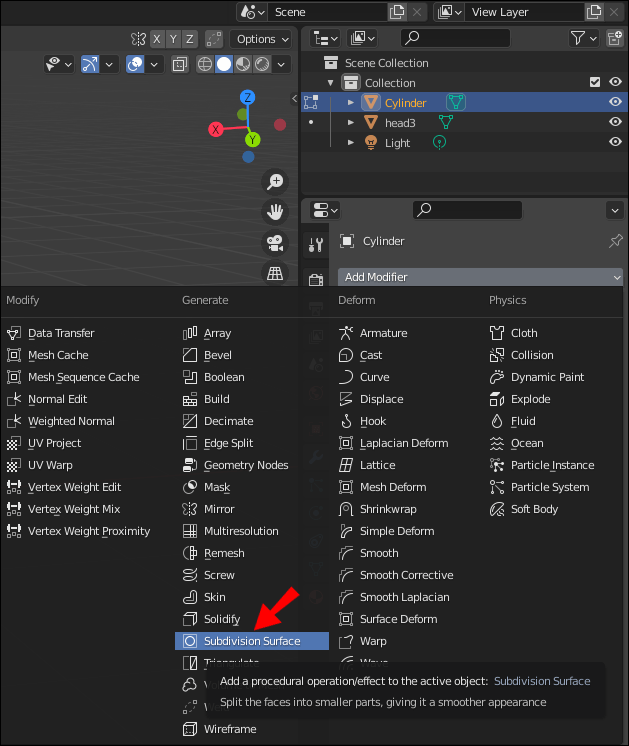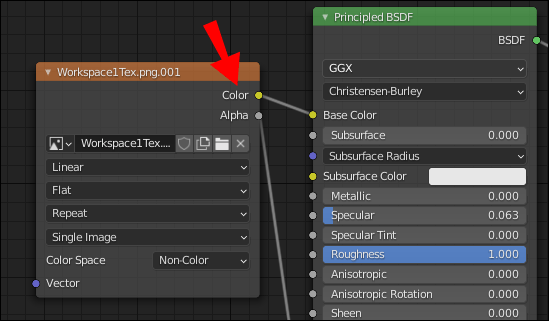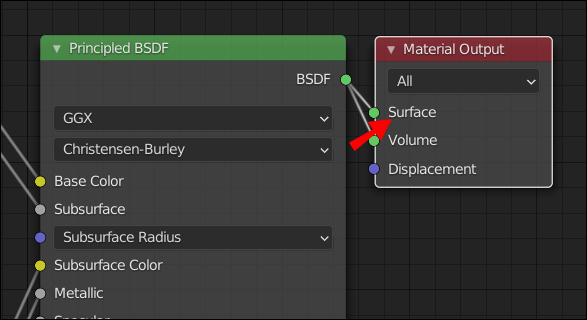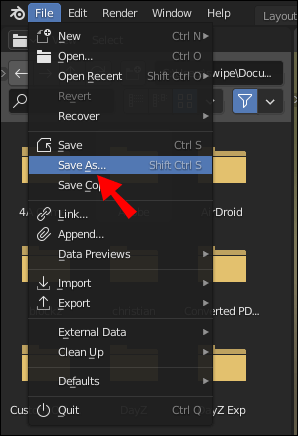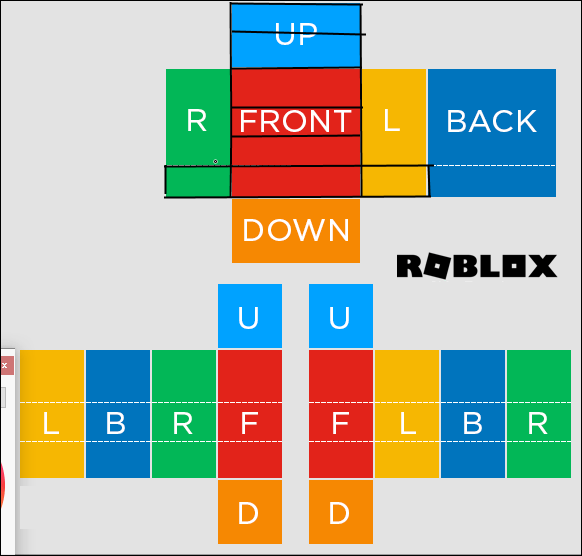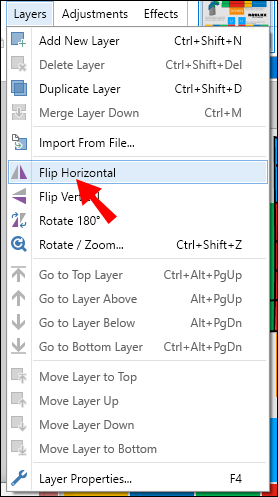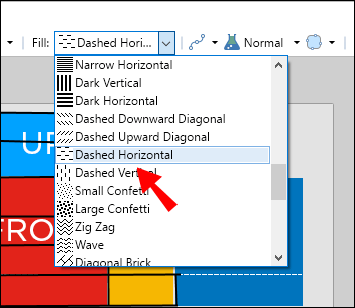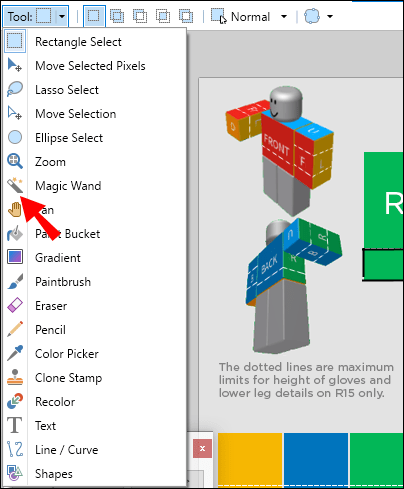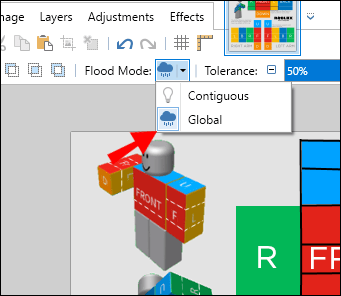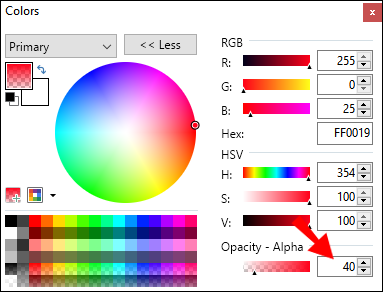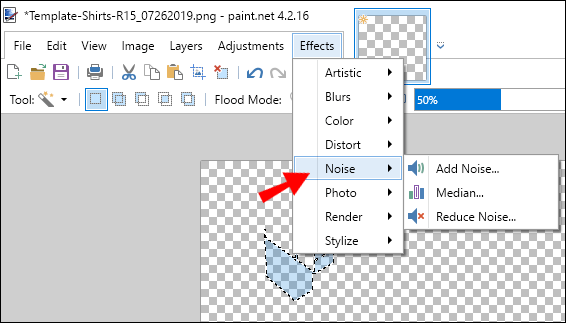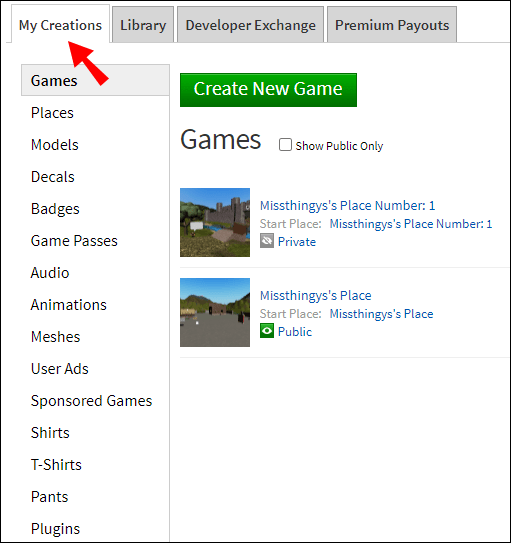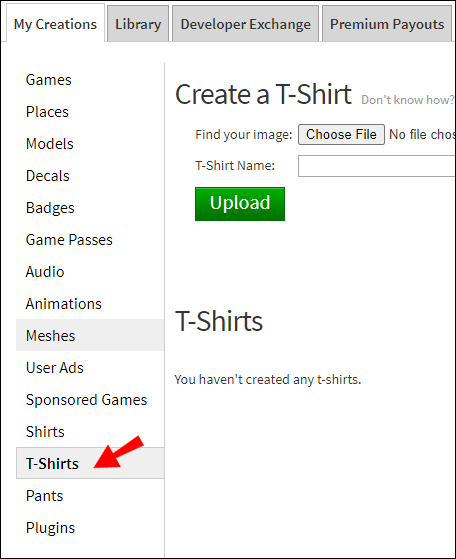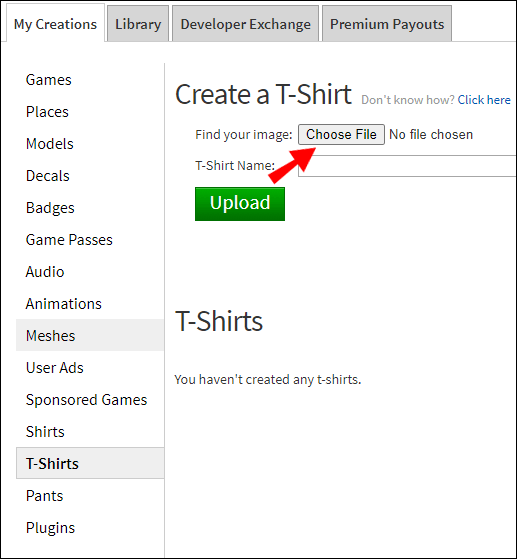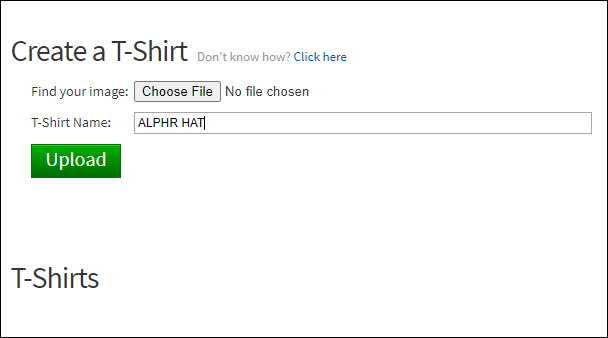Vì tất cả các nhân vật trong Roblox đều sử dụng cùng một mẫu nên quần áo và phụ kiện là thứ tạo nên sự độc đáo cho mỗi nhân vật. Một chiếc mũ tùy chỉnh có thể giúp bạn thực sự nổi bật - nhưng việc tạo và xuất bản một chiếc mũ trên Roblox không hề đơn giản chút nào.

Trong bài viết này, chúng tôi sẽ giải thích cách tạo mũ Roblox trong Máy xay sinh tố và chia sẻ cách dễ dàng nhất để tùy chỉnh các mặt hàng Roblox. Ngoài ra, bạn sẽ khám phá cách tạo quần áo trên paint.net, cách tải tác phẩm của bạn lên trang web và nhiều nội dung khác liên quan đến nội dung do người dùng tạo trên Roblox.
Làm thế nào để làm cho mũ của bạn bằng máy xay sinh tố?
Phần mềm máy xay sinh tố rất tuyệt vì bạn có nhiều tùy chọn tùy chỉnh, nhưng nó đòi hỏi một số kỹ năng công nghệ. Bạn cũng phải nhớ rằng bạn phải cực kỳ may mắn khi được tải tác phẩm của mình lên trang web Roblox. Nếu bạn có hiểu biết cơ bản về mô hình 3D, hãy truy cập máy xay sinh tố.org và tải xuống phần mềm. Sau đó, sử dụng phần mở rộng Load Character để chuyển một nhân vật từ Roblox sang Blender. Khi bạn đã hoàn thành việc này, hãy làm theo hướng dẫn bên dưới để tạo mũ Roblox trong Máy xay sinh tố:
- Nhấp chuột phải vào nhân vật và chọn lựa chọn xuất từ menu thả xuống.
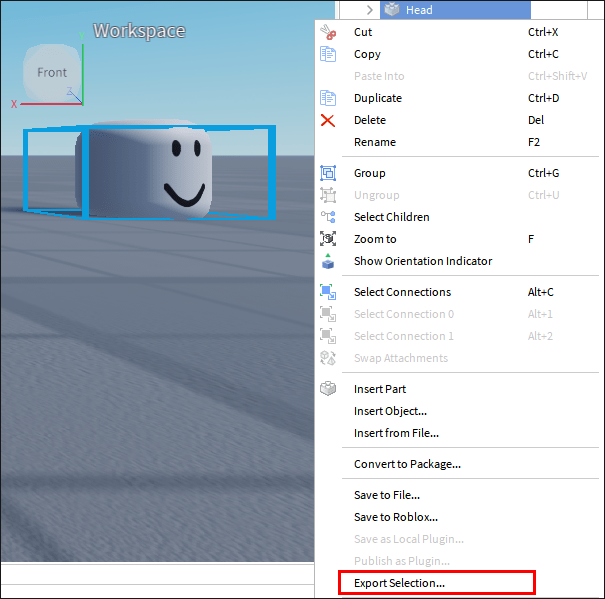
- Chọn nơi bạn muốn lưu nhân vật.
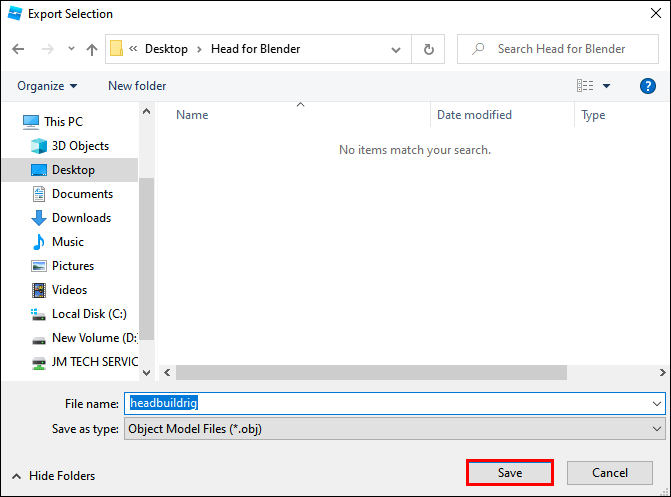
- Khởi chạy Blender và nhấp vào File từ menu ở phần trên của cửa sổ.
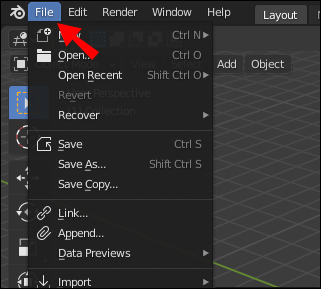
- Từ menu thả xuống, hãy chọn Nhập, sau đó nhấp vào Mặt sóng (.obj) và nhập tệp có ký tự của bạn.
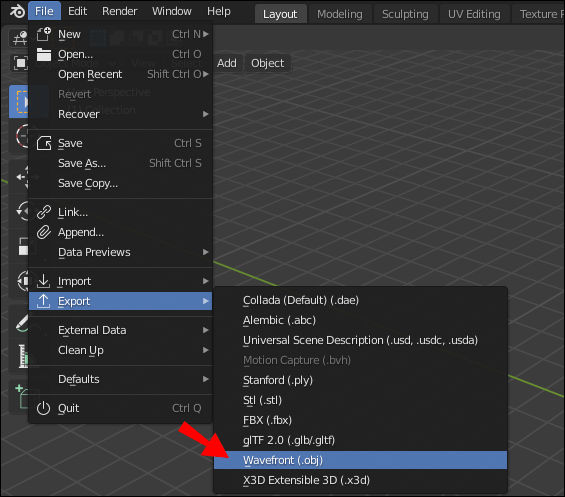
- Nhấp vào phần cơ thể của nhân vật và nhấn phím X để xóa phần đó. Lặp lại cho đến khi nhân vật chỉ còn một cái đầu. Bước này là tùy chọn, nhưng làm như vậy có thể giúp quá trình thuận tiện hơn.
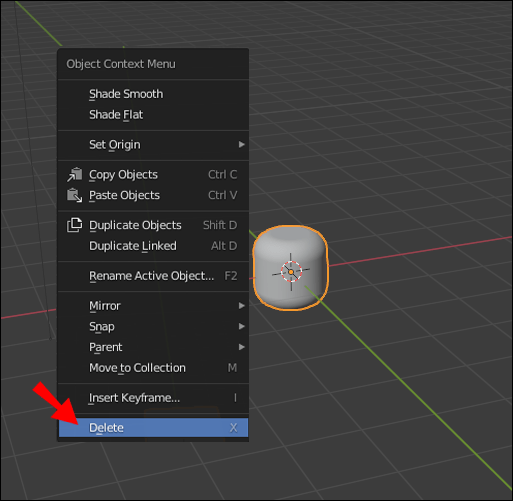
- Chuyển sang lớp hai trước khi tạo cơ sở cho chiếc mũ của bạn. Trong menu ở phần trên của màn hình, bạn sẽ thấy hai bảng bao gồm mười ô vuông nhỏ mỗi ô. Nhấp vào hình vuông bên trái thứ hai ở trên cùng của bảng điều khiển bên trái để chuyển sang lớp hai.
- Để chuyển sang chế độ xem trực quan (chế độ xem hai chiều của các đối tượng ba chiều), hãy nhấn phím Num5, sau đó nhấn phím Num1.
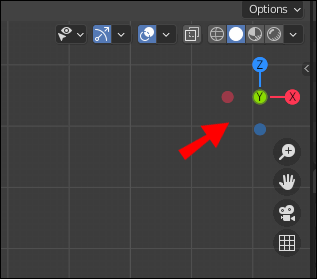
- Nhấn phím Shift và phím A cùng lúc, sau đó chọn Mesh và chọn bất kỳ hình dạng cơ bản nào.
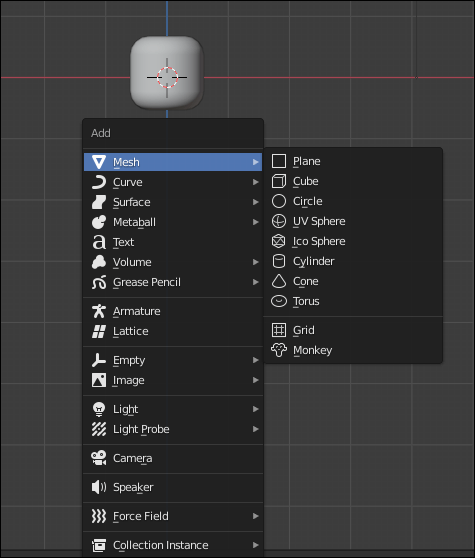
- Nhấp chuột phải vào lưới, sau đó nhấn phím Tab.
- Từ menu ở đầu màn hình, hãy nhấp vào biểu tượng hình vuông màu xám với một hình vuông nhỏ màu cam bên cạnh.
- Nhấn và giữ phím A và nhấp chuột trái để chọn tất cả các đỉnh.
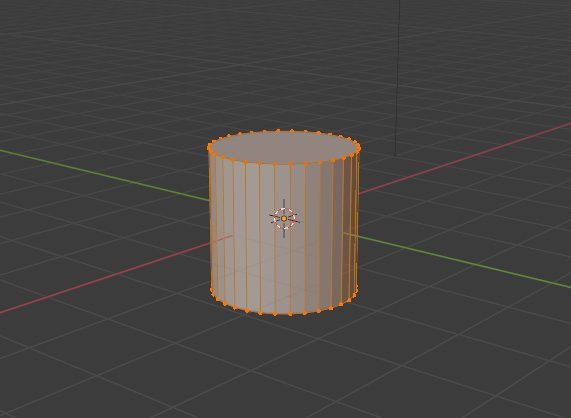
- Nhấn và giữ phím X để xóa tất cả các đỉnh. Điều này là bắt buộc để tạo lưới trống.
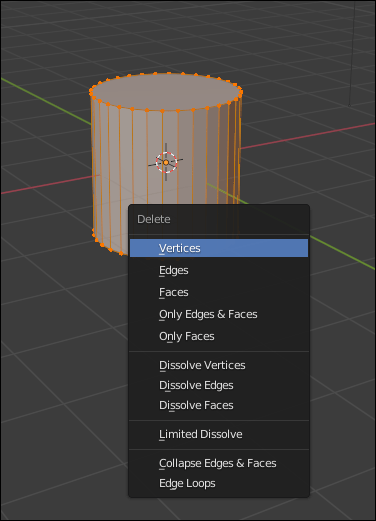
- Nhấn và giữ phím Ctrl, sau đó nhấp chuột trái vào lưới để bắt đầu tạo đỉnh đầu tiên.
- Kéo đường để bắt đầu vẽ đường viền mũ của bạn, sau đó thả chuột để đặt đường đầu tiên. Lặp lại cho đến khi bạn có được hình dạng của một chiếc mũ.
- Để hoàn tác một hành động, hãy nhấn phím Ctrl và Z cùng một lúc.
- Để chuyển sang chế độ xem trên cùng thay vì chế độ xem bên, hãy sử dụng phím Num7.
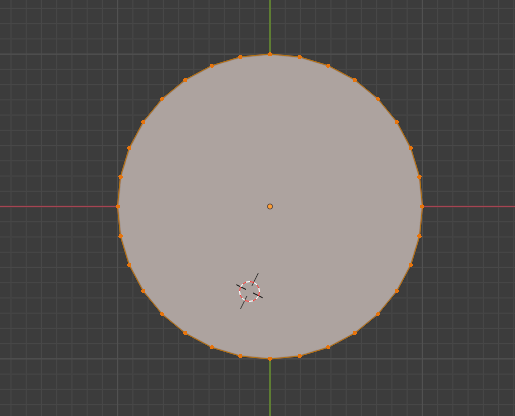
Nhấn và giữ phím A và nhấp chuột trái để chọn tất cả các đỉnh, sau đó sử dụng phím tắt Alt + R để kích hoạt công cụ quay. Sử dụng thanh trượt Góc ở cuối màn hình của bạn để xoay hình dạng.
Bây giờ, hãy chuyển sang làm mịn hình dạng chiếc mũ của bạn và thêm họa tiết cho nó trừ khi bạn muốn nó luôn góc cạnh và đơn giản. Làm theo các bước dưới đây:
- Nhấn phím Tab để chuyển sang chế độ Đối tượng.
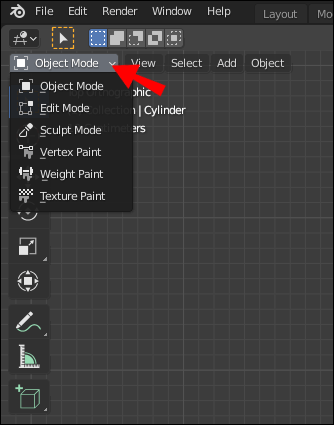
- Từ menu ở đầu màn hình của bạn, hãy chọn Công cụ, sau đó chọn Đổ bóng và nhấp vào Làm mịn.
- Từ cửa sổ Thuộc tính, nhấp vào biểu tượng cờ lê.
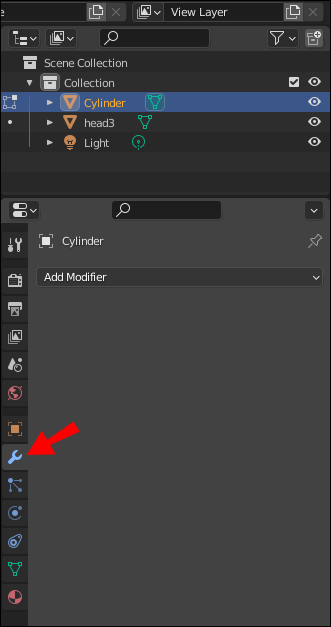
- Chọn Thêm công cụ sửa đổi, sau đó chọn Bề mặt phân khu.
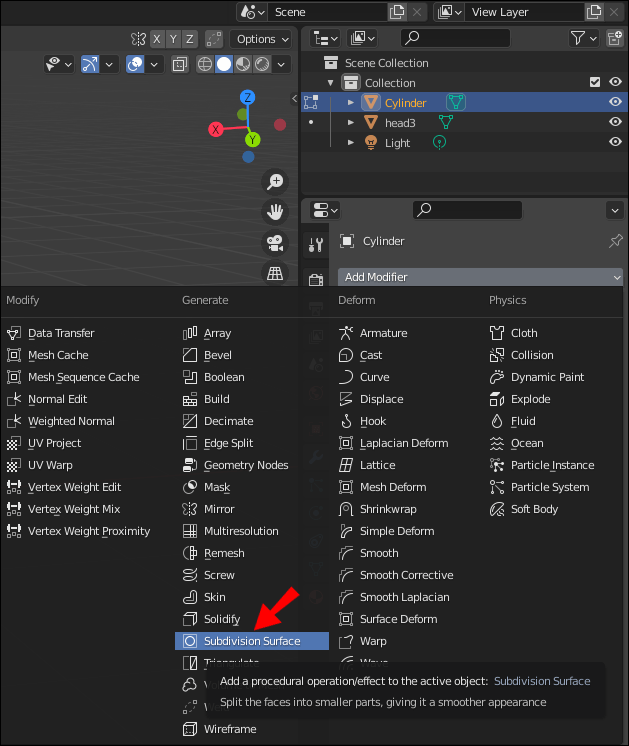
- Tìm ảnh có họa tiết mong muốn trực tuyến và lưu vào PC của bạn.
- Chọn Đổ bóng từ menu ở đầu màn hình của bạn, sau đó kéo và thả hình ảnh của bạn vào cửa sổ trình chỉnh sửa Shader. Nó sẽ xuất hiện dưới dạng một cửa sổ mới chứa thông tin hình ảnh trong trình chỉnh sửa Shader.
- Kết nối dấu chấm bên cạnh Màu từ cửa sổ bên trái với dấu chấm bên cạnh Màu cơ bản từ cửa sổ giữa trong trình chỉnh sửa Shader.
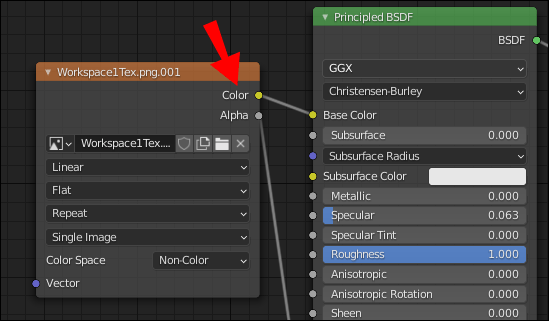
- Kết nối dấu chấm bên cạnh BSDF từ cửa sổ giữa với dấu chấm bên cạnh Surface từ cửa sổ bên phải trong trình chỉnh sửa Shader.
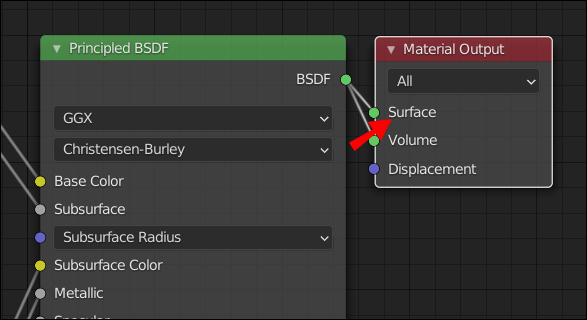
- Kết cấu sẽ hiển thị trên mô hình của bạn ngay bây giờ.
- Nhấp vào Tệp, sau đó nhấp vào Lưu, đặt tên cho tệp của bạn và lưu nó dưới dạng đối tượng .obj.
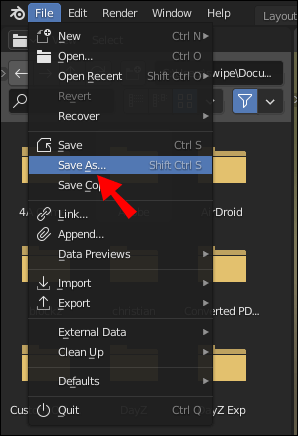
Làm thế nào để làm cho mũ của bạn bằng cách sử dụng Paint.net?
Bạn không thể tạo các đối tượng 3D chẳng hạn như một chiếc mũ trên Paint.net, nhưng bạn có thể sử dụng nó để tùy chỉnh các mẫu quần áo Roblox khi chúng phẳng. Đầu tiên, hãy cài đặt paint.net từ trang chính thức Địa điểm và tải xuống quần áo Roblox chính thức bản mẫu . Sau đó, mở mẫu của bạn bằng paint.net và làm theo hướng dẫn bên dưới:
làm thế nào để xóa câu chuyện của tôi trên facebook
- Vẽ đường viền của mảnh quần áo của bạn. Nhấn và giữ phím Shift, sau đó nhấp chuột trái và kéo đường. Thả chuột, sau đó lặp lại. Đừng quên các chi tiết, chẳng hạn như cổ áo, cúc áo, v.v.
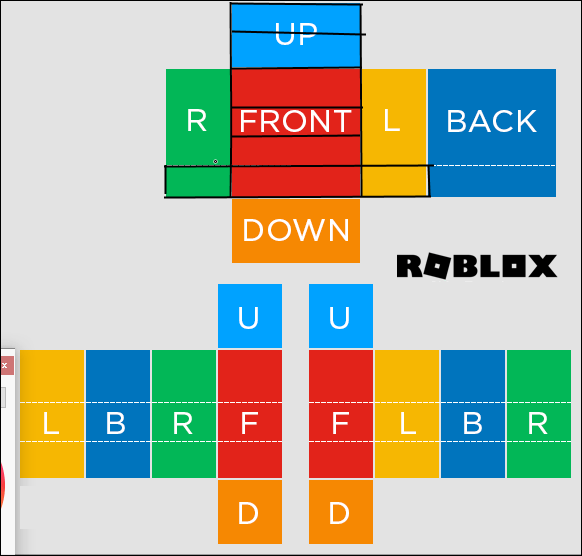
- Nếu bạn cần phản ánh bất kỳ mục nào, hãy chọn một mục và nhấp vào Lớp ở đầu trang. Từ menu thả xuống, chọn Lật Ngang hoặc Lật Dọc.
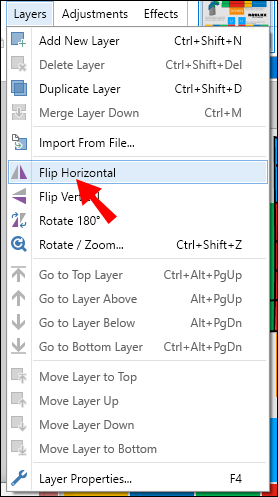
- Nhấp vào Lớp ở đầu trang, sau đó chọn Thêm Lớp mới.

- Thêm đường cắt. Chúng sẽ lặp lại đường viền nhưng được di chuyển sang một bên bởi một pixel và có màu trắng.
- Nếu bạn muốn thêm đường khâu, hãy thay đổi kiểu đường kẻ của bạn thành đường chấm, dấu gạch ngang hoặc bất kỳ hình thức nào khác và vẽ thêm đường. Thêm các chi tiết nhỏ. Ở đây, bạn phải sáng tạo - các hướng dẫn khác nhau tùy thuộc vào chi tiết bạn muốn thực hiện.
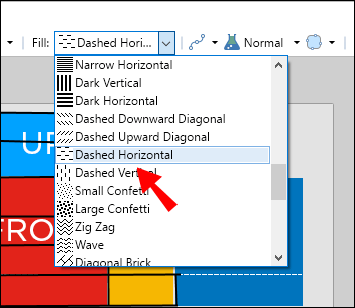
- Thêm một lớp khác.

- Chọn một phần quần áo của bạn bằng công cụ đũa thần và tô màu nó bằng bất kỳ công cụ nào bạn thấy thuận tiện nhất (cọ vẽ, tô màu, v.v.).
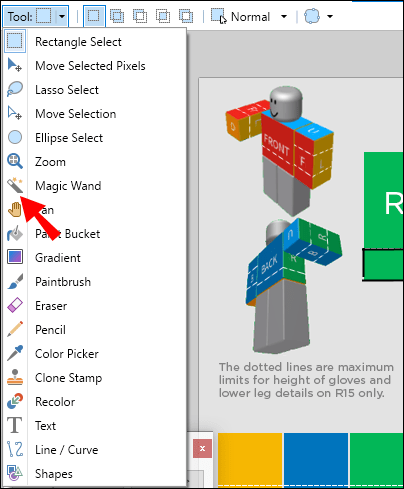
- Giữ phím Ctrl. Với công cụ cây đũa thần, chọn nền và tất cả các khu vực mà da sẽ hiển thị. Đảm bảo rằng chế độ công cụ đũa thần đang ở chế độ Toàn cầu.
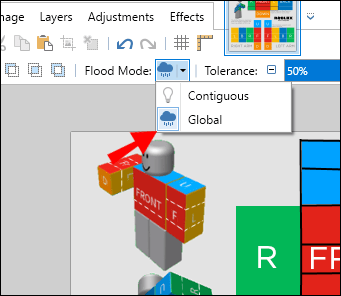
- Trong menu ở đầu trang, chuyển Chế độ lũ lụt thành Cục bộ.
- Xóa các khu vực đã chọn.
- Điều chỉnh độ mờ của lớp. Đặt độ mờ của lớp đầu tiên thành khoảng 40, thứ hai - thành 20 và thứ ba - thành 10.
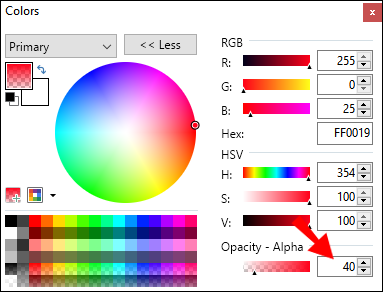
- Để tạo họa tiết, hãy nhấp vào Hiệu ứng ở đầu trang, sau đó nhấp vào Làm mờ hoặc Nhiễu. Chọn loại hiệu ứng ưa thích.
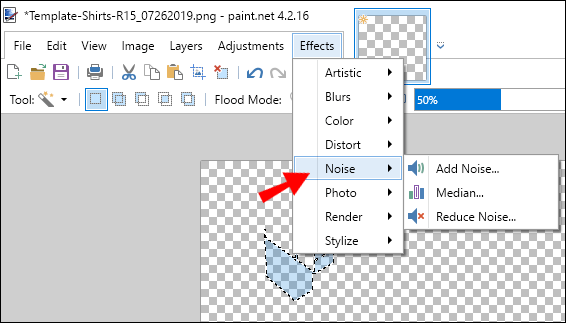
- Tiết kiệm mảnh quần áo của bạn.
Làm thế nào để thêm một chiếc mũ tùy chỉnh từ bất kỳ chương trình hình ảnh nào vào Roblox?
Giờ bạn đã biết cách làm một chiếc mũ tùy chỉnh, đã đến lúc tìm hiểu cách chuyển tác phẩm của bạn sang Roblox. Thật không may, câu trả lời cho câu hỏi này không quá khuyến khích - chỉ những người sáng tạo được chọn mới có thể xuất bản tác phẩm của họ lên trang web và việc lọt vào hàng ngũ của họ là gần như không thể.
Bạn có thể thử liên hệ với một số người sáng tạo có quyền chia sẻ tác phẩm của họ trên Roblox hoặc viết thư cho các nhà phát triển trên mạng xã hội như Twitter. Nhưng bạn sẽ rất may mắn khi nhận được câu trả lời vì bạn có thể sẽ không phải là người duy nhất nhắm đến việc tiếp cận những người sáng tạo Roblox UGC theo cách này.
Những người dùng được chọn ban đầu là những người đã làm việc với các nhà phát triển Roblox trước đó, có nghĩa là họ đã chứng minh được kỹ năng của mình. Các nhà phát triển vẫn đang thử nghiệm hệ thống nội dung do người dùng tạo và chúng tôi chưa biết chắc liệu những người chơi thông thường có thể tải lên tác phẩm của họ một cách tự do trong tương lai hay không.
Tuy nhiên, những người chơi thông thường được phép tải lên trang phục tùy chỉnh của họ trên Roblox. Đây là cách để làm điều đó:
- Đăng nhập vào Roblox.
- Từ menu chính, điều hướng đến tab Tạo của tôi.
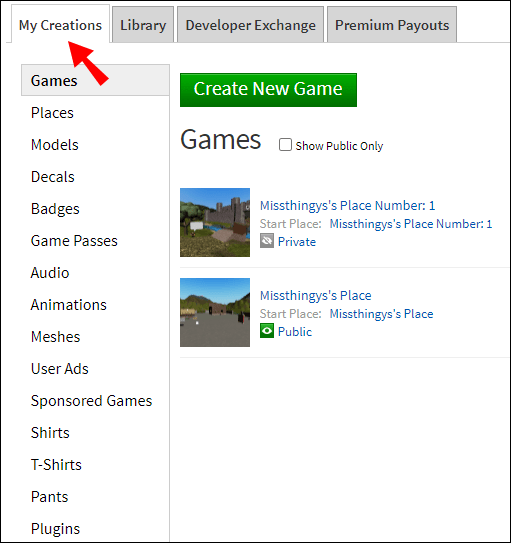
- Nhấp vào Áo sơ mi, Quần dài hoặc Áo phông tùy thuộc vào loại quần áo bạn đã tạo.
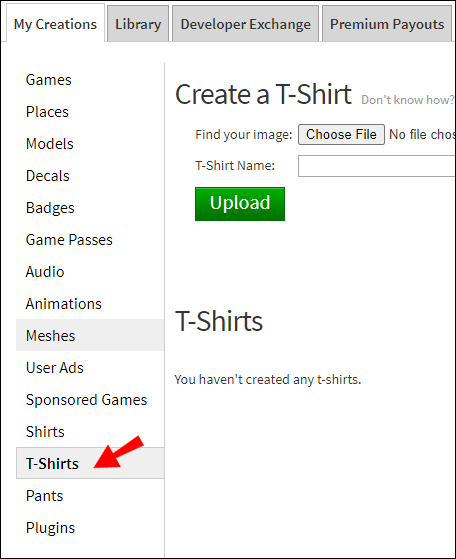
- Nhấp vào Chọn tệp, sau đó tìm tệp của bạn từ paint.net trên PC của bạn.
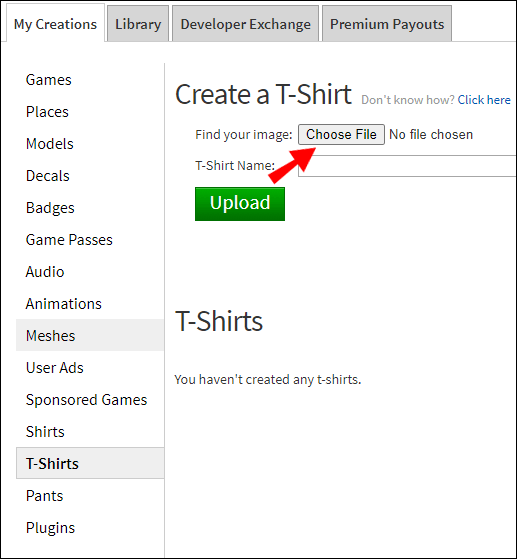
- Đặt tên cho tác phẩm của bạn và nhấp vào Tải lên.
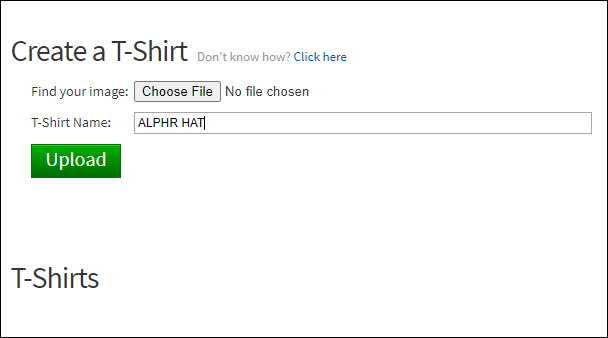
Các câu hỏi thường gặp
Trong phần này, chúng tôi sẽ trả lời các câu hỏi khác liên quan đến mũ tùy chỉnh trong Roblox.
Cách dễ nhất để làm một chiếc mũ Roblox là gì?
Nếu việc tạo một chiếc mũ trong Máy xay sinh tố có vẻ quá phức tạp, đừng lo lắng - thực sự có một cách dễ dàng hơn để tạo một chiếc mũ. Bạn có thể thiết kế kiểu mũ trong phần mềm Roblox Studios có thể tải xuống từ điều này trang. Tuy nhiên, có hai biến chứng. Thứ nhất, bạn chỉ có thể sử dụng một số mẫu giới hạn hiện có, trong khi trong Blender, bạn có thể tạo một chiếc mũ có hình dạng bất kỳ. Thứ hai, cũng giống như các mục Roblox UGC khác, bạn có cơ hội rất thấp để tác phẩm của mình được xuất bản.
Những gì cần thiết để làm một chiếc mũ Roblox?
Không có yêu cầu đặc biệt nào để tạo ra một chiếc mũ Roblox - tất cả những gì bạn cần là một thiết bị đáp ứng các yêu cầu kỹ thuật của phần mềm đã chọn và một chút sáng tạo. Roblox Studios có thể được sử dụng trên máy tính, máy tính bảng và thậm chí cả thiết bị di động, trong khi Blender yêu cầu PC. Tuy nhiên, các yêu cầu để tải lên nội dung của bạn cao hơn. Bạn phải nằm trong số những người được lựa chọn bởi các nhà phát triển và người sáng tạo hoặc liên hệ với một người nào đó.
Tôi có thể xuất bản Mũ Roblox UGC để bán không?
Bạn không thể, trừ khi bạn đã chứng minh được kỹ năng của mình với các nhà phát triển Roblox. Chỉ một số người sáng tạo hạn chế có thể xuất bản các mặt hàng tùy chỉnh của họ trên trang web và thậm chí ít hơn có thể kiếm tiền từ các mặt hàng này. Những người chơi thông thường cũng không thể bán trò chơi, mặc dù họ được phép tạo chúng trong Roblox Studio và có cơ hội xuất bản chúng.
Được chú ý
Bất chấp những khó khăn trong việc xuất bản các tác phẩm của bạn trên Roblox, chúng tôi hy vọng rằng bạn không mất hết nhiệt huyết với việc tạo ra các mặt hàng tùy chỉnh. Có thể, trong tương lai, các nhà phát triển sẽ hạ thấp ngưỡng này và cho phép người dùng thông thường tải các mục lên danh mục nội dung do người dùng tạo.
Trong thời gian chờ đợi, bạn có thể thử chia sẻ công việc của mình với các nhà phát triển và những người sáng tạo Roblox được chọn bằng phương tiện truyền thông xã hội. Nếu bạn đã tạo một mặt hàng nổi bật, bạn có thể được chú ý và trở thành một ngoại lệ. Và nếu bạn quan tâm đến mô hình 3D, hãy tiếp tục thực hành bất kể quy tắc Roblox. Lĩnh vực này không ngừng phát triển - do đó, các kỹ năng của bạn có thể hữu ích cho việc tạo UGC cho các trò chơi khác.
làm thế nào tôi có thể tìm thấy ngày sinh của ai đó
Bạn có nghĩ rằng các nhà phát triển Roblox nên cho phép người dùng thông thường tải nội dung lên trang web một cách tự do? Chia sẻ ý kiến của bạn bằng cách bình luận xuống dưới.