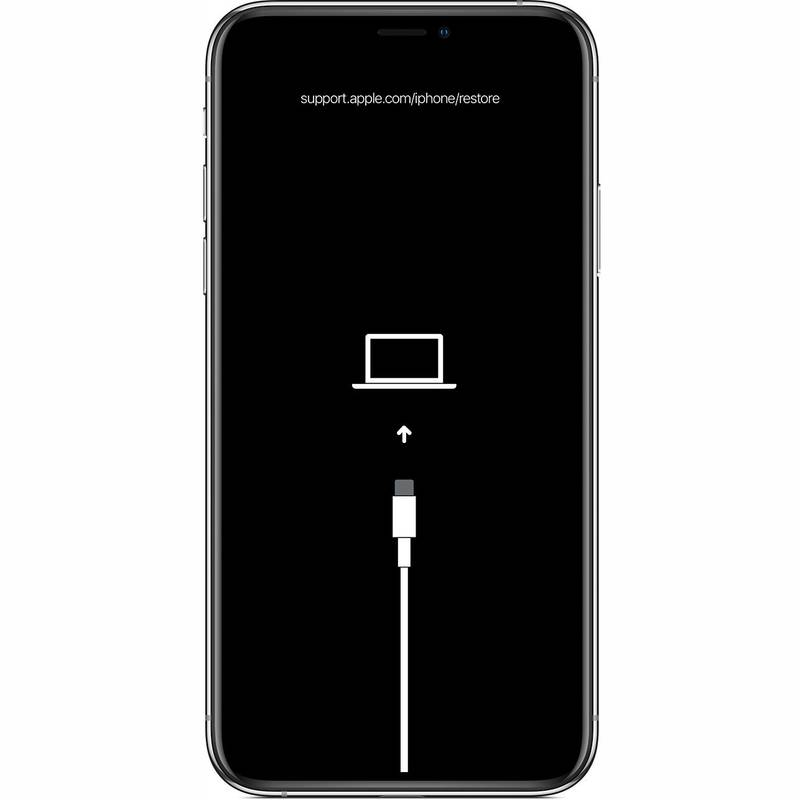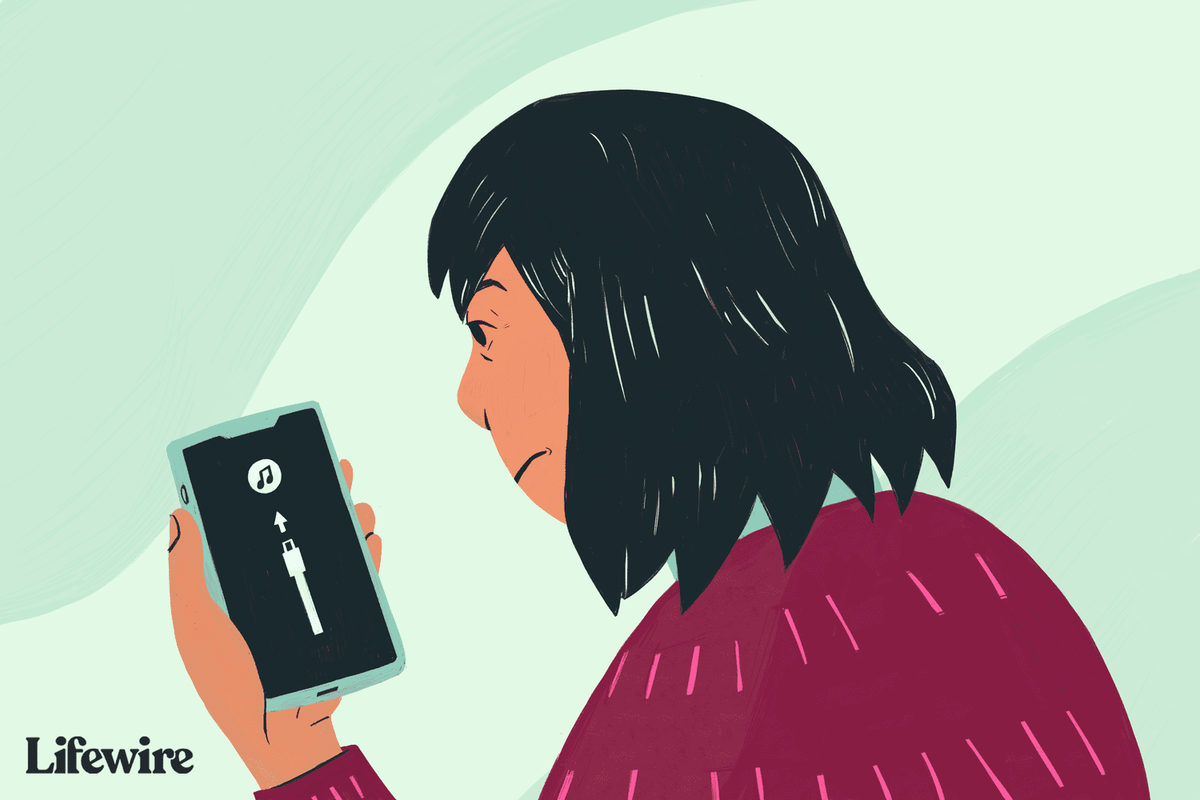Những gì để biết
- Kết nối với Mac hoặc PC bằng cáp. Mở Finder hoặc iTunes. báo chí và phát hành Tăng âm lượng, sau đó Giảm âm lượng . Giữ Bên cái nút.
- iPhone 7: Kết nối với Mac hoặc PC bằng cáp. Mở Finder hoặc iTunes. Nhấn và giữ nút Đứng đầu hoặc Bên nút và Giảm âm lượng .
- Thoát Chế độ khôi phục: Cho phép iPhone của bạn khởi động lại và sau đó rút iPhone ra khỏi cáp.
Bài viết này giải thích cách vào và thoát khỏi Chế độ khôi phục iPhone cho tất cả các kiểu máy iPhone, bao gồm iPhone 8 trở lên, dòng iPhone 7 trở về trước. Nó bao gồm thông tin về thời điểm sử dụng Chế độ khôi phục.
Cách đưa iPhone vào chế độ khôi phục
Nhiều vấn đề với iPhone có thể được giải quyết bằng cách khởi động lại nó, nhưng một số vấn đề phức tạp hơn yêu cầu đưa iPhone vào Chế độ khôi phục. Đây không phải là bước khắc phục sự cố đầu tiên của bạn nhưng đôi khi đây là bước duy nhất có hiệu quả.
cách xuất tất cả bộ nhớ snapchat
Trước khi thử Chế độ khôi phục, hãy thử các mẹo khác nếu iPhone của bạn không bật hoặc tìm hiểu cách khắc phục iPhone bị kẹt logo Apple.
Chế độ khôi phục là bước khắc phục sự cố cuối cùng mà bạn có thể thực hiện khi iPhone gặp sự cố với hệ điều hành. Đưa thiết bị vào Chế độ khôi phục cho phép iPhone chạy và kết nối với iTunes hoặc máy tính trong khi không khởi động iOS. Việc này cho phép bạn cập nhật hệ điều hành lên phiên bản mới đang hoạt động hoặc khôi phục bản sao lưu đang hoạt động trên thiết bị. Nó không khó sử dụng nhưng nó là thứ bạn chỉ sử dụng khi những thứ khác không hoạt động.
Để đưa iPhone vào chế độ khôi phục, hãy làm theo các bước sau:
-
Những gì bạn làm trong bước đầu tiên sẽ phụ thuộc vào mẫu iPhone bạn có.
- Nếu bạn có iPhone 8 trở lên, bạn có thể bỏ qua bước này.
- Trên iPhone 7 trở về trước, hãy bắt đầu bằng cách tắt iPhone của bạn bằng cách giữ nút Bên nút và Giảm âm lượng cái nút. Giữ cho đến khi thanh trượt xuất hiện ở trên cùng, rồi vuốt thanh trượt. Nếu điện thoại của bạn không phản hồi, hãy giữ nút Bên nút và nút Home của iPhone cùng nhau cho đến khi màn hình tối (trên dòng iPhone 7, giữ Giảm âm lượng thay vì nút Home).
-
Bước thứ hai phụ thuộc vào hệ điều hành mà máy tính của bạn đang chạy.
- Nếu bạn có máy Mac chạy macOS Catalina (10.15) trở lên, hãy mở Finder.
- Nếu bạn có máy Mac chạy phiên bản HĐH cũ hơn hoặc PC chạy Windows, hãy cập nhật iTunes lên phiên bản mới nhất và mở iTunes.
-
Cắm cáp đồng bộ hóa vào iPhone rồi kết nối nó với máy tính.
-
Những bước bạn làm tiếp theo tùy thuộc vào mẫu iPhone bạn có:
-
Một cửa sổ bật lên trong Finder hoặc iTunes (tùy thuộc vào ứng dụng bạn đã sử dụng ở bước 2) đề nghị cho phép bạn Cập nhật hoặc Khôi phục điện thoại. Nhấp chuột Cập nhật . Hành động này cố gắng khắc phục sự cố bằng cách cập nhật hệ điều hành mà không xóa dữ liệu của bạn.
-
Nếu Cập nhật không thành công, hãy đặt lại iPhone của bạn vào chế độ khôi phục và lần này hãy nhấp vào Khôi phục . Tùy chọn này sẽ thay thế dữ liệu trên điện thoại của bạn bằng bản sao lưu cũ hơn hoặc bản cài đặt iOS mới. Điều đó không lý tưởng nhưng có thể đó là lựa chọn duy nhất của bạn vào thời điểm này.
Bạn nên mua iPhone nào? -
Rút phích cắm thiết bị khỏi USB cáp.
-
Giữ nút Ngủ/Thức nút (hoặc Bên , tùy thuộc vào kiểu máy của bạn) cho đến khi iPhone tắt rồi để yên. Tùy thuộc vào kiểu máy của bạn, bạn cũng có thể cần phải giữ Giảm âm lượng cái nút.
-
Tiếp tục giữ cho đến khi logo Apple xuất hiện trở lại.
-
Hãy buông nút và thiết bị sẽ khởi động.
cách đăng boomerang trên instagram
- Cài đặt bản cập nhật iOS và thiết bị của bạn bị kẹt trong vòng lặp khởi động lại liên tục. Điều này xảy ra nếu có sự cố xảy ra với bản cập nhật hoặc pin của bạn cực kỳ yếu trong quá trình cài đặt.
- Cập nhật hệ điều hành hoặc khôi phục thiết bị từ bản sao lưu nhưng quá trình này không thành công và iTunes không còn nhìn thấy thiết bị khi bạn kết nối.
- Nâng cấp từ phiên bản beta của iOS và xảy ra lỗi.
- Xem logo Apple hoặc Kết nối với itunes biểu tượng trên màn hình trong vài phút mà không thay đổi.
- Điều gì xảy ra với tin nhắn của tôi khi iPhone của tôi ở Chế độ khôi phục?
Tin nhắn được gửi cho bạn khi điện thoại của bạn ở Chế độ khôi phục sẽ không được nhận. Mọi tin nhắn văn bản bạn chưa sao lưu sẽ bị mất.
- Làm cách nào để khôi phục tin nhắn đã xóa trên iPhone của tôi?
Để khôi phục tin nhắn iPhone đã xóa bằng iCloud, hãy truy cập Cài đặt , chọn tên của bạn và chọn iCloud . Sử dụng bản sao lưu iTunes, mở iTunes trên máy tính, sau đó truy cập Sở thích > Sở thích chung > Thiết bị và chọn một bản sao lưu.
- Làm cách nào để khôi phục ảnh đã xóa trên iPhone?
Để khôi phục ảnh iPhone đã xóa, hãy mở ứng dụng Ảnh và đi tới Tập ảnh > Đã xóa gần đây . Chọn những hình ảnh bạn muốn lưu và chọn Hồi phục . Ảnh vẫn nằm trong album Đã xóa gần đây trong 30 ngày trước khi chúng bị xóa vĩnh viễn.
- Làm cách nào để khôi phục iPhone của tôi mà không cần iTunes?
Để khôi phục iPhone mà không cần iTunes, hãy sử dụng iCloud. Đi đến Cài đặt , nhấn vào tên của bạn và chọn iCloud > Sao lưu iCloud > Sao lưu ngay . Sau đó đi đến Cài đặt > Tổng quan > Cài lại > Đặt lại tất cả nội dung và cài đặt > Xóa ngay . Khi điện thoại của bạn khởi động lại, hãy chọn Khôi phục từ bản sao lưu iCloud .
iPhone 8 và mới hơn : Nhấn và thả nút Tăng âm lượng, sau đó thực hiện tương tự với nút Giảm âm lượng. Sau đó nhấn và giữ nút Side cho đến khi màn hình Chế độ khôi phục xuất hiện.dòng iPhone 7 : Nhấn và giữ nút Bên cạnh và Giảm âm lượng cho đến khi màn hình Chế độ khôi phục xuất hiện.Dòng iPhone 6S trở về trước : Nhấn và giữ nút Side và Home cho đến khi màn hình Chế độ khôi phục xuất hiện.Bạn sẽ biết điện thoại của mình đang ở Chế độ khôi phục khi màn hình khôi phục xuất hiện.
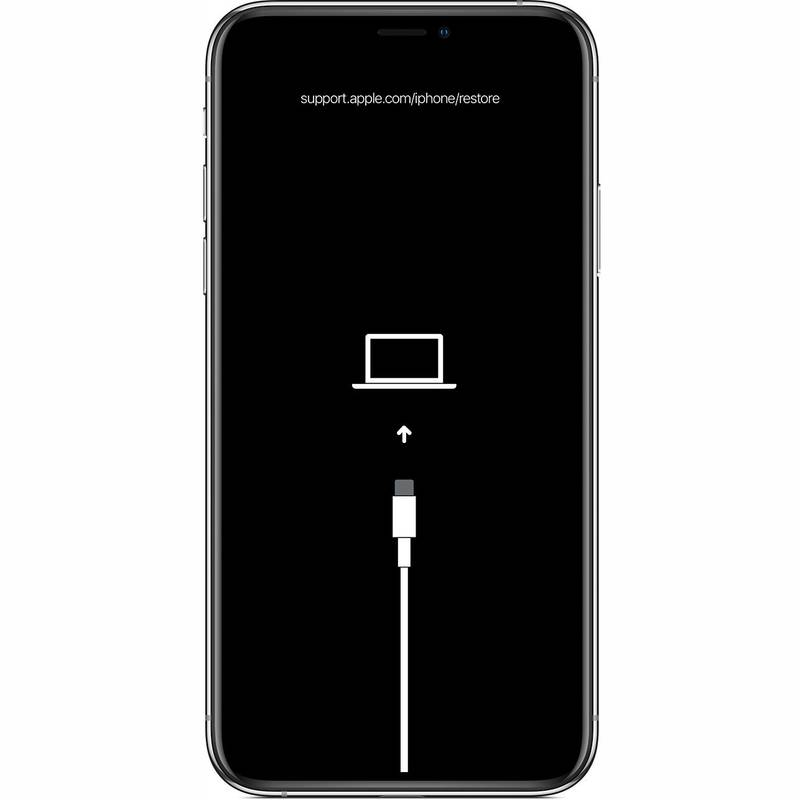
Công ty Apple
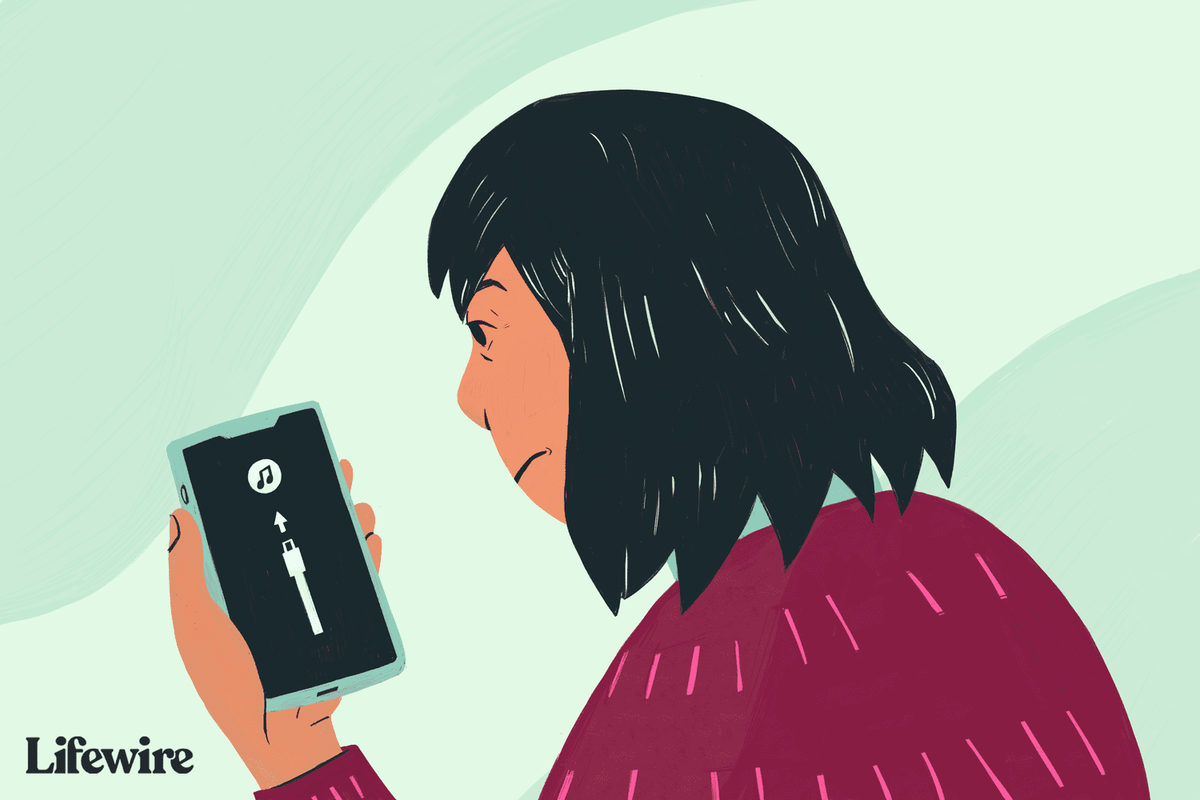
Emilie Dunphy / Lifewire
Cách khôi phục iPhone
Bạn có thể chọn đặt lại iPhone về trạng thái xuất xưởng hoặc khôi phục iPhone từ bản sao lưu dữ liệu gần đây.
Điều này không phổ biến nhưng đôi khi một lỗi có thể khiến bạn không thể khôi phục iPhone hoặc thiết bị iOS khác. Nếu bạn gặp phải sự cố này, hãy tìm hiểu cách sửa lỗi iPhone 4013. Bạn cũng có thể gặp lỗi 3194.
Cách thoát khỏi Chế độ khôi phục iPhone
Nếu khôi phục iPhone thành công, điện thoại của bạn sẽ tự động thoát khỏi Chế độ khôi phục khi khởi động lại.
Bạn cũng có thể thoát Chế độ khôi phục mà không cần khôi phục điện thoại của mình (nếu trước đó thiết bị của bạn hoạt động bình thường. Nếu không, Chế độ khôi phục vẫn là lựa chọn tốt nhất của bạn). Để làm việc đó:
Nếu Chế độ khôi phục không hoạt động
Nếu việc đưa iPhone vào Chế độ khôi phục không giải quyết được sự cố, thì sự cố có thể nghiêm trọng hơn mức bạn có thể tự khắc phục. Trong trường hợp đó, bạn nên hẹn gặp ở Genius Bar của Apple Store gần nhất để nhận trợ giúp.
Khi nào nên sử dụng Chế độ khôi phục
Bạn nên sử dụng Chế độ khôi phục iPhone khi bạn:
Khôi phục iPhone của bạn bằng Chế độ khôi phục cho phép bạn cập nhật hệ điều hành hoặc xóa tất cả dữ liệu trên thiết bị. Lý tưởng nhất là bạn có bản sao lưu dữ liệu gần đây của mình trên iCloud hoặc iTunes. Nếu không, bạn có thể sẽ mất mọi dữ liệu được thêm vào giữa lần sao lưu cuối cùng và bây giờ.
Câu hỏi thường gặpBài ViếT Thú Vị
Editor Choice

Cách gỡ cài đặt và loại bỏ Phản hồi trong Windows 10
Nếu bạn không có kế hoạch để lại Phản hồi về Windows 10, bạn có thể muốn xóa ứng dụng Phản hồi được tích hợp sẵn. Trong bài viết này, chúng ta sẽ xem nó có thể được thực hiện như thế nào.

Samsung Galaxy Note 8 - Quên mật khẩu PIN - Phải làm gì
Hầu như mọi người đều sử dụng ít nhất một loại cơ chế khóa trên điện thoại thông minh của họ. Điều này không chỉ bảo vệ khỏi những con mắt tò mò mà còn chống lại những kẻ có thể sử dụng điện thoại của bạn để trục lợi - truy cập thông tin ngân hàng, mua hàng bằng
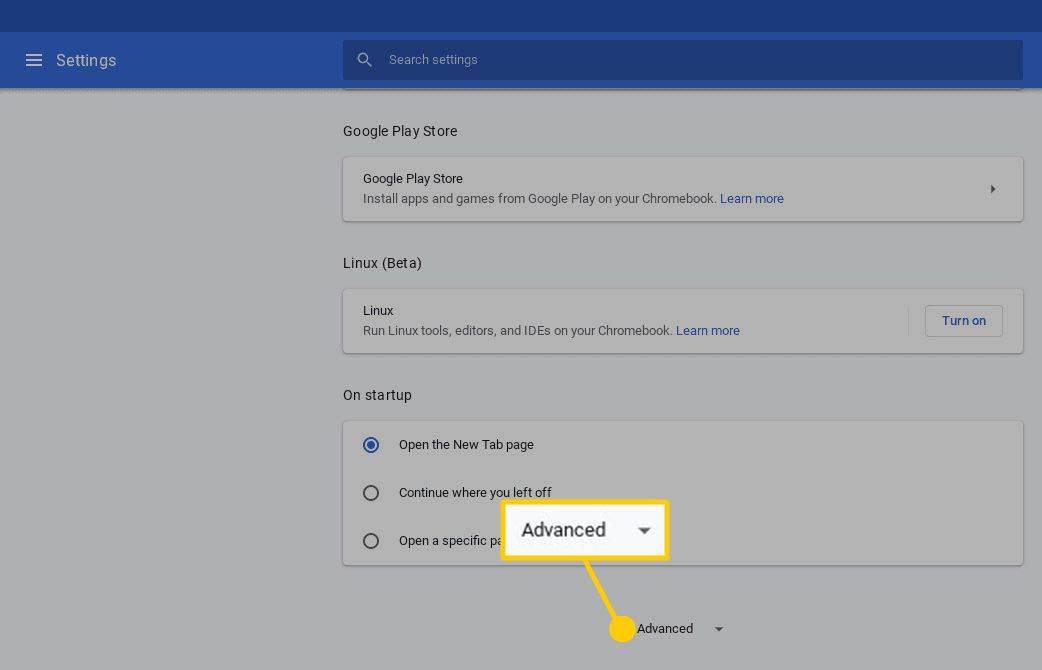
Cách Powerwash (Đặt lại) Chromebook
Cần khôi phục cài đặt gốc cho Chromebook? Nó được gọi là Powerwashing và bạn có thể thực hiện việc đó từ hai vị trí: trình duyệt Chrome và màn hình đăng nhập Chrome.

Cách thay đổi ngôn ngữ trên TV Samsung
Là một công ty công nghệ, Samsung là một trong những thương hiệu TV được săn đón nhiều nhất. Với những chiếc TV chất lượng cao và kiểu dáng đẹp, chúng là một lựa chọn phổ biến trong các hộ gia đình Mỹ. Một điều khiến họ khác biệt với các thương hiệu khác là
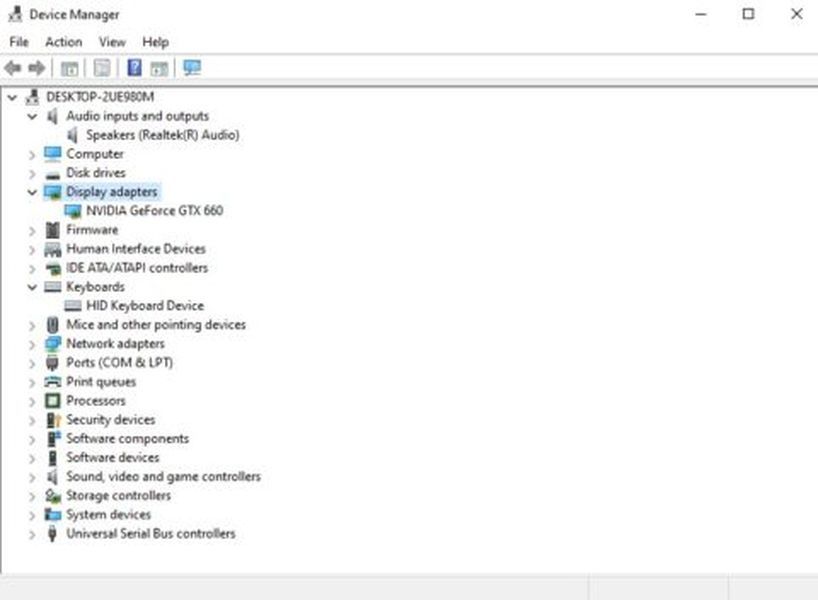
Tôi cần trình điều khiển nào để xây dựng PC mới
Không thể tắt quảng cáo tự động theo chương trình trên trang, vì vậy chúng tôi xin kết thúc!

Tệp PSD là gì?
Tệp PSD là tệp Tài liệu Adobe Photoshop. Các chương trình tốt nhất để mở và chỉnh sửa tệp PSD là Adobe Photoshop và Adobe Photoshop Elements.

Làm thế nào để xem một Streamer có bao nhiêu người đăng ký
Trước khi có Internet, trò chơi điện tử từng là một chuyện khác. Bạn có thể đến trò chơi điện tử để chơi các trò chơi yêu thích của mình với bạn bè hoặc tụ tập trong tầng hầm để xem ai là người giỏi nhất trong số bạn
-