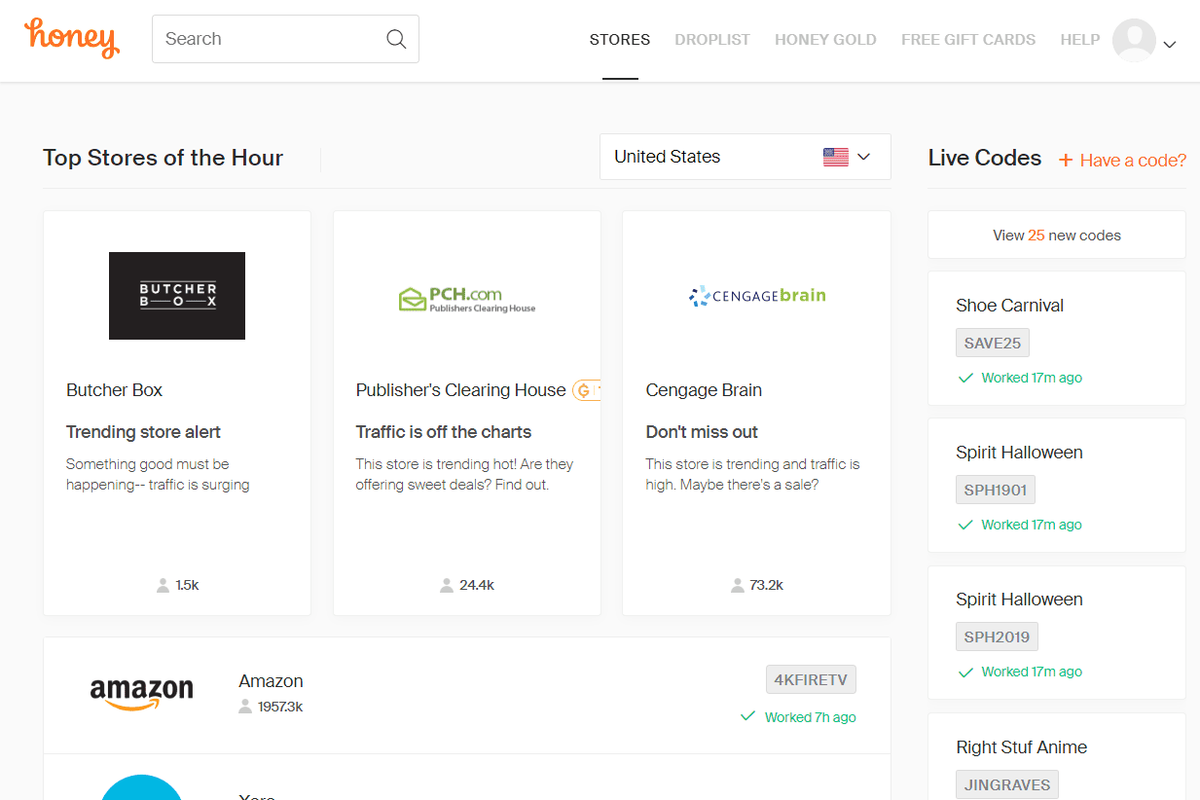Google Chromebook được biết đến với chi phí tương đối thấp cũng như tính đơn giản và dễ sử dụng. Mặc dù Chrome OS không phức tạp như macOS, Windows hoặc các hệ điều hành chính khác có trên máy tính xách tay, nhưng đôi khi bạn vẫn có thể gặp phải sự cố cứng đầu như Chromebook bị treo mà dường như không thể khắc phục được.
Trong những trường hợp như thế này, việc khôi phục Chromebook của bạn về trạng thái xuất xưởng có thể là cần thiết. Một lý do khác khiến bạn có thể muốn áp dụng phương pháp kính vỡ này là nếu bạn định chuyển Chromebook của mình cho chủ sở hữu mới và muốn đảm bảo rằng tất cả thông tin cá nhân của bạn sẽ bị xóa trước đó.
Trong cả hai trường hợp, bạn có thể sử dụng tính năng Powerwash để đưa Chrome OS về tình trạng ban đầu.
Những điều cần biết trước khi Powerwash Chromebook
Không thể khôi phục các tệp và cài đặt cục bộ sau khi Chromebook đã được Powerwash, vì vậy hãy đọc kỹ các điểm sau trước khi tiếp tục.
- Mặc dù hầu hết các tệp Chrome OS và cài đặt dành riêng cho người dùng đều được lưu trữ trên đám mây, được liên kết với Tài khoản Google của bạn hoặc nằm trong kho lưu trữ Google Drive phía máy chủ, vẫn có một số mục được lưu trữ cục bộ sẽ bị xóa vĩnh viễn bằng Powerwash.
- Các tệp được lưu vào ổ cứng cục bộ của Chromebook thường được lưu trữ trong thư mục Tải xuống. Nội dung của thư mục này phải luôn được sao lưu vào thiết bị bên ngoài hoặc vào Google Drive của bạn trước khi bắt đầu Powerwash.
- Tất cả Tài khoản Google được sử dụng trước đây trên Chromebook của bạn đều bị xóa trong Powerwash cũng như mọi cài đặt được liên kết với các tài khoản nói trên. Miễn là bạn có tên người dùng tương ứng và mật khẩu được lưu trữ ở nơi khác trước, những tài khoản này có thể được khôi phục trên Chromebook của bạn sau đó.
Bắt đầu Powerwash thông qua trình duyệt Chrome
Khôi phục Chromebook của bạn về trạng thái xuất xưởng mặc định:
Nếu bạn định chuyển Chromebook của mình cho chủ sở hữu mới, đừng nhập thông tin đăng nhập tài khoản của bạn sau khi Powerwash hoàn tất. Làm như vậy sẽ thêm lại tài khoản của bạn vào thiết bị, đây không phải là điều bạn muốn làm nếu tài khoản đó không còn thuộc quyền sở hữu của bạn nữa.
-
Mở trình duyệt Chrome.
-
Nhấp vào nút menu, được biểu thị bằng ba dấu chấm thẳng hàng theo chiều dọc và nằm ở góc trên bên phải cửa sổ trình duyệt của bạn.
-
Khi menu thả xuống xuất hiện, hãy chọn Cài đặt .
Giao diện Cài đặt của Chrome cũng có thể được truy cập thông qua menu Thanh tác vụ của Chromebook, nằm ở góc dưới bên phải màn hình của bạn.
-
Giao diện Cài đặt của Chrome lúc này sẽ hiển thị. Cuộn xuống phía dưới và nhấp vào Trình độ cao .

-
Cài đặt nâng cao của Chrome xuất hiện. Cuộn xuống lần nữa cho đến khi bạn tìm thấy Đặt lại cài đặt phần và chọn Powerwash lựa chọn.

-
Hộp thoại được gắn nhãn Khởi động lại thiết bị của bạn sẽ được hiển thị, phủ lên giao diện Cài đặt. Bấm vào Khởi động lại .

-
Chromebook của bạn bây giờ sẽ được khởi động lại và quá trình Powerwash sẽ hoàn tất. Khi được nhắc, hãy đăng nhập bằng thông tin xác thực Tài khoản Google của bạn và làm theo lời nhắc trên màn hình để thiết lập Chromebook mới được khôi phục của bạn.
cách thêm phụ đề trên Disney plus
Cách đặt lại Chromebook từ màn hình đăng nhập
Thay vì bắt đầu quy trình Powerwash thông qua giao diện Cài đặt của Chrome, bạn cũng có thể đặt lại Chromebook của mình từ màn hình đăng nhập bằng cách thực hiện các bước sau.
-
Khi đang ở màn hình đăng nhập Chrome OS và trước khi xác thực, hãy nhấn phím tắt sau: Shift+Ctrl+Alt+R
-
Một cửa sổ sẽ xuất hiện có nhãn Đặt lại thiết bị Chrome này . Nhấp chuột Khởi động lại để bắt đầu.
-
Chromebook của bạn sẽ được khởi động lại. Sau khi quay lại màn hình đăng nhập, phiên bản mới của cửa sổ này sẽ được hiển thị. Nhấp chuột Powerwash .
Chúng tôi khuyên bạn nên đánh dấu bên cạnh Cập nhật chương trình cơ sở để tăng cường bảo mật tùy chọn trước khi tiếp tục quy trình Powerwash vì nó cung cấp khả năng bảo vệ an ninh tốt hơn cho thiết bị của bạn.
-
Hộp thoại Xác nhận Powerwash bây giờ sẽ xuất hiện. Nhấp chuột Tiếp tục .
-
Sau khi hoàn tất, bạn có thể đăng nhập bằng Tài khoản Google của mình và làm theo lời nhắc trên màn hình để thiết lập Chromebook mới được khôi phục.
- Bạn có thể Powerwash Chromebook được quản lý không?
Nếu bạn có trường học hoặc Chromebook được quản lý khác, bạn nên xin phép trước khi Powerwash thiết bị. Chromebook của trường học hoặc doanh nghiệp thường được định cấu hình để đăng ký lại miền của người quản lý khi chúng khởi động lại và sau đó kết nối với Wi-Fi sau quá trình Powerwash.
- Làm cách nào để thực hiện khôi phục cài đặt gốc trên Chromebook?
Tắt Chromebook. Trong khi nhấn và giữ Làm cho khỏe lại , nhấn liên tục Quyền lực cho đến khi Chromebook khởi động lại. Giải phóng Làm cho khỏe lại để hoàn tất việc thiết lập lại cứng.