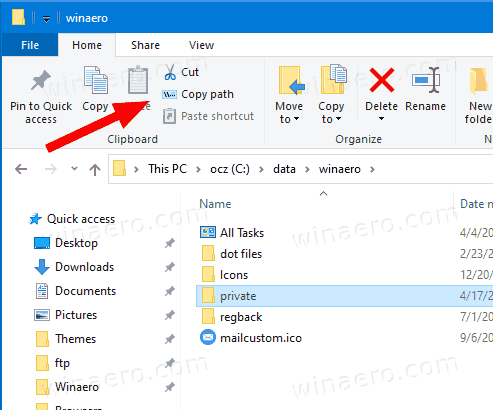Những gì để biết
- Trên Chromebook, hãy chọn ảnh đại diện > Quản lý Tài khoản Google của bạn > Bảo vệ > Đăng nhập vào Google > Mật khẩu .
- Nhập mật khẩu hiện tại của bạn, sau đó nhập và xác nhận mật khẩu mới.
- Mật khẩu Chromebook và Google của bạn giống nhau. Thay đổi mật khẩu của bạn từ bất kỳ thiết bị nào đã đăng nhập vào tài khoản Google của bạn.
Bài viết này giải thích cách thay đổi mật khẩu Chromebook của bạn, nghĩa là thay đổi mật khẩu Google của bạn vì mật khẩu Chromebook và mật khẩu Google của bạn giống nhau. Bạn có thể thay đổi mật khẩu từ Chromebook hoặc từ bất kỳ thiết bị nào đã đăng nhập vào tài khoản Google của bạn .
Cách thay đổi mật khẩu Chromebook
Mật khẩu Chromebook và mật khẩu Google của bạn giống nhau. Bạn thay đổi những mật khẩu này theo cách tương tự vì bạn sử dụng một mật khẩu duy nhất cho tất cả các dịch vụ và thiết bị được kết nối với Google của mình.
Vì mật khẩu Chromebook là mật khẩu Google của bạn nên bạn có thể thay đổi mật khẩu đó trên bất kỳ thiết bị nào và từ bất kỳ trình duyệt web nào, miễn là bạn đã đăng nhập vào Google.
Dưới đây là cách thay đổi mật khẩu Chromebook bằng Chromebook của bạn:
-
Mở Chrome.
Nếu bạn đặt Chrome mở một trang web tùy chỉnh khi khởi chạy, hãy điều hướng tới Google.com theo cách thủ công.

-
Chọn ảnh hồ sơ của bạn ở góc trên bên phải.

-
Lựa chọn Quản lý Tài khoản Google của bạn .

-
Đi tới khung bên trái và chọn Bảo vệ .

-
Cuộn xuống Đăng nhập vào Google phần.

-
Lựa chọn Mật khẩu .

-
Nhập mật khẩu hiện tại của bạn, sau đó chọn Kế tiếp .
truyền từ google chrome sang roku

-
Nếu được nhắc, hãy nhập mã xác thực hai yếu tố của bạn.
-
Nhập mật khẩu mới, xác nhận mật khẩu mới, sau đó chọn Đổi mật khẩu .

Quá trình này thay đổi mật khẩu tài khoản Google của bạn, không chỉ mật khẩu Chromebook của bạn. Lần tới khi bạn sử dụng bất kỳ dịch vụ hoặc thiết bị nào khác của Google, như YouTube hoặc điện thoại Android, bạn phải đăng nhập bằng mật khẩu mới.
cách in đậm văn bản trên facebook
Thay đổi mật khẩu Chromebook của bạn mà không cần Chromebook
Mật khẩu Chromebook và mật khẩu Google của bạn giống nhau. Vì vậy, việc thay đổi mật khẩu Google bằng một thiết bị không phải Chromebook sẽ thay đổi mật khẩu Chromebook của bạn, điều này có thể gây ra một số hậu quả không lường trước được.
Khi bạn sử dụng Chromebook để thay đổi mật khẩu, Chromebook sẽ tự động đồng bộ hóa với tài khoản Google của bạn. Mật khẩu mới sẽ được kích hoạt ngay lập tức. Vì vậy, khi bạn tắt Chromebook và khởi động lại, mật khẩu mới sẽ hoạt động.
Các vấn đề tiềm ẩn
Tuy nhiên, giả sử Chromebook của bạn bị tắt và bạn thay đổi mật khẩu tài khoản Google của mình bằng một thiết bị khác. Trong trường hợp đó, bạn có thể cần nhập mật khẩu cũ để đăng nhập vào Chromebook của mình. Sau khi bạn đăng nhập, Chromebook sẽ đồng bộ hóa với tài khoản Google của bạn và mật khẩu mới sẽ có hiệu lực.
Nếu bạn thay đổi mật khẩu vì quên mật khẩu cũ thì bạn không thể đăng nhập. Khi bạn không thể nhớ hoặc tìm thấy mật khẩu cũ của mình, cách duy nhất để tiếp tục sử dụng Chromebook của bạn có thể là powerwash nó và đưa nó về cài đặt gốc .
Để tránh mất dữ liệu do loại sự kiện này trong tương lai, hãy tải dữ liệu quan trọng lên Google Drive .
Bật xác thực hai yếu tố và lưu mã dự phòng của bạn
Xác thực hai yếu tố là tính năng bảo mật ngăn chặn bất kỳ ai đăng nhập vào tài khoản Chromebook hoặc Google của bạn mà không có sự cho phép của bạn. Thường xuyên thay đổi mật khẩu là một cách để giữ an toàn. Kích hoạt xác thực hai yếu tố sẽ khóa chặt tài khoản của bạn.
Xác minh hai bước để bảo mật tốt hơn
Xác thực hai yếu tố của Google được gọi là xác minh 2 bước. Khi bạn bật nó lên, bạn cung cấp số điện thoại của mình. Google sẽ gửi cho bạn một tin nhắn văn bản có mã mỗi lần bạn đăng nhập vào tài khoản Google của mình trên một thiết bị mới. Nếu ai đó cố gắng đăng nhập mà không có mã, họ sẽ không được cấp quyền truy cập vào tài khoản của bạn.
Ngoài loại tin nhắn văn bản xác minh 2 bước, Google còn cho phép bạn thiết lập lời nhắc trên điện thoại để xác minh những lần đăng nhập mới. Bạn cũng có thể sử dụng ứng dụng xác thực Google nếu muốn.
Nếu bạn đã bật xác thực hai yếu tố, hãy ghi lại mã dự phòng trước khi thực hiện bất kỳ thay đổi nào đối với tài khoản Google của mình.
-
Mở Chrome.

-
Chọn ảnh hồ sơ của bạn ở góc trên bên phải.

-
Lựa chọn Quản lý Tài khoản Google của bạn .

-
Lựa chọn Bảo vệ .

-
Cuộn xuống Đăng nhập vào Google phần.

-
Lựa chọn Xác minh 2 bước .

-
Cuộn xuống và chọn Bắt đầu .

-
Nhập mật khẩu của bạn, sau đó chọn Kế tiếp .

-
Chọn thiết bị để nhận lời nhắc bảo mật từ Google. Hoặc chọn một tùy chọn khác và thiết lập một Chìa khóa bảo mật hoặc nhận được một Tin nhắn văn bản hoặc cuộc gọi thoại .

-
Lựa chọn Đúng từ thiết bị bạn đã chọn.
-
Thêm tùy chọn sao lưu bằng cách nhập số điện thoại di động hoặc chọn Sử dụng tùy chọn sao lưu khác để sử dụng mã dự phòng.
-
Nếu bạn chọn gửi lời nhắc tới điện thoại di động của mình, hãy nhập mã, sau đó chọn Kế tiếp .

-
Lựa chọn Bật để hoàn tất quá trình.

Nếu bạn bật mã dự phòng, điều quan trọng là phải ghi lại hoặc in mã. Đây là những mã bạn có thể sử dụng để vượt qua hệ thống tin nhắn văn bản nếu bạn mất quyền truy cập vào điện thoại của mình, vì vậy việc giữ các mã này ở một vị trí an toàn là rất quan trọng.
Bạn chỉ có thể sử dụng mỗi mã một lần.
Mã dự phòng đặc biệt quan trọng nếu bạn sử dụng Project Fi làm nhà cung cấp dịch vụ di động. Điện thoại Project Fi không hoạt động cho đến khi bạn đăng nhập bằng tài khoản Google của mình. Vì vậy, bạn không thể đăng nhập và thiết lập điện thoại thay thế nếu điện thoại cũ của bạn bị mất hoặc bị hỏng và bạn không có mã dự phòng để thực hiện quy trình xác minh 2 yếu tố.
Câu hỏi thường gặp- Làm cách nào để thay đổi hình nền trên Chromebook?
Để thay đổi hình nền và chủ đề trên Chromebook , hãy truy cập Cài đặt > Cá nhân hóa và chọn Hình nền . Duyệt qua các danh mục có sẵn, sau đó chọn hình nền hoặc chọn Hình ảnh của tôi để tải lên một hình ảnh cho hình nền của bạn.
làm cách nào để thay đổi tài khoản amazon trên alexa của tôi?
- Làm cách nào để thay đổi ngôn ngữ trên Chromebook?
Để quản lý ngôn ngữ của Chromebook, hãy chọn Thời gian biểu tượng > Cài đặt > Trình độ cao > Ngôn ngữ Và Đầu vào . Lựa chọn Ngôn ngữ , sau đó đi đến Ngôn ngữ thiết bị và chọn Thay đổi . Chọn ngôn ngữ ưa thích của bạn và chọn Xác nhận và khởi động lại .
- Làm cách nào để thay đổi màu chuột trên Chromebook?
Để thay đổi màu chuột trên Chromebook, hãy chọn Thời gian biểu tượng > Cài đặt > Trình độ cao > Khả năng tiếp cận > Quản lý khả năng truy cập . Tiếp theo, chọn Chuột và bàn di chuột > Màu con trỏ và chọn màu mới từ menu thả xuống.