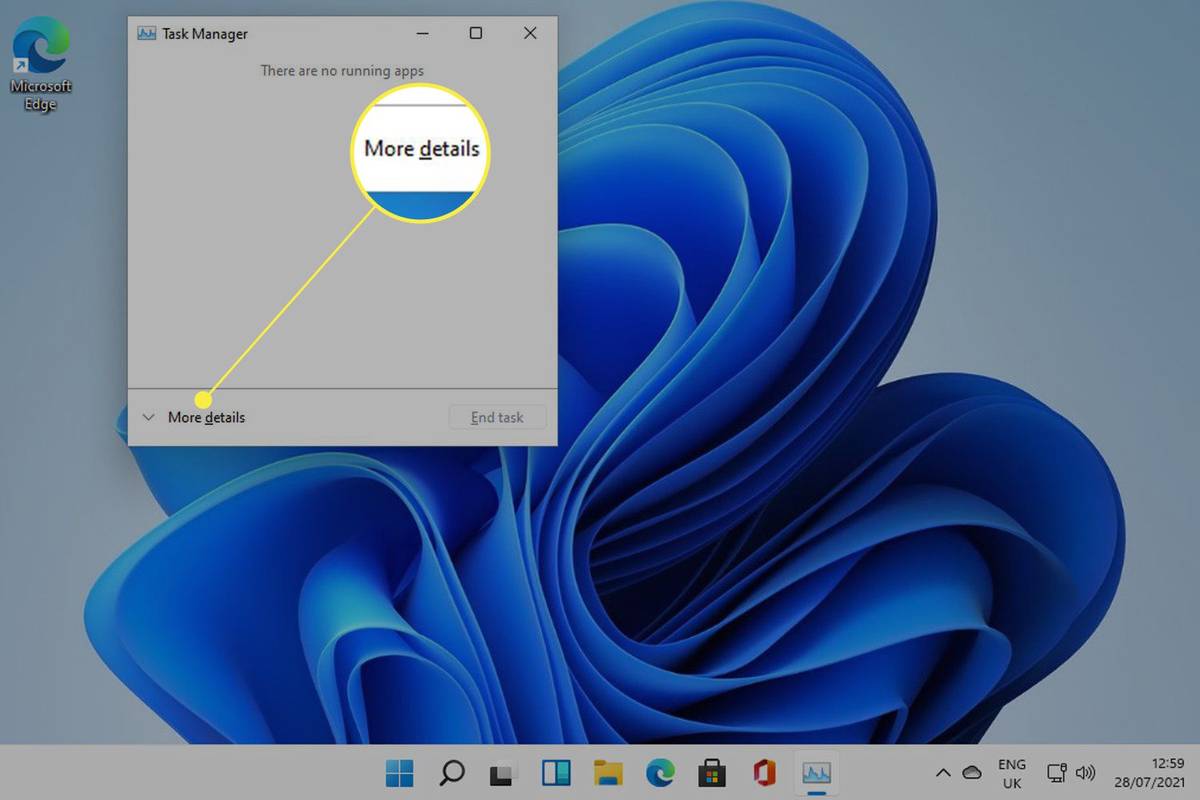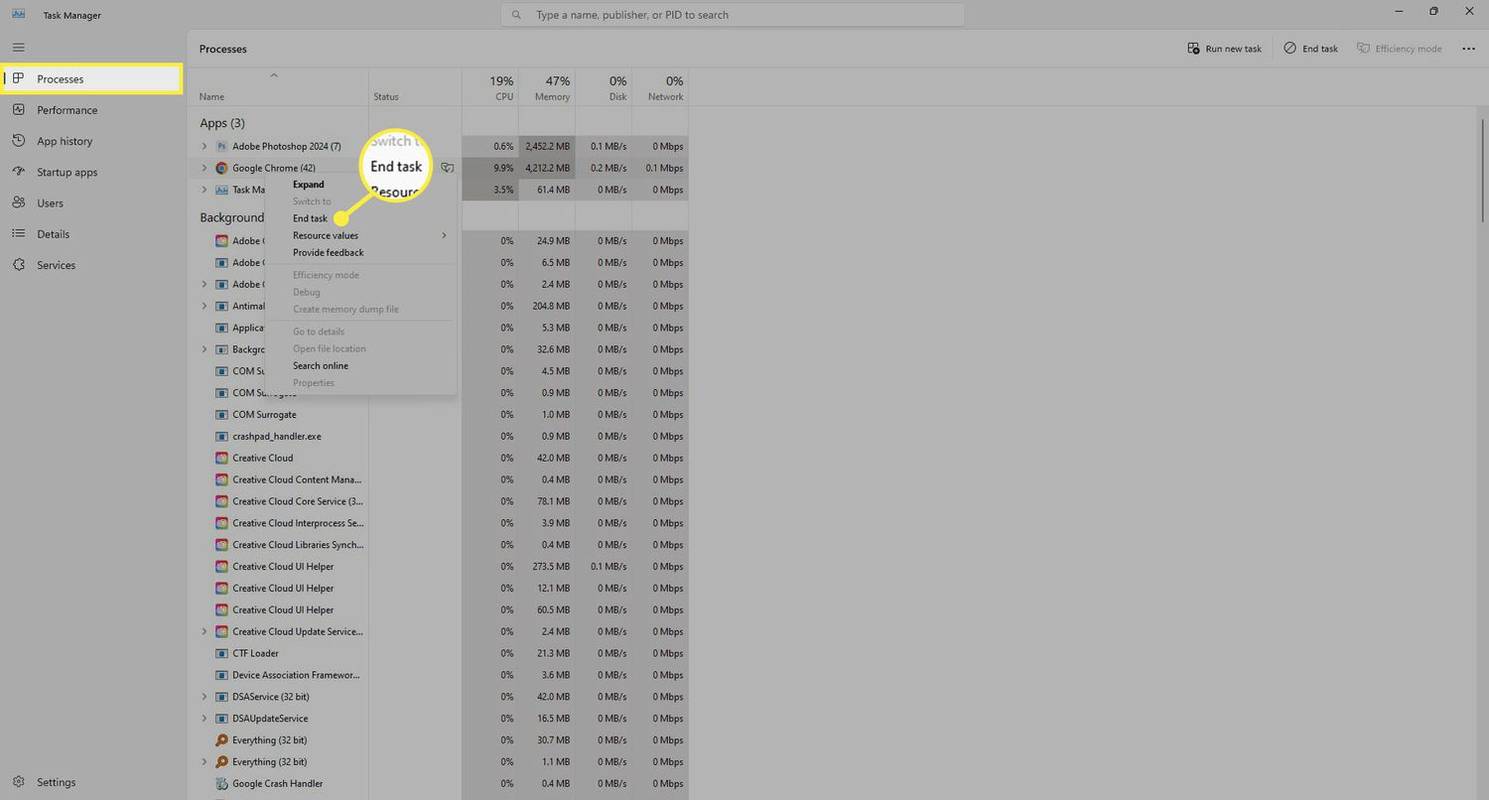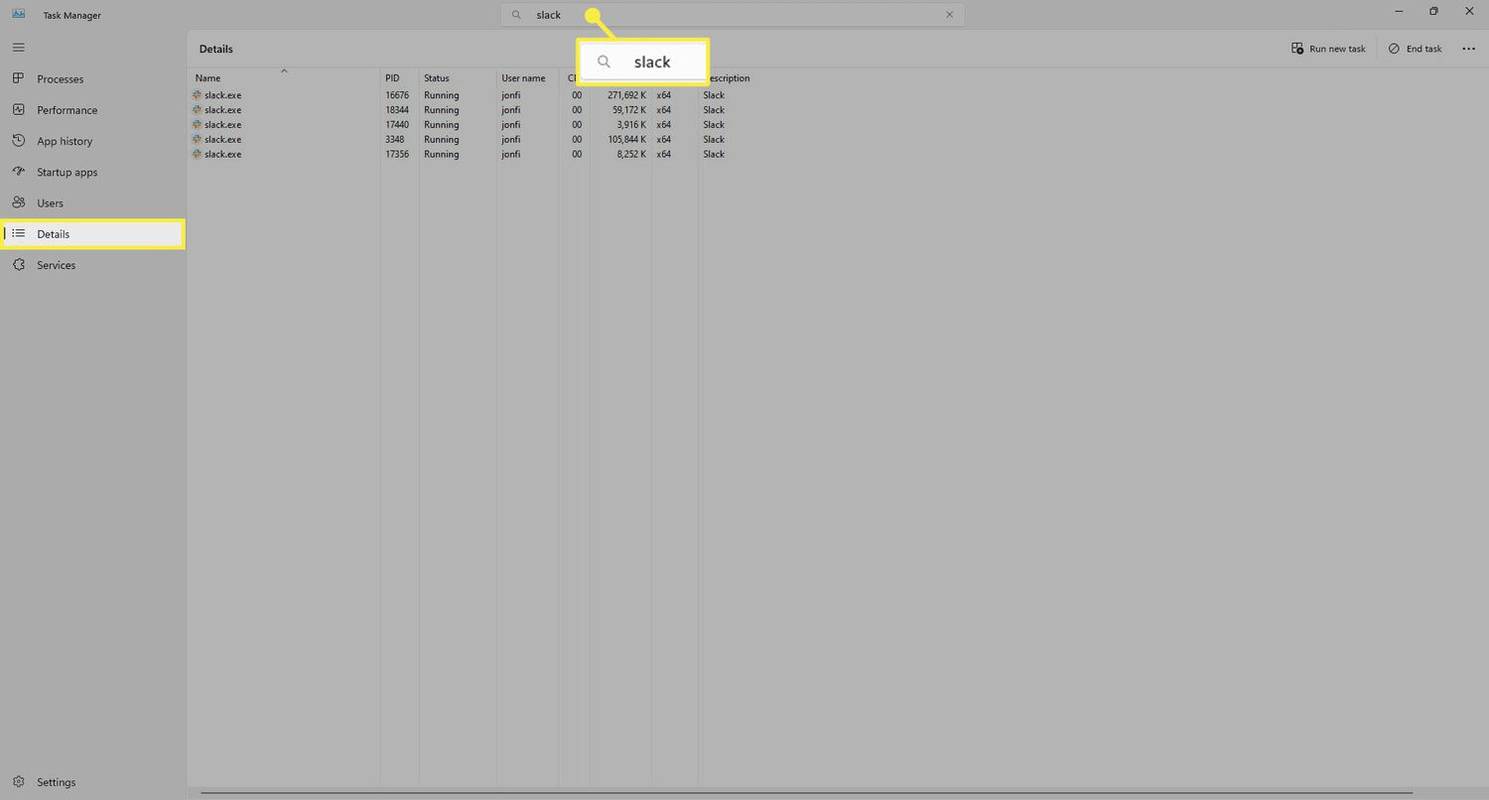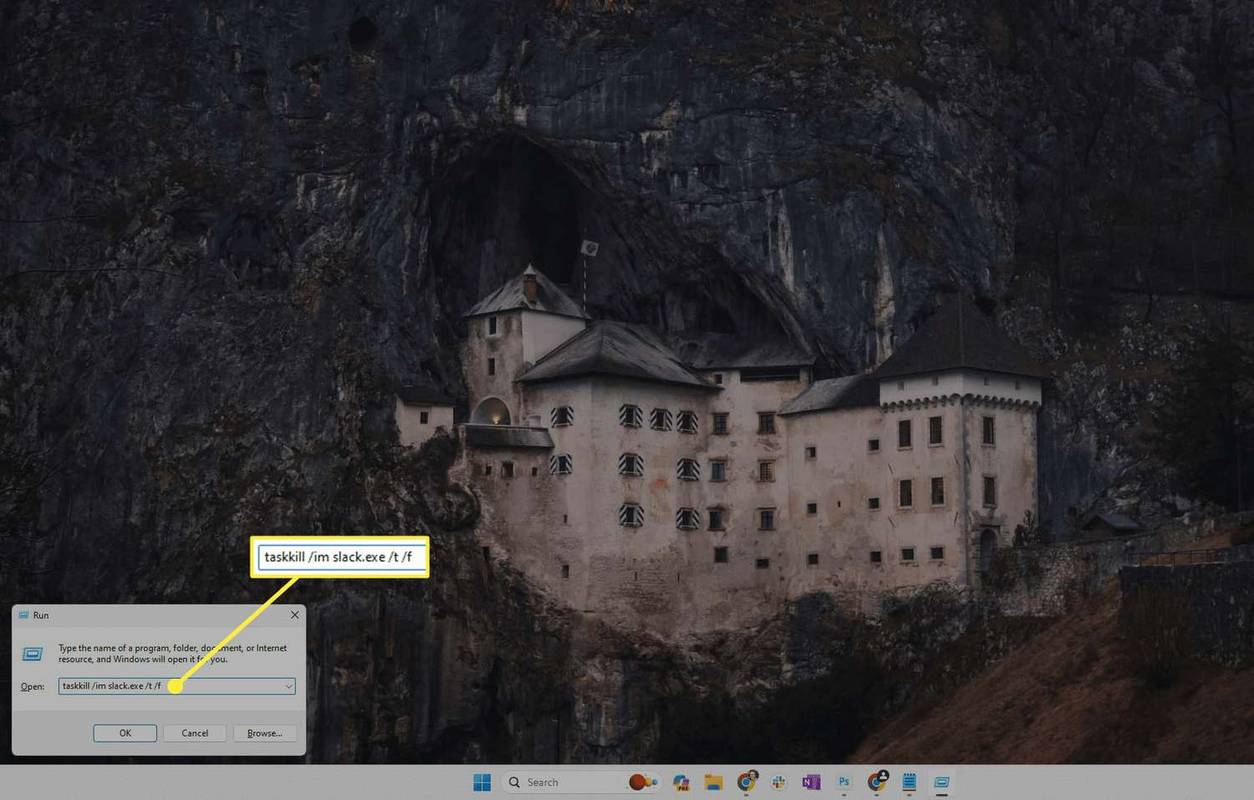Những gì để biết
- Chọn chương trình để nó được lấy nét, rồi nhấn Mọi thứ + F4 trên bàn phím của bạn.
- Ngoài ra, hãy sử dụng Trình quản lý tác vụ hoặc nhiệm vụ tiêu diệt lệnh thoát ứng dụng.
- Xin lưu ý, việc buộc thoát ứng dụng không đúng lúc có thể đồng nghĩa với việc mất việc hoặc mất tiến độ.
Hướng dẫn này sẽ hướng dẫn bạn một số phương pháp buộc thoát ứng dụng trong Windows 11, cho dù chúng đã bị khóa hay đơn giản là không cung cấp cho bạn cách nhanh chóng và dễ dàng để đóng chúng đúng cách.
Nhấn Alt+F4 để tắt chương trình bị đóng băng trong Windows 11
Cách dễ nhất và nhanh nhất để đóng chương trình bị khóa hoặc bị treo trong Windows 11 là sử dụng phím tắt. Đảm bảo ứng dụng có vấn đề nằm trong tiêu điểm (tức là nhấp vào ứng dụng đó), sau đó nhấn Mọi thứ + F4 .
Khi được nhấn đồng thời, phím nóng này sẽ ngay lập tức đóng ứng dụng không phản hồi.
loại bỏ bảo vệ ghi khỏi ổ USB
Nếu không có gì xảy ra ngay lập tức, hãy đợi vài giây vì có thể chỉ mất một chút thời gian để thực hiện lệnh, đặc biệt nếu ứng dụng bị treo. Nhấn thêm một lần nữa nếu bạn không chắc liệu nó có hiệu lực hay không, nhưng hãy cẩn thận khi nhấn nhiều lần liên tiếp vì bạn có thể vô tình đóng các chương trình khác.
Những phím tắt Windows tốt nhất năm 2024Sử dụng Trình quản lý tác vụ để đóng cửa sổ không phản hồi
Nếu phương pháp trên không hiệu quả, cách tốt nhất tiếp theo để thử đóng một ứng dụng không phản hồi là sử dụng Quản lý công việc .
-
Nhấn Điều khiển + Sự thay đổi + Thoát để truy cập Trình quản lý tác vụ. Nếu cần, hãy chọn Thêm chi tiết nút ở cuối cửa sổ.
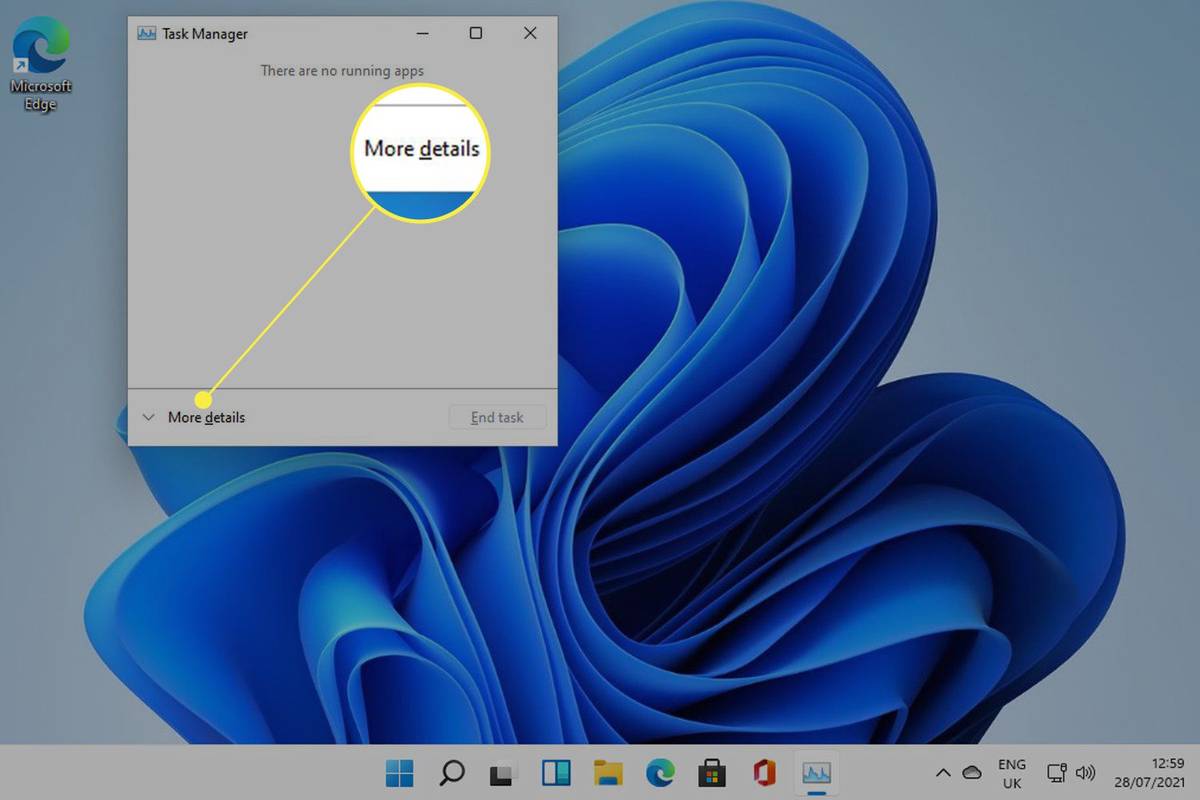
-
Chọn Quy trình tab nếu nó chưa được chọn.
-
Tìm kiếm chương trình bạn muốn đóng trong danh sách. Bạn cũng có thể tìm kiếm nó ở trên cùng. Bấm chuột phải hoặc nhấn và giữ nó, sau đó chọn Kết thúc nhiệm vụ .
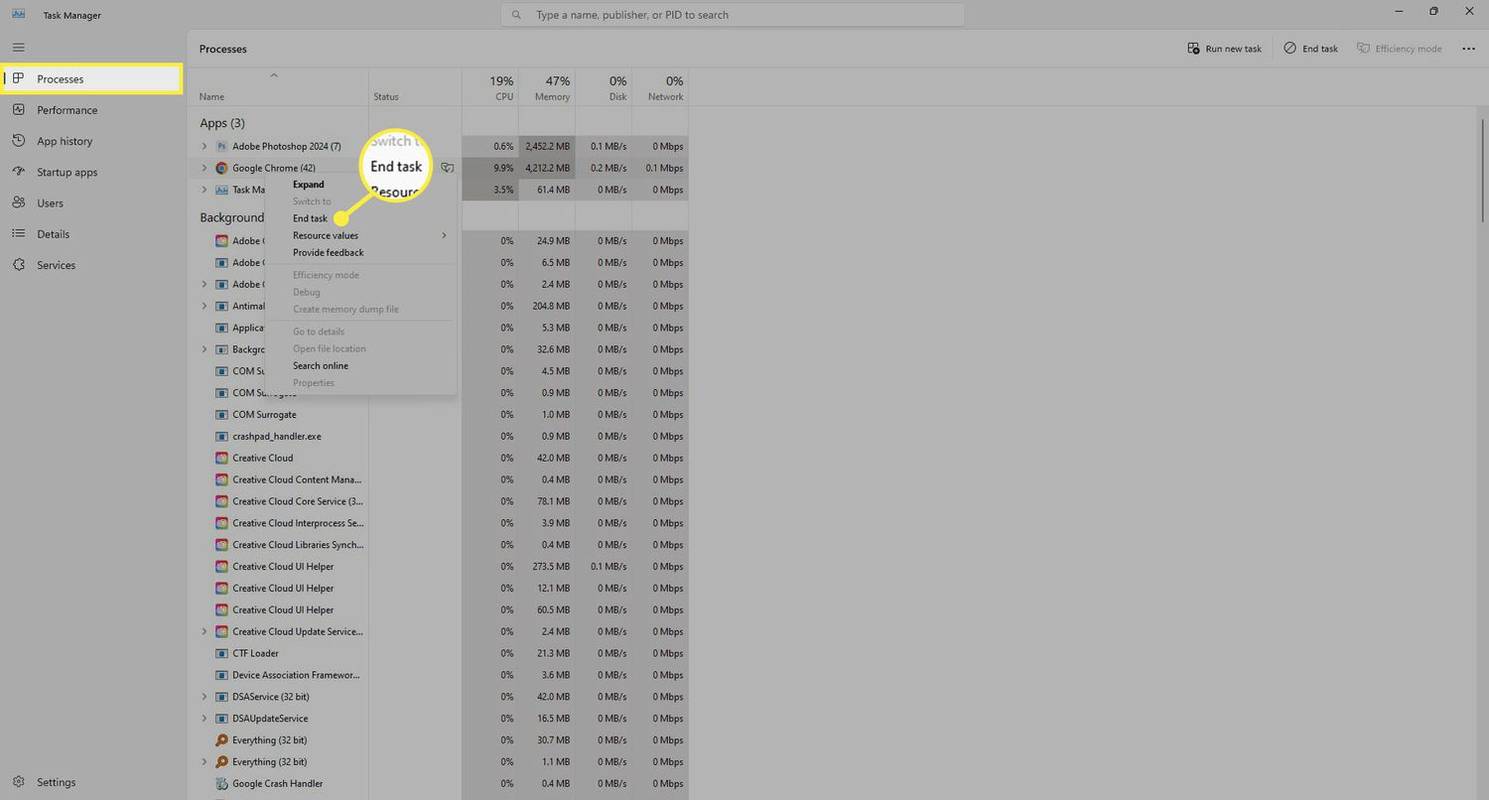
Buộc thoát khỏi ứng dụng bằng lệnh
Một phương pháp khác bạn có thể sử dụng là nhiệm vụ tiêu diệt yêu cầu.
-
Mở Trình quản lý tác vụ ( Điều khiển + Sự thay đổi + Thoát ) để tìm tên của tiến trình bạn muốn loại bỏ. Để làm điều đó, hãy tìm kiếm quy trình trong Chi tiết tab và ghi lại tên.
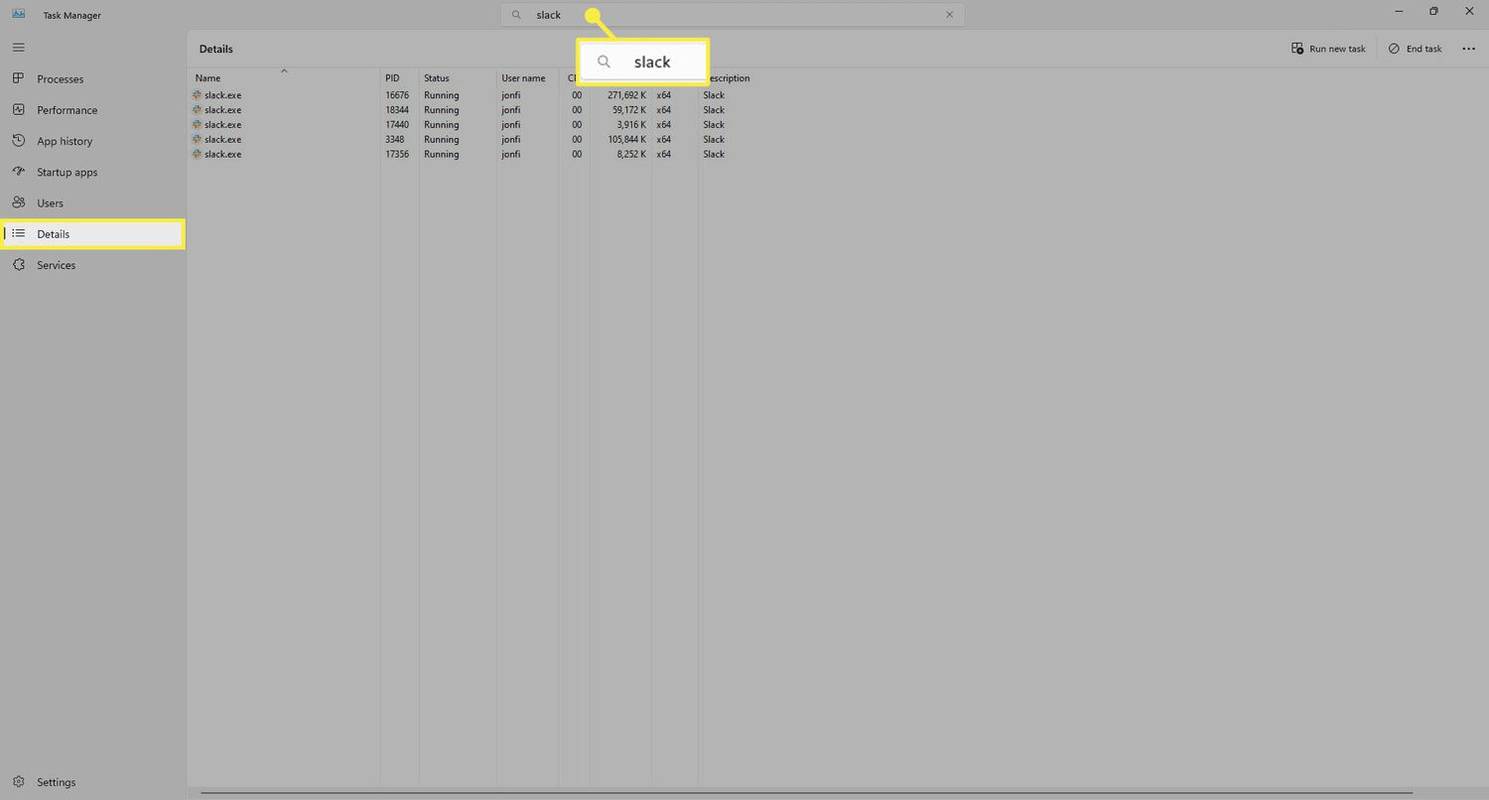
-
Mở hộp thoại Run (nhấn Thắng + R ) và gõ cái này vào hộp, thay thếchùng.exevới tên bạn đã thấy ở Bước 1:
|_+_|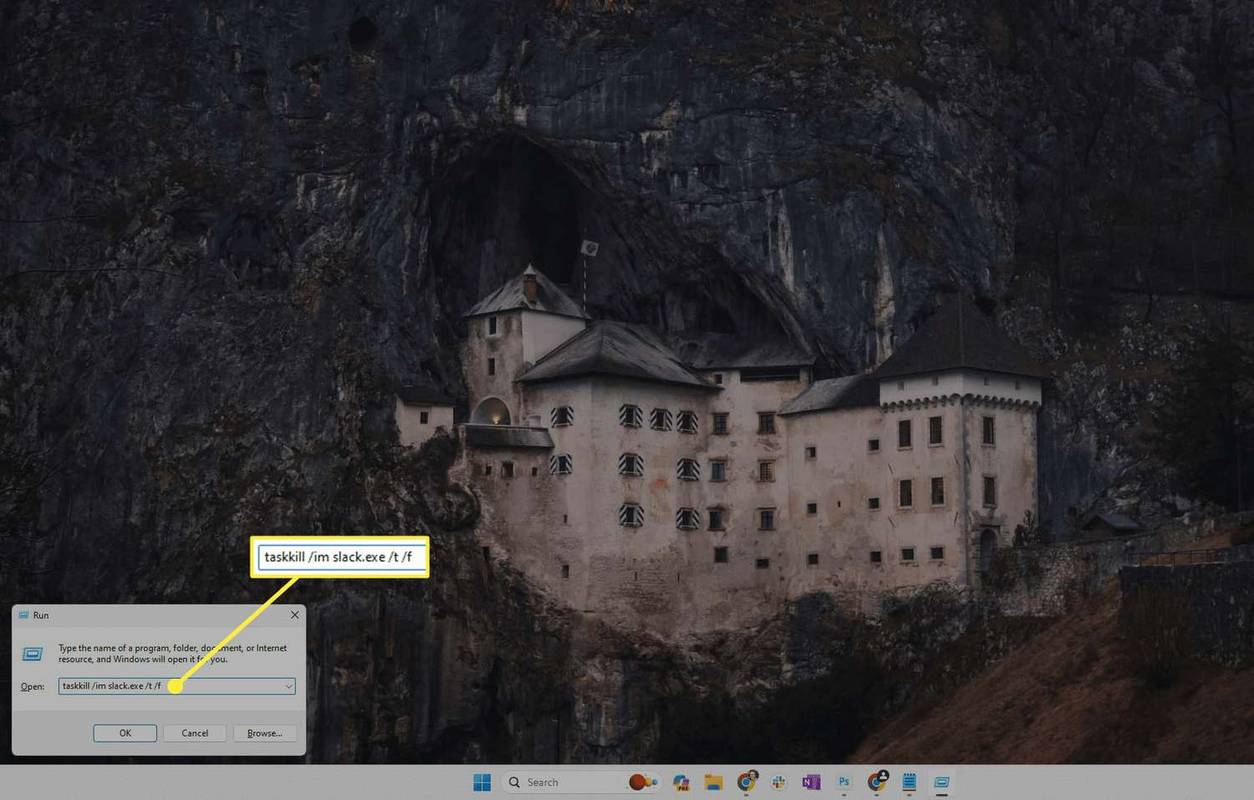
-
Nhấn Đi vào hoặc chọn ĐƯỢC RỒI để buộc chương trình phải đóng lại.
Khởi động lại máy tính của bạn như là phương sách cuối cùng
Làm theo các bước trên là phương pháp tốt nhất để buộc một chương trình bị đóng băng không phản hồi khởi động lại hoặc thoát. Nếu bạn thực sự gặp khó khăn hoặc toàn bộ PC chạy Windows 11 của bạn không phản hồi, bạn có thể phải thực hiện một khởi động lại toàn bộ hệ thống .
nút bắt đầu windows không hoạt động windows 10Cách kết thúc tác vụ trên máy Mac Câu hỏi thường gặp
- Làm cách nào để buộc thoát khỏi chương trình trong Windows 10?
ĐẾN buộc thoát khỏi một chương trình trong Windows 10, đưa chương trình lên hàng đầu và nhấn MỌI THỨ + F4 . Nếu điều đó không hiệu quả, hãy đi đến Quản lý công việc > Quy trình và tìm chương trình bạn muốn buộc đóng, sau đó chọn Đi tới Chi tiết , bấm chuột phải vào mục được đánh dấu và bấm Cây tiến trình kết thúc .
- Làm cách nào để buộc thoát khỏi Windows?
ĐẾN tắt Windows 10 , đi đến Bắt đầu trình đơn, chọn Quyền lực biểu tượng, sau đó nhấp vào Tắt . Ngoài ra, nhấp chuột phải vào Bắt đầu thực đơn và chọn Tắt hoặc đăng xuất > Tắt . Một lựa chọn khác: Bấm vào Quyền lực biểu tượng ở dưới cùng bên phải, sau đó nhấp vào Tắt từ trình đơn bật lên.
- Làm cách nào để buộc thoát khỏi chương trình trong Windows 7?
Nếu bạn đang chạy Windows 7, hãy đưa chương trình lên hàng đầu và nhấn MỌI THỨ + F4 . Ngoài ra, hãy mở Trình quản lý tác vụ và nhấp vào Các ứng dụng tab, sau đó tìm chương trình bạn muốn buộc thoát; nhấp chuột phải vào nó và chọn Đi tới quá trình . Bấm chuột phải vào mục được đánh dấu và chọn Cây tiến trình kết thúc .
- Làm cách nào để buộc thoát khỏi chương trình trong Windows 8?
Nếu bạn đang chạy Windows 8, hãy đưa chương trình lên hàng đầu và nhấn MỌI THỨ + F4 . Ngoài ra, hãy mở Quản lý công việc > Quy trình và tìm chương trình bạn muốn buộc đóng, sau đó chọn Đi tới Chi tiết , bấm chuột phải vào mục được đánh dấu và bấm Cây tiến trình kết thúc .