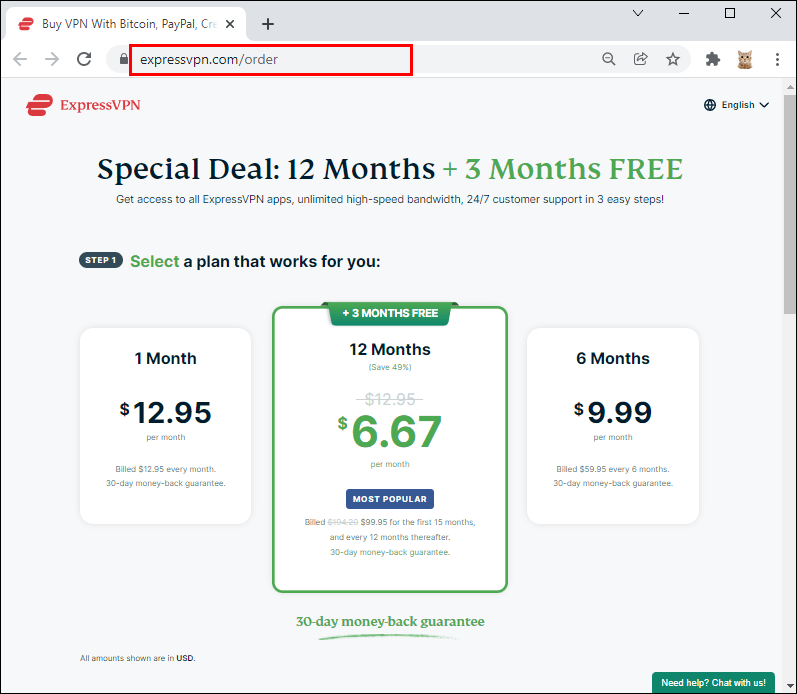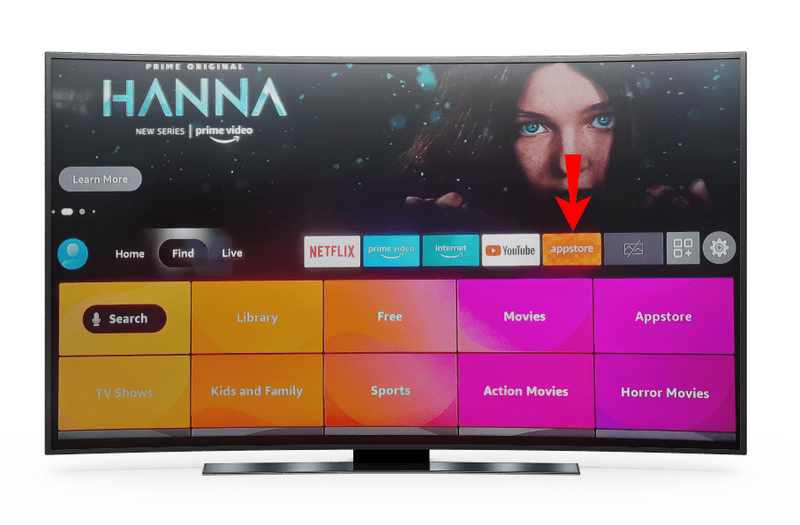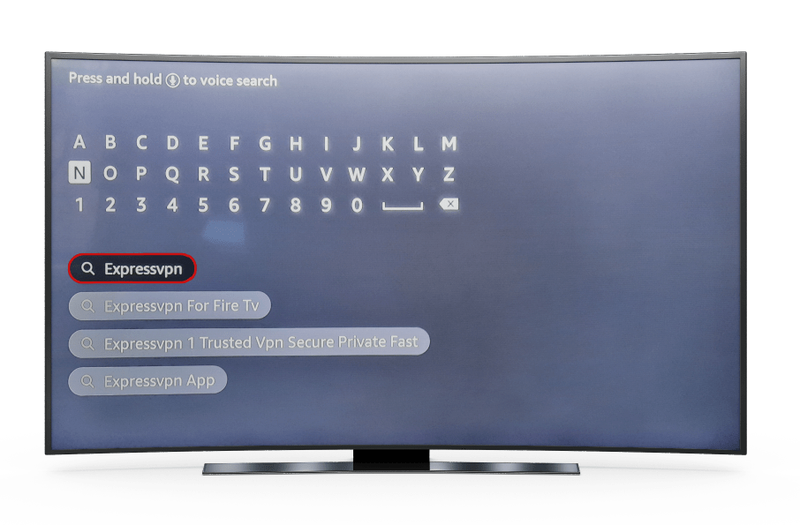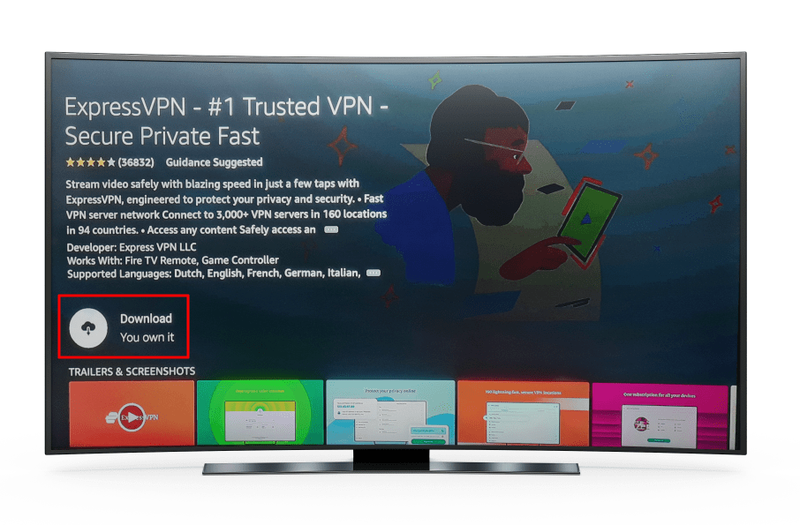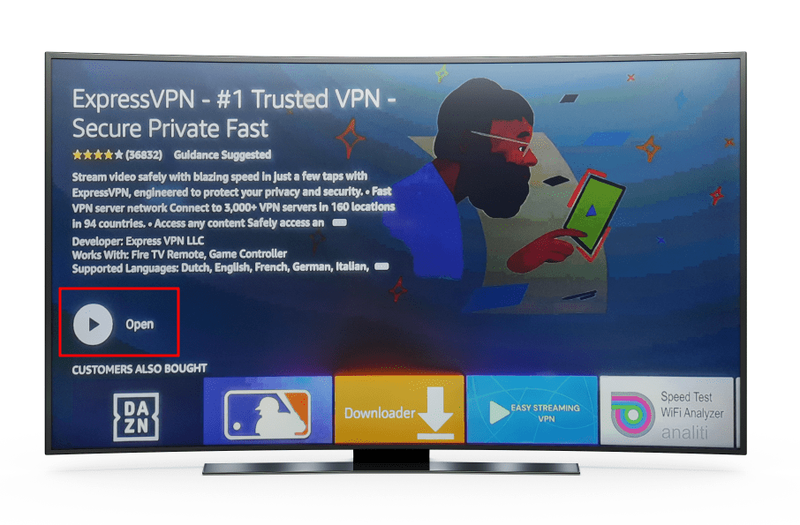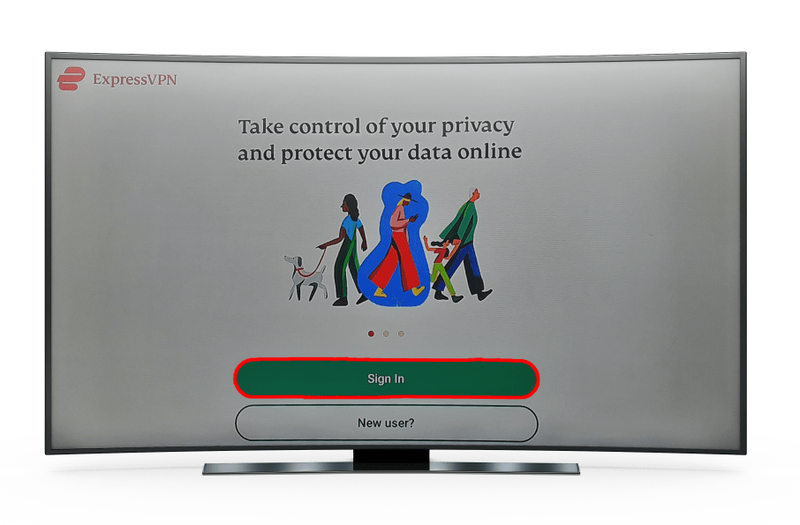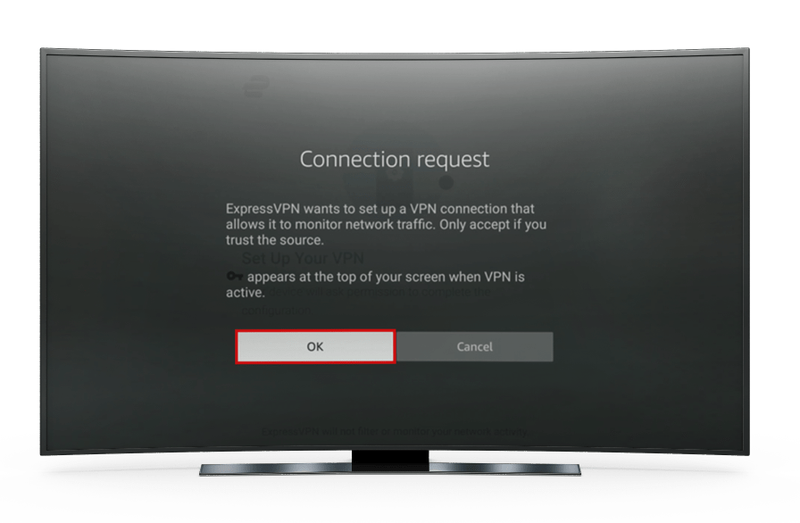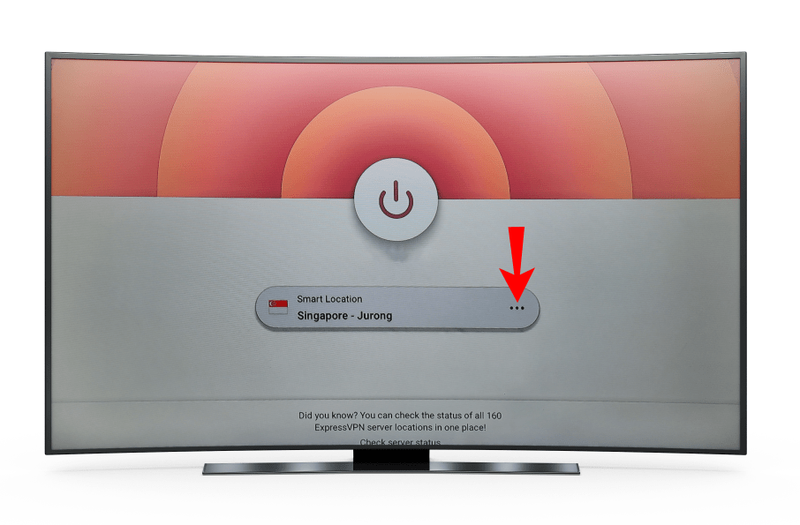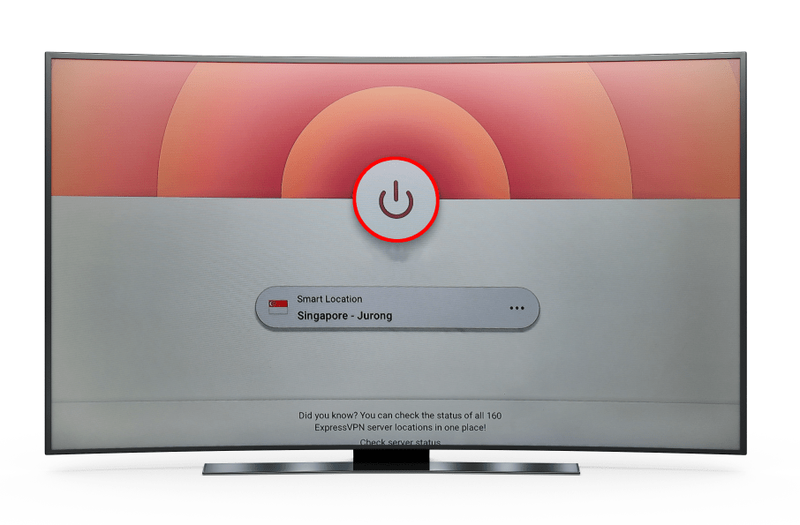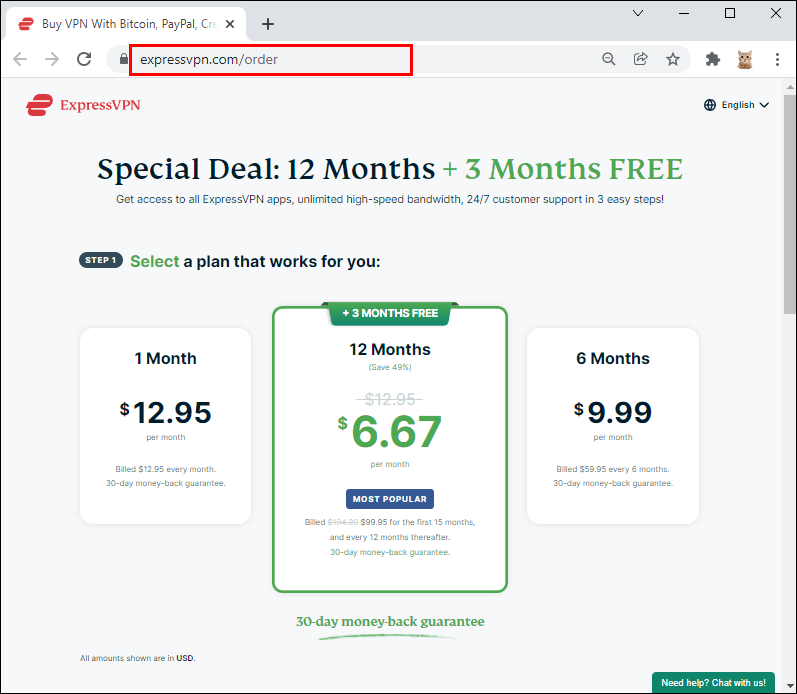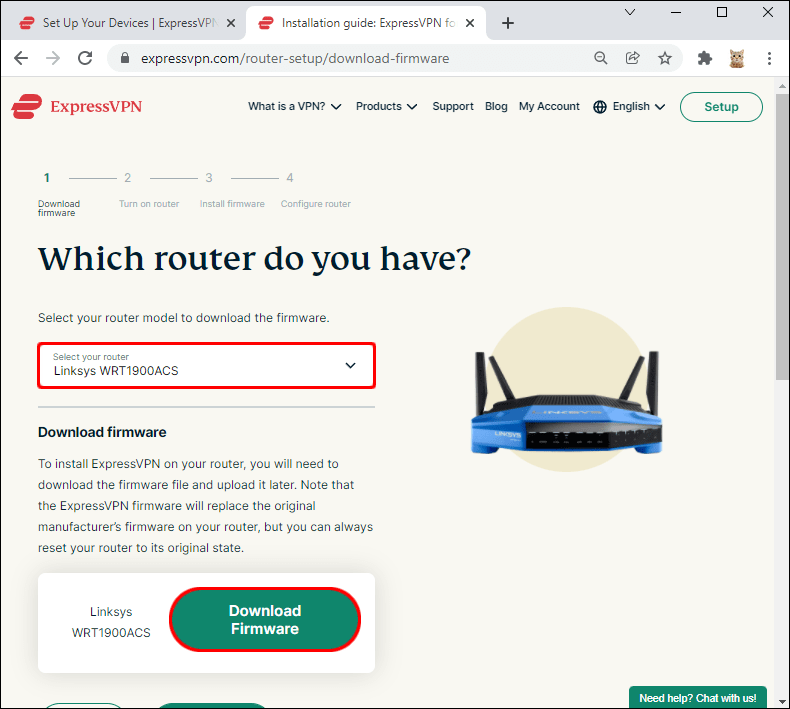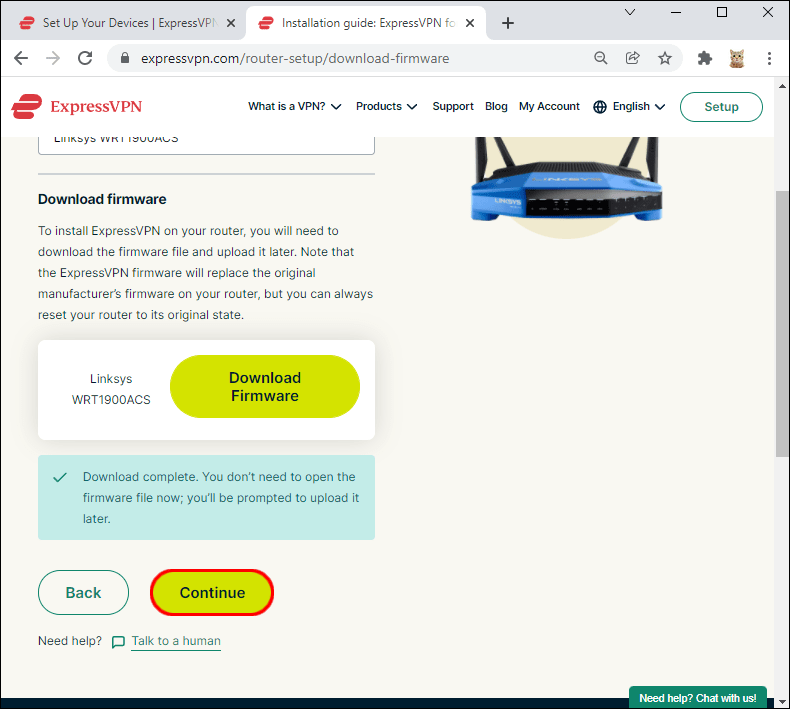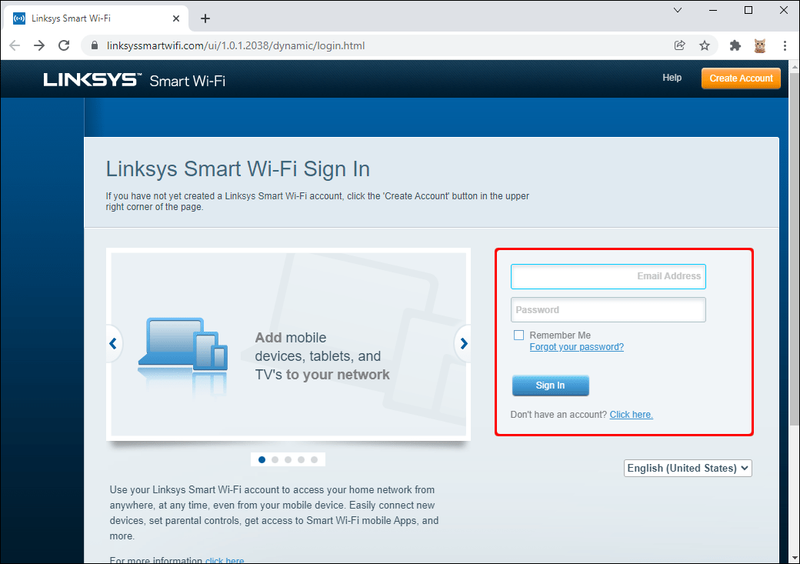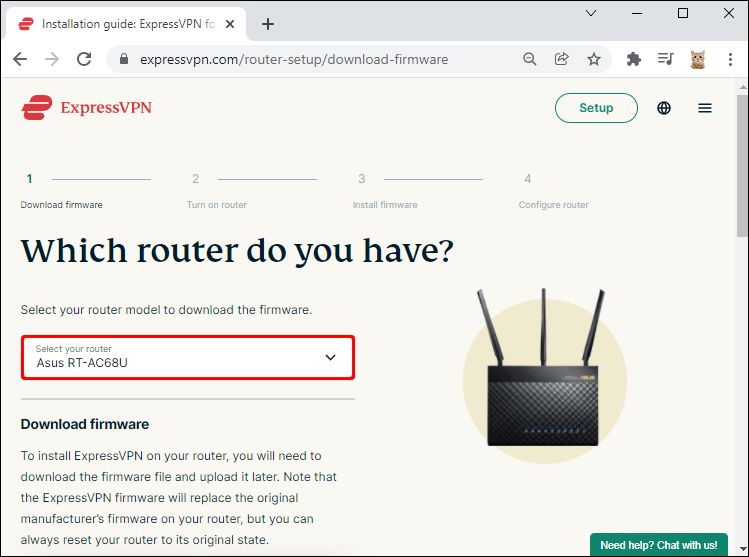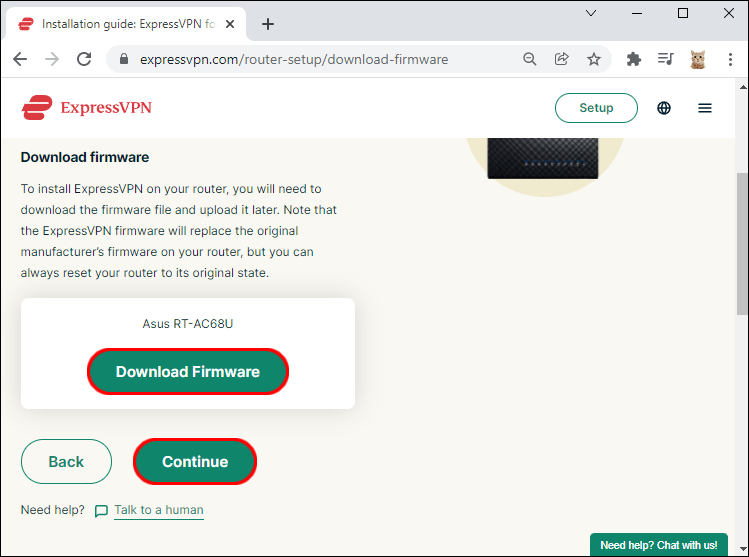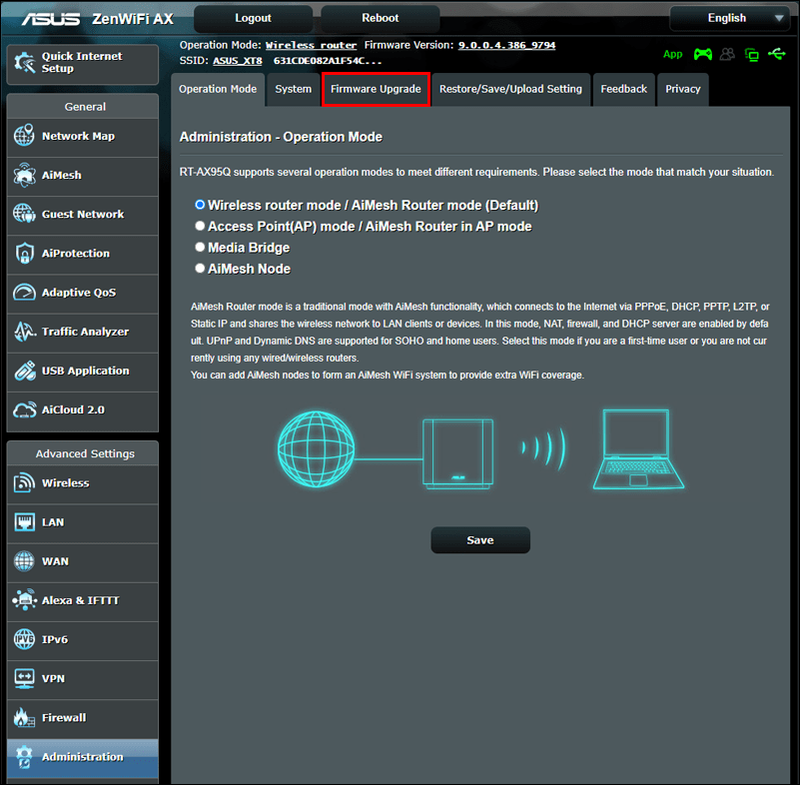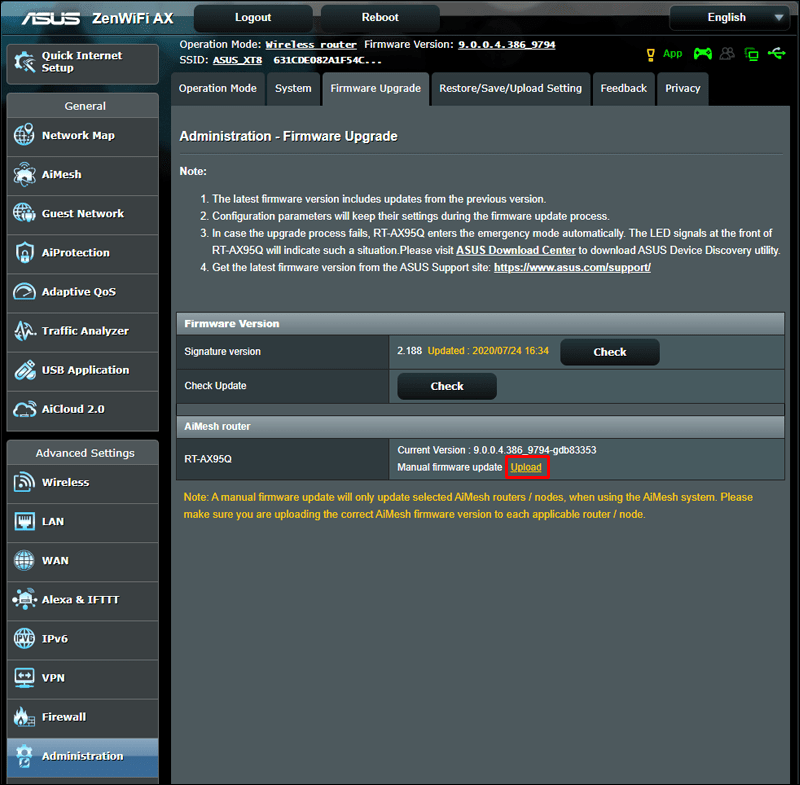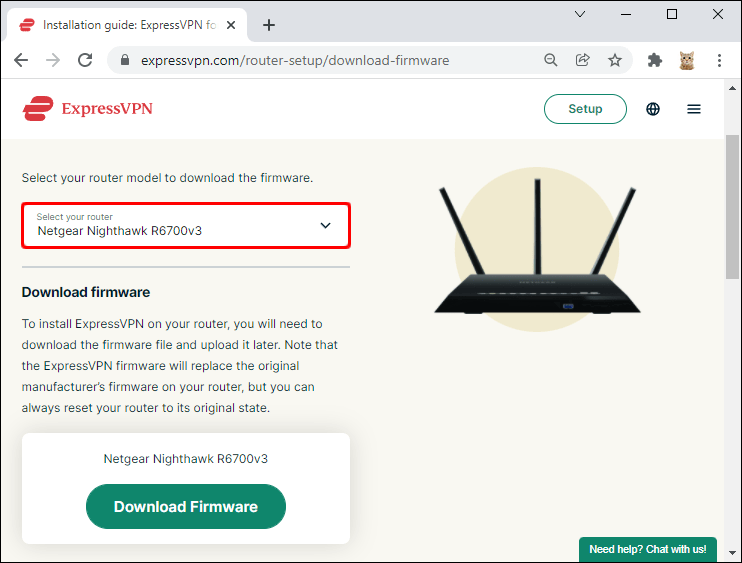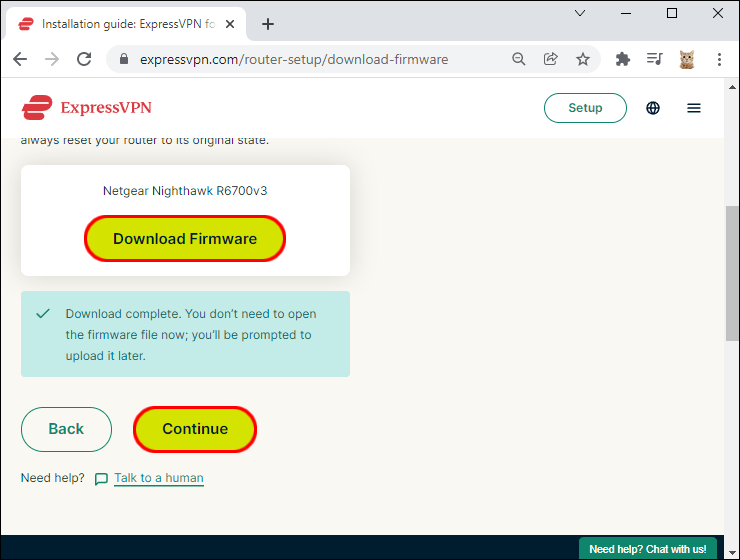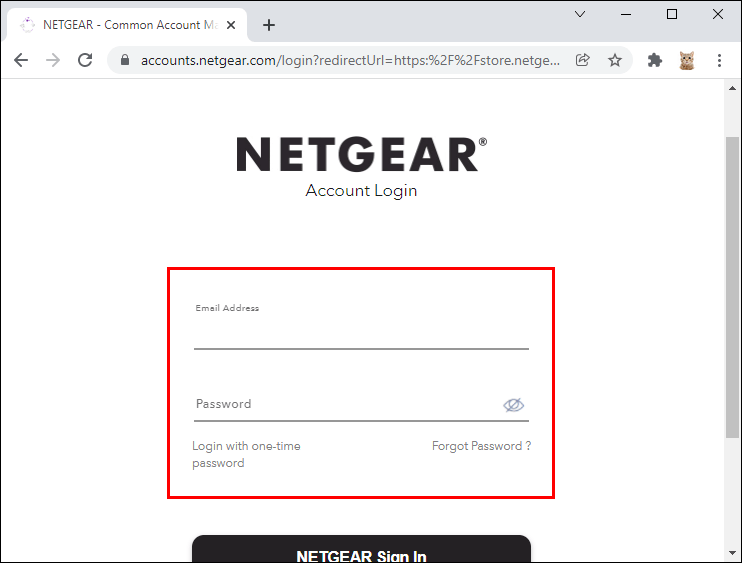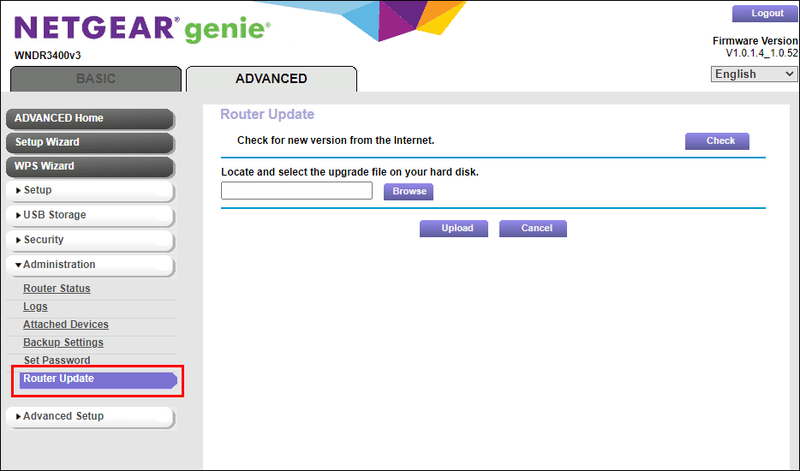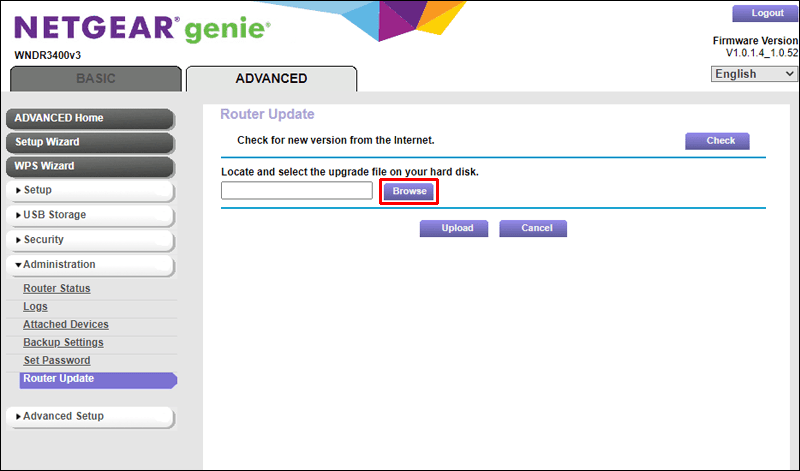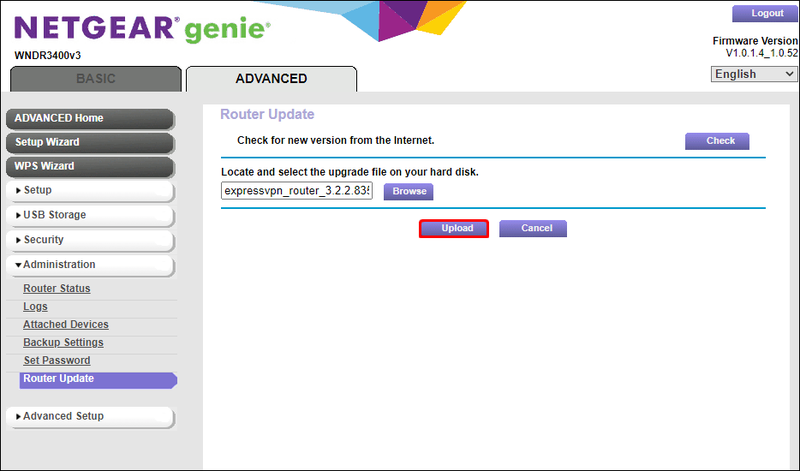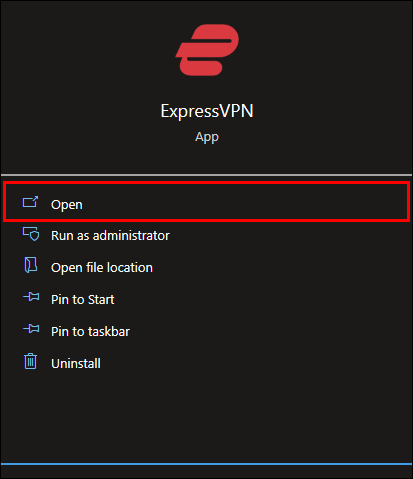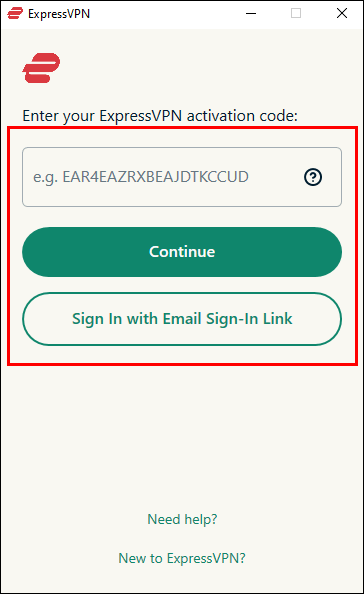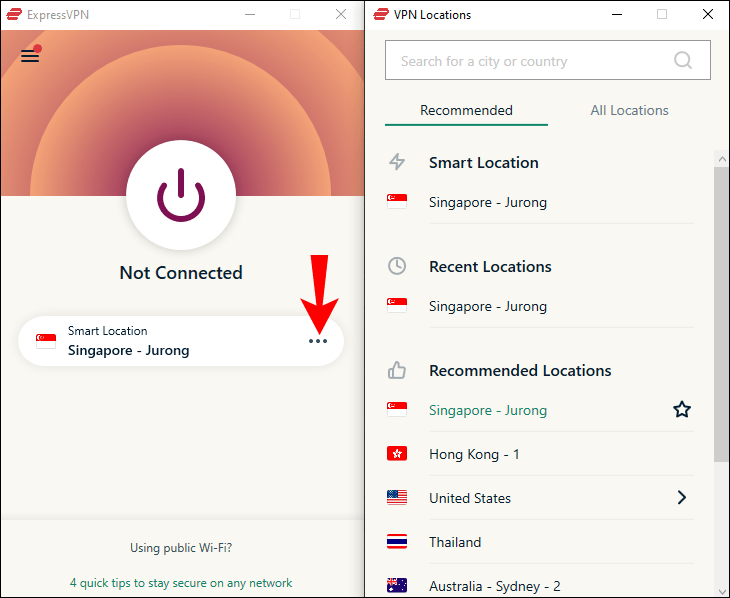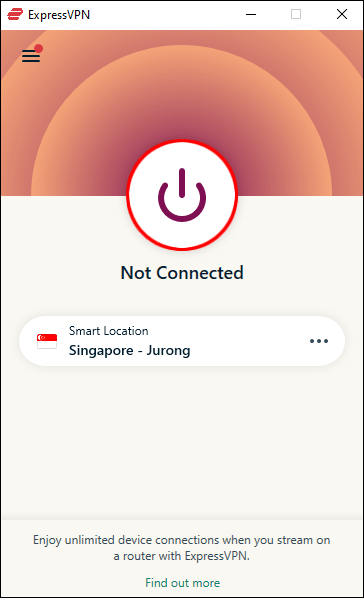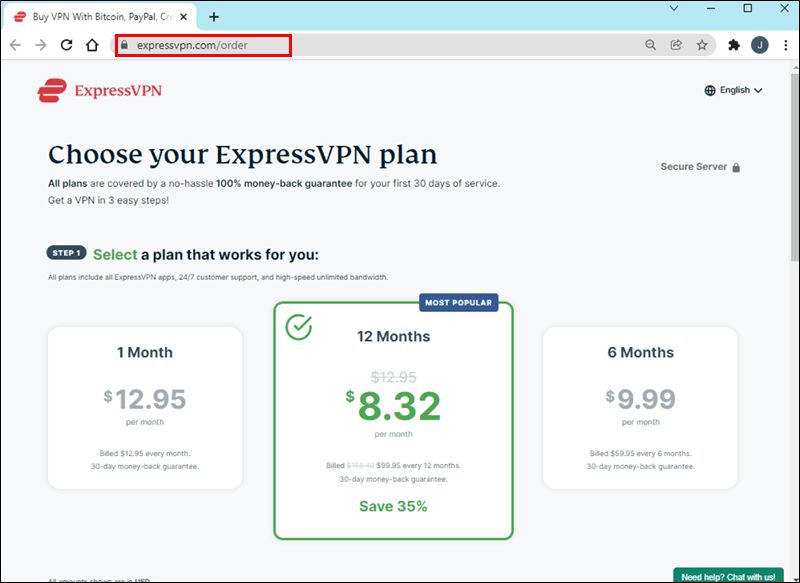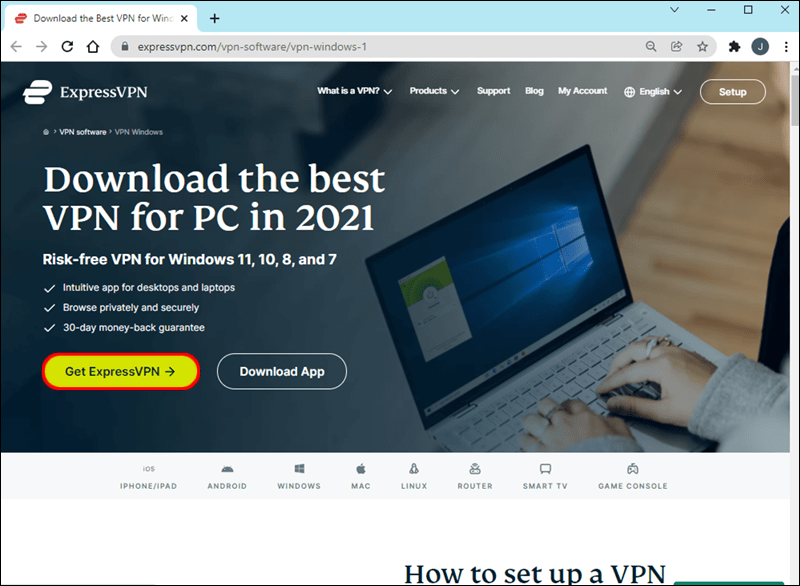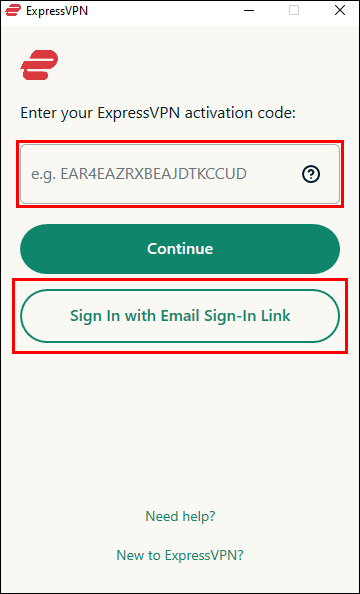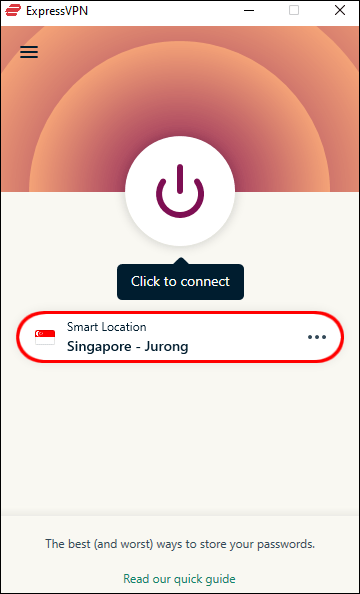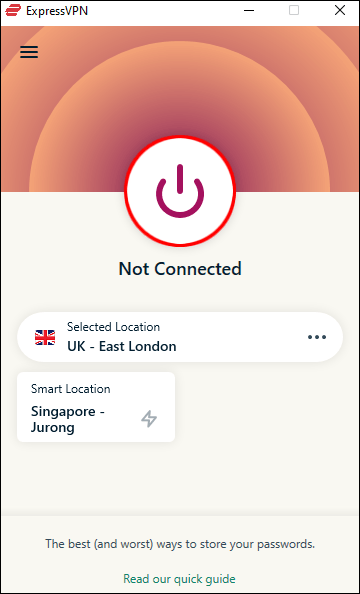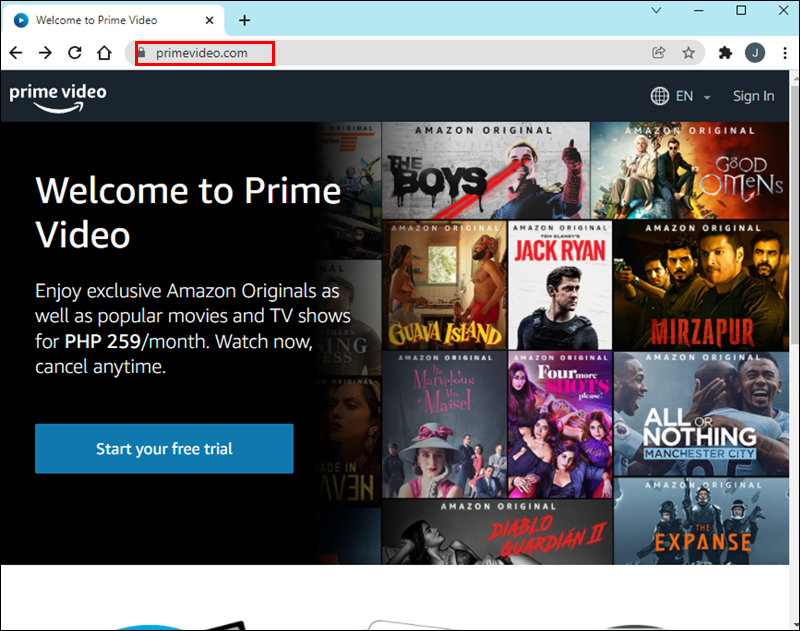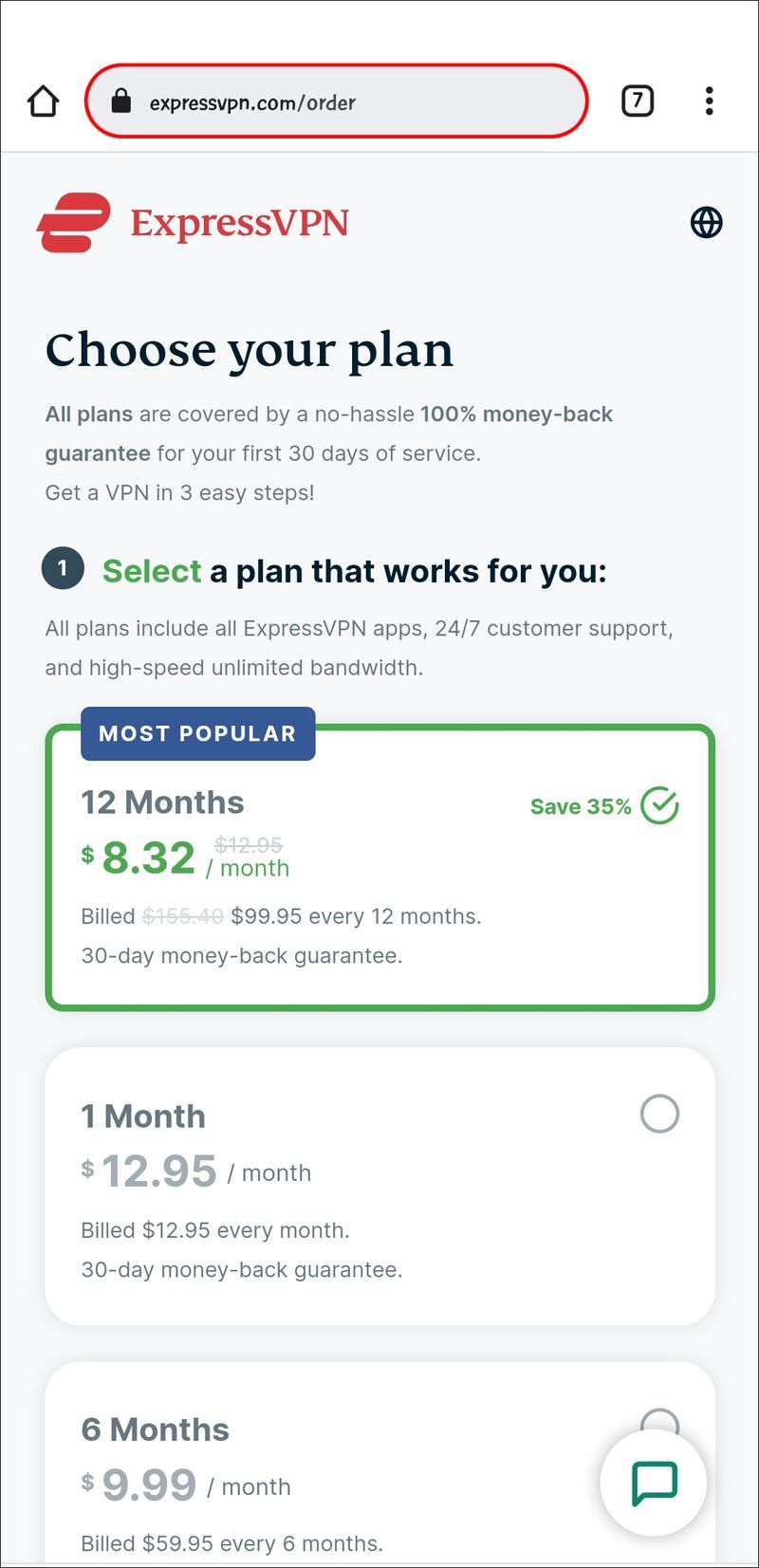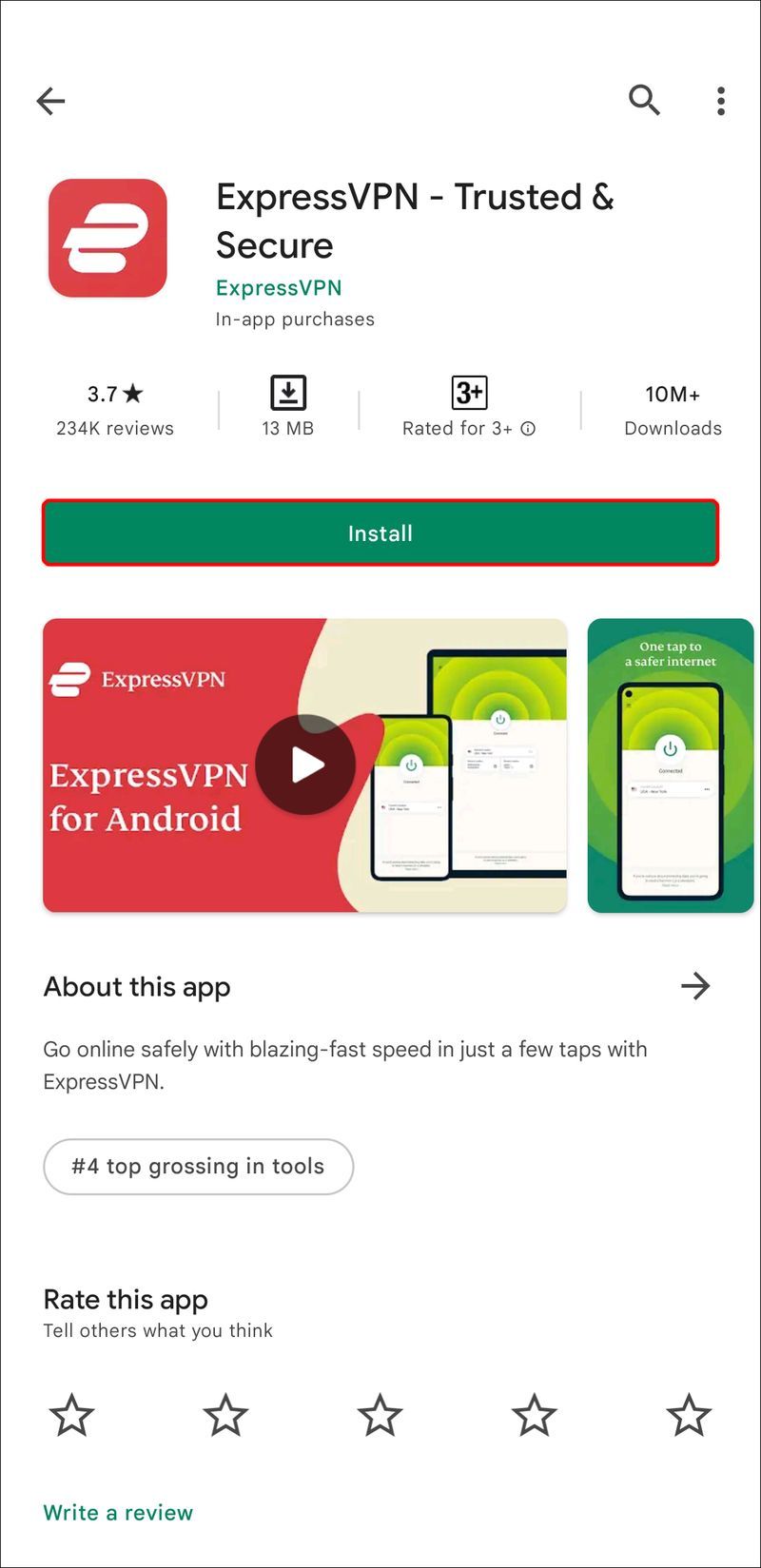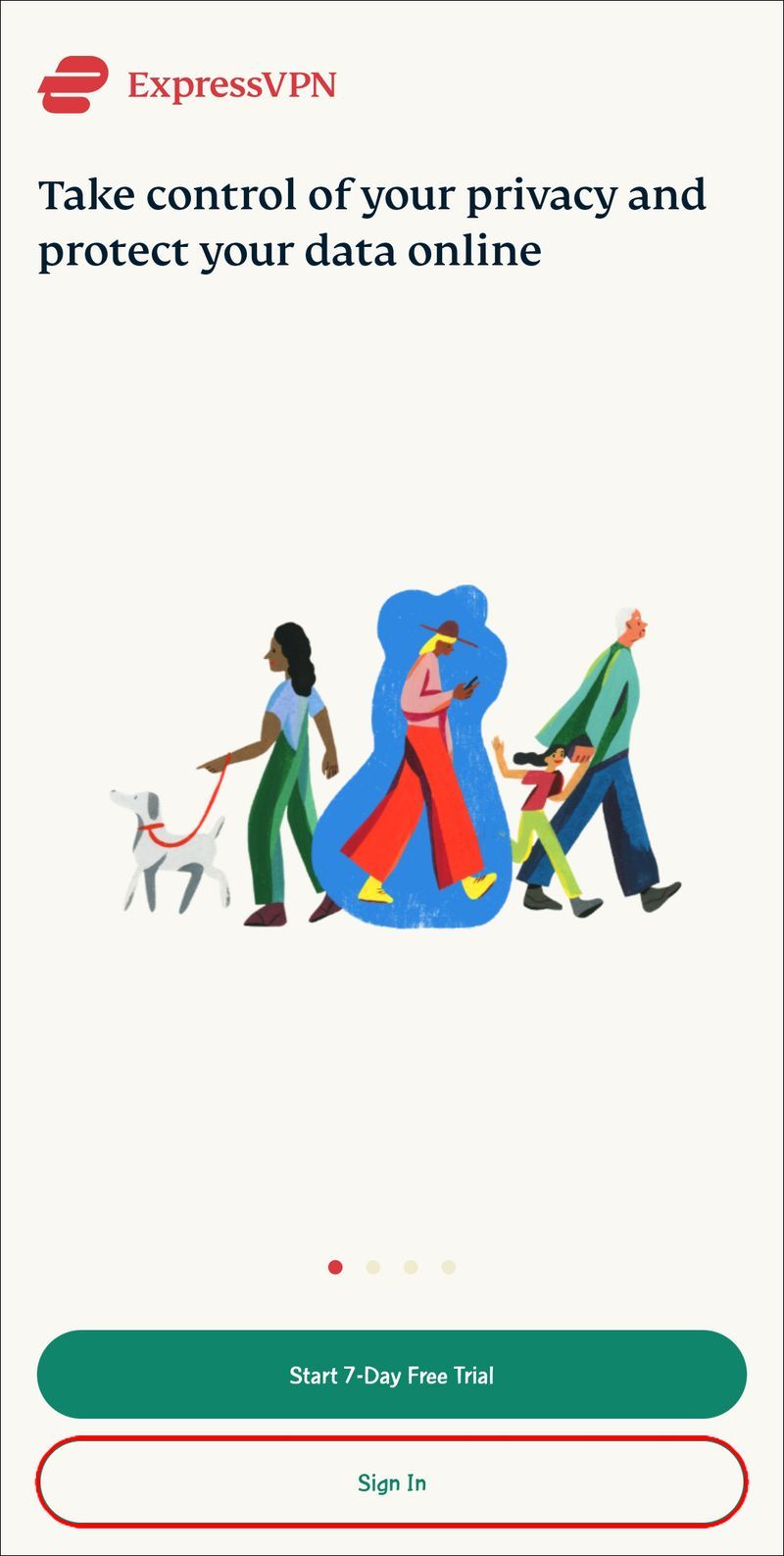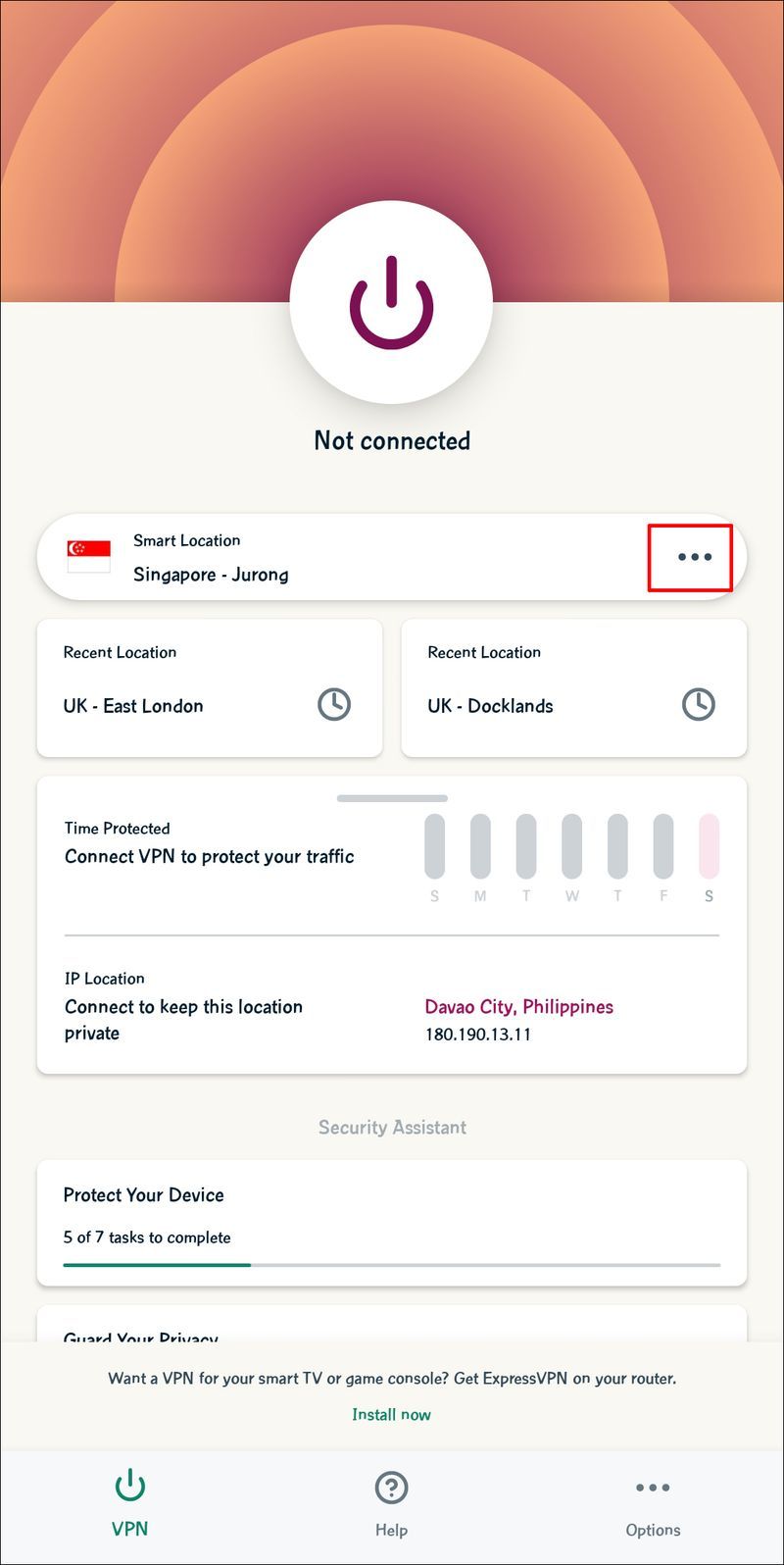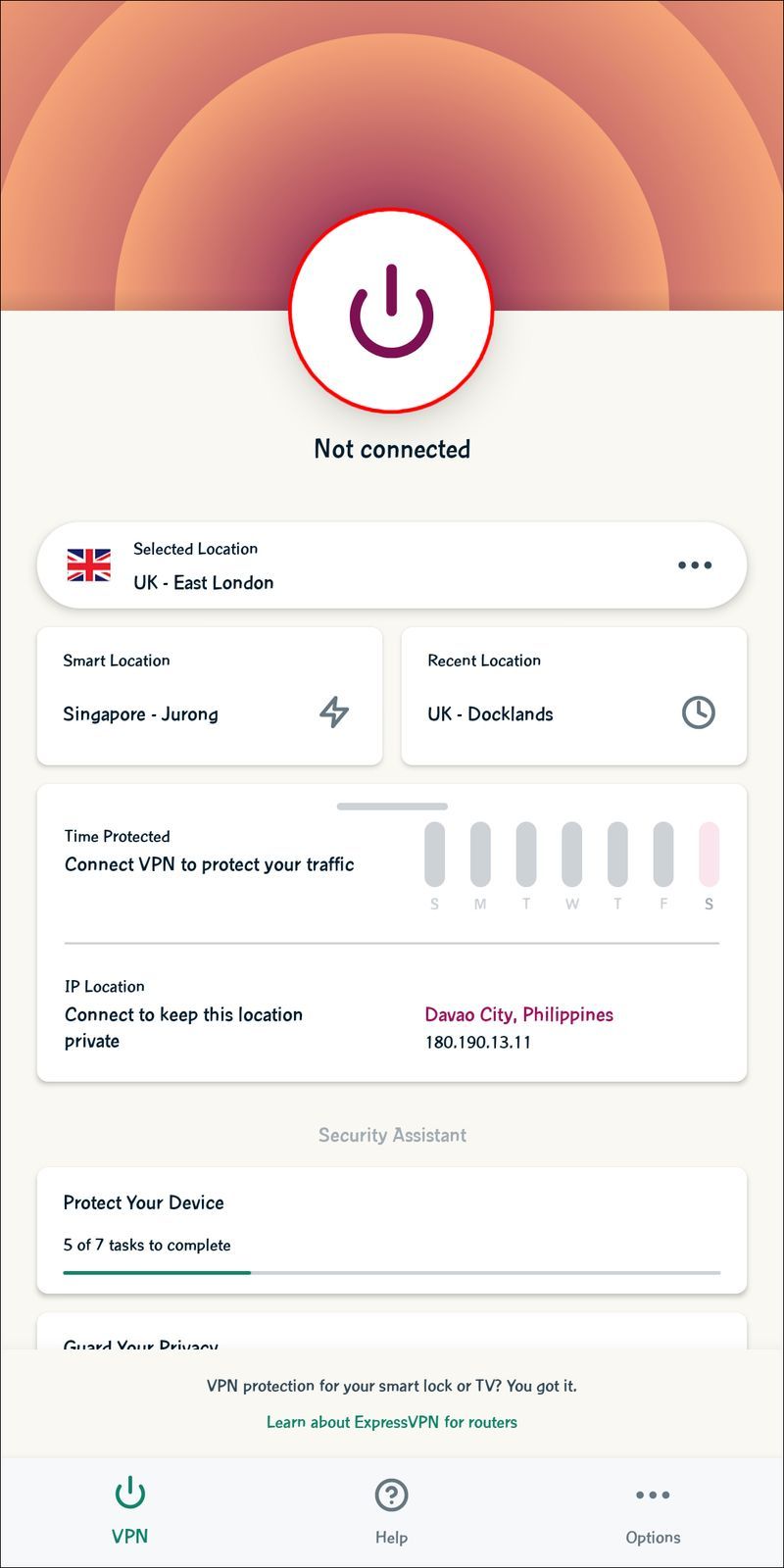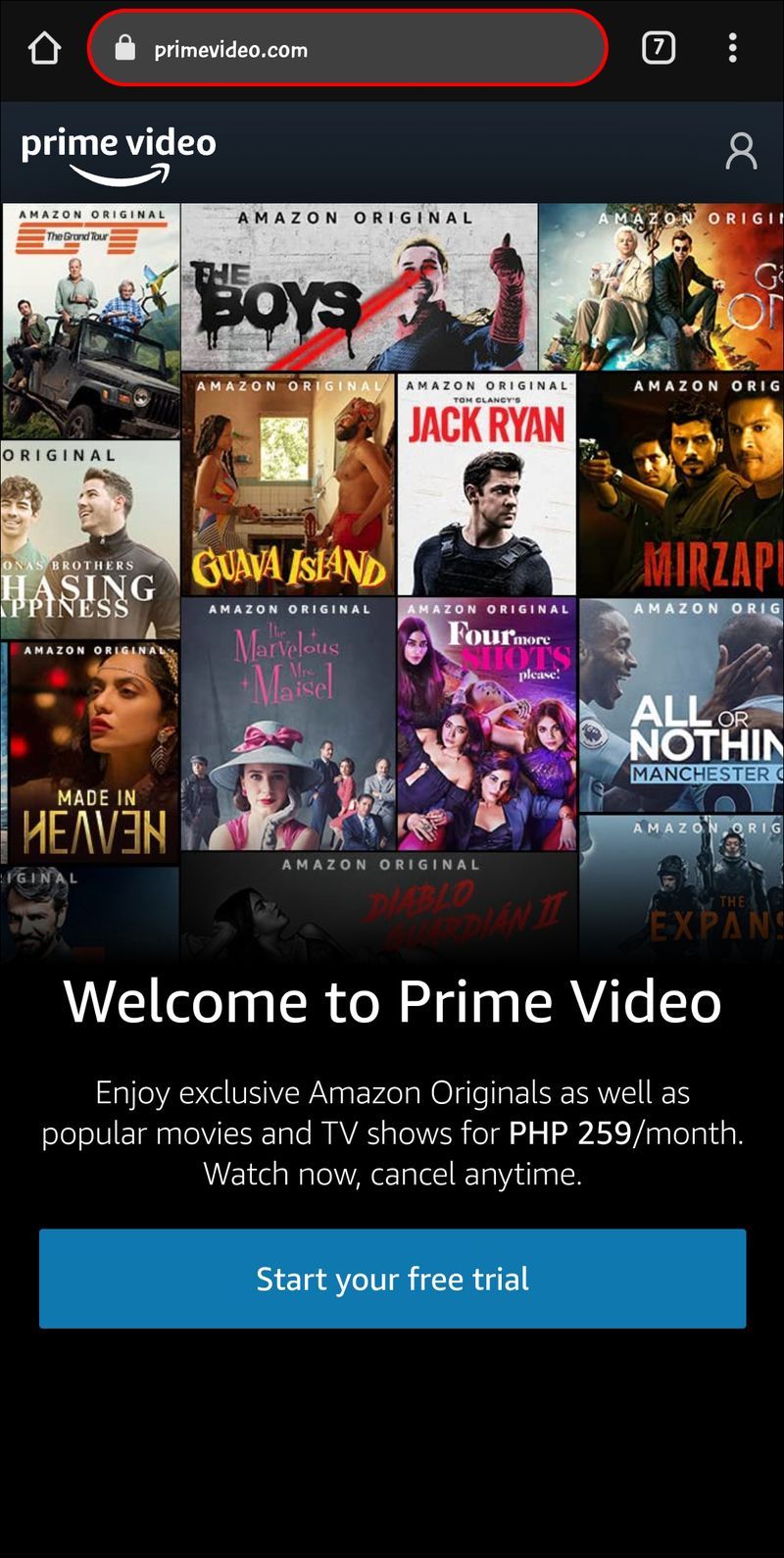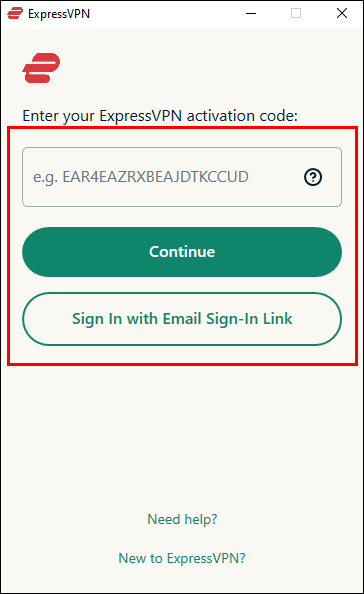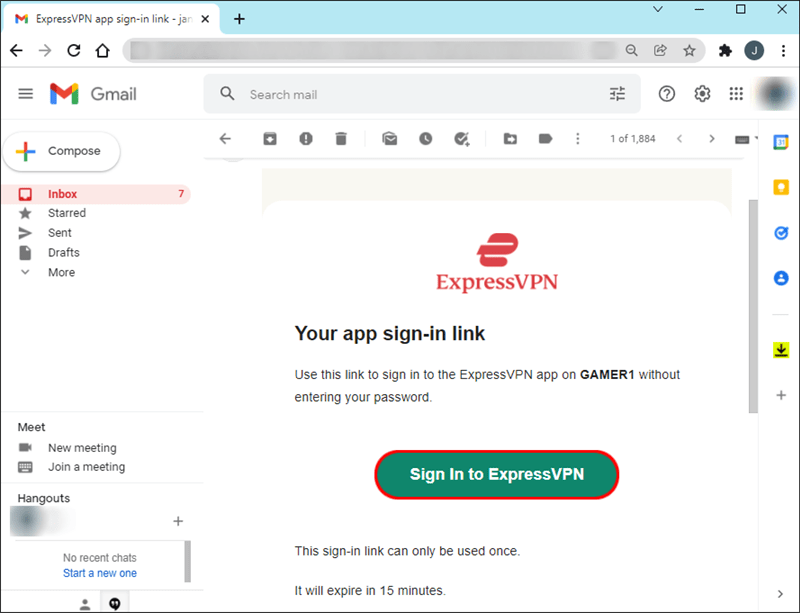Tuyên bố từ chối trách nhiệm: Một số trang trên trang web này có thể bao gồm một liên kết liên kết. Điều này không ảnh hưởng đến việc biên tập của chúng tôi theo bất kỳ cách nào.
Liên kết thiết bị
Amazon Prime cung cấp nhiều lựa chọn các chương trình tuyệt vời. Tuy nhiên, một số chương trình có giới hạn khu vực. Việc phát hiện ra bạn không thể xem nội dung mong muốn khá khó chịu, nhưng chúng tôi đã có cách giải quyết. Hướng dẫn này sẽ giải thích cách truy cập nội dung Amazon Prime trên Firestick, Roku, PC hoặc thiết bị di động. Đừng để những hạn chế về khu vực làm xáo trộn thời gian giải trí của bạn - hãy đọc để xem các chương trình yêu thích ở bất kỳ vị trí nào.

Video này hiện không khả dụng để xem ở vị trí của bạn Amazon Prime
Người dùng Amazon Prime thường báo cáo lỗi Video này hiện không khả dụng để xem ở vị trí của bạn. Nó có thể liên quan đến các giới hạn khu vực của một chương trình cụ thể, lỗi trong hệ thống hoặc vị trí máy chủ của Wi-Fi công cộng mà bạn đang sử dụng.
tại sao menu bắt đầu của tôi không mở được cửa sổ 10
Trong hầu hết các trường hợp, lỗi này có thể được giải quyết dễ dàng bằng Mạng riêng ảo ( VPN ). ExpressVPN là một trong số ít các dịch vụ VPN có sẵn cho Amazon Fire TV và Roku, vì vậy chúng tôi sẽ sử dụng dịch vụ này làm ví dụ trong hướng dẫn của mình. Hơn nữa, nó nhanh chóng, an toàn và có giao diện thân thiện với người dùng.
Ưu đãi có hạn: 3 tháng MIỄN PHÍ! Nhận ExpressVPN. An toàn và thân thiện khi phát trực tuyến.Đảm bảo hoàn tiền trong 30 ngày
ExpressVPN có thể được cài đặt trực tiếp trên Fire TV của bạn để truy cập nội dung Amazon Prime bất kỳ lúc nào, từ bất kỳ vị trí nào. Đây là cách thực hiện điều đó:
- Truy cập ExpressVPN trang mạng và mua một gói ưu tiên từ máy tính hoặc điện thoại của bạn.
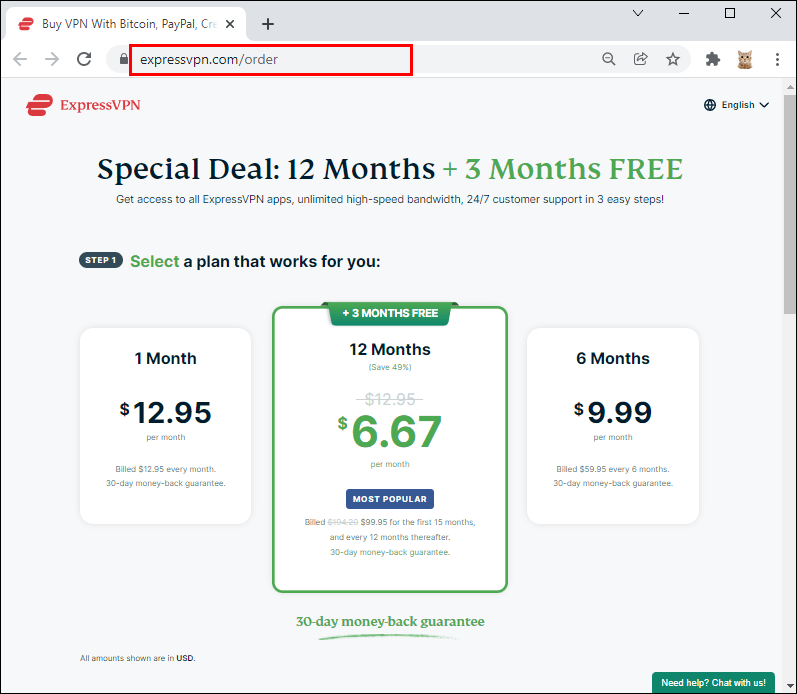
- Đăng ký tài khoản của bạn.
- Bật Fire TV của bạn và chọn kho ứng dụng ở đầu Màn hình chính.
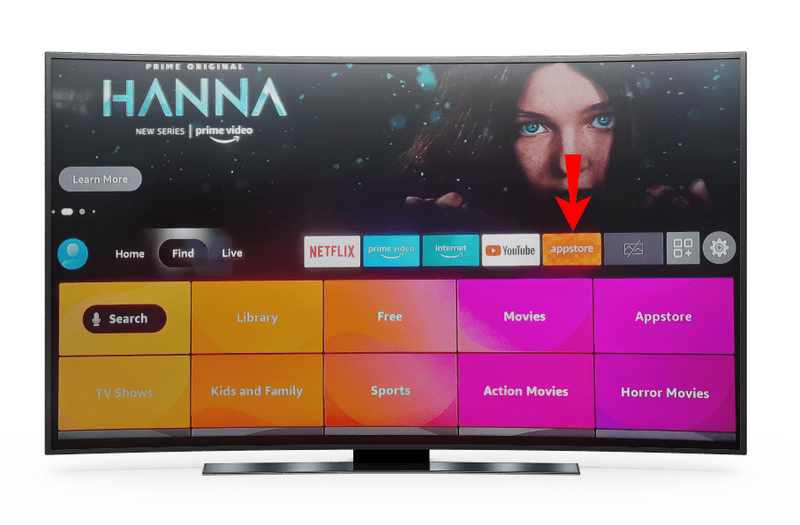
- Nhập ExpressVPN vào thanh tìm kiếm.
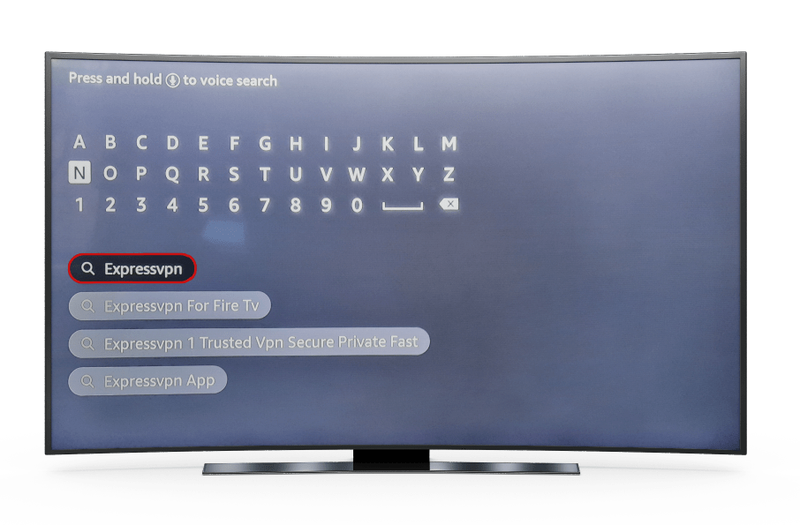
- Chọn kết quả tìm kiếm đầu tiên và chọn Nhận để tải xuống ứng dụng ExpressVPN.
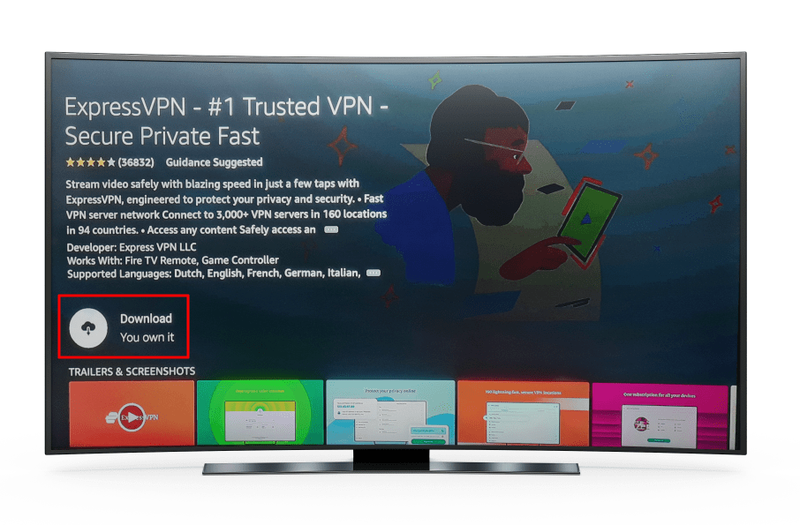
- Nhấn Mở để khởi chạy ứng dụng.
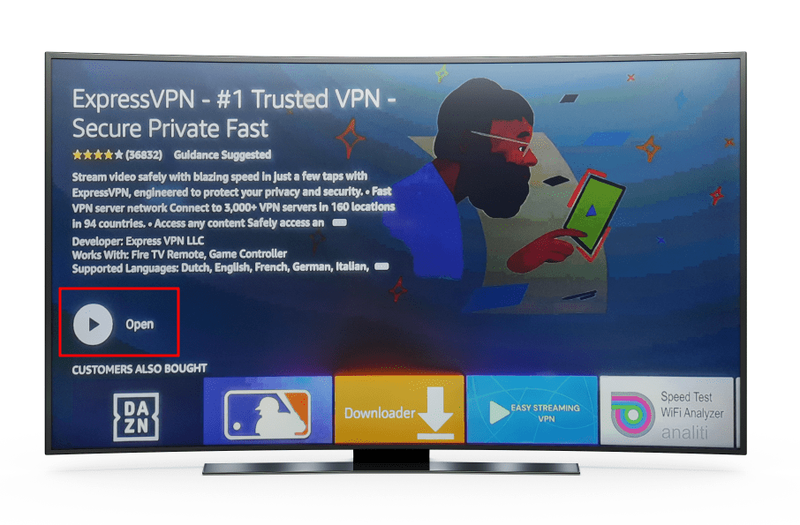
- Điều hướng đến tùy chọn Đăng nhập và nhập thông tin đăng nhập tài khoản của bạn.
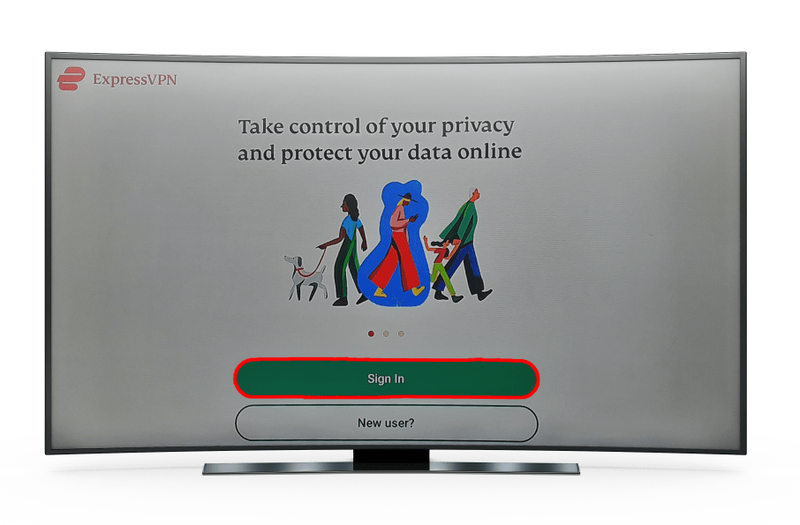
- Chấp nhận yêu cầu kết nối ExpressVPN khi được nhắc bằng cách chọn Ok.
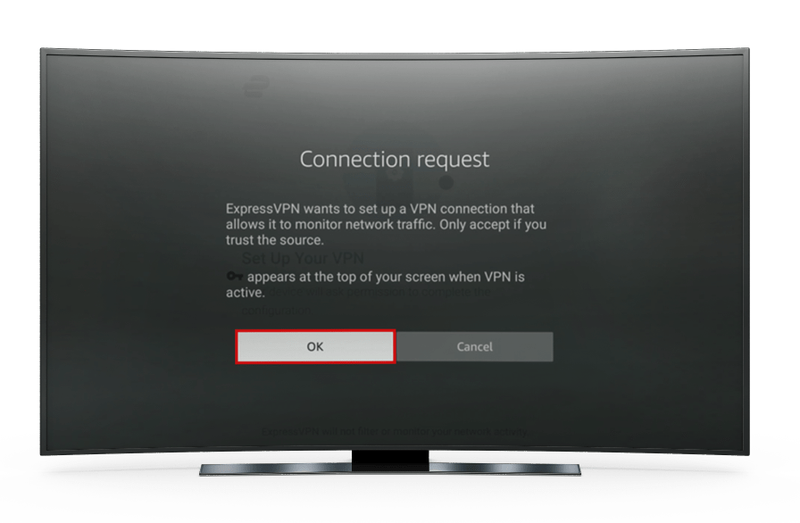
- Mở rộng menu thả xuống trên trang tổng quan của ứng dụng và chọn vị trí máy chủ ưa thích. Đảm bảo rằng nội dung mong muốn có sẵn ở vị trí bạn đã chọn.
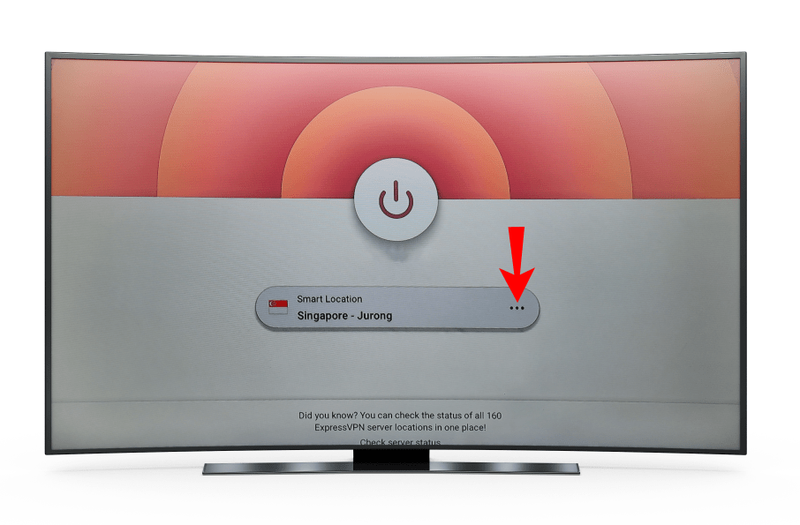
- Chọn nút nguồn trên bảng điều khiển để kết nối với máy chủ. Chương trình bị chặn bây giờ sẽ có sẵn để xem.
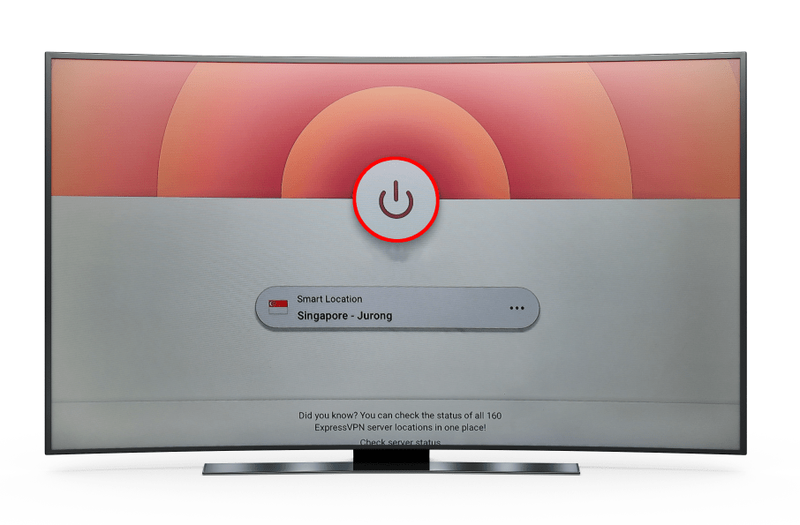
Cách giải quyết lỗi này trên Roku
Bạn có thể truy cập bất kỳ chương trình Amazon Prime nào bằng cách sử dụng VPN trên Roku của bạn. Mặc dù bạn không thể cài đặt VPN trực tiếp trên Roku, nhưng bạn có thể kết nối thiết bị với VPN trên bộ định tuyến của bạn . làm theo các bước bên dưới để tải xuống ExpressVPN ứng dụng trên PC của bạn:
- Mua hàng bất kỳ gói ExpressVPN nào và đăng ký tài khoản.
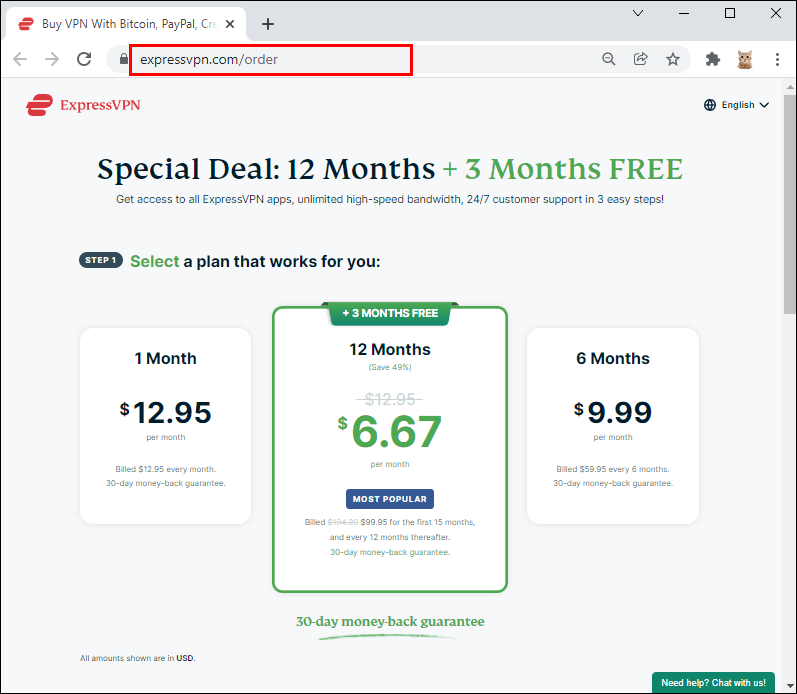
- Truy cập trang tải xuống ứng dụng ExpressVPN từ máy tính của bạn và nhấp vào Nhận ExpressVPN.
Các bước sau khác nhau tùy thuộc vào thương hiệu bộ định tuyến của bạn. Làm theo hướng dẫn bên dưới nếu bạn sở hữu Linksys:
Ưu đãi có hạn: 3 tháng MIỄN PHÍ! Nhận ExpressVPN. An toàn và thân thiện khi phát trực tuyến.Đảm bảo hoàn tiền trong 30 ngày
- Lựa chọn mô hình bộ định tuyến Linksys của bạn từ menu thả xuống và nhấp vào Tải xuống chương trình cơ sở.
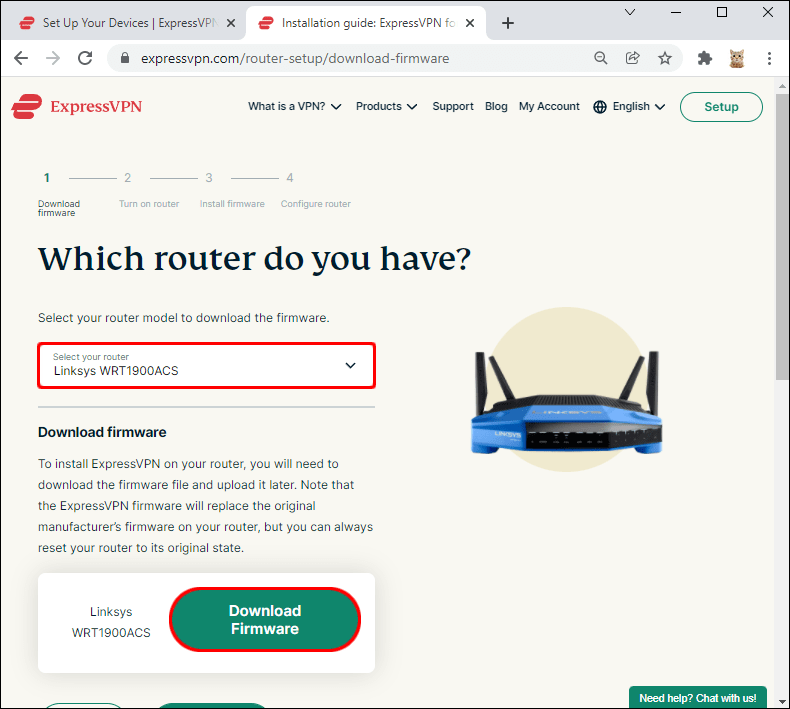
- Nhấp vào Tiếp tục.
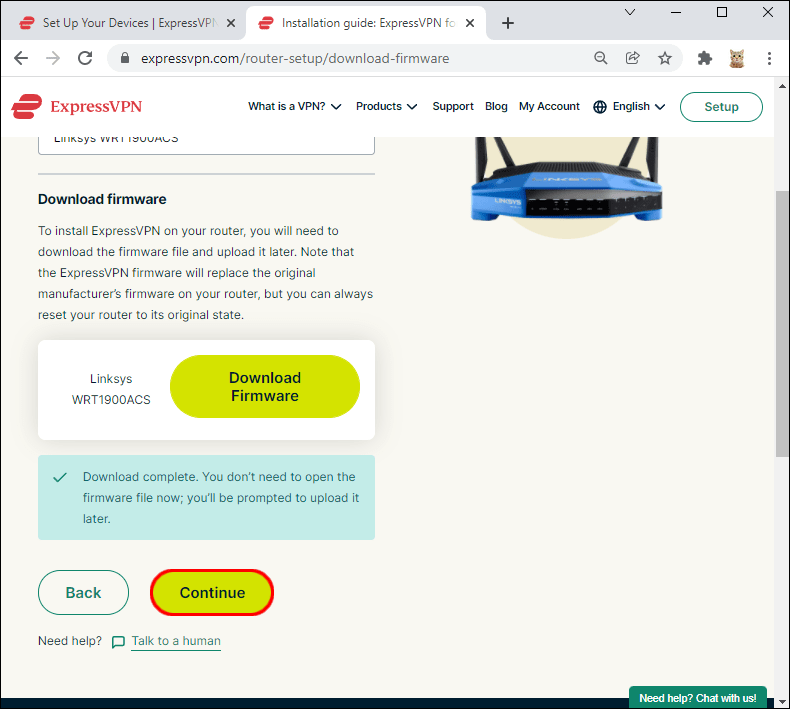
- Đăng nhập vào bộ định tuyến của bạn bảng điều khiển .
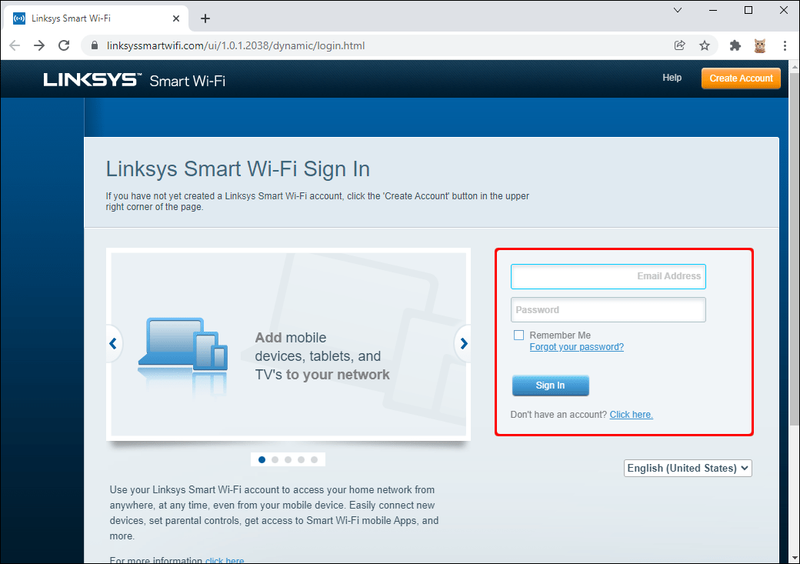
- Điều hướng đến Khả năng kết nối.
- Nhấp vào Chọn tệp trong phần Cập nhật chương trình cơ sở bộ định tuyến - Thủ công.
- Tải lên tệp phần sụn ExpressVPN.
- Nhấp vào Bắt đầu và đợi quá trình cài đặt hoàn tất. Bộ định tuyến của bạn sẽ tự động khởi động lại.
Hướng dẫn cho bộ định tuyến của Asus hơi khác một chút:
chromecast không thể kết nối với wifi
- Mở rộng menu thả xuống trên thiết lập bộ định tuyến ExpressVPN trang và chọn kiểu bộ định tuyến của bạn.
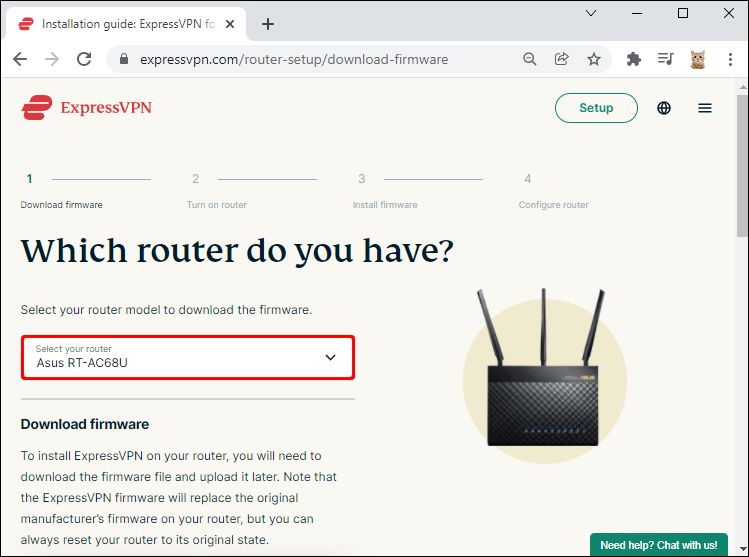
- Nhấp vào Tải xuống chương trình cơ sở, sau đó nhấp vào Tiếp tục.
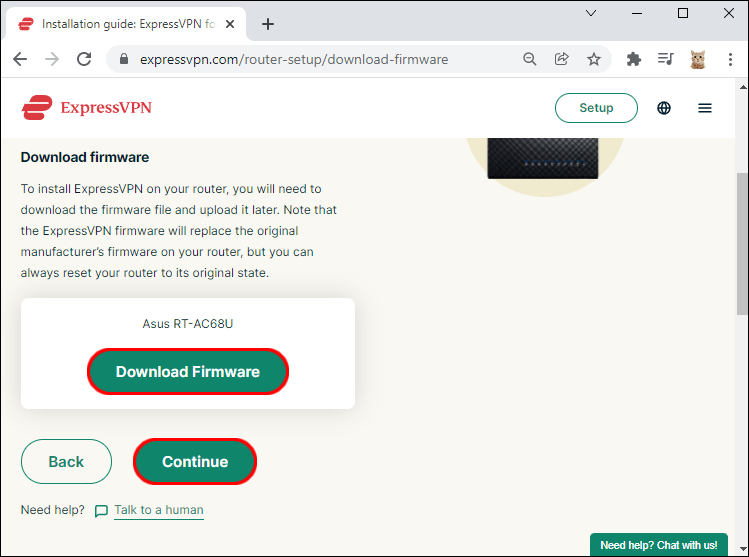
- Đăng nhập vào bộ định tuyến Asus bảng điều khiển .
- Chọn Quản trị từ thanh bên trái, sau đó điều hướng đến tab Nâng cấp chương trình cơ sở.
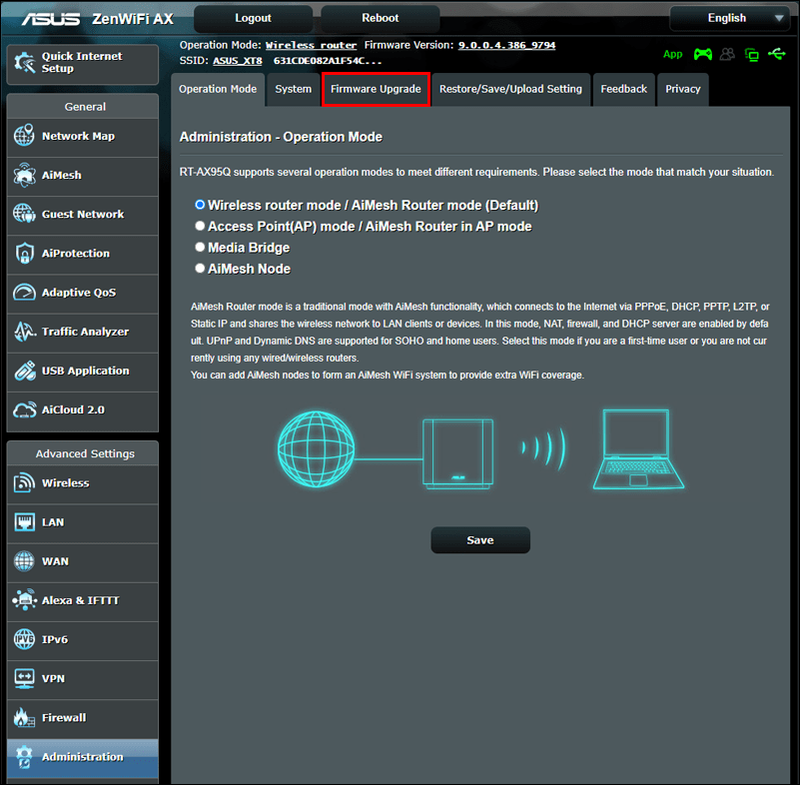
- Nhấp vào Tải lên và chọn tệp phần sụn ExpressVPN.
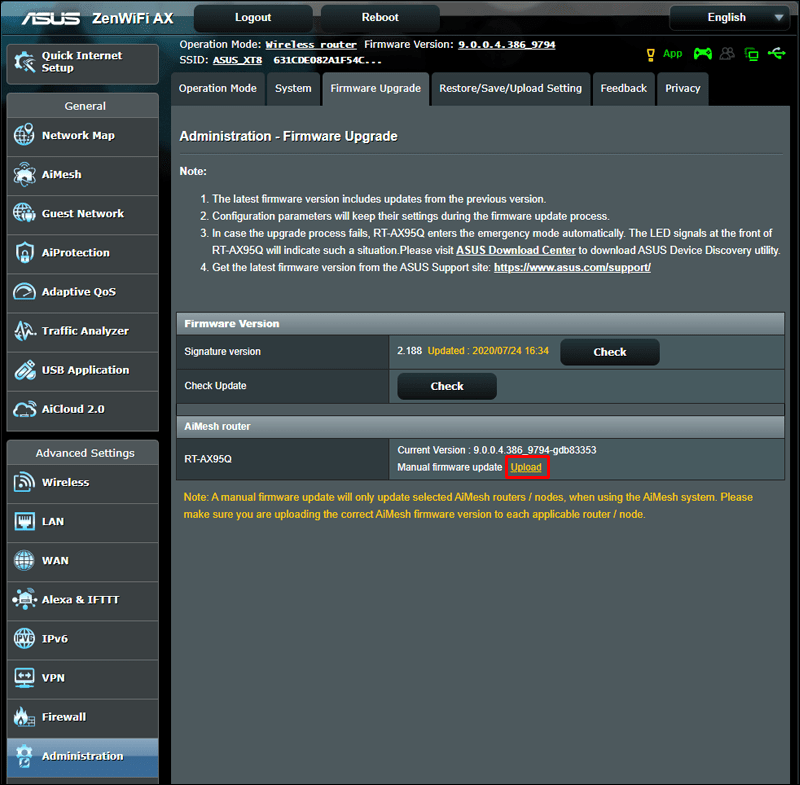
- Làm theo hướng dẫn trên màn hình để cập nhật chương trình cơ sở và đợi bộ định tuyến của bạn khởi động lại.
Để cài đặt ExpressVPN trên bộ định tuyến Netgear, hãy làm theo các bước bên dưới:
- Chọn kiểu bộ định tuyến Netgear của bạn từ danh sách được đề xuất.
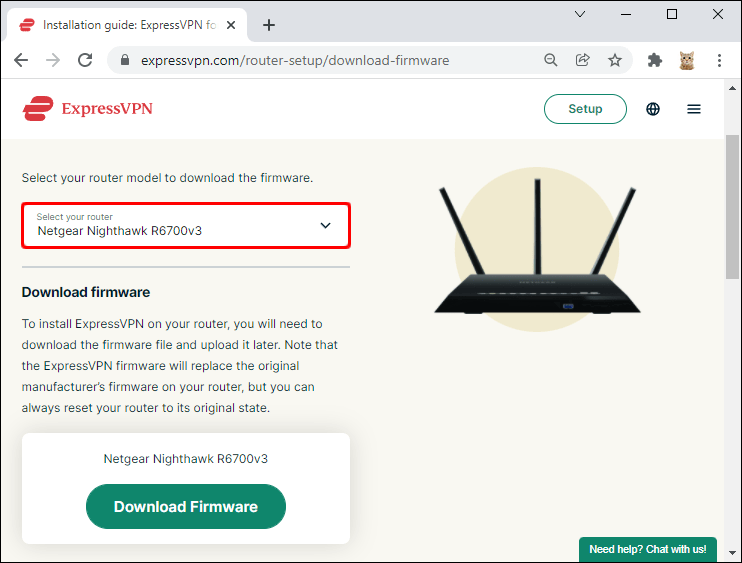
- Nhấp vào Tải xuống chương trình cơ sở, sau đó nhấp vào Tiếp tục.
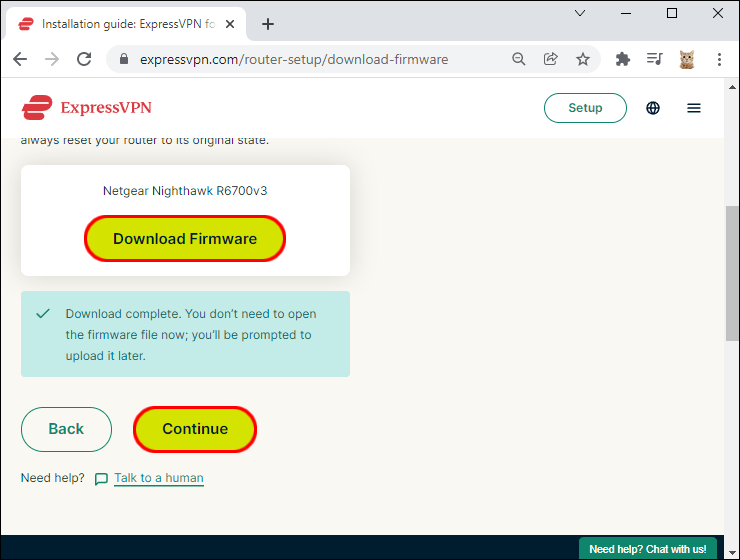
- Đăng nhập vào bộ định tuyến Netgear của bạn bảng điều khiển và chuyển đến tab Nâng cao.
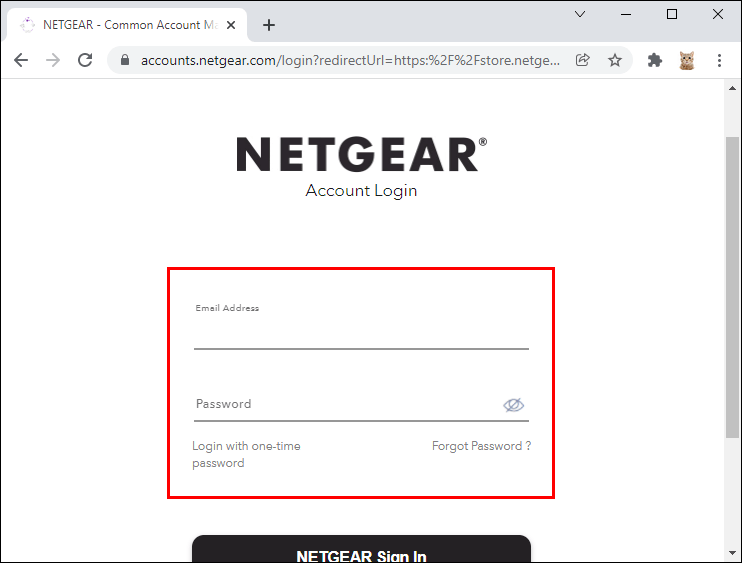
- Nhấp vào Quản trị, sau đó nhấp vào Cập nhật Bộ định tuyến.
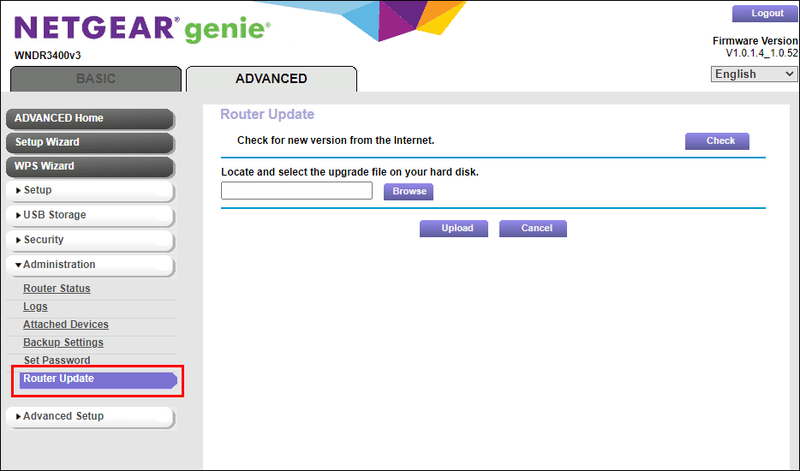
- Nhấp vào Duyệt và tải lên tệp phần sụn ExpressVPN.
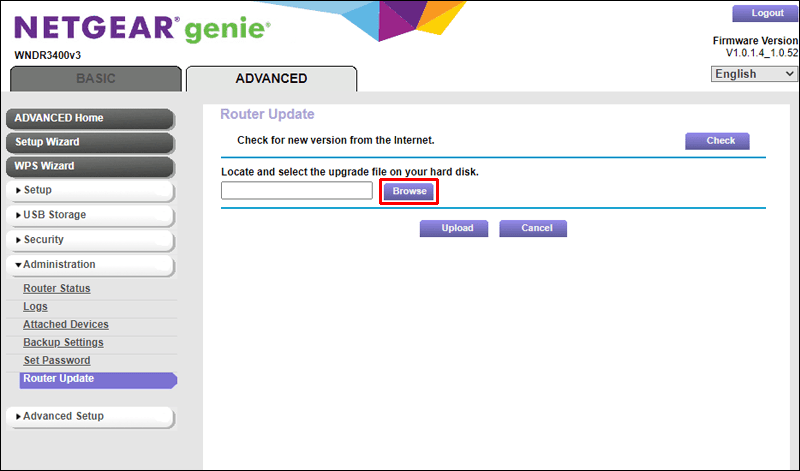
- Nhấp vào Tải lên và đợi quá trình cài đặt phần sụn hoàn tất. Bộ định tuyến của bạn sẽ tự khởi động lại.
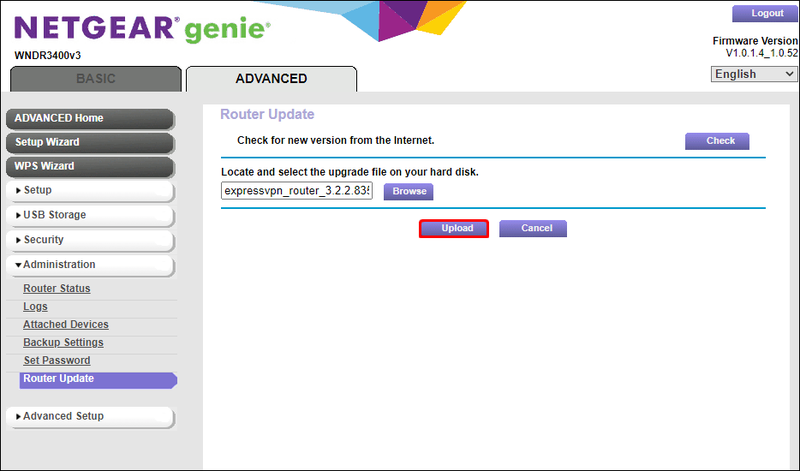
Sau khi ExpressVPN được cài đặt trên bộ định tuyến của bạn, bạn có thể chuyển sang chọn vị trí máy chủ:
Ưu đãi có hạn: 3 tháng MIỄN PHÍ! Nhận ExpressVPN. An toàn và thân thiện khi phát trực tuyến.Đảm bảo hoàn tiền trong 30 ngày
- Khởi chạy ứng dụng ExpressVPN trên máy tính của bạn.
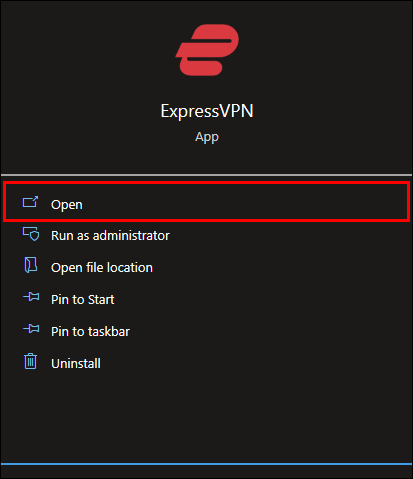
- Nếu được nhắc kích hoạt ứng dụng, hãy chọn phương pháp ưa thích của bạn: mã kích hoạt hoặc liên kết đăng nhập e-mail.
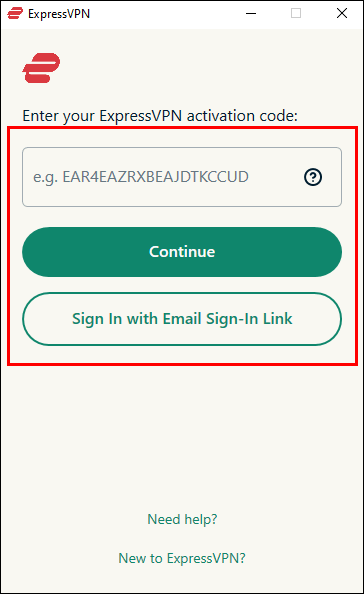
- Mở rộng menu thả xuống trên trang tổng quan của ứng dụng và chọn vị trí máy chủ.
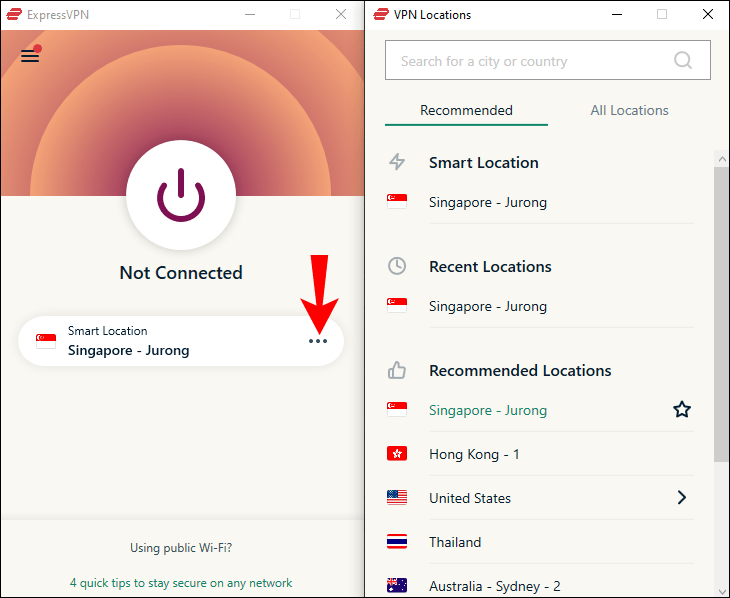
- Nhấp vào nút nguồn lớn phía trên menu vị trí máy chủ để kết nối VPN.
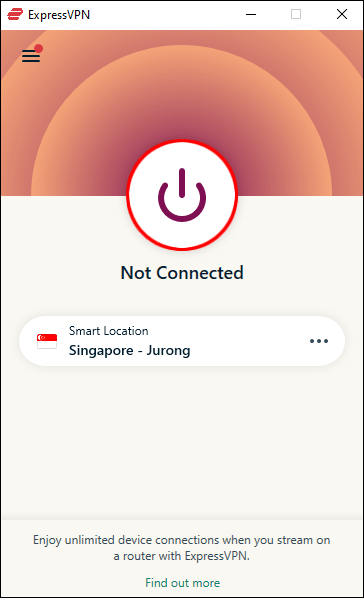
Nếu Roku của bạn đã được kết nối với bộ định tuyến, nó sẽ tự động kết nối với vị trí máy chủ bạn đã chọn. Giờ đây, bạn có thể cắm thiết bị vào cổng HDMI của TV và thưởng thức mọi nội dung Amazon Prime mà không bị giới hạn.
Sửa video này hiện không khả dụng để xem ở vị trí của bạn trên PC
Nếu đang gặp sự cố khi truy cập nội dung Amazon Prime trên PC, bạn có thể giải quyết chúng bằng cách cài đặt VPN. Làm theo các bước dưới đây:
- Đăng ký cho gói ExpressVPN và đăng ký tài khoản.
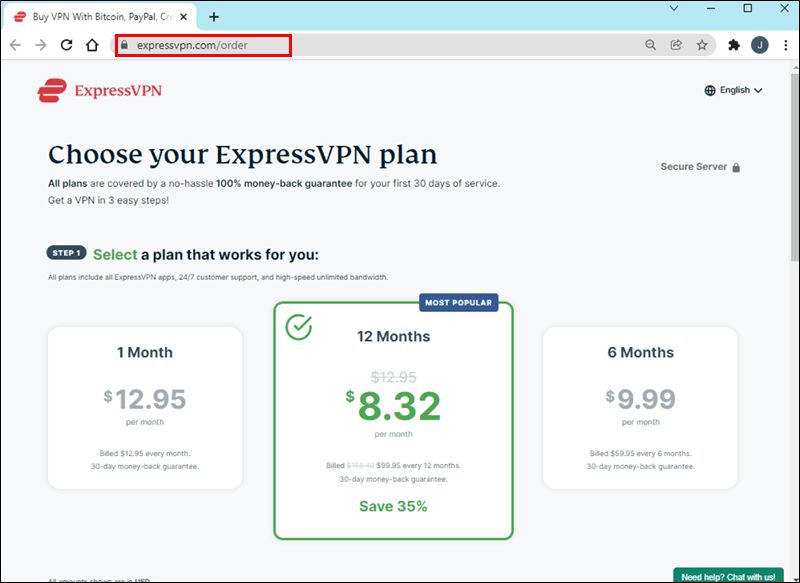
- Đi tới phần tải xuống ứng dụng ExpressVPN trang và chọn hệ điều hành của bạn.
- Nhấp vào Get ExpressVPN để tải xuống tệp cài đặt ứng dụng.
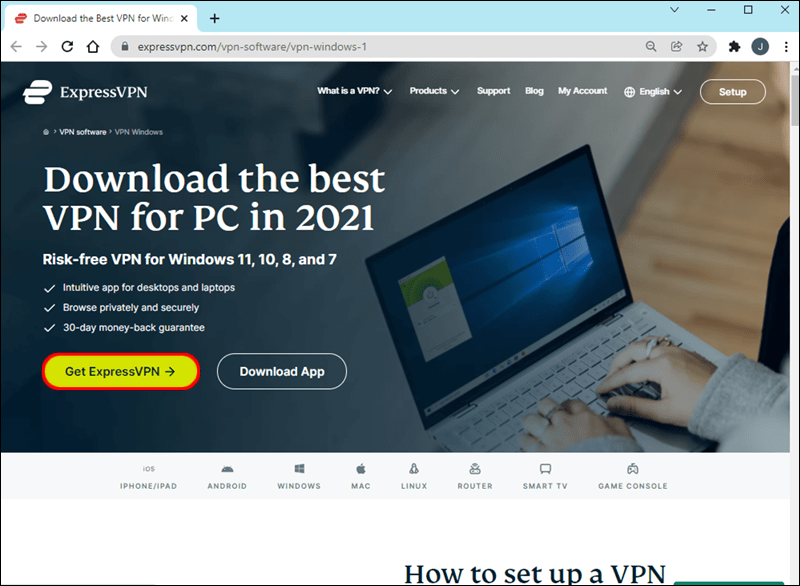
- Chạy tệp cài đặt và làm theo hướng dẫn trên màn hình để thiết lập ứng dụng.
- Chọn phương pháp kích hoạt ưa thích của bạn khi được nhắc. Điều này có thể được thực hiện bằng cách sử dụng mã kích hoạt hoặc liên kết đăng nhập e-mail.
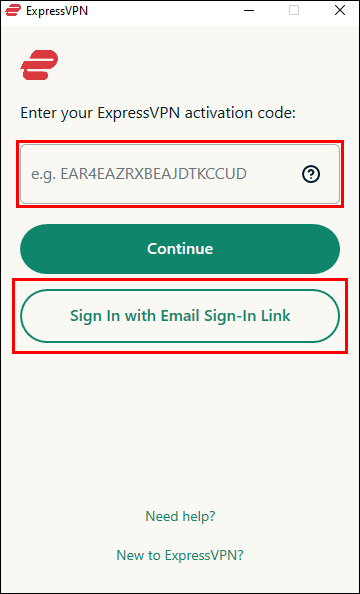
- Khởi chạy ứng dụng ExpressVPN và chọn vị trí máy chủ trên trang tổng quan của nó.
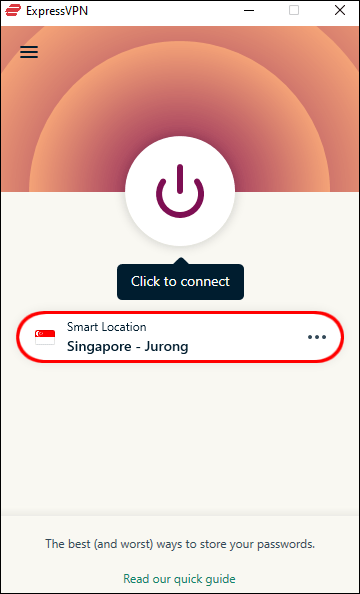
- Nhấp vào nút nguồn phía trên menu lựa chọn máy chủ để kết nối.
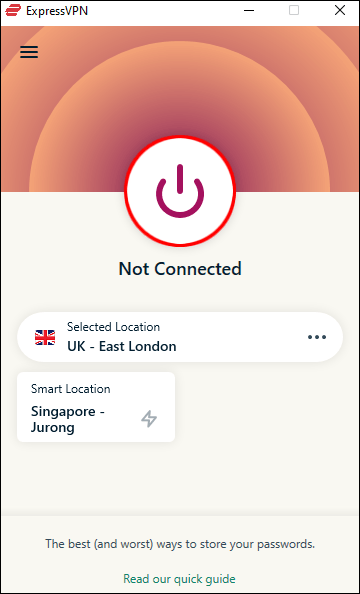
- Truy cập Amazon Prime từ PC của bạn và xem bất kỳ chương trình nào một cách thoải mái.
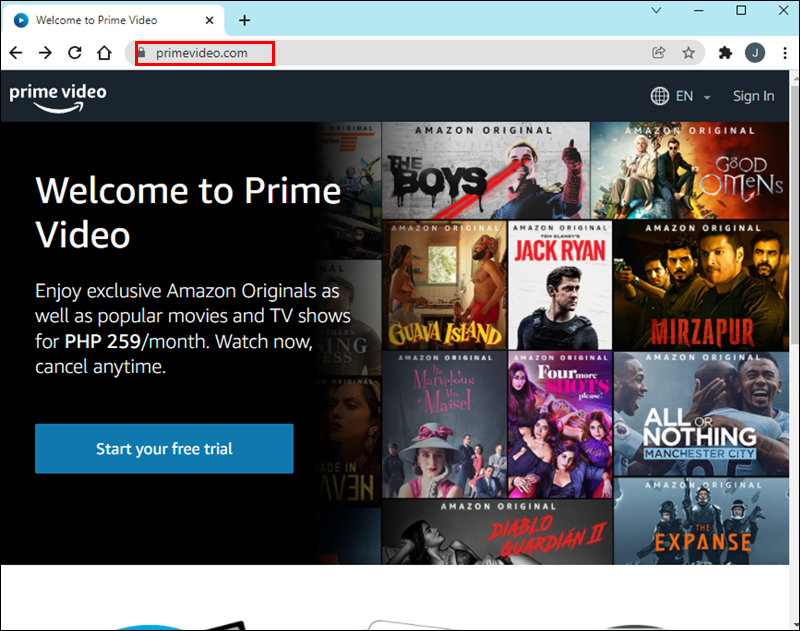
Amazon Prime có sẵn trên các thiết bị di động, nhưng việc tìm kiếm một dịch vụ VPN tương thích với iOS hoặc Android có thể là một thách thức. Rất may, khả năng tương thích không phải là vấn đề với ExpressVPN. Làm theo hướng dẫn bên dưới để truy cập bất kỳ chương trình Amazon Prime nào từ điện thoại của bạn:
- Mua hàng gói ExpressVPN ưa thích và đăng ký tài khoản. Điều này có thể được thực hiện từ bất kỳ thiết bị nào.
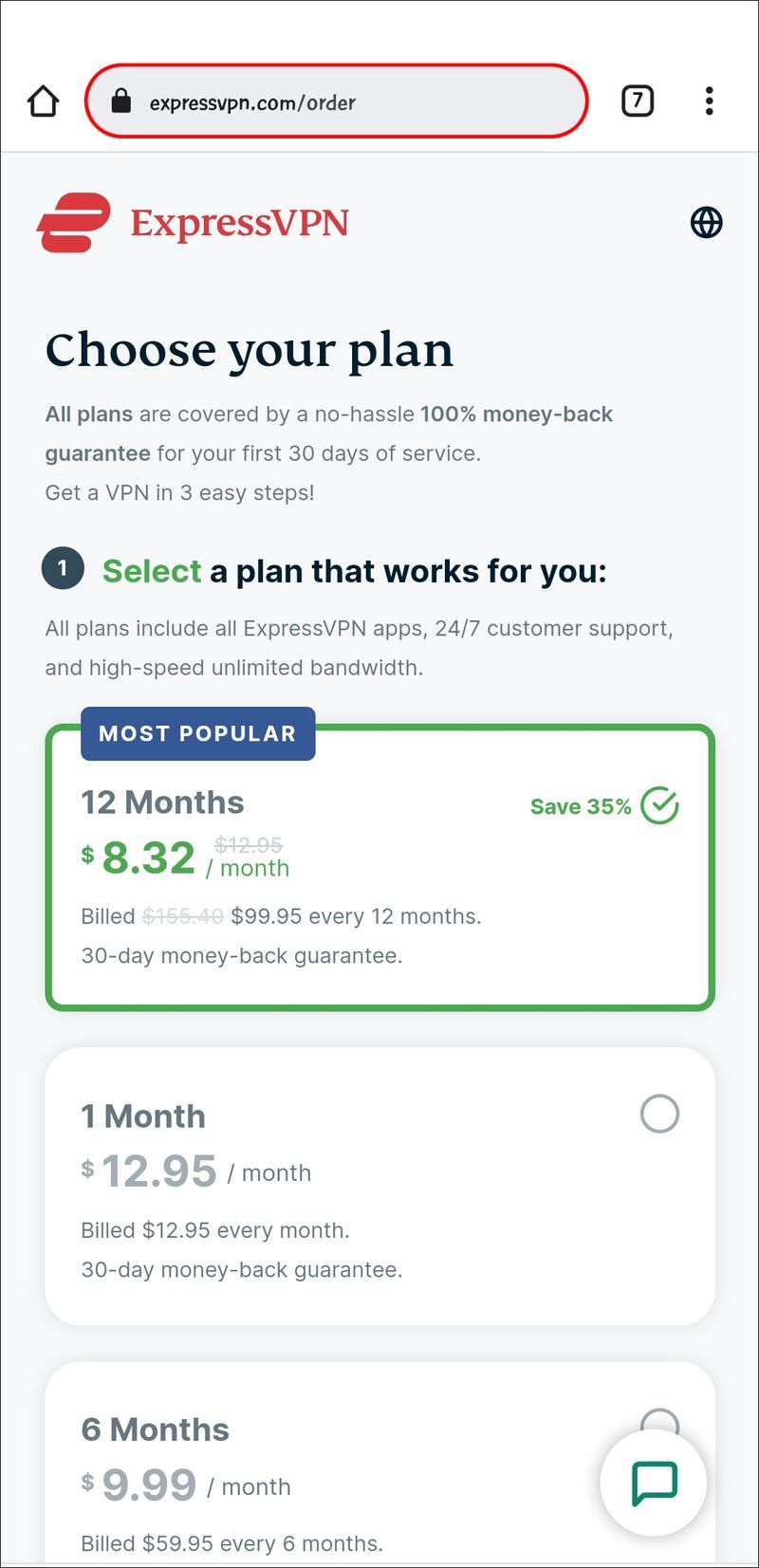
- Tải xuống ứng dụng di động ExpressVPN từ cửa hàng ứng dụng cho iOS hoặc Cửa hàng Google Play dành cho Android.
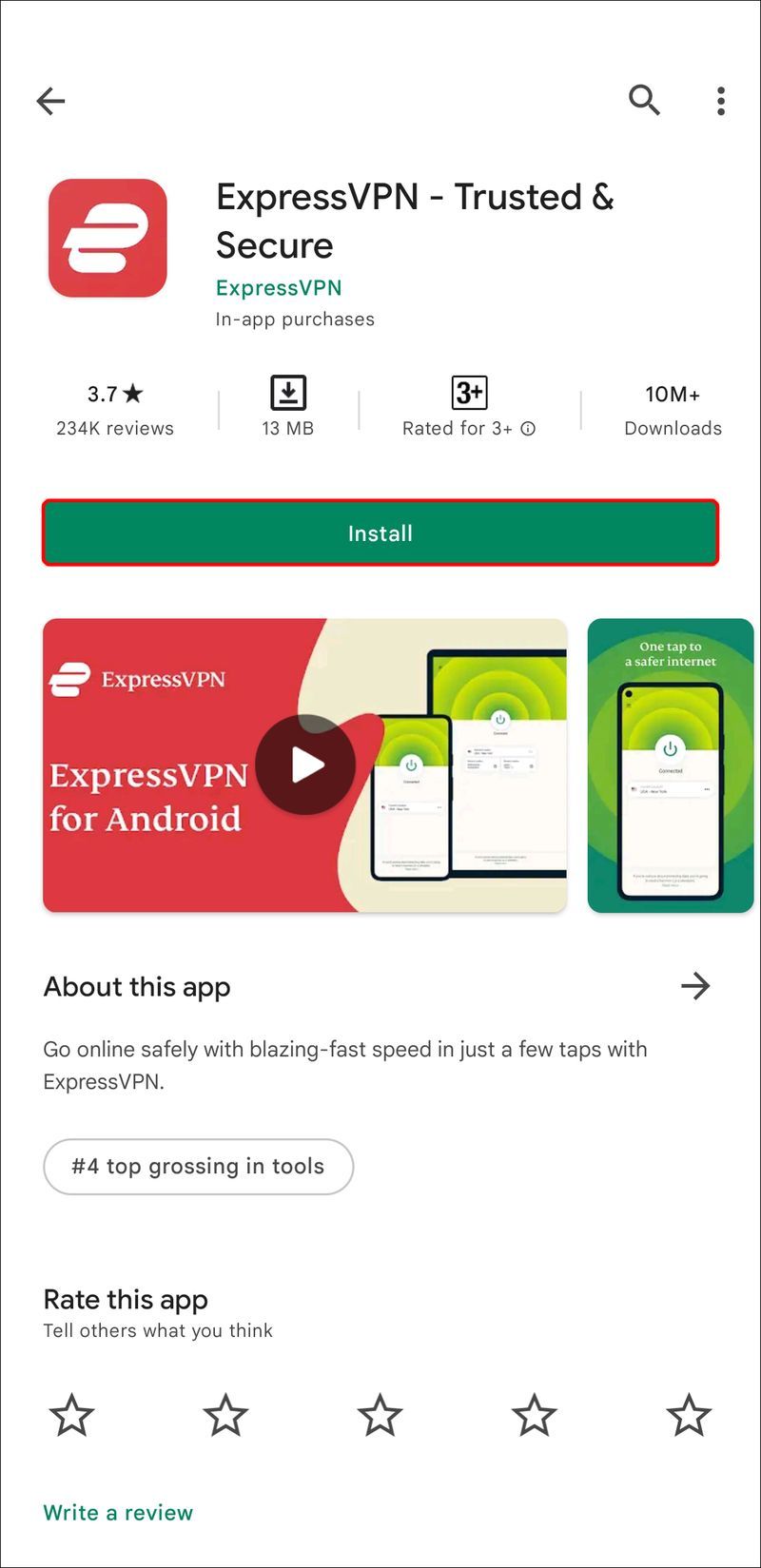
- Khởi chạy ứng dụng dành cho thiết bị di động và nhấn Đăng nhập bằng Liên kết Đăng nhập Email.
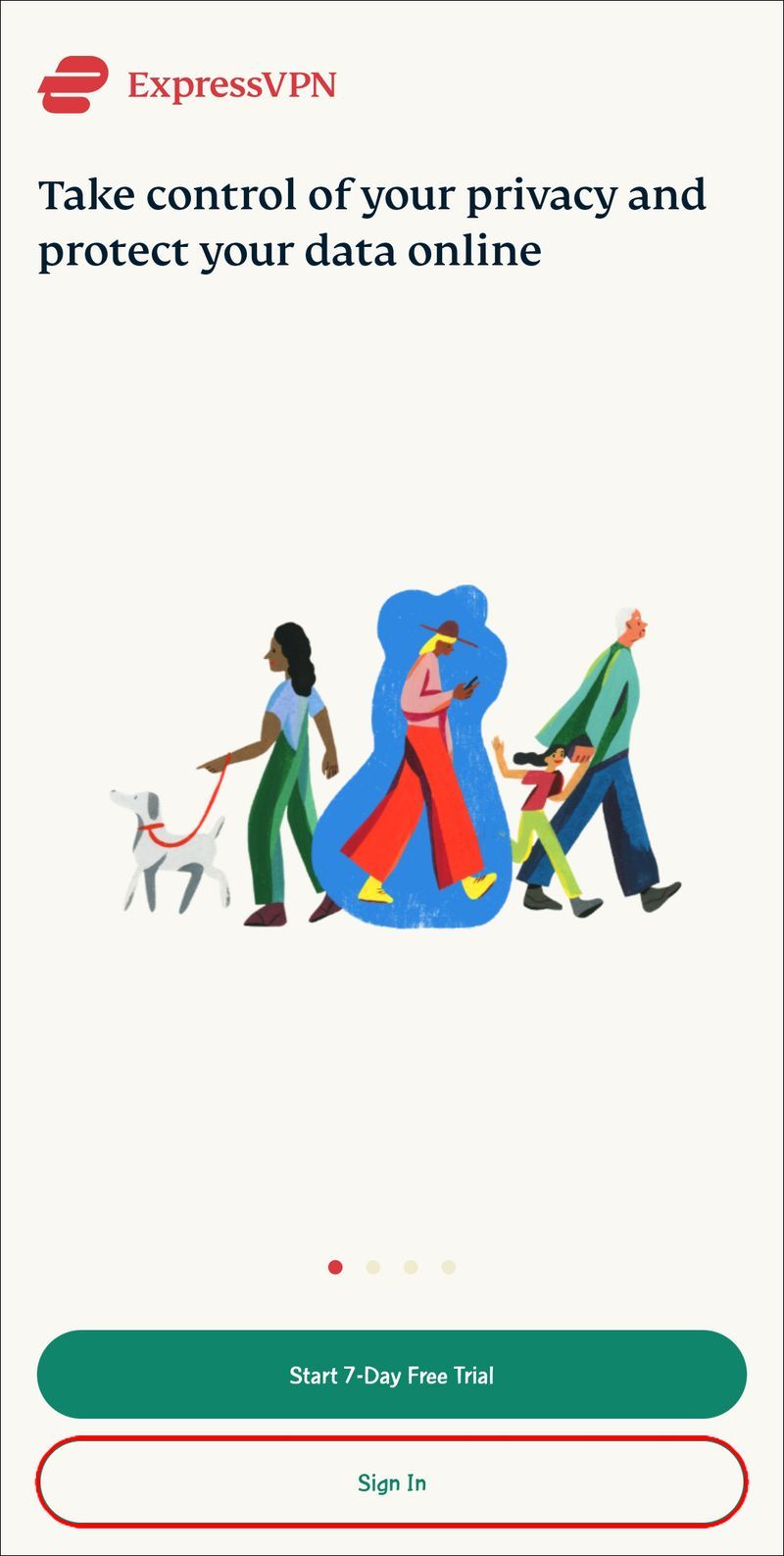
- Tìm liên kết đăng nhập ExpressVPN trong e-mail của bạn và nhấn vào liên kết đó. Ứng dụng của bạn sẽ được kích hoạt tự động.
- Mở rộng menu thả xuống và chọn vị trí máy chủ ưu tiên trên trang tổng quan của ứng dụng.
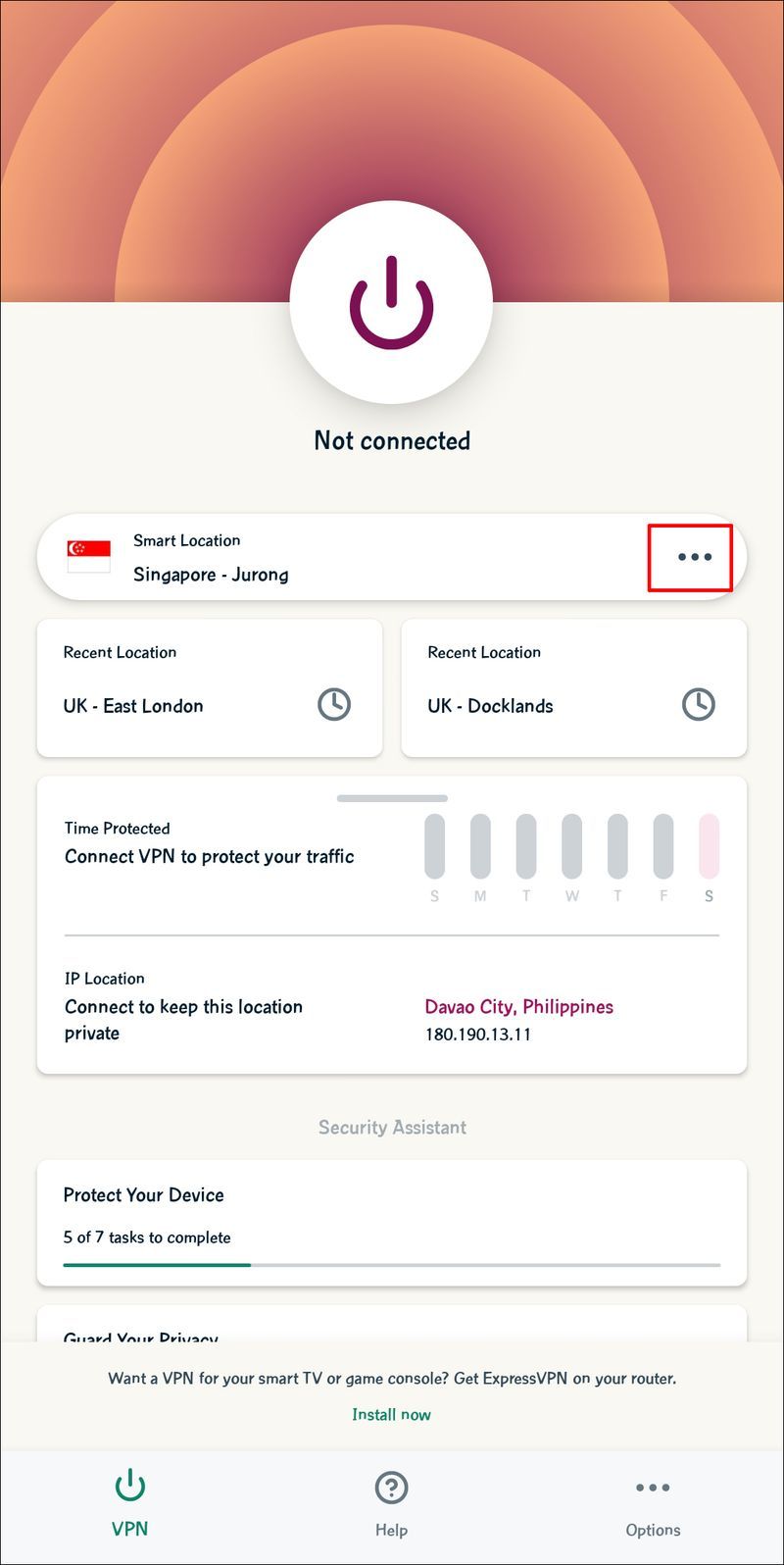
- Nhấn vào nút nguồn phía trên menu vị trí máy chủ để kết nối.
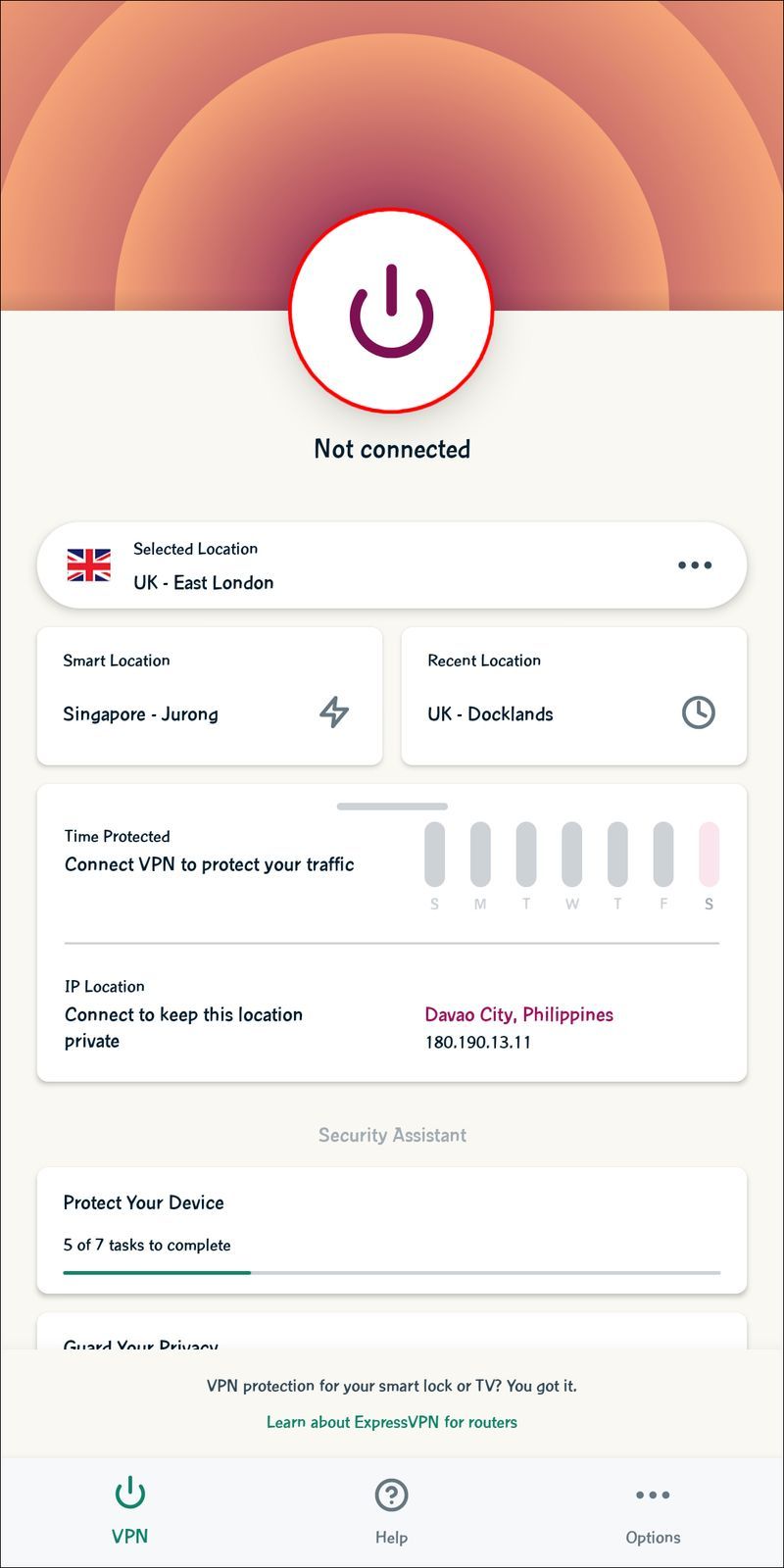
- Khởi chạy Amazon Prime trên điện thoại của bạn và xem bất kỳ chương trình nào mà không bị hạn chế.
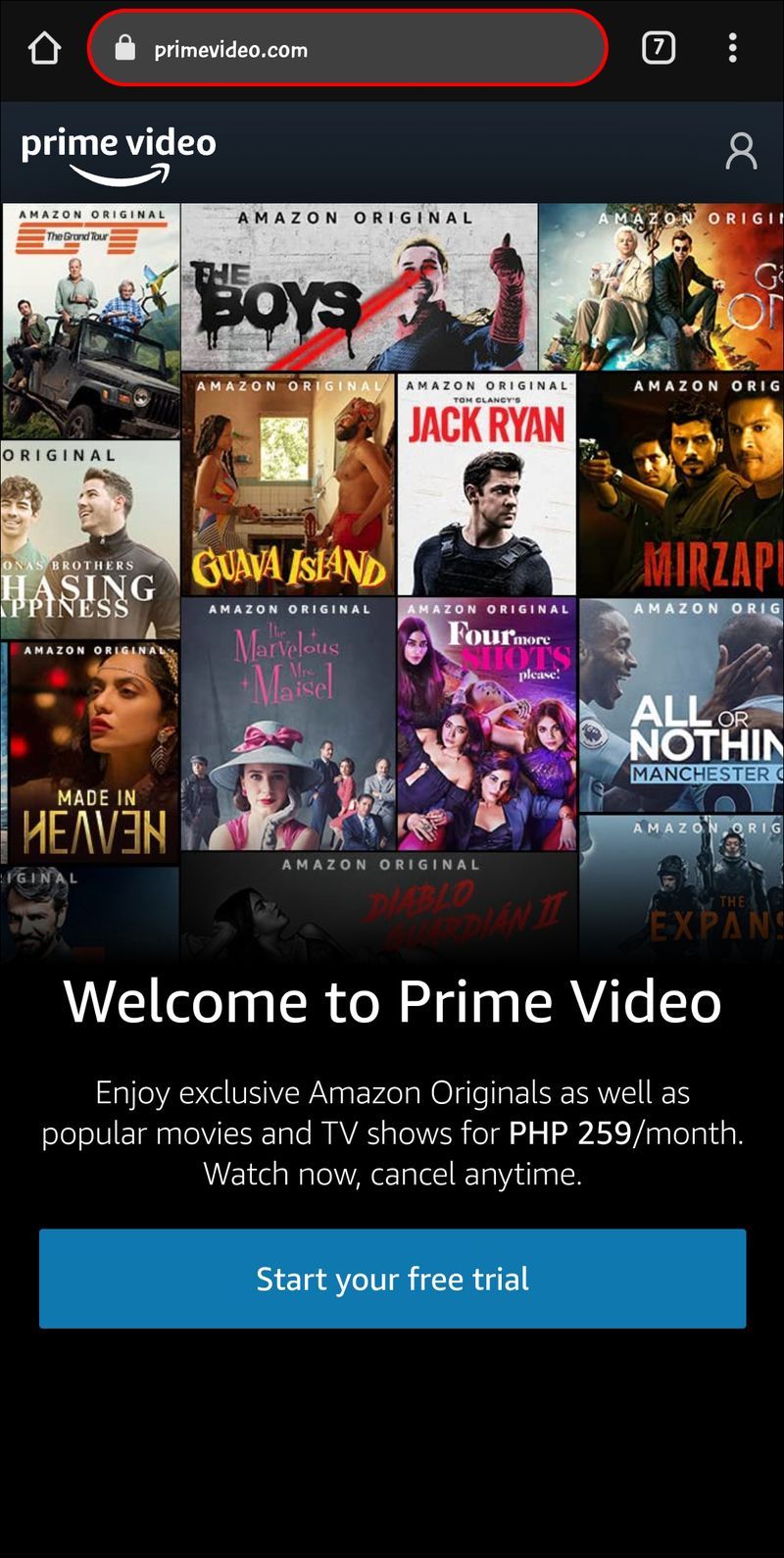
Cách kích hoạt ứng dụng ExpressVPN
Bất kể thiết bị bạn sử dụng để truy cập nội dung Amazon Prime là gì, bạn sẽ cần kích hoạt ứng dụng ExpressVPN sau khi cài đặt. Hướng dẫn cho tất cả các thiết bị đều giống nhau, nhưng ExpressVPN cung cấp hai phương pháp kích hoạt ứng dụng. Dưới đây là cách kích hoạt ứng dụng bằng mã kích hoạt:
- Đi tới bảng điều khiển ExpressVPN trong trình duyệt của bạn và đăng nhập bằng thông tin đăng nhập tài khoản của bạn.
- Tìm mã kích hoạt ExpressVPN trong e-mail của bạn và sao chép nó.
- Dán mã kích hoạt vào trường dành riêng trên trang web ExpressVPN.
- Sao chép mã kích hoạt trong cửa sổ Thiết lập thiết bị của bạn.
- Khởi chạy tệp cài đặt ứng dụng ExpressVPN.
- Làm theo hướng dẫn cài đặt trên màn hình. Dán mã kích hoạt của bạn khi được nhắc.
Ngoài ra, bạn có thể kích hoạt ứng dụng ExpressVPN bằng liên kết đăng nhập e-mail. Đây là cách thực hiện điều đó:
- Sau khi cài đặt ứng dụng ExpressVPN, hãy làm theo hướng dẫn trên màn hình để thiết lập.
- Khi được nhắc, hãy chọn Đăng nhập bằng Liên kết Đăng nhập Email.
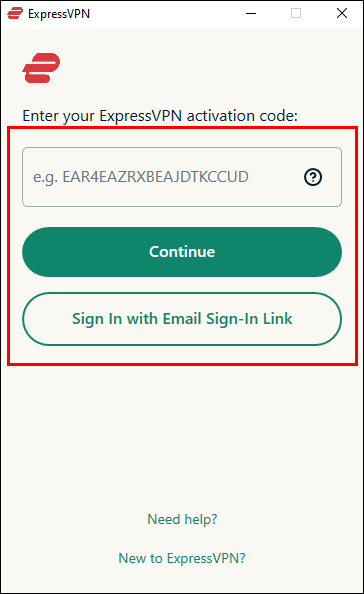
- Kiểm tra e-mail bạn đã nhập khi đăng ký và tìm liên kết đăng nhập.
- Nhấp vào liên kết đăng nhập. Ứng dụng ExpressVPN của bạn sẽ được kích hoạt ngay lập tức.
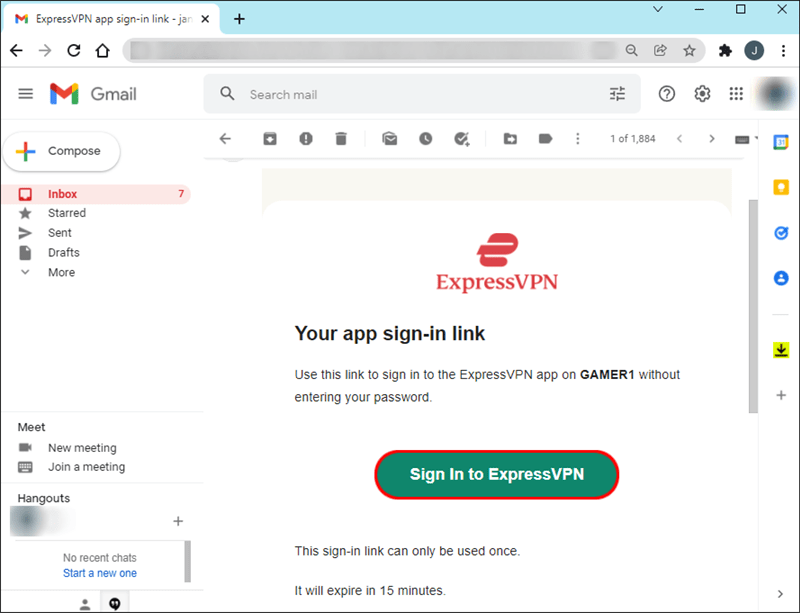
Tận hưởng Amazon Prime
Bây giờ bạn đã cài đặt VPN, bạn có thể truy cập tất cả nội dung Amazon Prime mà không bị hạn chế. Đừng để vị trí địa lý ngăn cản bạn xem các chương trình yêu thích. Như một phần thưởng, VPN bảo vệ dữ liệu của bạn và giảm việc điều chỉnh băng thông.
Chương trình Amazon Prime yêu thích của bạn là gì? Chia sẻ các lựa chọn hàng đầu của bạn trong phần bình luận bên dưới.