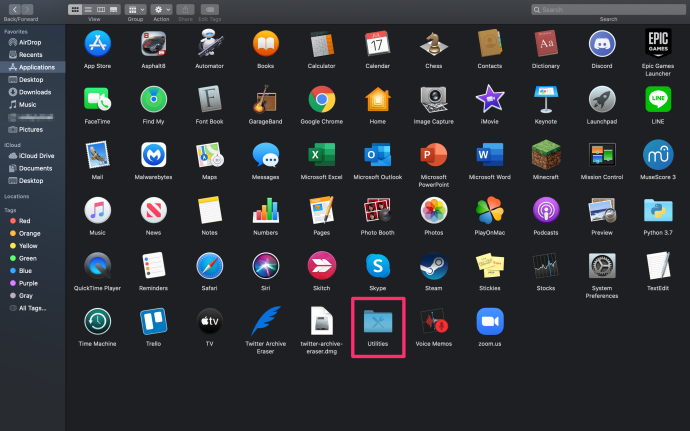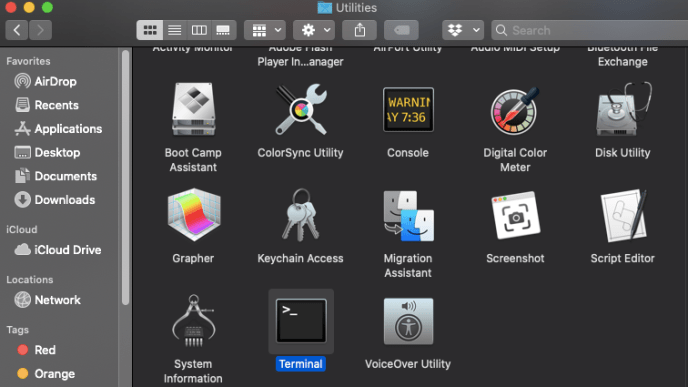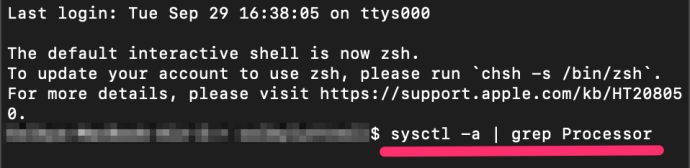Khi mua một máy Mac mới, Apple chỉ cung cấp cho bạn đủ thông tin về phần cứng của hệ thống để đưa ra lựa chọn so sánh tốt giữa các kiểu máy khác nhau, nhưng công ty vẫn giấu các chi tiết phần cứng chính xác.

Ví dụ: khi mua một chiếc MacBook Air mới, Apple cho bạn biết trong thông số kỹ thuật rằng CPU cơ bản là Intel Core i5 lõi kép 1,6 GHz, Turbo Boost lên đến 3,6 GHz, với 4MB bộ nhớ đệm L3, nhưng không tiết lộ mô hình cụ thể.
Thật vậy, ngay cả sau khi bạn mua máy Mac, thông tin về kiểu CPU chính xác sẽ bị ẩn khỏi báo cáo Giới thiệu về hệ thống máy Mac này. Điều này là tốt cho hầu hết người dùng, nhưng người dùng thành thạo hoặc những người muốn so sánh hiệu suất của Mac với một PC tương đương có thể muốn biết chính xác CPU nào đang cấp nguồn cho máy tính của họ.
Cách tìm mẫu CPU của bạn bằng thiết bị đầu cuối
Mỗi máy Mac đều có một Terminal trong đó bạn có thể nhập các lệnh khác nhau để nhận kết quả đầu ra. Ngay cả khi bạn đang xem máy Mac trong cửa hàng, bạn có thể sử dụng lệnh này để tìm mẫu CPU chính xác. Để làm điều đó, hãy làm theo các bước sau:
- Sử dụng Người tìm kiếm để gõ vào Các ứng dụng và sau đó Tiện ích
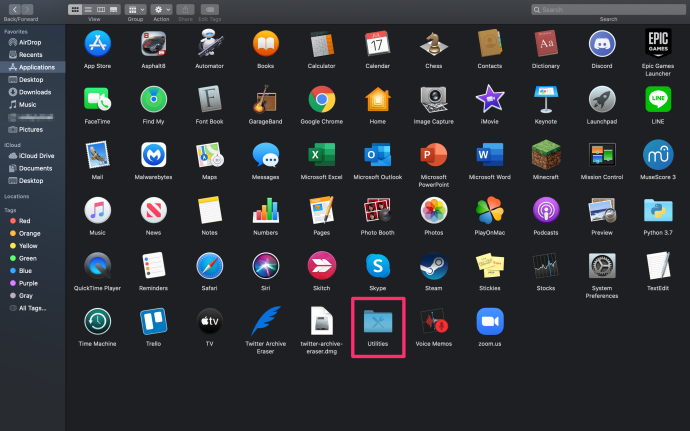
- Bấm vào Thiết bị đầu cuối ở dưới cùng
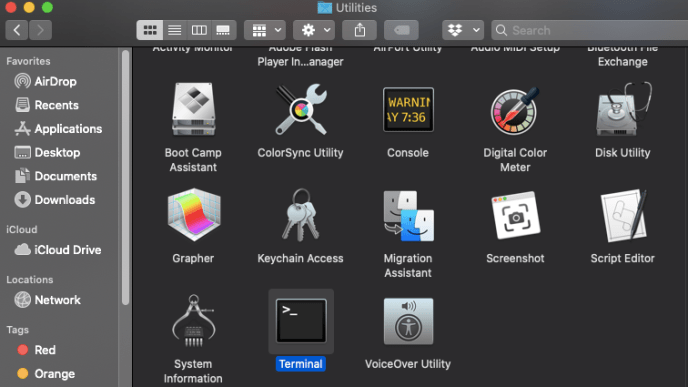
- Gõ lệnh CPU: sysctl -a | thương hiệu grep va đanh Đi vào
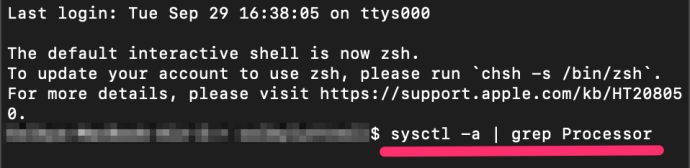
Thông tin hiển thị sẽ là kiểu CPU chính xác của máy Mac của bạn. Nó sẽ trông giống như thế này:

Cách tìm Mô hình CPU - Bên ngoài
Rất may, tài nguyên của bên thứ ba, chẳng hạn như EveryMac.com , đã tham gia để cung cấp nhiều thông tin chi tiết về mọi máy Mac từng được phát hành . Nhưng để sử dụng thông tin đó, trước tiên bạn cần biết kiểu máy Mac cụ thể của mình và sau đó dành thời gian để duyệt qua trang web EveryMac.
nó trông như thế nào khi ai đó chặn bạn trên snapchat

Điều gì sẽ xảy ra nếu bạn chỉ muốn nhanh chóng xác minh kiểu CPU của máy Mac của mình? Hoặc điều gì sẽ xảy ra nếu bạn đang sửa chữa hoặc khắc phục sự cố máy Mac của người khác và không có tất cả thông tin về hệ thống ngay lập tức? Chà, bạn có thể không ngạc nhiên khi biết rằng có một lệnh Terminal có thể hiển thị kiểu CPU của máy Mac của bạn. Đây là cách sử dụng nó.
Đầu tiên, khởi chạy Terminal, bạn có thể tìm thấy ở phầnCác ứng dụngthư mục sau đóTiện íchthư mục (hoặc bằng cách tìm kiếm Terminal với Spotlight).
Mở Terminal, sau đó nhập lệnh sau tại dấu nhắc lệnh:
$ sysctl -n machdep.cpu.brand_string
Bạn sẽ thấy ngay một dòng văn bản mới với kiểu dáng và kiểu dáng chính xác của CPU máy Mac của bạn. Trên MacBook của tôi, lệnh này trả về dòng sau:
cách cài đặt phông chữ trên mac word
Intel(R) Core(TM) i5-8210Y CPU @ 1.60GHz
EveryMac.com cung cấp một bản tóm tắt về MacBook Pro đang sử dụng bộ xử lý này, bao gồm thông tin chi tiết về bộ xử lý và tất cả phần còn lại của phần cứng đi kèm với mô hình này.
Tìm kiếm trên Google cho i5-8120Y CPU tiết lộ nó hoàn thành chi tiết được liệt kê trên trang web của Intel, bao gồm thông tin quan trọng như TDP và giá khuyến nghị.
Intel đã giữ nguyên Core-series sơ đồ đặt tên trong vài năm, có nghĩa là nhiều CPU chia sẻ các đặc tính tần số tương tự nhau mặc dù chúng cung cấp các mức hiệu suất khác nhau.
Bằng cách xác định CPU cụ thể của máy Mac, bạn sẽ có thể so sánh chính xác hơn máy Mac của mình với các máy Mac và PC khác, giúp bạn mua hàng ban đầu hoặc quyết định xem có đáng để nâng cấp hay không.
Nếu bạn là người dùng Mac và thích bài viết này, bạn có thể muốn xem thêm một số bài viết khác của TechJunkie, bao gồm Cách thay đổi thư mục tải xuống mặc định trên máy Mac của bạn và macOS Mojave: Tắt Ứng dụng Gần đây để Xóa Biểu tượng Dock Phụ.
làm thế nào để đánh đậm trong bất hòa
Bạn có đề xuất nào về cách tốt nhất để tìm thông tin chi tiết về bộ xử lý của máy Mac không? Nếu vậy, hãy để lại bình luận cho chúng tôi bên dưới nhé!