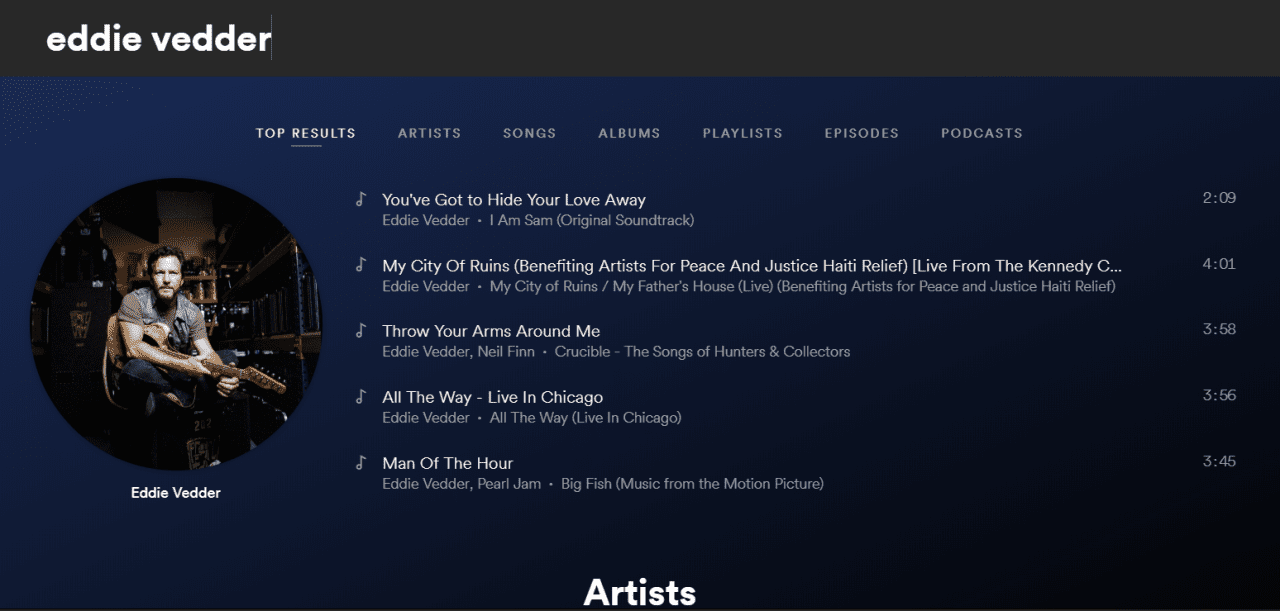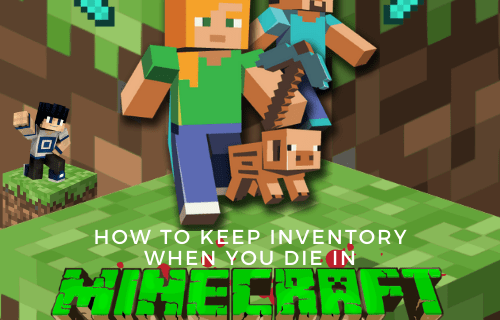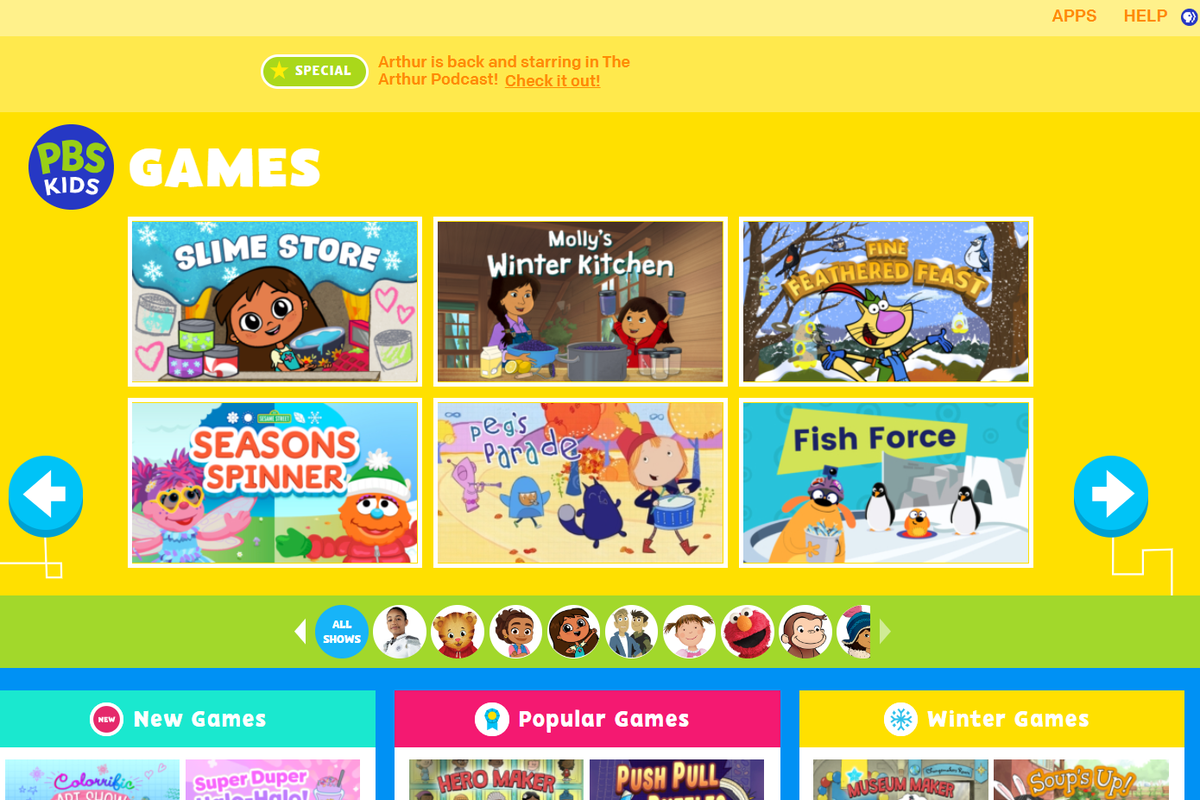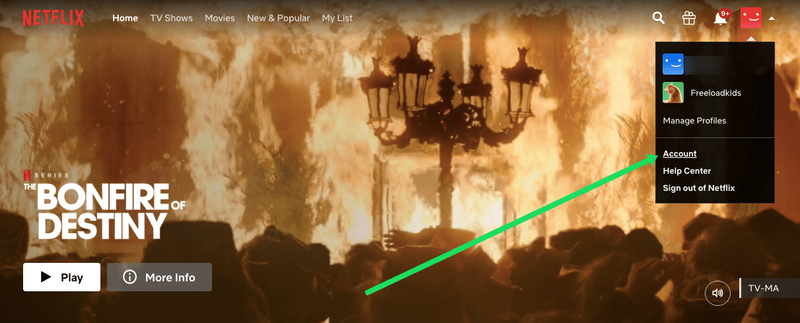Những gì để biết
- Mở tệp PDF có sẵn Xem trước ứng dụng để bắt đầu chỉnh sửa; tuy nhiên, nó không cho phép bạn chỉnh sửa văn bản có sẵn.
- Để biết thêm các tính năng nâng cao hơn những gì Bản xem trước cung cấp, hãy xem danh sách các trình soạn thảo PDF miễn phí của chúng tôi .
- Một số trình chỉnh sửa PDF có thể chỉnh sửa văn bản nhưng công nghệ đằng sau tính năng này không hoàn toàn chính xác và có thể gây ra sự cố.
Trình chỉnh sửa PDF là một công cụ phần mềm cho phép bạn thực hiện các thay đổi đối với PDF tài liệu. Những thay đổi này có thể bao gồm chỉnh sửa văn bản, thêm hoặc xóa hình ảnh, đánh dấu nội dung, điền vào biểu mẫu, ký tài liệu, v.v. Trên máy Mac, chương trình Xem trước là một tùy chọn đơn giản và dễ sử dụng để chỉnh sửa tệp PDF. Tuy nhiên, cũng có các tùy chọn khác, chẳng hạn như trình chỉnh sửa PDF trực tuyến và bên thứ ba có thể cung cấp các tính năng và chức năng bổ sung tùy thuộc vào nhu cầu cụ thể của bạn.
Chỉnh sửa tệp PDF bằng bản xem trước
Bản xem trước là chương trình được cài đặt sẵn trên máy Mac của bạn để có thể mở và chỉnh sửa tệp PDF. Nó có phạm vi rộng như bất kỳ trình soạn thảo PDF nào khác ngoại trừ việc nó không thể chỉnh sửa văn bản có sẵn. Tuy nhiên, nó có thêm lợi ích là bạn không phải cài đặt thêm bất kỳ thứ gì để sử dụng—chỉ cần mở tệp PDF và bắt đầu chỉnh sửa ngay lập tức.

Ảnh chụp màn hình
Nếu Bản xem trước không bắt đầu khi bạn mở tệp PDF, trước tiên hãy mở chương trình rồi duyệt tìm tệp từ đó. Bạn có thể truy cập Xem trước từ Launchpad: tìm kiếm Xem trước hoặc tìm kiếm nó trong danh sách các chương trình. Sau khi nó mở, hãy truy cập Tài liệu > Mở để tìm bản PDF.
Có thể có lý khi nghĩ rằng Biên tập menu là thứ bạn sử dụng để tìm tất cả các công cụ chỉnh sửa PDF trong Bản xem trước, nhưng không phải vậy. Thay vào đó, menu này dùng để xóa các trang khỏi tệp PDF và chèn các trang từ các tệp PDF khác (hoặc tạo các trang trống).
Bản xem trước cũng cho phép bạn sắp xếp lại các trang trong PDF bằng cách kéo chúng lên hoặc xuống từ thanh bên. Điều đó có nghĩa là bạn có thể đặt trang thứ hai làm trang đầu tiên hoặc trang cuối cùng làm trang thứ hai, v.v. Nếu bạn không thấy thanh bên trong Bản xem trước, bạn có thể bật nó từ Xem thực đơn.
Xem trước công cụ chỉnh sửa
Hầu hết các tùy chọn chỉnh sửa PDF khác trong Bản xem trước đều nằm trong Công cụ thực đơn. Ở đó bạn có thể thêm dấu trang vào tệp PDF hoặc xoay trang. Các Công cụ > Chú thích menu là cách bạn đánh dấu văn bản; gạch chân văn bản; văn bản gạch ngang, chèn ghi chú, hình chữ nhật, hình bầu dục, đường thẳng, mũi tên và các hình dạng khác; gõ vào tệp PDF (ở bất kỳ đâu hoặc trong các trường biểu mẫu); sử dụng bong bóng lời thoại; và hơn thế nữa.

Ảnh chụp màn hình
cách xóa tài khoản ứng dụng pof
Mặc dù Bản xem trước không cho phép bạn chỉnh sửa văn bản hiện có trong tệp PDF nhưng bạn có thể vẽ một hộp màu trắng lên văn bản để ẩn nó, sau đó viết văn bản của riêng bạn lên trên hộp bằng công cụ văn bản. Việc này không mượt mà như chỉnh sửa văn bản với một số trình chỉnh sửa PDF nhưng đây là tùy chọn duy nhất của bạn để thay đổi văn bản trong tệp PDF bằng Xem trước.
Để luôn hiển thị menu chú thích để chỉnh sửa dễ dàng hơn, bạn có thể bật nó thông qua Xem thực đơn. Tùy thuộc vào phiên bản macOS của bạn, nó được gọi là Hiển thị Thanh công cụ đánh dấu hoặc Hiển thị thanh công cụ chú thích .
Thêm chữ ký trong bản xem trước
Miễn là bạn có bàn di chuột hoặc camera iSight được gắn vào máy Mac, bạn cũng có thể sử dụng Xem trước để chèn chữ ký của mình vào tệp PDF. Ngoài ra còn có một công cụ vẽ tự do để bạn có thể vẽ chữ ký hoặc vẽ hình trực tiếp trên tài liệu.
Cách viết trên PDFTạo các tệp PDF mới từ các tệp PDF cũ
Mặc dù nó không thực sự được tính là PDFchỉnh sửakhả năng, một tính năng bổ sung trong Bản xem trước là tùy chọn tạo tệp PDF mới từ các trang hiện có từ một tệp PDF khác. Để làm điều đó, chỉ cần kéo một trang từ tài liệu (trong chế độ xem hình thu nhỏ của thanh bên) vào màn hình nền. Thao tác này sẽ tạo một tệp PDF mới chỉ với một trang đó (hoặc nhiều trang nếu bạn chọn nhiều trang).
Một cách khác dễ dàng hơn để thực hiện việc này là nhấp chuột phải vào hình thu nhỏ của trang và chọn Xuất khẩu như và sau đó PDF như kiểu định dạng.

Ảnh chụp màn hình
cách đặt mật khẩu bảo vệ tệp zip trên mac
Trình chỉnh sửa PDF khác cho Mac
Nếu các tính năng trong Bản xem trước không phải là thứ bạn đang tìm kiếm thì rất có thể bạn sẽ tìm thấy chúng trong một trình chỉnh sửa PDF khác, một trình chỉnh sửa không được tích hợp sẵn cho macOS. Chúng tôi giữ một danh sách các trình soạn thảo PDF miễn phí và hầu hết chúng cũng hoạt động trên máy Mac.

Trình chỉnh sửa PDF trực tuyến của Sejda. Ảnh chụp màn hình
Một cách khác để chỉnh sửa tệp PDF trong macOS là sử dụng trình chỉnh sửa PDF trực tuyến. Thông qua danh sách được liên kết ở trên là một số loại dịch vụ như vậy. Chúng hoạt động bằng cách yêu cầu bạn tải tệp PDF lên trang web chỉnh sửa nơi bạn có thể thực hiện các chỉnh sửa và sau đó tải tệp PDF xuống máy tính của mình.
Sự cố với trình chỉnh sửa PDF
Trong một thế giới hoàn hảo, trình chỉnh sửa PDF sẽ cho phép bạn thực hiện nhiều hành động khác nhau trên tệp PDF. Những hành động này có thể bao gồm thêm hình dạng và chữ ký cũng như chỉnh sửa hoặc thêm văn bản vào tài liệu. Tuy nhiên, không phải tất cả các trình soạn thảo PDF đều cung cấp tất cả các tính năng này, bao gồm cả chương trình Preview của Mac, chương trình này không cho phép chỉnh sửa văn bản.
Một vấn đề khác với trình chỉnh sửa PDF là chúng dựa vào công nghệ gọi là nhận dạng ký tự quang học (OCR) để kích hoạt các tính năng nâng cao như chỉnh sửa văn bản. OCR cố gắng “đọc” và tự động chép lại văn bản trong tài liệu, nhưng kết quả thường không hoàn hảo và có thể có bản dịch không chính xác hoặc định dạng lạ. Do đó, việc chỉnh sửa PDF có thể gặp khó khăn.
Một tác vụ tương tự mà bạn có thể muốn thực hiện là chuyển đổi tệp PDF sang định dạng tệp khác, chẳng hạn như tệp DOCX để sử dụng trong MS Word hoặc sang định dạng tệp EPUB để sử dụng tệp PDF làm sách điện tử. Những loại chỉnh sửa đó có thể được thực hiện bằng trình chuyển đổi tệp tài liệu chứ không phải trình chỉnh sửa PDF. Tương tự, để chuyển đổi một tập tin khácthành một tập tin PDF, bạn có thể sử dụng máy in PDF .
Cách chỉnh sửa tệp PDF trong iPhone (hoặc iPad)