Trình chỉnh sửa PDF tốt nhất cho phép bạn thay đổi và thêm văn bản, chỉnh sửa hình ảnh, thêm đồ họa, ký tên, điền vào biểu mẫu, v.v. Tôi đã kiểm tra một loạt ứng dụng này để tập hợp danh sách chính xác những gì bạn đang tìm kiếm. Đây là những gì tôi nghĩ sau khi sử dụng các ứng dụng chỉnh sửa PDF miễn phí này trong nhiều năm.
Nếu bạn sở hữu phiên bản Microsoft Word hiện đại, hãy bỏ qua tất cả các chương trình được đề xuất bên dưới—bạn có sẵn một trình chỉnh sửa PDF tuyệt vời. Để biến một tệp PDF thành tài liệu Word , hãy mở tệp như bất kỳ tệp nào khác rồi chỉnh sửa. Điều này cũng hoạt động trong WPS Office và Google Docs.
01 trên 13Trình chỉnh sửa PDF Sejda
 Những gì chúng tôi thích
Những gì chúng tôi thíchCho phép bạn tải tập tin từ các trang web khác.
Hỗ trợ thêm siêu liên kết.
Bao gồm một công cụ chữ ký.
Cho phép bạn chèn các trang trống vào PDF.
Có thể xóa các trang khỏi PDF.
Hỗ trợ xóa các phần của trang.
Có thể chèn hình ảnh và hình dạng.
Tự động xóa nội dung tải lên của bạn sau hai giờ.
Chỉ có thể được sử dụng trên ba tệp PDF mỗi giờ.
Giới hạn đối với các tài liệu có ít hơn 200 trang (OCR dừng sau trang 10).
Giới hạn tệp PDF ở mức 50 MB.
Sejda PDF Editor là một trong số rất ít trình chỉnh sửa PDF thực sự cho phép bạn chỉnh sửa văn bản có sẵn trong PDFkhông thêm hình mờ. Hầu hết các trình chỉnh sửa chỉ cho phép bạn thay đổi văn bản do chính bạn thêm vào hoặc họ hỗ trợ chỉnh sửa văn bản nhưng sau đó ném hình mờ khắp nơi.
Ngoài ra, công cụ này có thể chạy hoàn toàn trong trình duyệt web của bạn, vì vậy bạn có thể dễ dàng sử dụng mà không cần phải tải xuống bất kỳ chương trình nào. Bạn có thể tải phiên bản dành cho máy tính để bàn nếu bạn muốn sử dụng nó theo cách đó.
Có một số khác biệt giữa phiên bản trực tuyến và phiên bản dành cho máy tính để bàn mà bạn nên biết. Ví dụ: phiên bản dành cho máy tính để bàn hỗ trợ nhiều loại phông chữ hơn và không cho phép bạn thêm tệp PDF bằng URL hoặc từ các dịch vụ lưu trữ trực tuyến như trình chỉnh sửa trực tuyến (hỗ trợ Dropbox, OneDrive và Google Drive).
Một tính năng gọn gàng khác là công cụ tích hợp web . Điều này cho phép nhà xuất bản PDF cung cấp liên kết cho người dùng của họ mà họ có thể chỉ cần nhấp vào để tự động mở tệp trong trình chỉnh sửa này. Sau đó, tài liệu đã hoàn thành có thể dễ dàng được lưu hoặc gửi qua email cho chủ sở hữu.
Công cụ này hoạt động bất kể bạn sử dụng hệ điều hành nào. Máy tính để bàn Sejda PDF chạy trên Windows, macOS và Linux, nhưng hạn chế hơn một chút.
Thăm Sejda 02 trên 13thiết bị PDF
 Những gì chúng tôi thích
Những gì chúng tôi thíchChỉnh sửa văn bản và thêm văn bản mới.
Mọi thứ đều miễn phí (không có tùy chọn trả phí).
Công cụ chữ ký và biểu mẫu.
cách tìm vị trí gps của điện thoại di động
Không có quảng cáo và hình mờ.
Không có phông chữ kiểu chữ ký.
PDFgear là bộ công cụ đầy đủ để thực hiện hầu hết mọi việc bạn muốn làm với tệp PDF. Một vài lý do tôi đưa nó vào danh sách này là vì nó khởi động ngay lập tức mà không cần tài khoản người dùng và nó lưu tài liệu mà không có bất kỳ hình mờ nào.
Ngoài việc xem PDF cơ bản và chỉnh sửa toàn bộ văn bản, còn có các tùy chọn để thêm chữ ký, chuyển đổi tệp sang các định dạng khác, trích xuất văn bản, chú thích và chèn hình mờ của riêng bạn, xoay và xóa trang, thêm mật khẩu, nén tệp PDF, v.v. Bạn thậm chí có thể trình bày tệp PDF dưới dạng trình chiếu nếu muốn.
Thứ tôi thực sự thích là công cụ Extract Text. Nó cho phép bạn đánh dấu bất kỳ phần nào của trang để kéo văn bản vào hộp văn bản dễ sử dụng để bạn có thể sao chép nội dung đó. Điều này rất tốt cho các danh sách và các tình huống khác khi việc chọn văn bản PDF thường khó khăn.
Chương trình này chạy trên Windows 11 và Windows 10 cũng như macOS 10.14 đến macOS 13. Ngoài ra còn có một ứng dụng dành cho iPhone và iPad.
Tải xuống PDFgear 03 trên 13nhỏ xíu
 Những gì chúng tôi thích
Những gì chúng tôi thíchHỗ trợ chỉnh sửa văn bản.
Tự động xóa nội dung tải lên của bạn sau một giờ.
Không cần tài khoản người dùng.
Trình soạn thảo văn bản không mượt mà như đối thủ.
Bạn không thể sửa đổi hình ảnh hiện có.
Đây thường là trang web tôi truy cập cho các chức năng liên quan đến PDF. TinyWow là một dịch vụ tuyệt vời với vô số công cụ PDF miễn phí , một trong số đó là trình soạn thảo này.
Tất cả các chức năng bạn cần đều có sẵn ở đây: Chỉnh sửa văn bản, thêm văn bản, đánh dấu và bôi đen các mục, bao gồm hình dạng và dấu kiểm, nhập ngày và giờ, tải hình ảnh lên và thêm chữ ký của bạn. Bạn cũng có thể xóa các trang PDF , xoay chúng và thêm trang mới vào tài liệu của mình.
Nếu bạn lo lắng về việc các tệp PDF của mình vẫn còn trên một trang web khi bạn xử lý xong chúng, bạn có thể yên tâm rằng điều đó sẽ không xảy ra ở đây. Có một trình quản lý tệp mà bạn có thể mở để xóa các tệp của mình theo cách thủ công nếu bạn không muốn đợi một giờ để chúng tự động biến mất.
Các tệp có thể được tải lên từ thiết bị hoặc tài khoản Google Drive của bạn. Tất cả các tài liệu đã chỉnh sửa có thể được lưu trở lại tệp .pdf.
Ghé thăm TinyWow 04 trên 13JustSignPDF.com
 Những gì chúng tôi thích
Những gì chúng tôi thíchKhông tải lên; hoạt động cục bộ trong trình duyệt của bạn.
Giao diện trực quan.
Không quảng cáo.
Ký PDF là tính năng duy nhất của nó.
Trang web này cực kỳ đơn giản, tốt hay xấu, tùy thuộc vào những gì bạn muốn nó làm.
Tôi đưa trang web soạn thảo PDF này vào danh sách vì nó cho phép bạn dễ dàng ký tên của mình. Không có bất kỳ tính năng bổ sung nào gây cản trở, nó không đặt hình mờ trên tài liệu của bạn và nhìn chung nó rất dễ sử dụng nếu bạn chỉ cần một cách nhanh chóng để thêm chữ ký của mình vào tệp PDF.
Nếu muốn, bạn cũng có thể bao gồm tên viết tay của mình và ngày tháng.
Truy cập JustSignPDF.comVì không phải tất cả các trình chỉnh sửa này đều hỗ trợ các tính năng giống nhau và một số bị hạn chế về những gì bạn có thể làm, hãy nhớ rằng bạn có thể xử lý cùng một tệp PDF bằng nhiều công cụ. Ví dụ: sử dụng một công cụ cho phép bạn chỉnh sửa văn bản PDF và sau đó đặt cùng một tệp PDF thông qua một trình chỉnh sửa khác để điền vào biểu mẫu, cập nhật hình ảnh, xóa trang, v.v.
05 trên 13canva
 Những gì chúng tôi thích
Những gì chúng tôi thíchChỉnh sửa văn bản hiện có.
Tích hợp chia sẻ qua liên kết.
Hướng dẫn đính kèm để chỉnh sửa chính xác.
Tự động lưu khi bạn làm việc.
Rất nhiều dung lượng lưu trữ miễn phí.
Dễ dàng truy cập vào các yếu tố, hình ảnh miễn phí và hơn thế nữa.
Kết hợp các mục trả phí với các tùy chọn miễn phí.
Không có cách nào dễ dàng để xóa văn bản.
Không giữ lại định dạng cũng như một số trình soạn thảo.
Canva là một trang web rất có khả năng tạo ra các thiết kế độc đáo, chất lượng cao. Mặc dù bạn có thể tạo dự án từ đầu hoặc từ mẫu, nhưng bạn có thể sử dụng các công cụ chỉnh sửa của dự án đó bằng cách khác trên PDF.
Không giống như hầu hết các công cụ miễn phí, Canva cho phép bạnđầy đủchỉnh sửa văn bản và bạn không cần phải đăng ký để thực hiện việc đó. Bấm vào bất kỳ vùng văn bản nào để thay đổi nội dung văn bản và điều chỉnh loại phông chữ, kích thước và màu sắc. Bạn cũng có thể thêm siêu liên kết vào văn bản và các đối tượng khác, đồng thời có sẵn các phông chữ đặc biệt để bạn dễ dàng gõ chữ ký của mình.
Tất nhiên, vì đây là một nền tảng thiết kế đồ họa đầy đủ nên nó có vô số công cụ khác nên bạn cũng có thể chỉnh sửa hình ảnh, thêm hình dạng, chỉnh sửa và tạo trang PDF, bao gồm biểu đồ, v.v. Hầu hết phương tiện của tôi đều có trên Google Photos, vì vậy Tôi rất vui khi thấy rằng tôi có thể kết nối với nó (và Dropbox) để dễ dàng sao chép những thứ như hình ảnh vào tệp PDF của mình.
Các tệp PDF bạn chỉnh sửa bằng Canva không được vượt quá 100 MB hoặc 300 trang, vì vậy điều này không lý tưởng nếu tài liệu của bạn vượt quá các thông số đó. Khi hoàn tất, bạn có thể lưu lại thành PDF hoặc chọn từ nhiều định dạng hình ảnh và video khác nhau.
Ghé thăm Canva 06 trên 13Inkscape
 Những gì chúng tôi thích
Những gì chúng tôi thíchCó thể chỉnh sửa văn bản PDF.
Hỗ trợ thao tác đồ họa.
Bao gồm rất nhiều công cụ chỉnh sửa hình ảnh.
Số lượng công cụ chỉnh sửa đồ họa có thể rất nhiều.
Inkscape là một trình chỉnh sửa và xem hình ảnh miễn phí cực kỳ phổ biến, vì vậy, bạn cũng như tôi có thể ngạc nhiên khi biết rằng nó cũng có các chức năng chỉnh sửa PDF mà hầu hết các trình chỉnh sửa chuyên dụng chỉ hỗ trợ trong các phiên bản trả phí của họ.
Đây là một chương trình chỉnh sửa hình ảnh rất có khả năng. Tuy nhiên, nếu bạn chưa quen với các chương trình như GIMP hoặc Photoshop thì có lẽ nó hơi nâng cao đối với bạn.
Trong bối cảnh chỉnh sửa PDF, bạn chỉ nên xem xét phần mềm này nếu bạn muốn xóa hoặc chỉnh sửa hình ảnh hoặc văn bản trong PDF. Tôi khuyên bạn nên sử dụng một công cụ khác trong danh sách này để chỉnh sửa biểu mẫu hoặc thêm hình dạng, sau đó cắmcái đóPDF vào Inkscape nếu bạn thực sự cần chỉnh sửa văn bản có sẵn.
Bạn có thể cài đặt nó trên Windows, macOS và Linux.
Cách thực hiện điều chỉnh văn bản trong Inkscape Tải xuống Inkscape 07 trên 13Trình chỉnh sửa PDF-XChange
 Những gì chúng tôi thích
Những gì chúng tôi thíchSử dụng OCR để xác định văn bản trong PDF.
Có thể nhập nhiều hình dạng và hình ảnh.
Hỗ trợ thêm mã QR vào PDF.
Cung cấp một phiên bản di động.
Cập nhật thường xuyên.
Nhiều tính năng yêu cầu giấy phép.
Chỉ hoạt động với Windows.
PDF-XChange Editor cung cấp một số công cụ tuyệt vời nhưng không phải tất cả chúng đều miễn phí sử dụng. Nếu bạn sử dụng tính năng không miễn phí, tệp PDF sẽ lưu với hình mờ trên mỗi trang.
Tuy nhiên, nếu bạn chỉ sử dụng các tính năng miễn phí, bạn vẫn có thể thực hiện một số chỉnh sửa và lưu nó trở lại máy tính của mình.
Bạn có thể tải tệp PDF từ máy tính, URL, SharePoint, Google Drive và Dropbox. Bạn có thể lưu tệp PDF đã chỉnh sửa trở lại máy tính của mình hoặc vào bất kỳ dịch vụ lưu trữ đám mây nào.
Có rất nhiều tính năng nên lúc đầu có vẻ choáng ngợp. Phải nói rằng, tôi nhận thấy tất cả các tùy chọn và công cụ đều rất dễ hiểu và chúng được phân loại thành các phần riêng để quản lý dễ dàng hơn.
Một tính năng tiện dụng là khả năng đánh dấu tất cả các trường biểu mẫu để bạn có thể dễ dàng xác định chỗ mình cần điền. Tôi đã thử tính năng này với một vài ứng dụng có nhiều biểu mẫu. Siêu hữu ích.
Nhiều tính năng miễn phí (như chỉnh sửa văn bản), nhưng một số thì không. Nếu bạn sử dụng một tính năng không có trong phiên bản miễn phí (bạn sẽ được thông báo những tính năng nào không miễn phí khi bạn sử dụng chúng), tệp PDF đã lưu sẽ có hình mờ được đính kèm ở góc mỗi trang. Có một danh sách đầy đủ tất cả các tính năng miễn phí trên trang tải xuống.
cách sử dụng máy tính xách tay làm bộ định tuyến
Bạn có thể sử dụng PDF-XChange Editor nếu bạn đang dùng Windows 11, 10, 8 hoặc 7. Nó cũng có sẵn ở chế độ di động để sử dụng trên ổ đĩa flash.
Tải xuống Trình chỉnh sửa PDF-XChange 08 trên 13Bản vẽ LibreOffice
 Những gì chúng tôi thích
Những gì chúng tôi thíchChỉnh sửa bất kỳ văn bản nào trên trang.
Không để lại hình mờ.
Rất nhiều tính năng chỉnh sửa khác.
Phải tải xuống toàn bộ bộ chương trình chỉ để sử dụng trình chỉnh sửa PDF.
Draw là chương trình sơ đồ và sơ đồ của LibreOffice, nhưng nó cũng cho phép bạn mở và chỉnh sửa các tệp PDF. Một trong những điều thú vị mà tôi thích khi chỉnh sửa tệp PDF bằng chương trình này là nó được tạo ra để tạo và thao tác với các đối tượng, vì vậy tôi cũng có thể dễ dàng chỉnh sửa những thứ không phải văn bản, như hình ảnh, tiêu đề, màu sắc, v.v.
Nó hoạt động với Windows, macOS và Linux. Khi bạn đã sẵn sàng lưu, đừng sử dụng tùy chọn lưu thông thường; thay vào đó hãy đi đến Tài liệu > Xuất khẩu như để tìm tùy chọn PDF.
Tải xuống LibreOffice 09 trên 13SimplePDF
 Những gì chúng tôi thích
Những gì chúng tôi thíchKhông cần tài khoản người dùng.
Trang web không có quảng cáo.
Điều khiển trực quan, dễ sử dụng.
Không thể chỉnh sửa văn bản hiện có.
Không có tùy chọn hoàn tác khi xóa trang.
SimplePDF là một trang web có một số công cụ chỉnh sửa PDF được xây dựng riêng để chỉnh sửa và điền vào các biểu mẫu PDF.
Mặc dù bạn không thể chỉnh sửa văn bản hiện có như một số đối thủ cạnh tranh nhưng nó hỗ trợthêmvăn bản cũng như các hộp kiểm, chữ ký và hình ảnh. Điều này có thể đủ đối với bạn, tùy thuộc vào những gì bạn cần từ trình chỉnh sửa PDF.
Một vài lý do khiến tôi rất thích trang web này là vì nó không có nhiều quảng cáo và việc lưu tệp PDF rất nhanh chóng và dễ dàng mà không cần hình mờ hoặc tài khoản người dùng.
Nếu có nhiều tệp PDF bạn muốn hợp nhất thành một tài liệu, SimplePDF cũng có thể làm điều đó. Bạn cũng có thể sắp xếp lại các trang, xoay chúng và xóa từng trang riêng lẻ.
Truy cập SimplePDF 10 trên 13Trình chỉnh sửa PDF trực tuyến Smallpdf
 Những gì chúng tôi thích
Những gì chúng tôi thíchCho phép bạn thêm nhiều văn bản hơn vào PDF.
Có thể đặt khoảng trắng lên vùng bạn muốn xóa.
Hỗ trợ nhập hình dạng.
Có thể tải và lưu tệp PDF từ nhiều nguồn khác nhau.
Chi phí soạn thảo văn bản.
Giới hạn làm việc trên một bản PDF mỗi ngày.
Một trong những cách nhanh nhất để thêm hình ảnh, văn bản, hình dạng hoặc chữ ký của bạn vào PDF là sử dụng Smallpdf. Tôi thấy nó cực kỳ dễ sử dụng cho những việc đó, nhưng tôi chọn một trong những trình soạn thảo đứng đầu danh sách này nếu tôi cần chỉnh sửa văn bản vì trình chỉnh sửa này sẽ không làm điều đó miễn phí.
Tôi cũng thích rằng bạn có thể tải lên tệp PDF, thực hiện các thay đổi đối với tệp đó và sau đó lưu nó trở lại máy tính của mình mà không cần tạo tài khoản người dùng hoặc trả tiền cho bất kỳ tính năng chống hình mờ nào. Các tập tin có thể được tải lên từ Dropbox hoặc Google Drive.
Có thể nhập hình dạng nếu bạn muốn hình chữ nhật, hình vuông, hình tròn, mũi tên hoặc đường thẳng. Bạn có thể thay đổi màu chính và màu đường kẻ của đối tượng cũng như độ dày của cạnh của đối tượng.
Kích thước văn bản có thể nhỏ, thông thường, trung bình, lớn hoặc cực lớn nhưng bạn không thể thay đổi loại phông chữ mà chỉ thay đổi màu sắc.
Khi chỉnh sửa xong tệp PDF, bạn có thể quyết định nơi bạn muốn lưu nó; vào thiết bị hoặc tài khoản Dropbox của bạn. Bạn cũng có thể tạo liên kết chia sẻ mà bất kỳ ai cũng có thể sử dụng để tải xuống bản PDF.
Sau khi chỉnh sửa một tài liệu, bạn sẽ phải đợi vài giờ để tiếp tục sử dụng trang web hoặc nâng cấp/trả tiền.
Nó hoạt động với tất cả các hệ điều hành hỗ trợ trình duyệt web hiện đại.
Hãy ghé thăm Smallpdf.com 11 trên 13Nhà xuất bản PDF trực tuyến PDFescape
 Những gì chúng tôi thích
Những gì chúng tôi thíchHoạt động trực tuyến thông qua trình duyệt web của bạn.
Bao gồm rất nhiều công cụ.
Cho phép bạn thêm văn bản và hình ảnh của riêng bạn.
Có thể xóa và thêm các trang PDF.
Không thể chỉnh sửa văn bản hiện có, trừ khi bạn trả tiền.
Giới hạn kích thước PDF và độ dài trang.
PDFescape có khá nhiều tính năng. Nó miễn phí miễn là tài liệu không vượt quá 100 trang hoặc 10 MB.
Bạn thực sự không thể thay đổi văn bản hoặc chỉnh sửa hình ảnh miễn phí bằng trình chỉnh sửa này, nhưng bạn có thểthêm của riêng bạnvăn bản, hình ảnh, liên kết, trường biểu mẫu, v.v.
Công cụ văn bản có khả năng tùy chỉnh rất cao để bạn có thể chọn kích thước, loại phông chữ, màu sắc và căn chỉnh của riêng mình cũng như áp dụng các hiệu ứng như in đậm, gạch chân và in nghiêng.
Bạn cũng có thể vẽ trên tệp PDF, thêm ghi chú dán, văn bản gạch ngang, đặt khoảng trắng lên bất kỳ thứ gì bạn muốn biến mất và chèn dòng, dấu kiểm, mũi tên, hình bầu dục, hình tròn, hình chữ nhật và nhận xét.
PDFescape cho phép bạn xóa từng trang khỏi PDF, xoay trang, cắt bỏ các phần của trang, sắp xếp lại thứ tự các trang và thêm nhiều trang hơn từ các tệp PDF khác.
Bạn có thể tải tệp PDF lên, dán URL vào tệp PDF trực tuyến và tạo tệp PDF của riêng bạn từ đầu.
Khi chỉnh sửa xong, bạn có thể tải bản PDF xuống máy tính mà không cần phải tạo tài khoản người dùng. Bạn chỉ cần một cái nếu bạn muốn lưu tiến trình của mình trực tuyến mà không cần tải xuống bản PDF.
Phiên bản trực tuyến hoạt động trên tất cả các hệ điều hành. Ngoài ra còn có trình chỉnh sửa ngoại tuyến chạy trên Windows nhưng không miễn phí.
Truy cập PDFescape.com 12 trên 13Phần tử PDF
 Những gì chúng tôi thích
Những gì chúng tôi thíchCho phép bạn chỉnh sửa văn bản PDF trực tiếp.
Hỗ trợ thêm hình ảnh, liên kết và hình mờ tùy chỉnh.
Nền của các trang PDF có thể được chỉnh sửa.
Đầu trang và chân trang có thể được đưa vào PDF.
Hỗ trợ kết hợp nhiều tệp PDF thành một.
Các trang PDF có thể được cắt.
Có thể chèn, trích xuất, xóa và xoay các trang PDF.
Chỉnh sửa các biểu mẫu nhúng thật dễ dàng.
Có thể bảo vệ bằng mật khẩu PDF.
Phiên bản miễn phí đặt hình mờ trên tệp PDF.
Yêu cầu tải xuống tính năng OCR lớn.
Phải đăng nhập để lưu tài liệu.
PDFelement là miễn phí nhưng có một hạn chế lớn: Nó đặt hình mờ trên mỗi trang của tài liệu. Nói như vậy, hình mờ nằm đằng sau mọi thứ, vì vậy bạn vẫn có thể xem nội dung và điều quan trọng là phải nhận ra rằng nó hỗ trợ một số tính năng chỉnh sửa PDF thực sự tuyệt vời.
Tùy thuộc vào mục đích bạn sử dụng PDF, các tính năng mà nó hỗ trợ có thể đủ để bạn cân nhắc việc sống chung với hình mờ. Khi chỉnh sửa xong, bạn có thể lưu lại thành PDF hoặc bất kỳ định dạng nào được hỗ trợ khác, bao gồm Word và các định dạng MS Office khác. Để xuất hoặc lưu, bạn phải có tài khoản Wondershare.
Windows, macOS, Android và iOS được hỗ trợ.
Tải xuống cho :
chạy dấu nhắc lệnh chkdsk windows 10Android iOS Mac các cửa sổ 13 trên 13
BOB PDF
 Những gì chúng tôi thích
Những gì chúng tôi thíchSiêu dễ sử dụng.
Không cần tài khoản người dùng.
Hỗ trợ nhiều phương thức chuyển đổi.
Sử dụng nó trong một số ngôn ngữ.
Không có quảng cáo và lưu mà không có hình mờ.
Không chỉnh sửa văn bản hiện có.
Ít tùy chọn phông chữ.
Chỉ có một nguồn tải lên (máy tính của bạn).
PDF BOB là trình chỉnh sửa PDF trực tuyến miễn phí không yêu cầu tài khoản người dùng. Chỉ cần tải tệp của bạn lên, thực hiện các thay đổi bạn cần và sau đó xuất lại sang PDF để hoàn tất.
Ở đây có một số công cụ, chẳng hạn như tùy chọn văn bản cho phép bạn chọn màu và loại phông chữ tùy chỉnh, bộ chọn hình ảnh, bút chì/bút đánh dấu màu và một số công cụ hình dạng.
Nó sử dụng OCR để xác định văn bản, vì vậy những thứ như công cụ gạch ngang và gạch chân trông rất đẹp và tất cả những gì bạn phải làm là nhấp đúp vào từ bạn muốn áp dụng từ đó.
Bạn cũng có thể sử dụng trang web này để xóa các trang khỏi tệp PDF và thêm trang mới vào đó. Khi bạn lưu, thậm chí còn có tùy chọn mật khẩu để bảo mật tài liệu.
Khi bạn chỉnh sửa xong, hãy xuất sang định dạng PDF hoặc nếu bạn đăng nhập, JPG và PNG. Các tập tin có thể được lưu lại vào máy tính của bạn hoặc nhập trực tiếp vào Google Drive hoặc Dropbox.
Truy cập PDF BOBChuyển đổi PDF
Bạn không cần phải chỉnh sửa PDF để chuyển đổi nó. Nếu bạn chỉ cần thay đổi nó sang định dạng khác (chẳng hạn như .docx cho Microsoft Word hoặc .epub đối với sách điện tử), hãy xem danh sách các trình chuyển đổi tài liệu miễn phí này để được trợ giúp. Mặt khác, nếu bạn có tệp do chính bạn tạo và muốn lưu dưới dạng tệp PDF, bạn có thể in thành PDF .
Câu hỏi thường gặp- Làm cách nào để chỉnh sửa tệp PDF trên Chromebook?
Để chỉnh sửa tệp PDF trên Chromebook , hãy sử dụng ứng dụng của bên thứ ba như Sejda, DocFly hoặc Soda PDF Online. Theo mặc định, hầu hết Chromebook không đi kèm ứng dụng chỉnh sửa PDF.
- Làm cách nào để chỉnh sửa tệp PDF trên iPhone hoặc iPad?
ĐẾN chỉnh sửa tệp PDF trên iPhone hoặc iPad , đi đến Các tập tin , mở tệp PDF, sau đó vuốt từ cạnh trái của màn hình để mở chế độ xem hình thu nhỏ. Nhấn và giữ một trang để mở menu chỉnh sửa.
- Làm cách nào để tạo một tệp PDF?
Để tạo tệp PDF trong Word, hãy truy cập Tài liệu > Lưu thành > PDF . Trên Google Tài liệu, hãy truy cập Tài liệu > Tải xuống > Tài liệu PDF (.pdf) . Trên trang Mac, đi tới Tài liệu > In > Lưu dưới dạng PDF .
- Làm cách nào để kết hợp các tệp PDF?
Để kết hợp các tập tin PDF , hãy sử dụng Công cụ hợp nhất trực tuyến Soda PDF . Lựa chọn Chọn tập tin , chọn một tệp PDF > Mở . Lặp lại cho tệp PDF thứ hai và chọn Hợp nhất .




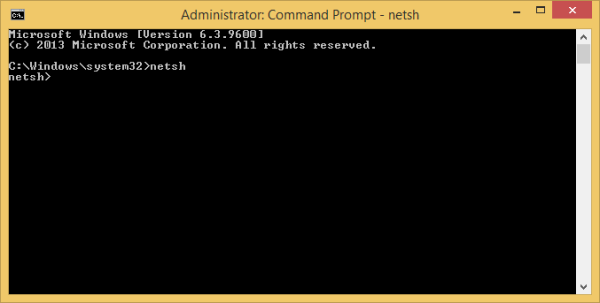


![Chương trình Beta là gì [Tất cả đã được làm rõ] | Gamedotro](https://www.macspots.com/img/blogs/88/what-is-beta-program-gamedotro.jpg)

