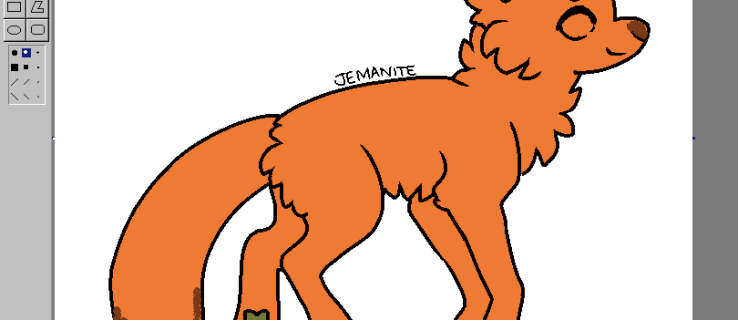Nếu bạn đang tìm cách thu hút khán giả của mình trong khi thuyết trình, thì việc chèn video vào Google Trang trình bày của bạn là một chiến thắng. Đừng căng thẳng nếu đây không phải là điều bạn biết cách thực hiện, đó là một quá trình tương đối đơn giản.

Bài viết này sẽ giải thích cách chèn video trên Google Trang trình bày Bằng cách này, bạn có thể tạo bản trình bày để thu hút và giữ sự chú ý của khán giả.
Google Trang trình bày – Cách chèn video
Có một số cách để chèn video vào Google Trang trình bày. Bạn có thể làm như vậy từ Google Drive của mình, sử dụng URL hoặc từ YouTube.
Chèn video từ Google Drive vào Google Slides
Nếu chưa lưu video trong Google Drive, bạn phải tải video lên rồi làm theo các bước để chèn video đó vào bản trình bày Google Trang trình bày của mình. Lưu ý rằng bạn cũng có thể sử dụng bất kỳ video nào được chia sẻ bởi những người khác.
- Mở Google Drive và chuyển đến “Mới”.

- Chọn “Tải tệp lên”. Duyệt và chọn video bạn muốn tải lên.

- Khi video đã được tải lên Drive của bạn, hãy mở bản trình bày Google Trang trình bày.

- Chọn trang chiếu để thêm vào video.

- Từ các tùy chọn menu, chọn “Chèn”. Đi đến video.'

- Hộp bật lên “Chèn video” xuất hiện. Chọn “Google Drive” từ các lựa chọn trong menu. (Tất cả các video trong Google Drive của bạn sẽ được hiển thị.)

- Chọn video của bạn. (Sau đó, nó sẽ được đánh dấu bằng màu xanh lam.)

- Nhấp vào “Chọn”.

Bây giờ, video của bạn sẽ được chèn vào Google Slide của bạn và bạn có thể thay đổi kích thước và di chuyển video xung quanh bằng cách nhấp và kéo.
loại bỏ bảo vệ ghi khỏi ổ USB
Chèn video YouTube vào Google Slides
Để chèn video từ YouTube vào Google Trang trình bày của bạn, hãy làm theo các bước sau:
- Mở bản trình bày Google Slide của bạn.

- Chọn slide để chèn video.

- Nhấp vào “Chèn”.

- Chọn “Video”.

- Chọn “Tìm kiếm trên YouTube” từ các tùy chọn.

- Chọn video YouTube bạn muốn chèn.

- Nhấp vào “Chèn”.

- Sửa đổi video của bạn cho phù hợp với sở thích của bạn.
Chèn URL Video vào Google Slides
Bạn có thể sao chép và dán URL cho bất kỳ video công khai nào vào bản trình bày Google Trang trình bày của mình. Đây là cách nó được thực hiện:
- Tìm video mà bạn muốn sử dụng Google Slide và sao chép URL.

- Mở bản trình bày Google Trang trình bày của bạn.

- Chọn “Chèn” và trong danh sách thả xuống, nhấp vào “Video”.

- Chọn “By URL”, sau đó dán liên kết URL vào thanh địa chỉ.

- Nhấp vào nút 'Chèn'.

- Sửa đổi video của bạn cho phù hợp với sở thích của bạn.
Ngoài ra, bạn có thể đặt ảnh chụp màn hình của bất kỳ video nào vào trang chiếu của mình và siêu liên kết video đó. Khi hình ảnh được nhấp vào, một tab trình duyệt mới chứa video sẽ được khởi chạy.
Định dạng video Google Slides
Sau khi bạn đã chèn video vào bản trình bày Google Slides của mình, có thể bạn sẽ muốn thực hiện một số định dạng cơ bản cho phù hợp với bản trình bày của mình. Bạn có thể thay đổi vị trí, thay đổi kích thước hoặc xoay video.
Để làm như vậy, hãy nhấp vào tệp video của bạn trong bản trình bày Google Slide của bạn và sử dụng các tùy chọn menu từ bên phải màn hình của bạn để thực hiện các điều chỉnh ưa thích của bạn.
Lưu ý rằng các tính năng định dạng và chỉnh sửa video trong Google Trang trình bày có phần hạn chế. Nếu bạn muốn thực hiện các thay đổi nâng cao hơn cho video của mình, tốt hơn là sử dụng công cụ chỉnh sửa video miễn phí rồi tải video lên Google Drive và chèn video đó vào Google Trang trình bày của bạn.
Dưới đây là một số tùy chọn định dạng video Google Slides mà bạn có thể sử dụng:
- Âm lượng – Làm cho âm thanh video của bạn to hơn hoặc mềm hơn.
- Bóng đổ – Sử dụng hiệu ứng bóng đổ trong video của bạn.
- Cài đặt phát lại – Bạn có thể lặp lại video của mình hoặc phát một lần hoặc tự động bắt đầu khi được nhấp.
- Thời gian bắt đầu và kết thúc – Chọn thời gian bạn muốn video của mình bắt đầu và kết thúc.
- Góc, bán kính mờ, độ trong suốt, khoảng cách – Chỉnh sửa giao diện video của bạn.
- Xoay và kích thước – Điều chỉnh chiều cao và chiều rộng của video.
- Khóa tỷ lệ khung hình – Điều này đảm bảo rằng tỷ lệ ban đầu cho video của bạn bị khóa khi bạn thay đổi kích thước video.
Phát video được nhúng trong bản trình bày Google Slides của bạn
Bạn có thể quyết định cách phát video của mình bằng cách điều chỉnh tùy chọn phát video trong Google Trang trình bày.
- Chọn video trong Google Slide của bạn. Sau khi được chọn, bạn sẽ thấy các tùy chọn “Định dạng” bên cạnh bản trình bày Google Slide của mình.

- Nhấp vào “Phát” trong “Phát lại video”.

- Từ menu thả xuống, bạn có thể chọn phát video tự động hoặc thủ công (phát khi nhấp vào.)

câu hỏi thường gặp
Tại sao tôi không thể chèn video của mình vào Google Slide?
Nếu bạn gặp sự cố khi chèn video vào bản trình bày Google Trang trình bày của mình, hãy kiểm tra xem bạn có kết nối internet tốt hay không và phiên bản trình duyệt của bạn có được hỗ trợ và cập nhật không. Ngoài ra, hãy thử xóa bộ nhớ cache của trình duyệt.
Tôi có thể sử dụng định dạng video nào trong Google Trang trình bày?
Bạn có thể sử dụng các định dạng video sau đây trong bản trình bày Google Trang trình bày của mình:
• MPEG4, MOV, 3GPP.
• WebM
• AVI
• MPEGPS
• MTS
• FLV
• WMV
• OGG
Google Trang trình bày có chấp nhận video được quay bằng điện thoại thông minh không?
Có, bạn có thể quay video bằng điện thoại thông minh và tải chúng lên Google Drive của mình để chèn vào Google Trang trình bày.
Tôi có thể quay video trực tiếp bằng Google Trang trình bày không?
Không có tính năng quay video tích hợp trong Google Trang trình bày.
Sử dụng điện thoại thông minh, làm cách nào để chèn video vào Google Slides?
Tất cả các phương pháp được đề cập ở trên sẽ hoạt động giống nhau khi sử dụng điện thoại thông minh để chèn video vào Google Slides. Nhấp vào trang chiếu, sau đó nhấp vào “Chèn”, sau đó nhấp vào “Video”.
Tôi có thể thêm video từ cuộn camera của mình vào bản trình bày Google Slide không?
Không có cách nào để tải trực tiếp video từ Máy tính hoặc cuộn camera của bạn vào bản trình bày Google Trang trình bày. Bạn phải tải video lên Google Drive của mình rồi chèn video bằng các bước ở trên.
bất hòa xóa tất cả các tin nhắn trong kênh
Thu hút và giữ sự chú ý của khán giả
Các video tương tác theo cách có tác động và việc chèn chúng vào bản trình bày Google Trang trình bày của bạn là một cách tuyệt vời để gây ấn tượng với khán giả của bạn. Có tới 98% các nhà tiếp thị kết luận rằng nội dung video chuyển đổi nhiều hơn bất kỳ loại nào khác. Vì lý do đó, bạn nên thêm video vào bản trình bày của mình và đảm bảo chúng có chất lượng tốt.
Bạn có thể thêm video vào Google Trang trình bày bằng liên kết URL, video YouTube hoặc video bạn đã tải lên Google Drive của mình. Sau khi được chèn, một số tùy chọn định dạng có sẵn để bạn có thể điều chỉnh video cho phù hợp với bản trình bày của mình.
Bạn đã bao giờ chèn video vào Google Slides của mình chưa? Nó có dẫn đến chuyển đổi tốt hơn và có tác động tích cực không? Cho chúng tôi biết trong phần ý kiến dưới đây.