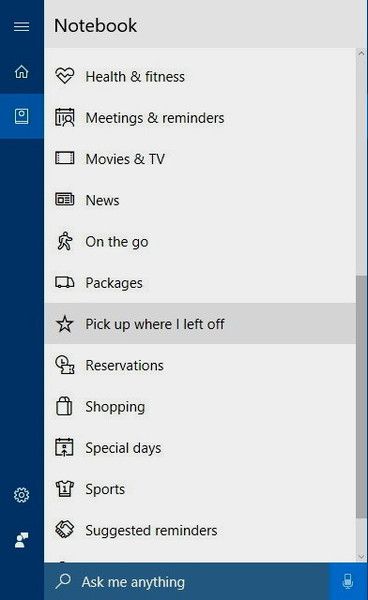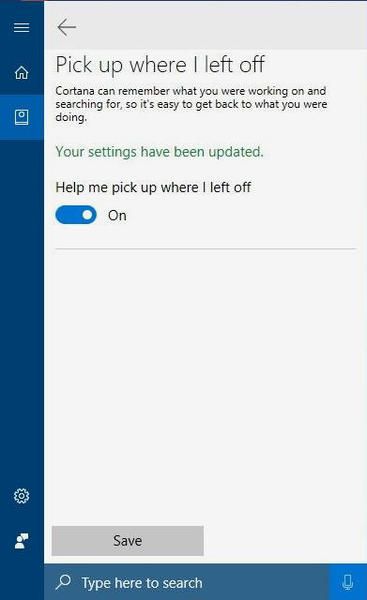Cortana là một trợ lý kỹ thuật số đi kèm với Windows 10. Bạn có thể yêu cầu Cortana tra cứu thông tin bằng giọng nói của mình. Nếu bạn đang chạy Bản cập nhật Windows 10 Fall Creators , Cortana đi kèm với tính năng 'Tiếp tục nơi tôi đã dừng lại'. Khi được bật, nó cho phép một số ứng dụng bạn đang chạy trong phiên trước đó được khôi phục tự động. Khi bạn chuyển đổi giữa các máy tính, Cortana có thể hiển thị các liên kết nhanh trong Trung tâm hành động để giúp bạn mở lại các trang web và tài liệu trực tuyến mà bạn đã làm việc trước đó. Nếu bạn thấy không sử dụng được tính năng này hoặc nếu bạn thấy khó chịu với các ứng dụng tự động chạy lại, bạn có thể tắt tính năng này.

Để tắt 'Tiếp tục nơi tôi đã dừng lại' trong Cortana trong Windows 10 , hãy làm như sau.
Thư viện itunes không thể đọc được vì nó được tạo bởi phiên bản itunes mới hơn
Quảng cáo
- Nhấp vào hộp văn bản Cortana hoặc biểu tượng trên thanh tác vụ. Nếu bạn có vô hiệu hóa chúng , sau đó nhấn tổ hợp phím Win + S để mở Cortana.
- Trong thanh bên ở bên trái, nhấp vào biểu tượng glyph của Notebook.
- Ở bên phải, nhấp vào mụcTiếp tục nơi tôi đã dừng lại.
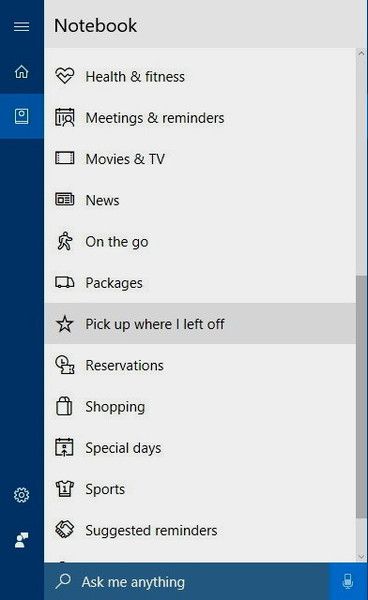
- Tắt tùy chọnGiúp tôi tiếp tục nơi tôi đã dừng lại.
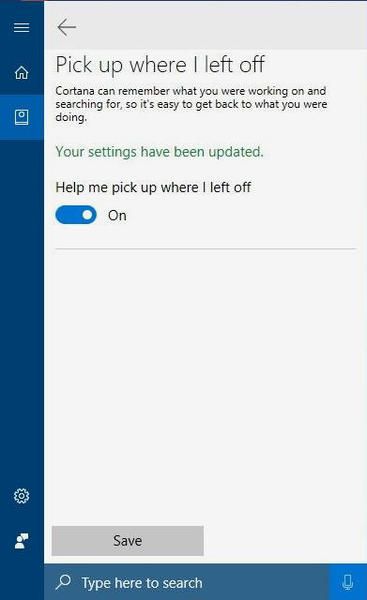
- Bấm vào nút Lưu.
Điều này sẽ vô hiệu hóa tính năng.
cách xóa hàng đợi trên Spotify iPhone
Lần sau bạn khởi động lại hệ điều hành , không có ứng dụng nào bạn đang sử dụng sẽ tự động khởi động. Không có tài liệu Office nào sẽ mở lại. Trình duyệt Edge sẽ không mở lại và các thông báo trong Trung tâm hành động sẽ biến mất.
Điều đáng nói là nhiều ứng dụng dành cho máy tính để bàn (Win32) cổ điển, đặc biệt là các ứng dụng của bên thứ ba, có thể không hoạt động đúng với tính năng này của Cortana. Để nó hoạt động như mong đợi, người dùng phải đăng nhập bằng tài khoản Microsoft. Theo kinh nghiệm của tôi, nó hoạt động tốt nhất với các ứng dụng Store và tài liệu trực tuyến được mở trong Office 365.
gửi hình ảnh trở lại tài liệu google
Nếu bạn đang sử dụng tài khoản Microsoft, tính năng này có thể giúp bạn tiếp tục hoạt động nhanh chóng sau BSOD hoặc mất điện đột xuất. Trong các trường hợp khác, nó có thể khá khó chịu vì người dùng mong đợi một phiên mới sau khi đăng xuất hoặc khởi động lại. Nếu bạn đang sử dụng tài khoản người dùng cục bộ, tính năng này sẽ không hữu ích.
Các bài viết quan tâm khác:
- Các lệnh văn bản hữu ích của Cortana bạn cần biết
- Sử dụng Tìm kiếm để tính toán cơ bản trong Windows 10
- Cách hiểu nghĩa của một từ bằng Cortana
- Cách sử dụng Cortana để tắt Windows 10
- Cách tắt Cortana