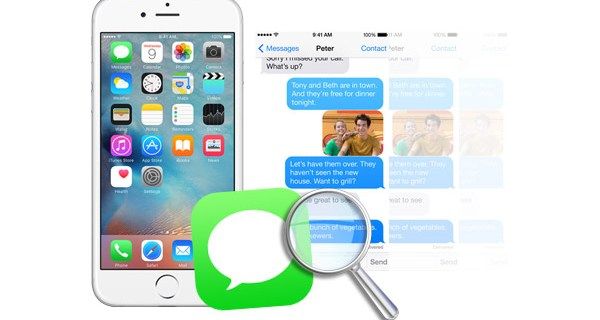Chromecast là một thiết bị rẻ và tiện lợi để truyền trực tuyến các tệp nhạc và video thông qua các ứng dụng web và di động. Hiện tại, có ba thế hệ Chromecast, nhưng vì đây vẫn là một thiết bị mới nên người dùng có thể gặp phải một số vấn đề nhỏ.

Trước khi bạn quyết định rằng dongle nhỏ này không dành cho bạn, hãy đảm bảo rằng bạn đã kiểm tra tất cả các nguyên nhân có thể gây ra sự cố của mình. Hầu hết thời gian, người dùng gặp phải tình trạng đèn đỏ của thiết bị nhấp nháy liên tục. Điều này sẽ báo hiệu rằng có sự cố với Chromecast hoặc kết nối.
Đèn đỏ nhấp nháy có nghĩa là gì?
Mỗi thế hệ Chromecast có các tín hiệu khác nhau cho các loại sự cố khác nhau. Thế hệ đầu tiên của Chromecast có tín hiệu màu trắng và đỏ, trong khi thế hệ thứ hai và thứ ba có đèn màu trắng và cam. Nếu Chromecast của bạn nhấp nháy màu đỏ, điều đó có nghĩa là bạn có Chromecast thế hệ đầu tiên.
Có bốn tình huống có thể xảy ra:
- Nếu Chromecast nhấp nháy màu đỏ và bạn có thể thấy rằng nó đang cập nhật trong nền thì mọi thứ đều ổn. Bạn không nên rút phích cắm của thiết bị hoặc cố gắng sử dụng thiết bị cho đến khi mọi thứ hoàn tất.
- Nếu nó nhấp nháy màu đỏ và màn hình của bạn có vẻ ổn thì có thể sự cố đã xảy ra khi cài đặt bản cập nhật.
- Nếu nó nhấp nháy màu đỏ và màn hình màu đen, điều đó có nghĩa là đã xảy ra lỗi. Bạn có thể phải đặt lại thiết bị.
- Nếu có đèn màu đỏ đặc (không nhấp nháy), cũng có thể có lỗi trên thiết bị của bạn mặc dù màn hình hoạt động bình thường. Bạn có thể phải khởi động lại thiết bị.
Sự xuất hiện của đèn đỏ nhấp nháy dưới mọi hình thức trên Chromecast của bạn có thể đáng báo động. Tuy nhiên, trong hầu hết các trường hợp, bạn có thể tự khắc phục mọi sự cố.
Làm thế nào để làm cho nó dừng lại?
Bạn có thể thử các phương pháp khác nhau để làm cho quá trình nhấp nháy dừng lại. Đôi khi khởi động lại đơn giản có thể là đủ. Những lần khác, bạn có thể phải thực hiện khôi phục cài đặt gốc hoàn toàn.
Đây là cách để thử và làm cho nó dừng lại.
Tránh HDCP
Đôi khi, vấn đề có thể là do Giao thức kết nối kỹ thuật số băng thông cao (HDCP), tồn tại để ngăn phát âm thanh và / hoặc video trên các thiết bị trái phép. Giao thức này đôi khi có thể can thiệp vào Chromecast.
Dưới đây là những gì bạn có thể làm để kiểm tra xem có phải trường hợp này không:
cách tìm tất cả các bình luận trên youtube của bạn
- Cố gắng cắm Chromecast vào một thiết bị khác. Không phải tất cả các thiết bị đều có HDCP, vì vậy bạn có thể kiểm tra trực tiếp xem điều này có gây ra lỗi hay không.
- Cố gắng cắm Chromecast của bạn vào một cổng HDMI khác.
- Bạn cũng có thể sử dụng một Bộ mở rộng HDMI để vượt qua vấn đề này.

Có ý kiến trên internet rằng chuyển sang cáp USB chất lượng cao hơn có thể khắc phục sự cố với cổng USB.
Khởi động lại thiết bị
Có hai cách để khởi động lại thiết bị của bạn. Bạn có thể thực hiện khởi động lại bình thường hoặc khôi phục cài đặt gốc. Nếu bạn chọn khôi phục cài đặt gốc, hãy nhớ rằng nó sẽ xóa tất cả cài đặt, tùy chọn và dữ liệu đã lưu khác của bạn.
Khởi động lại bình thường
Khởi động lại bình thường sẽ khởi động lại thiết bị và bắt đầu lại nơi nó đã dừng lại.
Để khởi động lại thiết bị:
kiểm tra dấu nhắc lệnh disk windows 10
- Tắt TV và rút phích cắm khỏi nguồn điện.
- Rút Chromecast khỏi cổng HDMI và khỏi ổ cắm trên tường.
- Bật lại TV.
- Kết nối lại Chromecast với nguồn điện nhưng không kết nối với TV.
- Chờ nửa phút.
- Cắm Chromecast vào cổng HDMI.
- Thay đổi TV của bạn thành đầu vào HDMI (cùng một cổng với Chromecast).
Nếu bạn gặp phải đèn đỏ nhấp nháy lần đầu tiên và điều này sẽ giải quyết được sự cố vĩnh viễn, điều đó thật tuyệt. Nếu đèn đỏ xuất hiện trở lại, bạn có thể phải khởi động lại nhà máy.
Khởi động lại nhà máy
Khôi phục cài đặt gốc đưa Chromecast trở lại các tùy chọn chính của nó.
Đây là cách thực hiện:

- Mở ứng dụng Google Home.
- Chọn thiết bị bạn muốn khởi động lại trong menu và nhấn vào thiết bị đó.
- Ở trên cùng bên phải, nhấn vào biểu tượng 'Cài đặt'.
- Sau đó, nhấn vào 'Thêm' (ba dấu chấm dọc).
- Nhấn ‘Khởi động lại’.
Hard Reset

Mỗi thiết bị Chromecast có một nút tích hợp để đặt lại thiết bị theo cách thủ công. Khi nó được cắm vào TV, bạn nên nhấn và giữ nó trong khoảng 30 giây. Đèn trắng sẽ bắt đầu nhấp nháy và màn hình TV phải chuyển sang màu đen. Điều này có nghĩa là quá trình thiết lập lại đã bắt đầu.
Nếu bạn đang sử dụng Chromecast trên PC
Nếu bạn đã cài đặt Chromecast thế hệ đầu tiên trên PC, bạn có thể thực hiện khôi phục cài đặt gốc từ ứng dụng web Chromecast.

- Mở Chromecast WebApp.
- Khi cửa sổ mở ra, hãy nhấp vào ‘Cài đặt’.
- Nhấp vào nút ‘Khôi phục cài đặt gốc’ ở gần cuối cửa sổ.
- Cảnh báo sẽ bật lên. Nếu bạn muốn tiếp tục, chỉ cần nhấn ‘Đặt lại’.
Các câu hỏi thường gặp
Làm cách nào để khắc phục Chromecast của tôi nếu nó không cập nhật đúng cách?
Như đã đề cập ở trên, đèn đỏ nhấp nháy có nghĩa là Chromecast của bạn đang cập nhật. Các bản cập nhật xảy ra khi các nhà phát triển phần mềm cố gắng sửa lỗi và cải thiện giao thức bảo mật. Nếu Chromecast của bạn tiếp tục nhấp nháy màu đỏ trong một khoảng thời gian dài hơn bình thường (hơn mười phút), hãy thử một trong các phương pháp ở trên để khởi động lại nó.
Nếu bạn đã khởi động lại thiết bị nhưng vẫn không hoàn tất quá trình cập nhật, hãy sử dụng Ứng dụng Google Home để kiểm tra kết nối Wi-Fi của bạn. Sự cố kết nối có thể có nghĩa là kết nối internet của bạn đang ngăn cập nhật thành công.
Chromecast của tôi không nhận được kết nối Internet. Chuyện gì đang xảy ra vậy?
Chromecast của bạn là một thiết bị đơn giản nên có thể khó khắc phục sự cố hoặc khắc phục sự cố. Vì nó được ghép nối với Ứng dụng Google Home trên điện thoại thông minh của bạn, hãy đảm bảo rằng cả hai thiết bị đều được kết nối với cùng một mạng WiFi.
Đầu tiên, hãy chuyển đến cài đặt trên điện thoại (hoặc máy tính bảng) của bạn và nhấp vào biểu tượng WiFi. Kiểm tra cả tên kết nối WiFi của bạn và băng tần (2,4Ghz hoặc 5Ghz).
Tiếp theo, chuyển đến Ứng dụng Google Home và nhấn vào Chromecast của bạn (nếu ứng dụng này không xuất hiện, hãy tìm thiết bị mới và nhấp vào Chromecast từ danh sách các thiết bị có sẵn).
Nếu đang sử dụng bộ định tuyến Nighthawk, bạn có thể cần phải tắt Kiểm soát truy cập, sau đó chuyển đến Cài đặt khách trong ứng dụng Google Home và bật tùy chọn Cho phép khách nhìn thấy nhau và truy cập mạng cục bộ của tôi.
Cuối cùng, hãy đảm bảo rằng Ứng dụng Google Home được cập nhật và Internet của bạn đang hoạt động bình thường trên các thiết bị khác.
Phải làm gì nếu không có gì giải quyết được vấn đề của bạn
Nếu mọi thứ hiện tốt và bạn đã giải quyết được sự cố, hãy tận hưởng luồng của bạn!
Nhưng nếu đèn đỏ nhấp nháy vẫn tiếp diễn sau khi bạn đã thử tất cả các phương pháp được mô tả trong bài viết này, bạn nên liên hệ với nhóm hỗ trợ của Google. Giải thích chi tiết vấn đề của bạn và yêu cầu họ hỗ trợ.
windows 10 chủ đề giáng sinh