Theo mặc định, Windows 10 thực hiện tìm kiếm trực tuyến cho mọi thứ bạn nhập vào hộp tìm kiếm của thanh tác vụ. Nhưng công cụ tìm kiếm mặc định là Bing và người dùng cuối không thể thay đổi nó một cách dễ dàng. Trong bài viết này, chúng ta sẽ xem cách thay đổi công cụ tìm kiếm web được Cortana sử dụng trong Windows 10 và đặt nó thành bất kỳ dịch vụ tìm kiếm nào bạn muốn.
Quảng cáo
Trước khi bạn tiếp tục: thủ thuật được đề cập trong bài viết này không hoạt động nữa. Xem chi tiết:
Windows 10 sẽ không cho phép thay thế công cụ tìm kiếm của Cortana
Có một giải pháp cho phép bạn bỏ qua một phần hạn chế này. Xem
Vượt qua các giới hạn của Windows 10 và đặt công cụ tìm kiếm mong muốn trong Cortana
tôi có thể đi đâu để in tài liệu
Đến thay đổi công cụ tìm kiếm web của Cortana trong Windows 10 , bạn cần cài đặt một trình duyệt web thay thế. Khi viết bài này, có hai trình duyệt thực hiện những gì chúng ta cần - Mozilla Firefox và Google Chrome. Vì đây là hai trong số các trình duyệt phổ biến nhất, nên có thể bạn đã cài đặt một trong số chúng.
Trước khi tiếp tục, bạn cần đặt trình duyệt thích hợp làm trình duyệt mặc định trong Windows 10. Thực hiện như sau:
- Mở cài đặt .
- Đi tới Hệ thống -> Ứng dụng mặc định -> Trình duyệt web.
- Chọn Firefox hoặc Chrome làm ứng dụng mặc định của bạn:
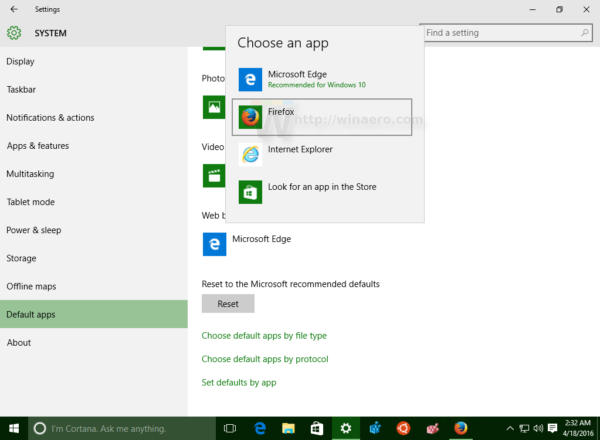
Thay đổi công cụ tìm kiếm web cho Cortana trong Windows 10 bằng Firefox
Giả sử bạn đặt Firefox làm trình duyệt mặc định của mình. Bạn cũng cần sử dụng Firefox 40 trở lên. Một vài phiên bản trước, Mozilla đã thêm một tùy chọn tiện lợi vào trình duyệt Firefox của mình để ghi đè công cụ tìm kiếm Bing trên thanh tác vụ trong Windows 10 và đặt nó thành bất kỳ công cụ tìm kiếm mong muốn nào khác cho Cortana.
Chúng tôi đã đề cập chi tiết điều này ở đây: Đặt Google làm tìm kiếm mặc định trong thanh tác vụ Windows 10 .
Tóm lại, hãy làm như sau:
- Mở Firefox Nightly. Mở Tùy chọn.
- Trong Tùy chọn của nó, chọn Tìm kiếm ở bên trái.
- Chọn công cụ tìm kiếm mong muốn mà bạn muốn sử dụng trong thanh tác vụ Windows 10 thay vì Bing.
- Đánh dấu vào hộp kiểm Sử dụng công cụ tìm kiếm này để tìm kiếm từ Windows .
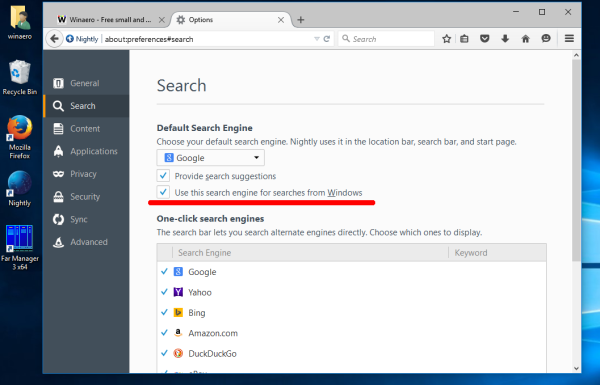
- Trong ảnh chụp màn hình ở trên, tôi đã sử dụng Google cho tùy chọn công cụ tìm kiếm. Bạn có thể sử dụng bất kỳ công cụ tìm kiếm nào bạn muốn.
Thay đổi công cụ tìm kiếm web cho Cortana trong Windows 10 bằng Google Chrome
Điều này giả định rằng bạn đã đặt Chrome làm trình duyệt mặc định của mình. Bạn cần sử dụng Chrome 50 trở lên. Trong Chrome 50, Google đã thêm một cờ thử nghiệm mới cho phép chuyển hướng tìm kiếm Cortana sang công cụ tìm kiếm mặc định của trình duyệt. Điều duy nhất bạn cần làm là kích hoạt cờ phù hợp. Làm điều đó như mô tả bên dưới.
- Mở trình duyệt Google Chrome và nhập hoặc sao chép-dán văn bản sau vào thanh địa chỉ:
chrome: // flags / # enable-windows-desktop-search-redirection
Thao tác này sẽ mở trực tiếp trang cờ với cài đặt liên quan.
- Nhấn vào Kích hoạt liên kết.
- Văn bản liên kết sẽ được thay đổi từ 'Bật' thành 'Tắt' và nút Khởi chạy lại ngay sẽ xuất hiện ở dưới cùng. Nhấp vào nó để khởi động lại trình duyệt:
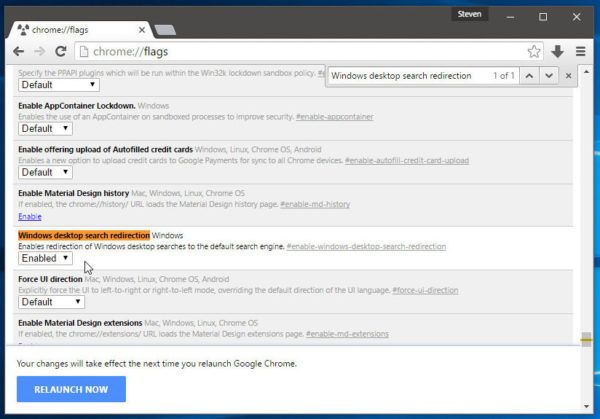 Hình ảnh và tín dụng: Neowin thông qua WindowsClan .
Hình ảnh và tín dụng: Neowin thông qua WindowsClan .
Sau đó, Cortana sẽ sử dụng công cụ tìm kiếm mặc định từ Google Chrome, có thể được đặt thành bất kỳ dịch vụ tìm kiếm nào bạn muốn.
tạo một biểu đồ trong tài liệu của Google
Nếu bạn không thích ý tưởng sử dụng tìm kiếm web từ thanh tác vụ, bạn có thể tắt nó bằng cách sử dụng các hướng dẫn sau: Cách tắt tìm kiếm web trên thanh tác vụ Windows 10 .
Bạn thích lựa chọn nào hơn? Bạn hài lòng với Bing trong Cortana hay bạn đã thay đổi nó thành một công cụ tìm kiếm thay thế?

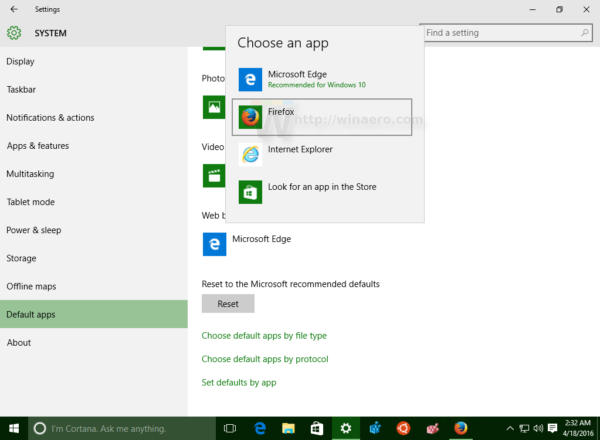
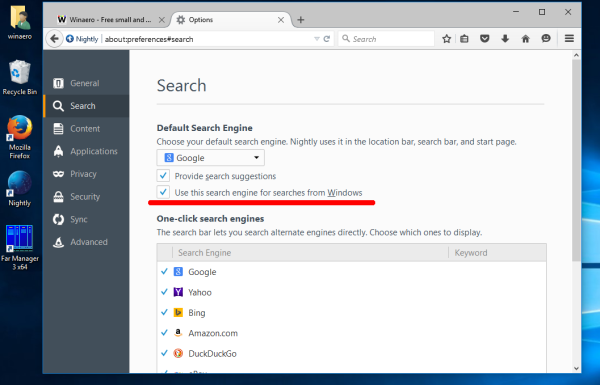
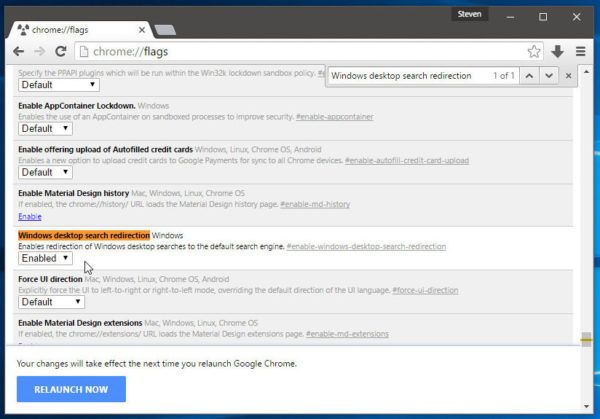 Hình ảnh và tín dụng:
Hình ảnh và tín dụng: 







