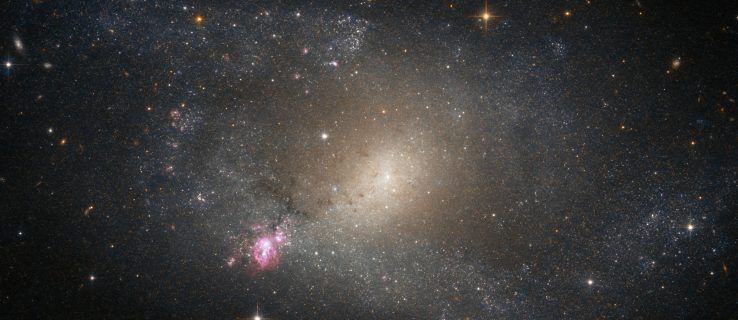Việc thu thập thông tin cho các mục đích chuyên nghiệp có thể được thực hiện bằng Chế độ xem biểu mẫu ClickUp. Bạn có thể muốn thu thập các câu trả lời khảo sát, tìm ứng viên phù hợp nhất cho công việc hoặc nhận thông tin về khách hàng. Biểu mẫu ClickUp là giải pháp hoàn hảo. Bằng cách này, bạn có thể có tất cả dữ liệu mình cần ở một nơi.
làm thế nào để biết ai đó ở trên pof lần cuối khi nào

Trong bài viết này, chúng tôi sẽ hướng dẫn bạn cách tạo biểu mẫu trong ClickUp.
Cách tạo biểu mẫu trong ClickUp trên PC
Để tạo biểu mẫu trên máy tính của bạn, bạn sẽ phải có gói trả phí. Ngoài ra còn có Kế hoạch kinh doanh hàng năm và hàng tháng với nhiều tính năng không giới hạn. Một tùy chọn miễn phí cũng có thể được sắp xếp. Tuy nhiên, khách chỉ có thể sửa đổi các biểu mẫu đã tồn tại với sự cho phép phù hợp.
Tạo một biểu mẫu
Có hai tùy chọn để tạo biểu mẫu. Một từ thanh bên và một từ danh sách.
Đây là cách bạn có thể tạo biểu mẫu của mình từ thanh bên:
- Trước tiên, hãy chuyển đến nút “dấu chấm lửng…”.
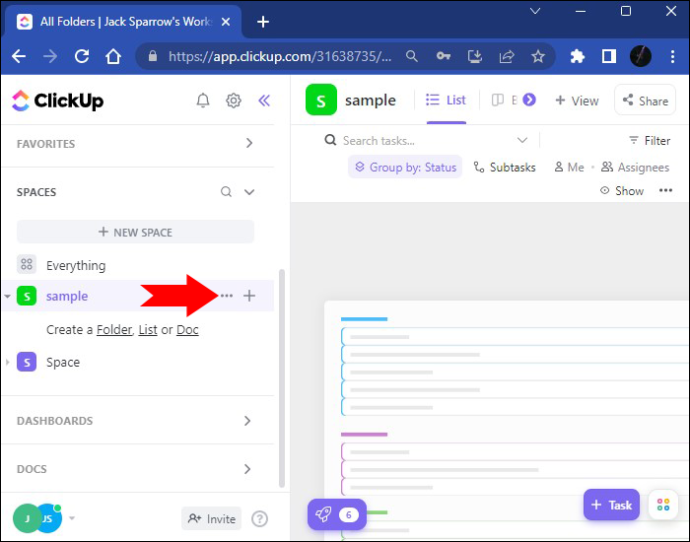
- Sử dụng tùy chọn “Tạo mới”. Nhấn nút “Biểu mẫu”.
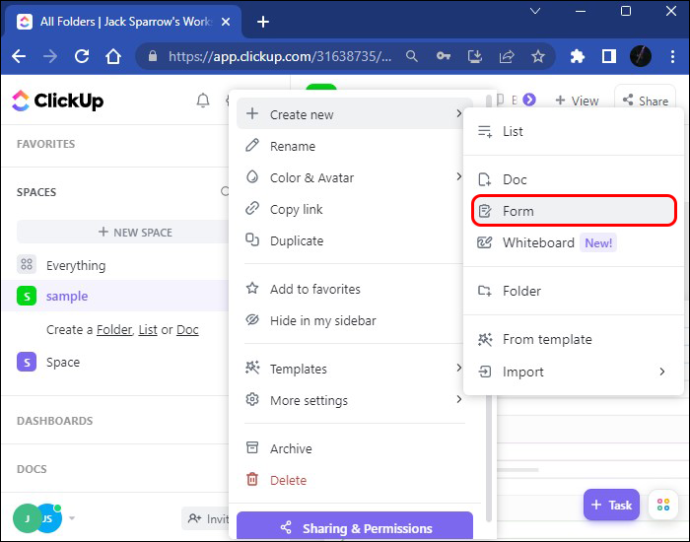
- Bây giờ biểu mẫu của bạn đã được thêm vào thanh bên và bạn có thể mở nó.
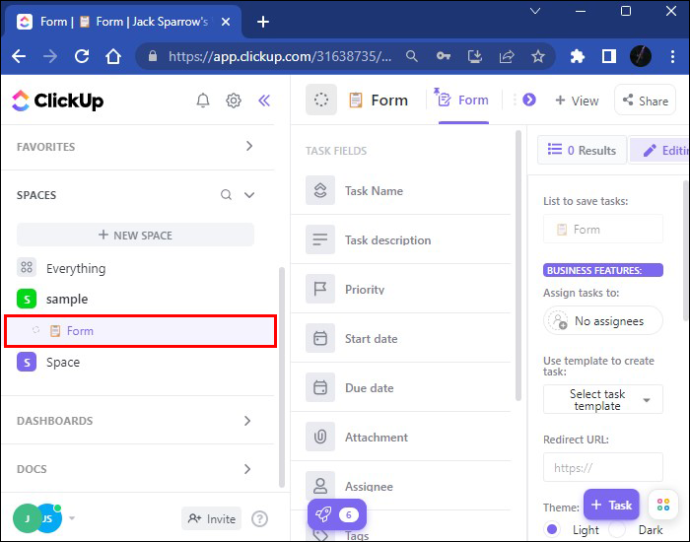
- Vui lòng đổi tên biểu mẫu của bạn, tùy thuộc vào tiêu đề bạn muốn. Việc thay đổi tên sẽ được áp dụng ngay lập tức.
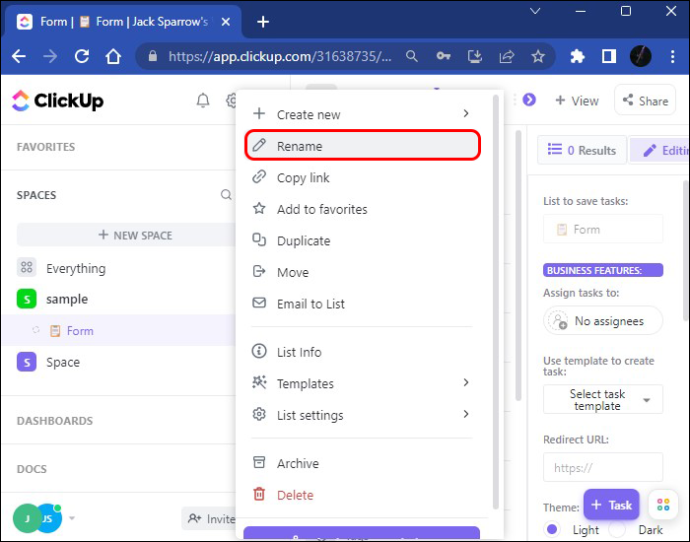
Để thêm dạng xem biểu mẫu của bạn từ danh sách, hãy làm theo các bước sau:
- Chuyển đến Danh sách và chọn tùy chọn mong muốn.
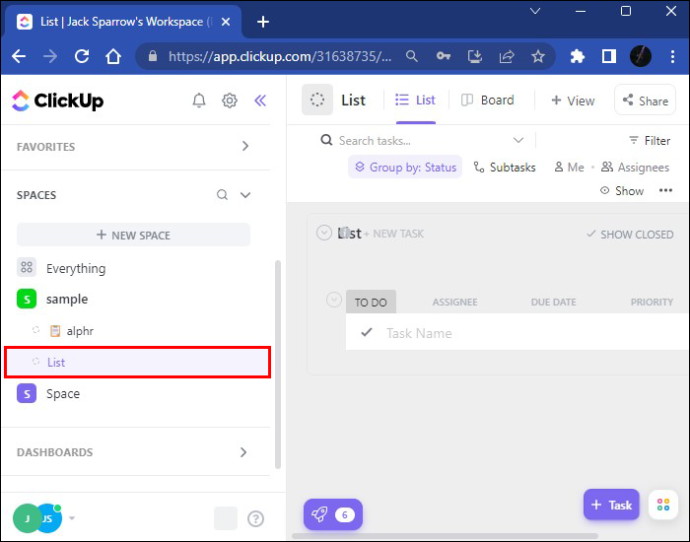
- Chọn tùy chọn “Chế độ xem” để mở danh sách chế độ xem tác vụ sẽ được thêm vào.
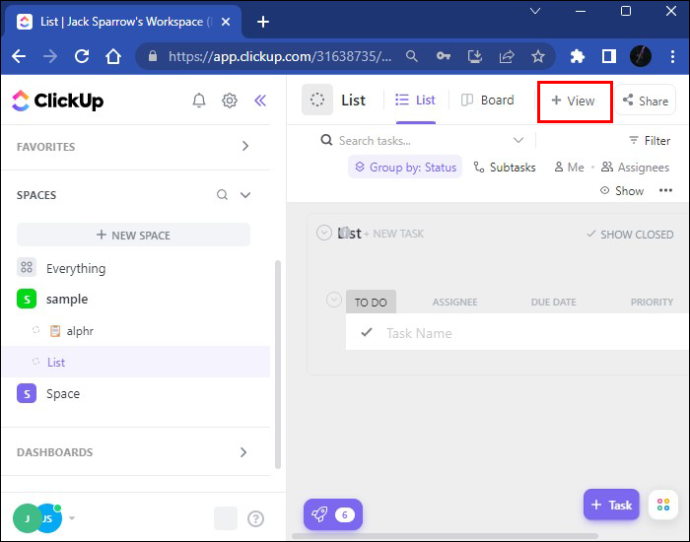
- Cuộn xuống biểu mẫu, sau đó nhấp vào “Thêm chế độ xem” vào danh sách của bạn và bạn sẽ có thể thấy một biểu mẫu trống.
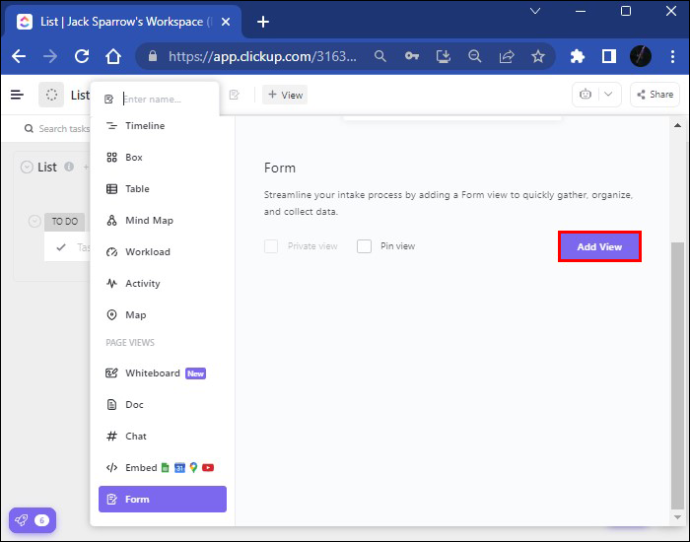
- Tiếp theo, bạn cần đặt tiêu đề cho biểu mẫu của mình và tên này sẽ được lưu ngay lập tức. Bạn cũng nên thêm mô tả để phác thảo mục đích của biểu mẫu.
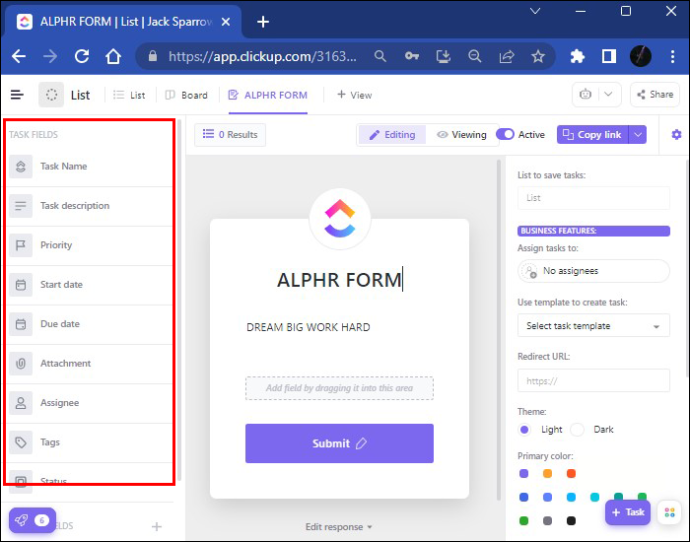
- Bạn cũng có thể sử dụng các trường từ phần “Trường tác vụ”. Đó là cách bạn có thể thêm một số thông tin quan trọng vào biểu mẫu của mình, chẳng hạn như tệp đính kèm, ngày bắt đầu và ngày đến hạn.
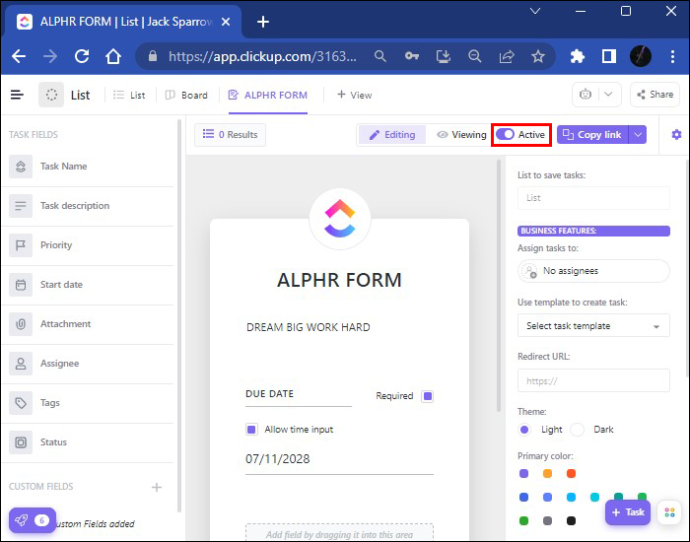
- Sau khi làm như vậy, bạn sẽ có thể chia sẻ công khai biểu mẫu của mình. Bạn cũng có thể tắt tùy chọn chia sẻ này bằng cách nhấn nút “Chuyển đổi hoạt động” ở góc trên cùng bên phải của màn hình. Khi bạn làm như vậy, tùy chọn chia sẻ của bạn sẽ bị tắt nhưng có thể thay đổi bất kỳ lúc nào.
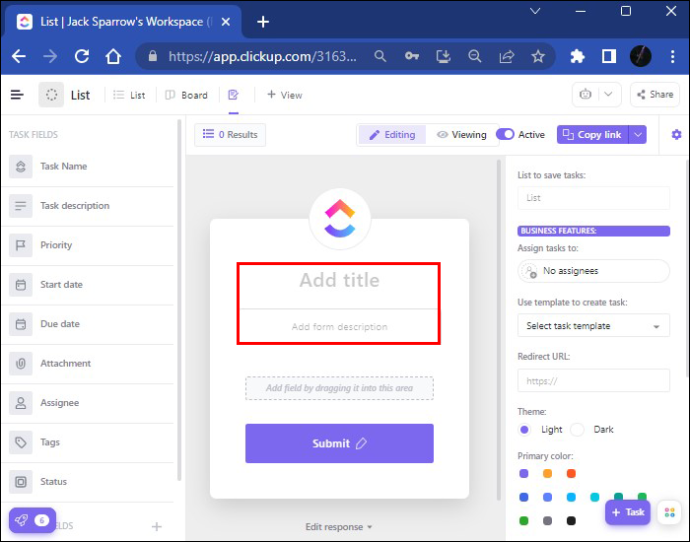
Các trường bạn có thể thêm vào biểu mẫu
Ở phía bên trái của màn hình, bạn sẽ thấy hai loại trường: Trường tác vụ và Trường tùy chỉnh với nhiều tùy chọn văn bản, thẻ và nhãn khác nhau. Sau khi bạn thêm Trường tùy chỉnh mới vào biểu mẫu của mình, nền tảng được lập trình để thêm trường đó vào trường nơi biểu mẫu của bạn tồn tại (ví dụ: Danh sách). Một số trường tùy chỉnh có thể trở thành trường ẩn và sẽ không được hiển thị cho người dùng gửi biểu mẫu của họ. Chúng được sử dụng làm nơi lưu trữ thông tin đã có sẵn.
Chúng ta hãy xem phần 'trường ẩn'. Nếu bạn đã quen với tên, email hoặc một số thông tin có liên quan khác của chủ đề, bạn có thể sử dụng tùy chọn trường ẩn và tất cả thông tin sẽ được thu thập thông qua URL hoặc mã nhúng của bạn.
Đây là cách bạn có thể đặt một trường ẩn:
- Nhập biểu mẫu của bạn và nhấn “Chỉnh sửa”.
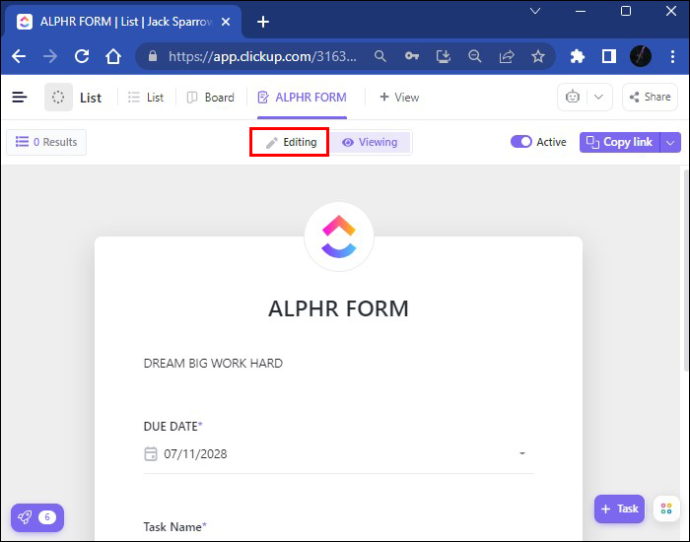
- Chọn tùy chọn “dấu chấm lửng…”.
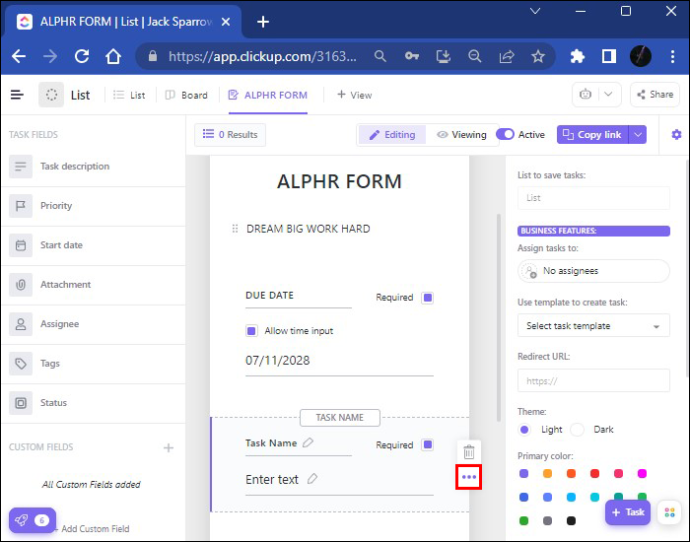
- Đánh dấu vào 'Trường ẩn'.
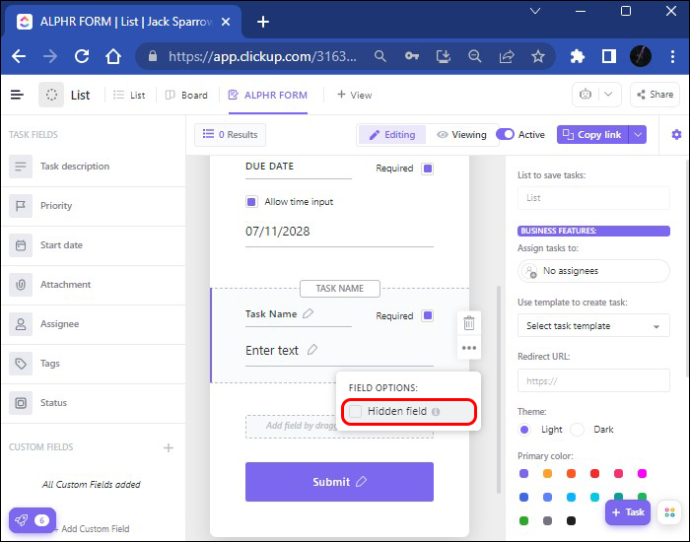
Đó là nó. Bây giờ trường ẩn của bạn sẽ được thêm vào liên kết URL của bạn hoặc được đính kèm vào mã nhúng của bạn.
Khi nói đến “trường tùy chỉnh”, có nhiều cách khác nhau để sửa đổi biểu mẫu của bạn. Bạn có thể thay đổi thông tin và có một biểu mẫu tùy chỉnh bằng cách thay đổi ảnh Đại diện hoặc màu sắc của chủ đề trên chính biểu mẫu đó. Khi biểu mẫu của bạn đã sẵn sàng để được gửi, bạn có thể muốn kiểm tra xem nó trông như thế nào trong chế độ xem. Bây giờ bạn đã sẵn sàng để chia sẻ biểu mẫu của mình. Tùy thuộc vào người mà bạn muốn chia sẻ nó với, ClickUp cung cấp một số tùy chọn.
- Nếu bạn muốn chia sẻ biểu mẫu của mình bên trong hoặc bên ngoài ClickUp, hãy nhấn nút “Sao chép liên kết” và chia sẻ trực tiếp.
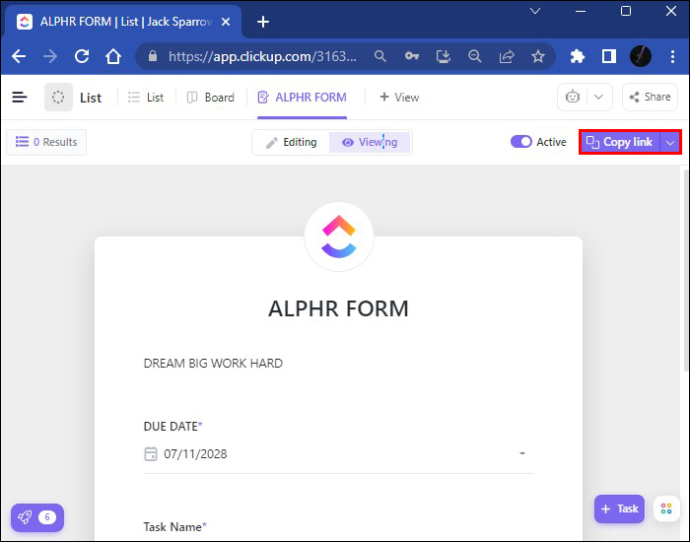
- Ngoài ra còn có tùy chọn “Chia sẻ” để chia sẻ biểu mẫu của bạn bằng mã HTML. Tất cả những gì bạn cần làm là nhấn “Sao chép mã” và chia sẻ nó thông qua tùy chọn mã nhúng.
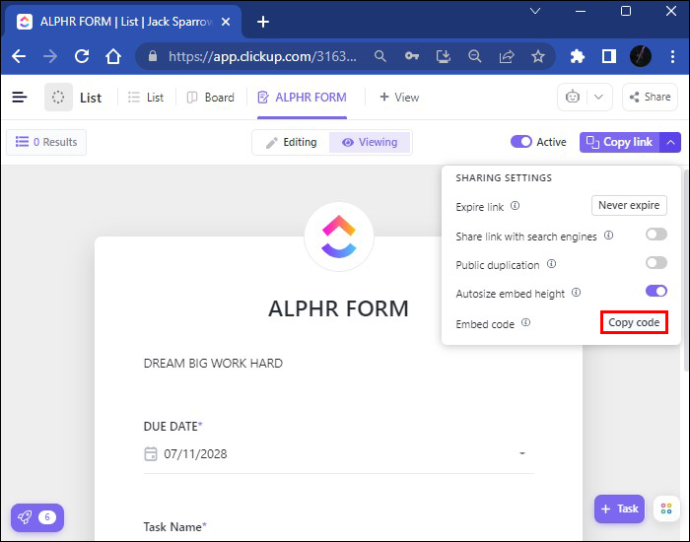
- Nếu bạn muốn chia sẻ biểu mẫu của mình với đồng nghiệp, bạn nên vào “Xem”, nhấp vào nút “Nhúng” và dán liên kết vào đó. Sau khi bạn nhấn “Add View”, biểu mẫu của bạn sẽ được gửi đi.
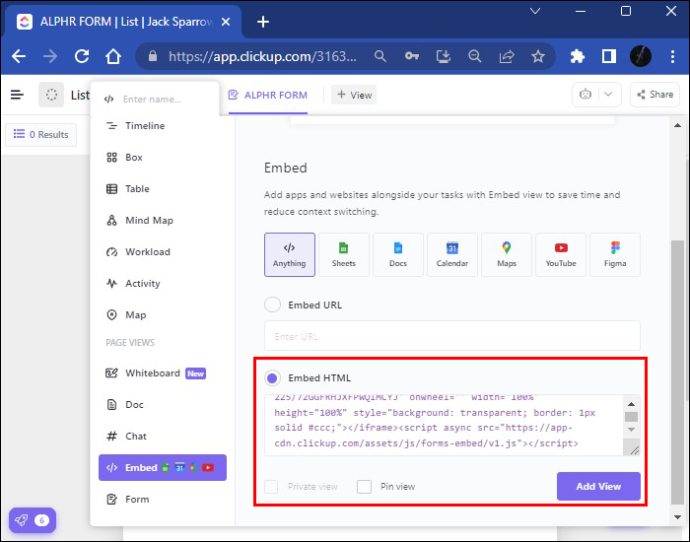
Tạo một mẫu nhiệm vụ mặc định là một tùy chọn tiết kiệm thời gian vì bạn sẽ không phải tiếp tục tạo lại các nhiệm vụ giống nhau. Sau khi bạn nhận được phản hồi từ biểu mẫu, bạn sẽ lưu trữ chúng trong tài khoản ClickUp của mình và có thể tải xuống cũng như sử dụng chúng theo nhu cầu của mình.
Cách tạo biểu mẫu trong ClickUp trên thiết bị di động
Trước hết, bạn sẽ phải tải xuống ứng dụng ClickUp miễn phí cho điện thoại di động của mình. Bạn sẽ tìm thấy nó trong Cửa hàng ứng dụng hoặc tại chợ ứng dụng Google Play . Có hai phiên bản của ứng dụng. Đảm bảo tải xuống phiên bản mới nhất, phiên bản có nền trắng để có thể sử dụng các tính năng mới nhất.
Vì màn hình điện thoại di động của bạn tương đối nhỏ so với màn hình máy tính để bàn nên một số tính năng ClickUp sẽ không khả dụng. Chẳng hạn, thay vì tạo, chỉnh sửa và áp dụng các mẫu, bạn chỉ có thể chỉnh sửa các trường tùy chỉnh trên ứng dụng ClickUp dành cho thiết bị di động của mình. Thêm một trường tùy chỉnh mới cũng không thể ở đây. Do đó, một số tính năng của ClickUp bị hạn chế. Tuy nhiên, chất lượng của ứng dụng di động ClickUp là không thể phủ nhận và có những đặc quyền của nó.
Bạn sẽ không thể thấy tab xem biểu mẫu toàn màn hình trên điện thoại của mình nhưng ứng dụng dành cho thiết bị di động ClickUp giúp việc này trở nên đơn giản. Đây là cách bạn có thể thực hiện một nhiệm vụ mới trên điện thoại thông minh của mình:
- Nhấp vào nút “Thêm nhiệm vụ mới” ở góc dưới cùng bên phải.
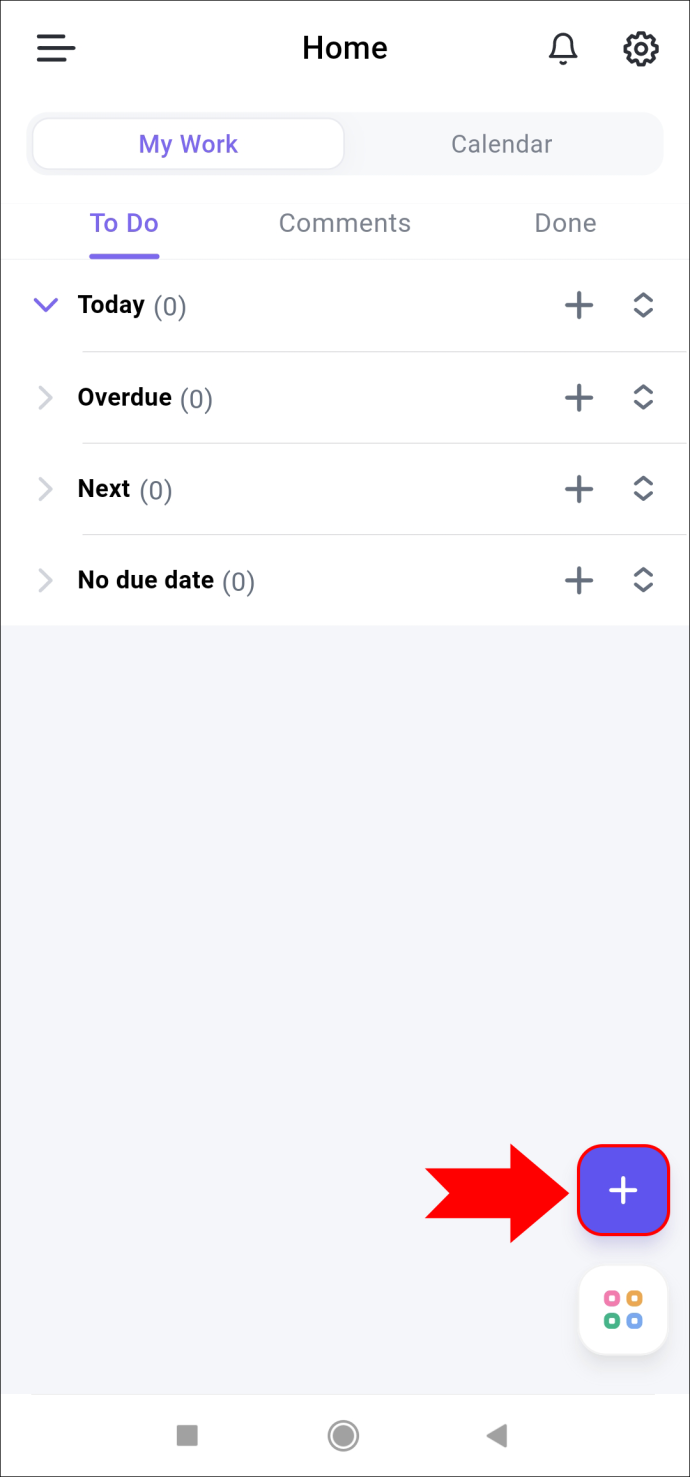
- Nhấn dấu “+” để thêm tác vụ mong muốn.
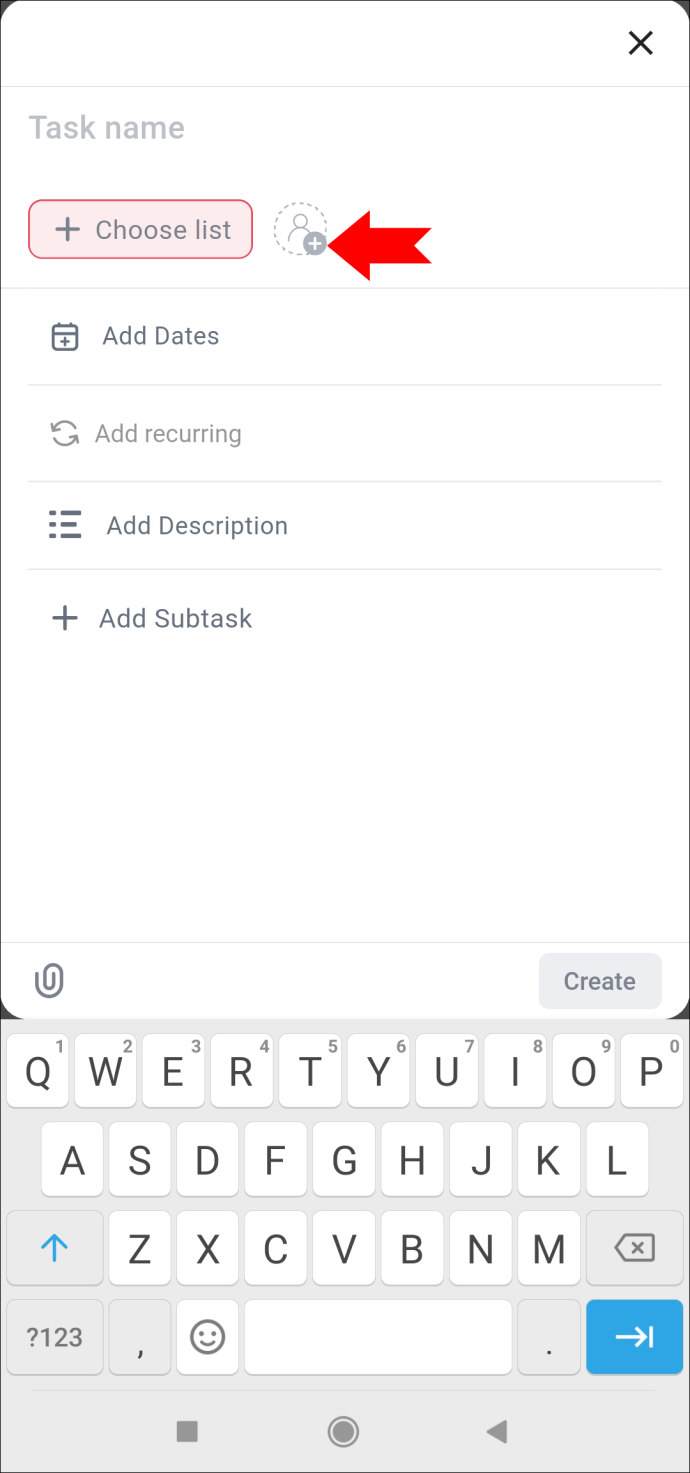
- Bạn vẫn có thể nhập tên và thêm ngày, mô tả nhiệm vụ và nhiệm vụ phụ.
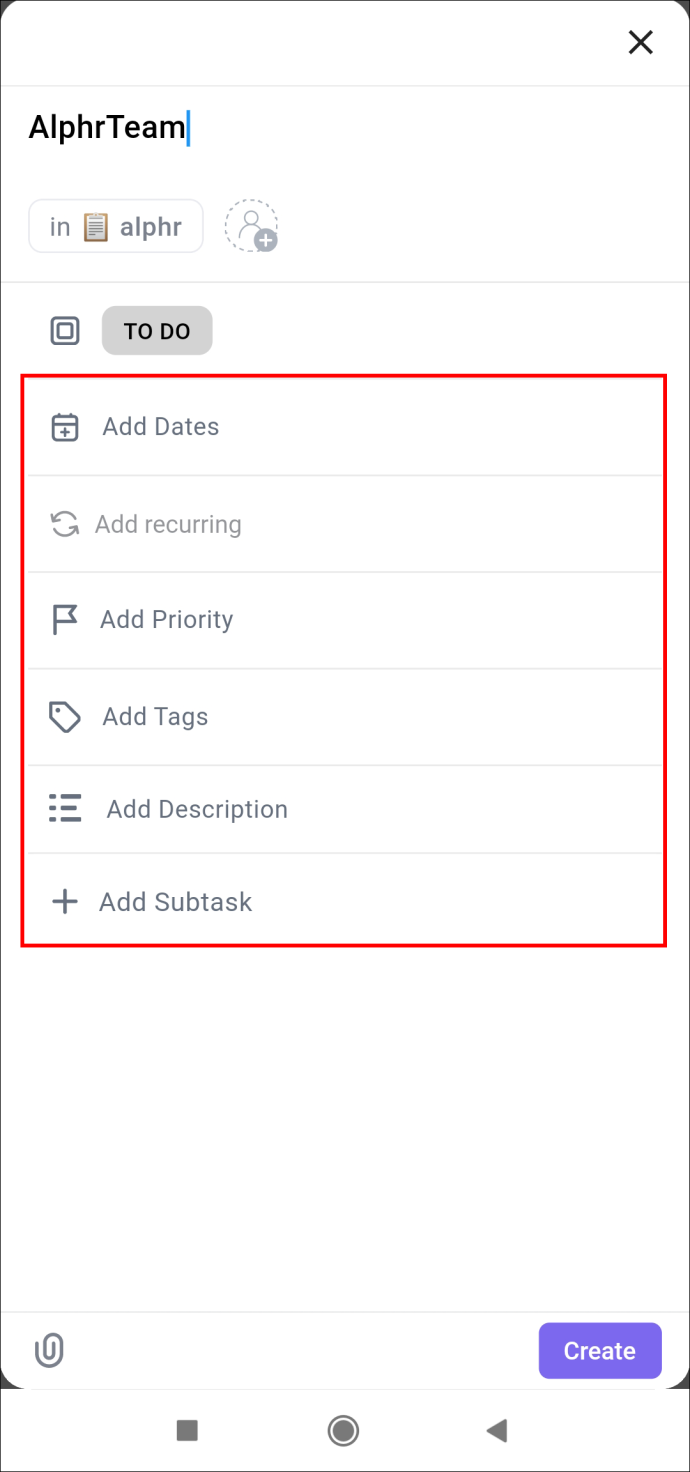
- Sau khi hoàn tất, bạn có thể nhấn vào tùy chọn “Tạo” ở góc dưới cùng bên phải.
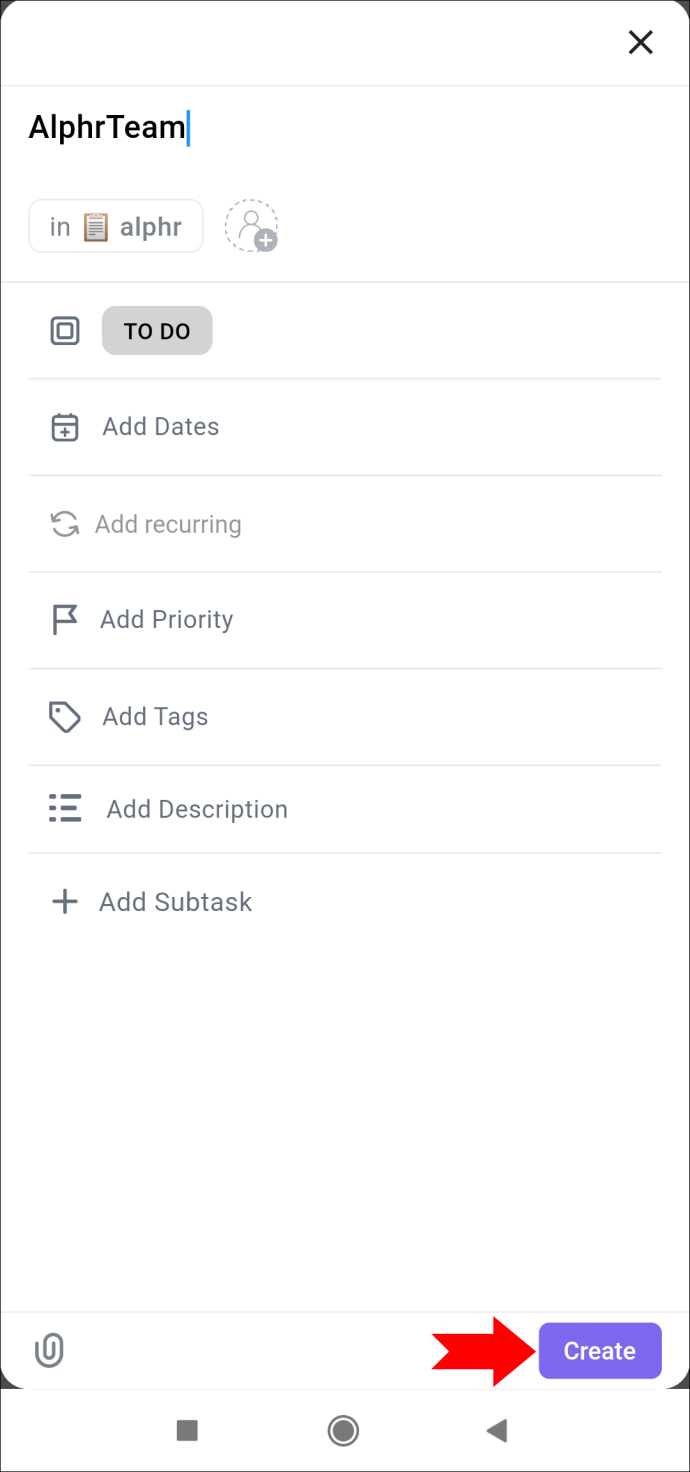
Ứng dụng di động ClickUp cho phép bạn xem các nhiệm vụ của mình theo nhiều cách khác nhau, trong phần bảng hoặc danh sách.
Có ba tùy chọn ở phần trên của màn hình khi bạn truy cập tác vụ bạn đã tạo. Trong phần “Tổng quan”, bạn có thể thêm trạng thái của nhiệm vụ, người được giao, mô tả, ngày bắt đầu và ngày đến hạn. Phần trạng thái có thể được thay đổi từ “Đang hoạt động” (“Việc cần làm” hoặc “Đang tiến hành”) thành “Trạng thái đã đóng” sau khi nhiệm vụ được hoàn thành. Vì lý do đó, việc theo dõi các nhiệm vụ của bạn không phải là một thách thức đặc biệt.
kiểm tra xem cổng có đang mở cửa sổ không
Bên cạnh tab “Tổng quan” là phần nhận xét. Phần cuối cùng bao gồm các tệp đính kèm mà bạn có thể thêm vào tác vụ của mình bằng cách tải tệp lên.
Nút “dấu chấm lửng…” cung cấp các tùy chọn chia sẻ mà bạn có thể sao chép và chia sẻ dễ dàng ở mọi nơi từ email đến cuộc trò chuyện nhóm WhatsApp.
Cách tạo biểu mẫu
ClickUp là một chương trình tiện dụng để biên dịch dữ liệu quan trọng. Bạn có thể biến tham vọng và mục tiêu nghề nghiệp của mình thành hiện thực trong nháy mắt với một nền tảng luôn hỗ trợ các yêu cầu của bạn. Cuối cùng, đó là một phần mở rộng hữu ích cho cuộc sống hàng ngày của bạn trong thế giới kinh doanh hiện đại.
Bạn đã từng tạo biểu mẫu trong ClickUp chưa? Bạn đã sử dụng bất kỳ phương pháp nào được nêu trong bài viết này chưa? Cho chúng tôi biết trong phần ý kiến dưới đây.