Mặc dù giao diện MIUI (do Xiaomi tạo ra làm mặt trước cho điện thoại thông minh của họ) được cải thiện qua mỗi phiên bản mới, nhưng các ứng dụng hệ thống của nó lại là một vấn đề khác. Nhiều người coi chúng là 'Bloatware', nghĩa là đây là một bộ sưu tập phần mềm làm chậm điện thoại của bạn mà không mang lại lợi ích gì. Những người khác không quan tâm đến bản thân các ứng dụng, nhưng họ phát ốm và mệt mỏi khi nhận được thông báo liên tục về các ứng dụng mà họ hầu như không sử dụng.

Cho dù bạn rơi vào trường hợp nào, các bản sửa lỗi này sẽ giúp bạn tắt các ứng dụng hệ thống (bao gồm cả phương pháp dành cho những ứng dụng không có quyền truy cập root) và loại bỏ một số thông báo phiền phức hơn.
Vô hiệu hóa ứng dụng không có quyền truy cập root trong MIUI 12
Hầu hết người dùng không có quyền truy cập root vào MIUI qua điện thoại của họ. Điều này hợp lý vì quyền truy cập root cho phép bạn thực hiện những việc có thể làm hỏng điện thoại của mình, chẳng hạn như xóa các ứng dụng và tệp quan trọng hoặc cho phép bạn định cấu hình điện thoại theo những cách ngoài ý muốn.
Rất may, MIUI 12 cung cấp một cách để bạn loại bỏ các ứng dụng hệ thống mà không cần trải qua quá trình tải xuống và triển khai APK nghiêm ngặt để có quyền truy cập root. Làm theo các bước sau để thao tác (và xóa) các ứng dụng hệ thống của bạn:
- Điều hướng đến “Cài đặt” và nhấn vào “Hiển thị”.
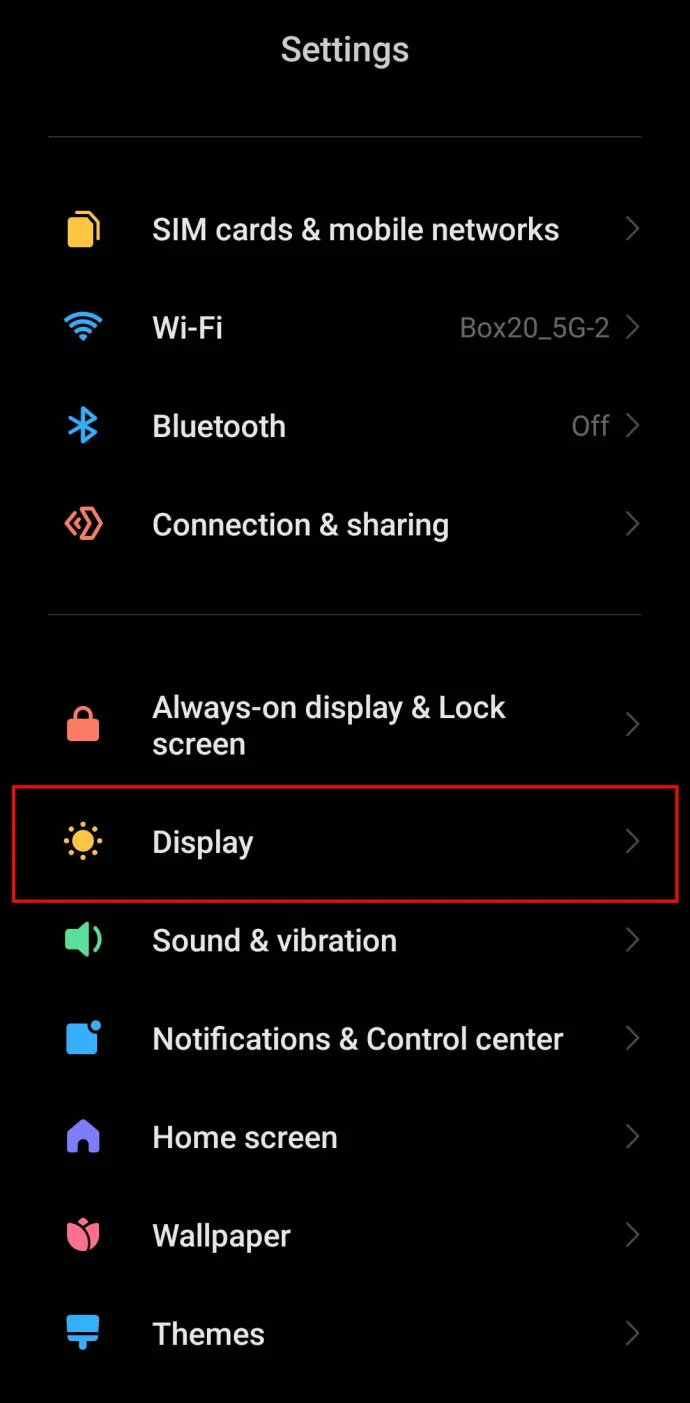
- Tắt “Chế độ tối” (giả sử nó đang hoạt động) vì chế độ này can thiệp vào quá trình xóa ứng dụng hệ thống này.
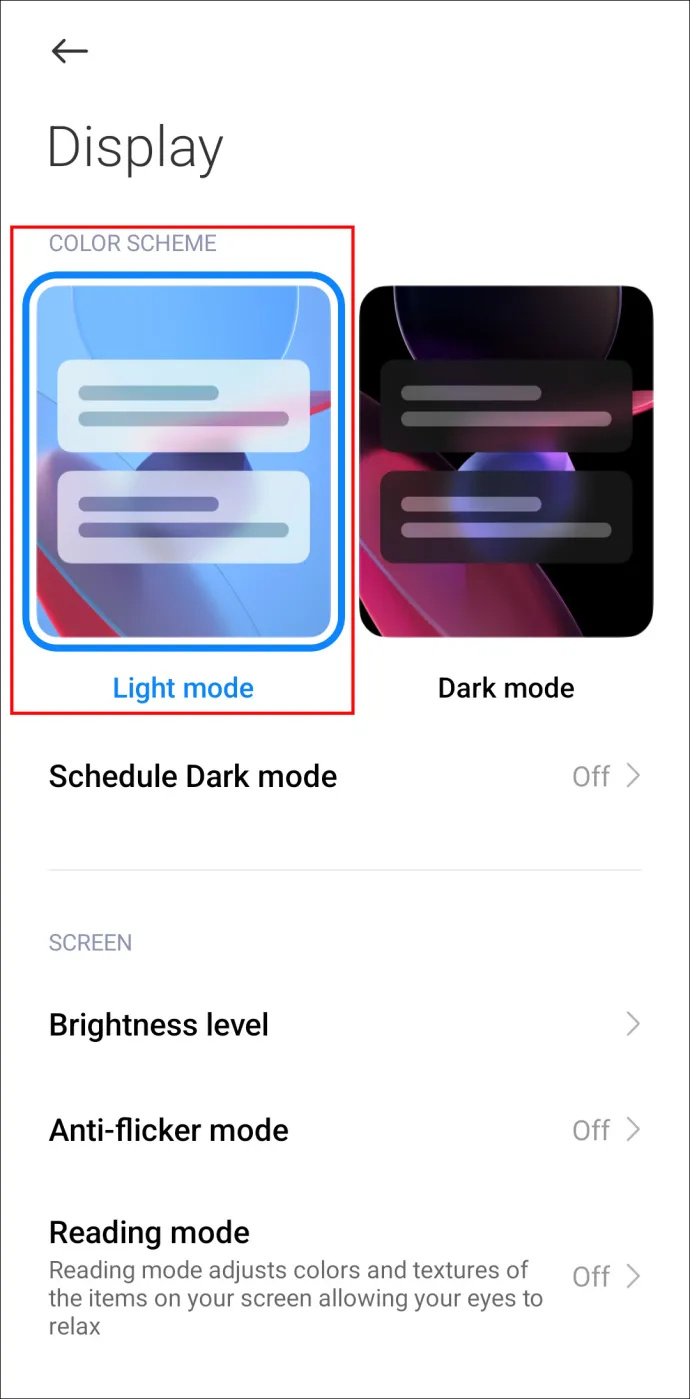
- Mở “Cửa hàng Google Play” và nhấn vào ảnh hồ sơ của bạn.
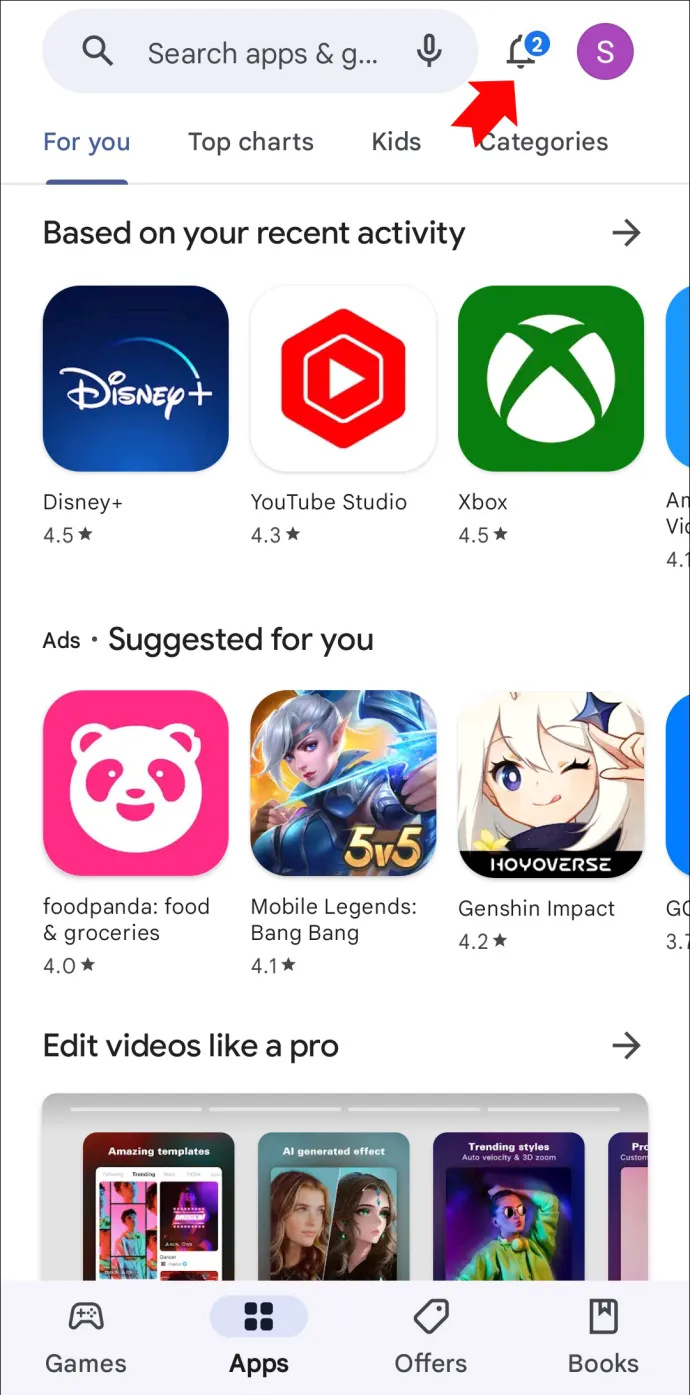
- Chọn “Trợ giúp và phản hồi” từ menu kết quả để hiển thị màn hình “Hỗ trợ”.
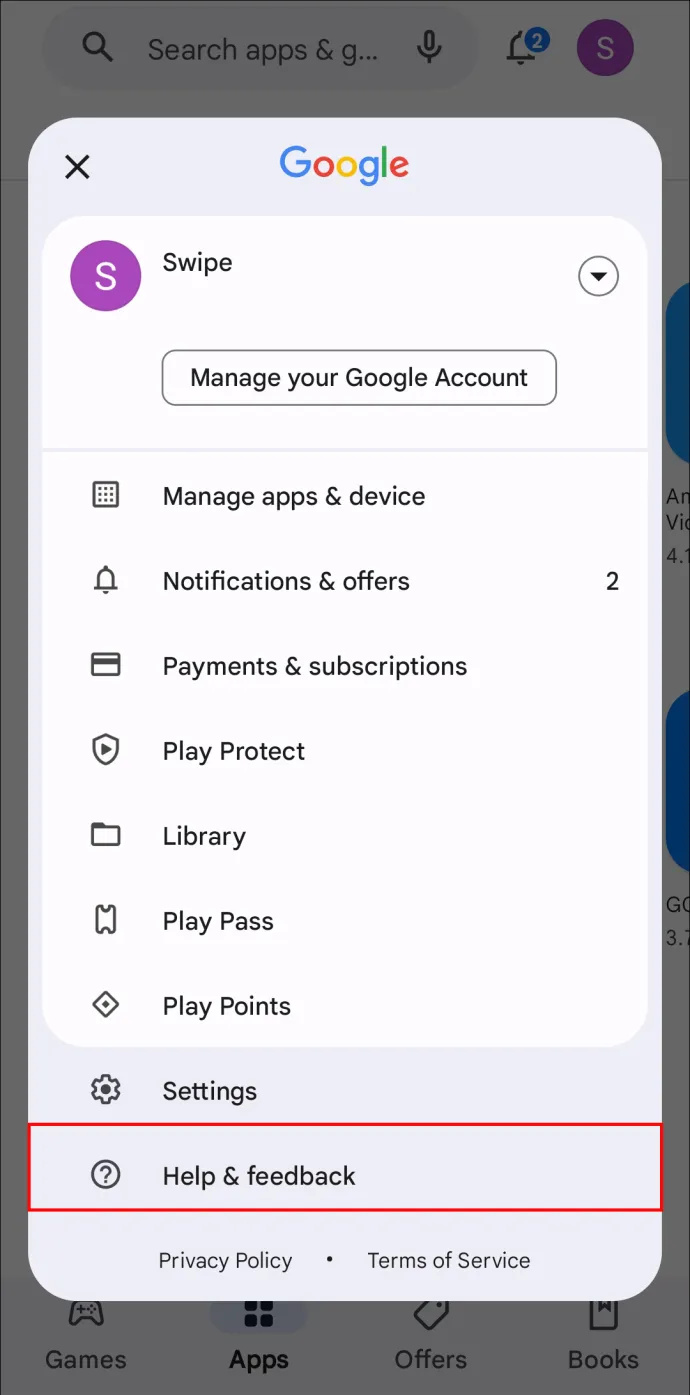
- Chọn “Xóa hoặc Tắt Ứng dụng trên Android.”
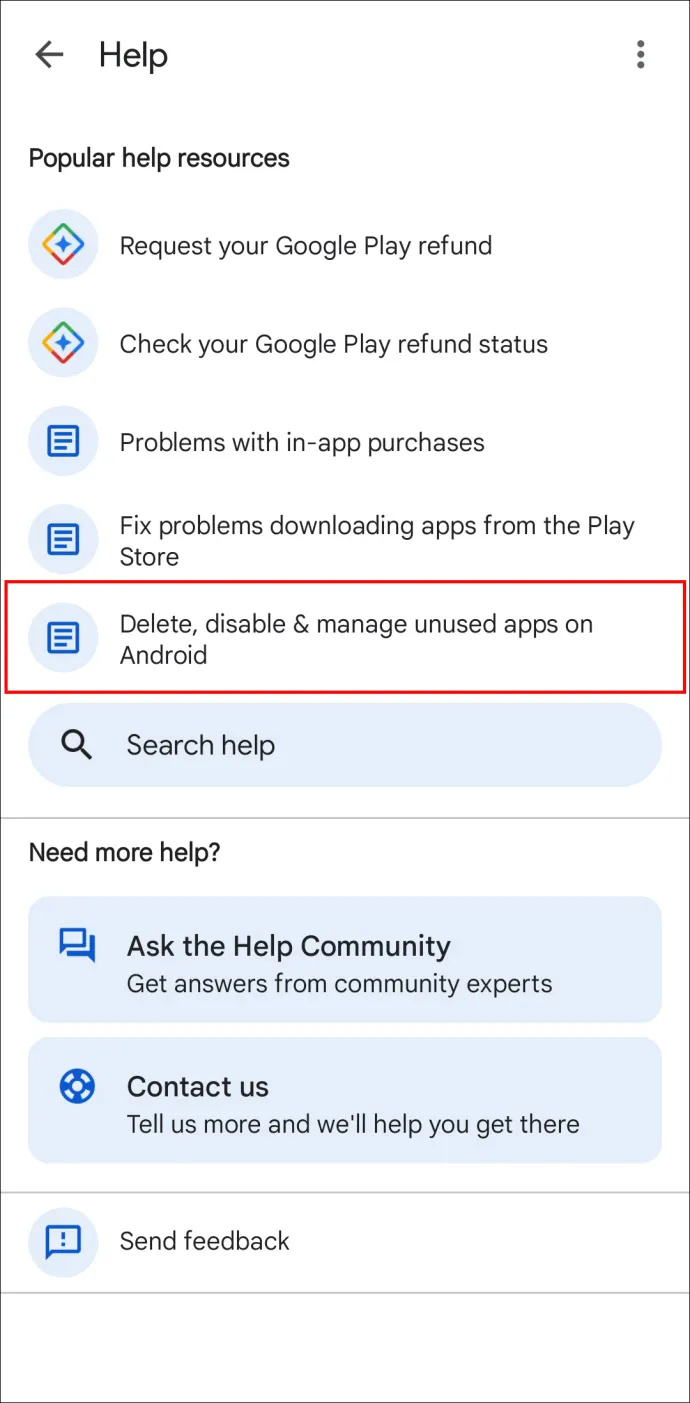
- Điều hướng đến “Xóa ứng dụng đã cài đặt” và nhấp vào điểm đầu tiên để hiển thị “Cài đặt ứng dụng” của bạn.
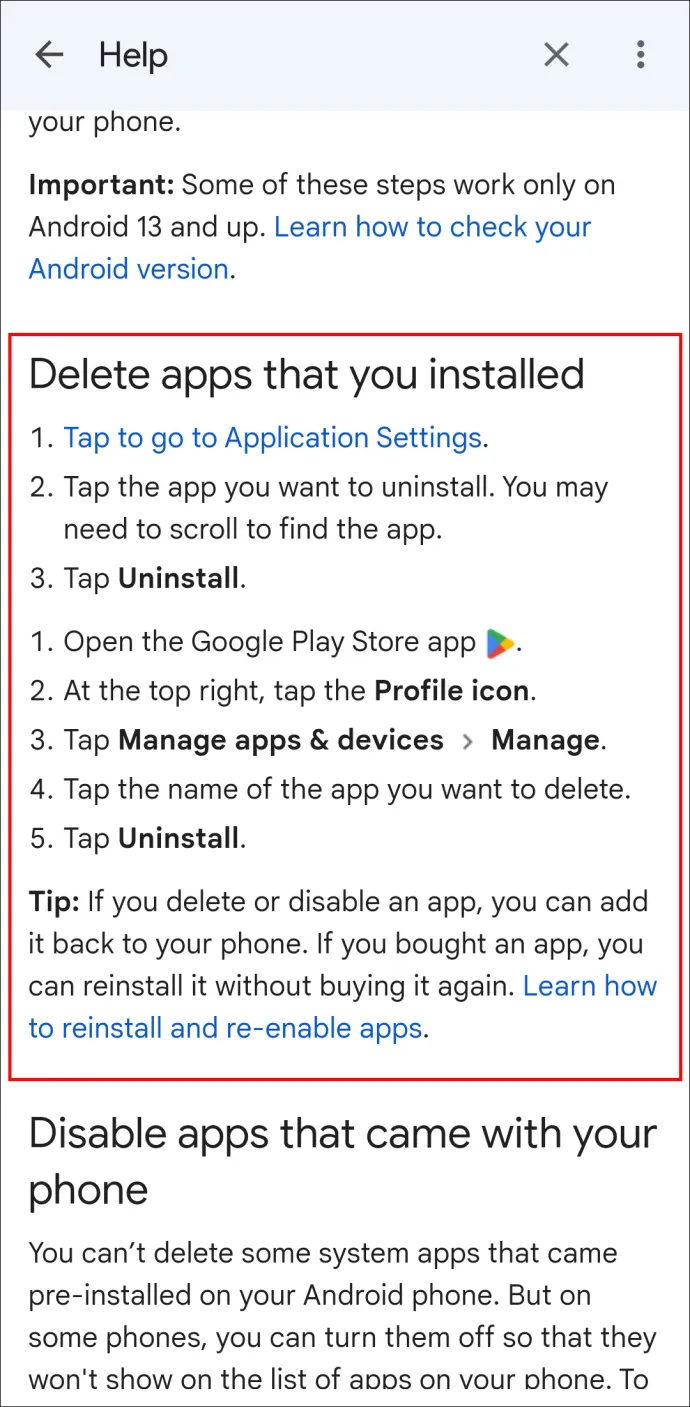
Xóa ứng dụng
Một số ứng dụng hệ thống MIUI hạn chế không có bảo vệ. Việc thiếu bảo vệ này cho phép bạn chỉ cần gỡ cài đặt ứng dụng bằng quy trình sau:
cách cài đặt sim 4 mod gốc
- Điều hướng đến biểu tượng ứng dụng và giữ ngón tay của bạn trên đó trong vài giây.
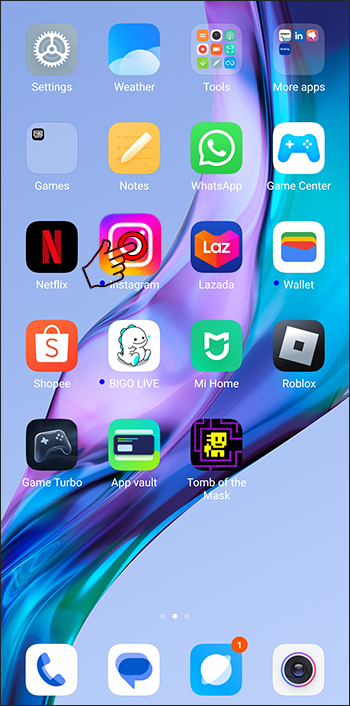
- Nhấn vào tùy chọn “Thông tin ứng dụng” để truy cập trang thông tin của ứng dụng.
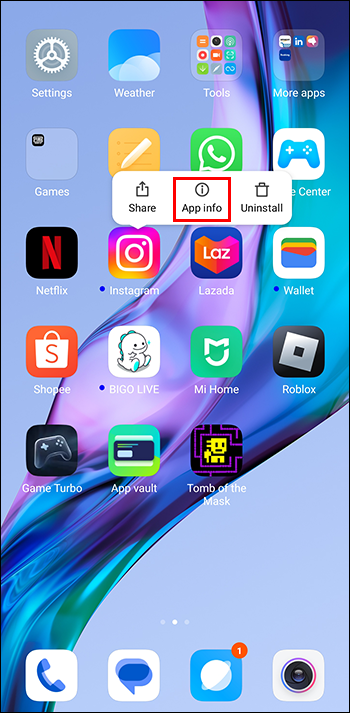
- Chọn “Gỡ cài đặt” và nhấn “OK”.
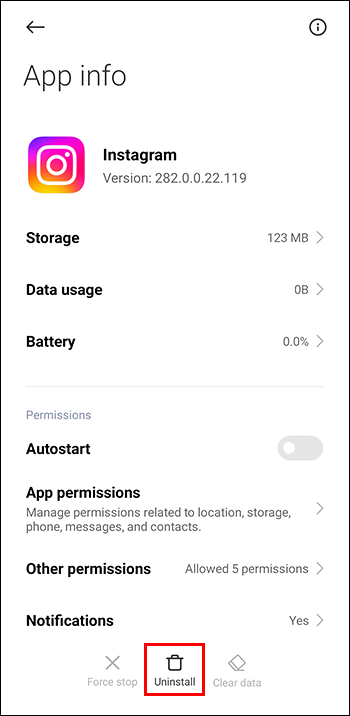
Lưu ý rằng phương pháp này sẽ không hoạt động đối với hầu hết các ứng dụng hệ thống trên thiết bị của bạn, mặc dù vậy, nó vẫn đáng để thử trong trường hợp bạn may mắn và có thể vô hiệu hóa một ứng dụng bằng cách gỡ cài đặt ứng dụng đó.
Sử dụng cầu gỡ lỗi Android
Nếu bạn không có quyền truy cập Cửa hàng Google Play trên thiết bị MIUI của mình hoặc không thể tắt ứng dụng hệ thống thông qua cửa hàng vì một số lý do khác, bạn có thể sử dụng Cầu gỡ lỗi Android (ADB). Đây là một phương pháp rủi ro, vì nó liên quan đến việc làm rối tung các tùy chọn thường dành cho các nhà phát triển. Bạn cũng sẽ cần một máy tính Windows với Công cụ nền tảng SDK Android cài đặt và một cáp USB.
Giả sử bạn có mọi thứ mình cần, việc kết hợp sức mạnh của thiết bị và Công cụ nền tảng SDK Android cho phép bạn tắt các ứng dụng hệ thống phiền phức:
cách chặn chương trình trên netflix
- Điều hướng đến “Cài đặt” và nhấn “Giới thiệu về điện thoại”.
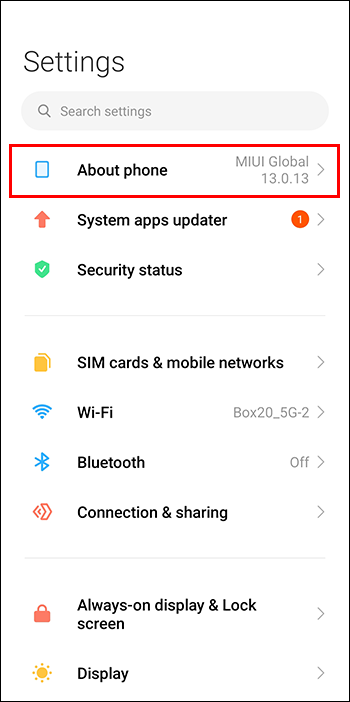
- Nhấn bảy lần vào phiên bản MIUI được hiển thị trong phần “Giới thiệu về điện thoại” để đến phần “Tùy chọn nhà phát triển”.
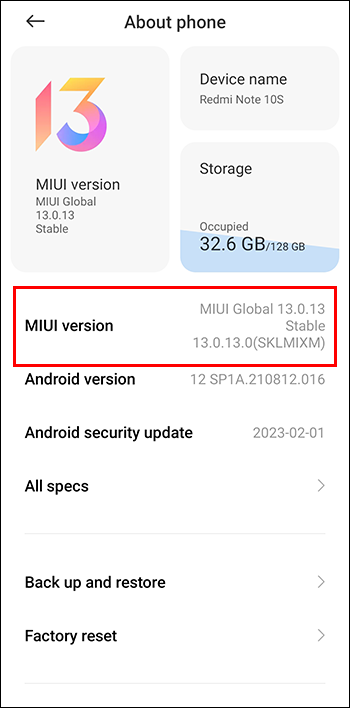
- Sử dụng PC của bạn để chuyển đến thư mục mà bạn đã cài đặt ADB thông qua Công cụ nền tảng SDK Android mà bạn đã tải xuống trước đó.
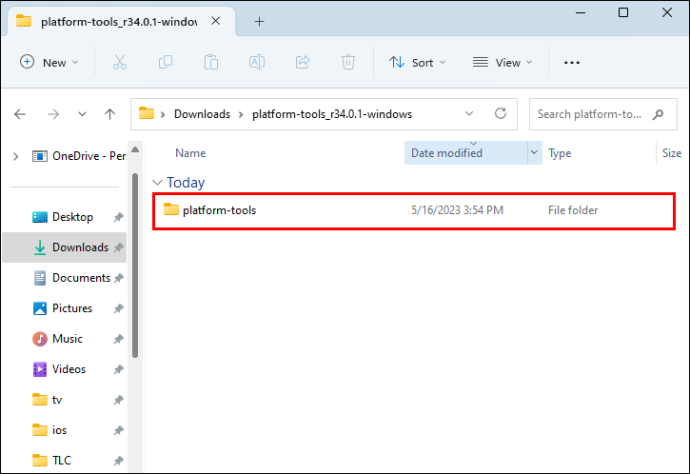
- Nhấp chuột phải vào biểu tượng ADB và chọn “Mở trong Windows Terminal.”
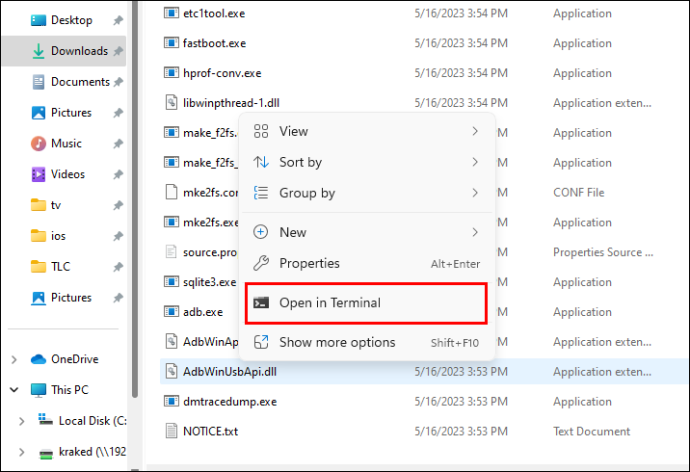
Tại thời điểm này, về cơ bản, bạn đã tạo môi trường phát triển trên cả thiết bị MIUI và PC của mình. Tiếp theo, bạn phải kết nối cả hai để có thể thay đổi các ứng dụng hệ thống của mình.
- Sử dụng cáp USB (chẳng hạn như cáp đi kèm với điện thoại của bạn) để kết nối thiết bị MIUI với PC.
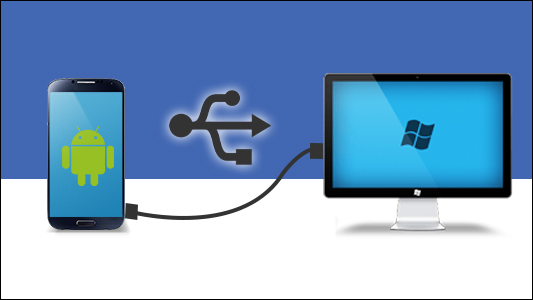
- Nhập “adb devices” vào dòng lệnh trên PC của bạn và nhấn phím “Enter”.
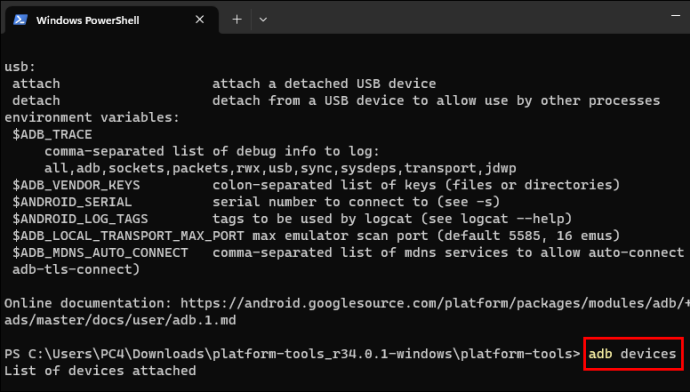
- Nhập lại “adb devices” và chạy lệnh để hiển thị số sê-ri điện thoại của bạn, số này cho bạn biết rằng bạn đã tạo kết nối thành công.
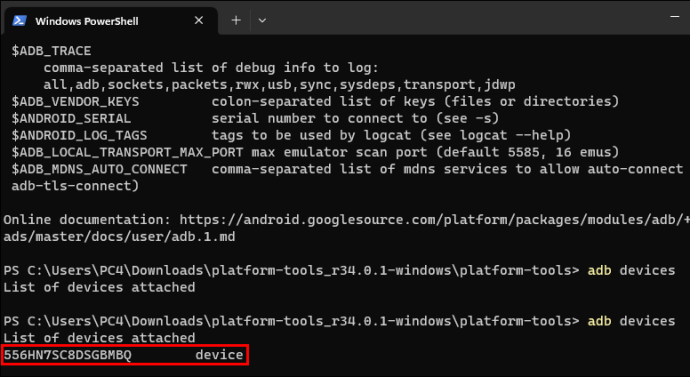
- Chạy lệnh “adb shell” trong dấu nhắc lệnh.
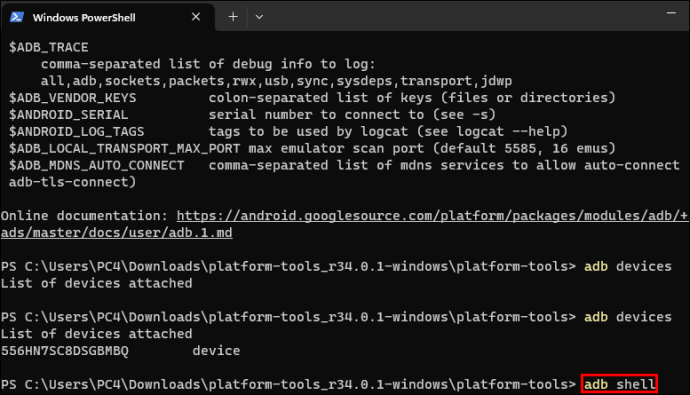
- Nhập “pm list packages | grep 'xiaomi” để nhận danh sách mọi ứng dụng trên thiết bị của bạn (bao gồm cả ứng dụng hệ thống) mà bạn có thể sửa đổi
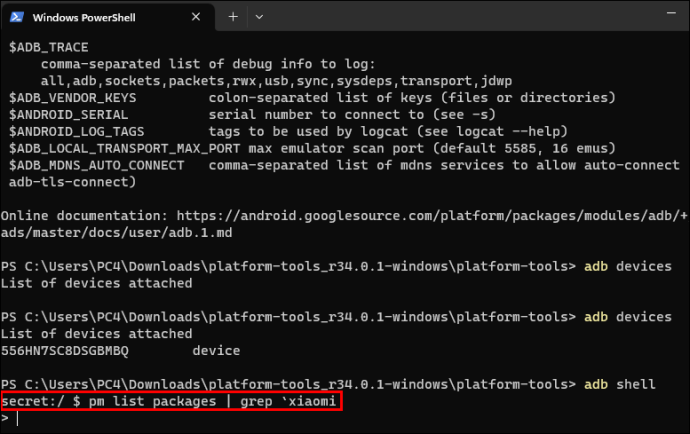
Từ đây, bạn có thể liên tục sử dụng lệnh “pm uninstall -k —user 0 PackageName” để gỡ cài đặt bất kỳ ứng dụng nào bạn thấy trong danh sách. Thay thế “PackageName” bằng tên của ứng dụng (bạn sẽ thấy tên này trong danh sách bạn vừa mở) để thoát khỏi ứng dụng hệ thống.
Nếu bạn thấy rằng gói (tức là ứng dụng hệ thống) mà bạn vừa xóa là cần thiết cho thiết bị của mình, bạn có thể cài đặt lại gói đó cho thiết bị của mình bằng cách sử dụng các lệnh sau:
- Sử dụng cáp USB để cắm lại thiết bị của bạn vào PC và mở cửa sổ lệnh ADB.
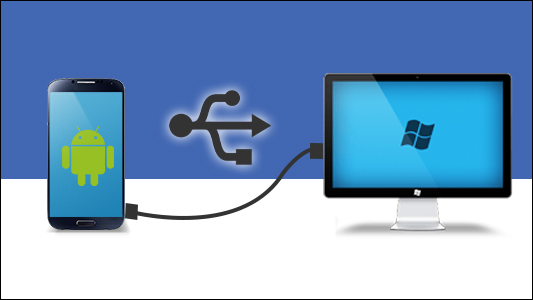
- Nhập “adb shell” và nhấn “Enter.”
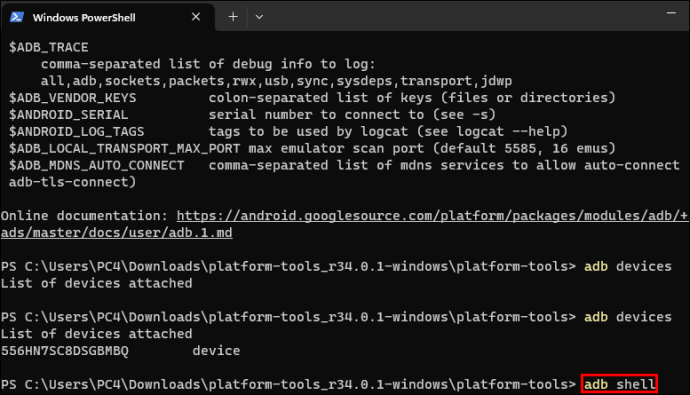
- Sử dụng lệnh “pm install-current PackageName” (Với “PackageName” là tên đầy đủ của gói) để khôi phục ứng dụng hệ thống đã xóa trước đó.
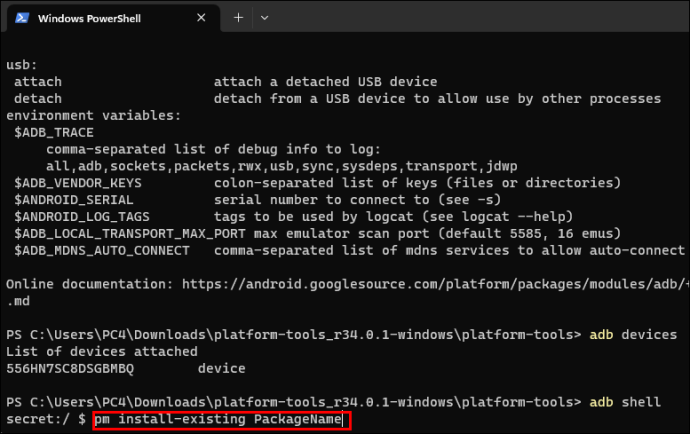
Sử dụng Ứng dụng cài đặt ẩn MIUI
Mọi điện thoại chạy giao diện người dùng MIUI đều có các cài đặt ẩn mà các nhà phát triển sử dụng để điều chỉnh cách thức hoạt động của điện thoại. Với ứng dụng Cài đặt ẩn cho MIUI, có sẵn qua Cửa hàng Google Play, bạn có thể truy cập các cài đặt ẩn đó để tắt các ứng dụng hệ thống:
- Tải về và cài đặt Cài đặt ẩn cho ứng dụng MIUI .
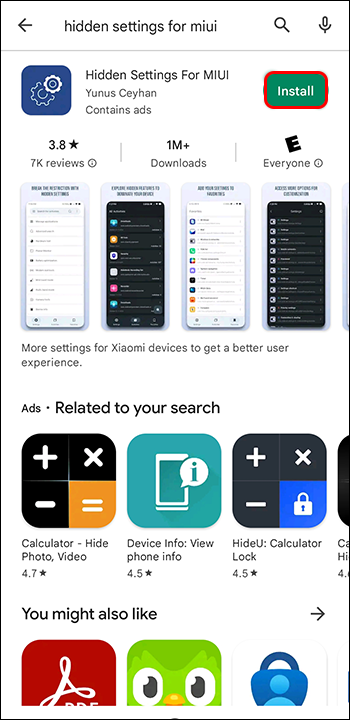
- Khởi chạy ứng dụng và chọn phiên bản Android của bạn khi được nhắc.
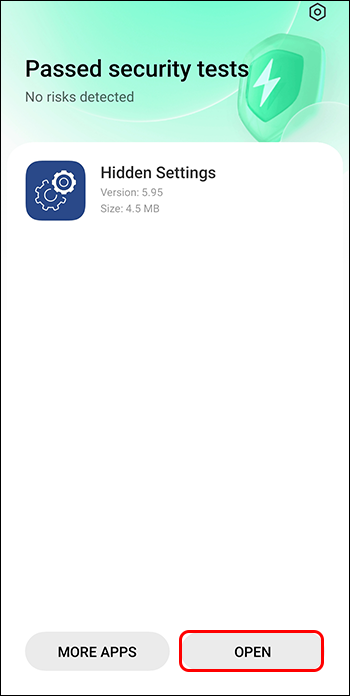
- Nhấn vào “Quản lý ứng dụng”.
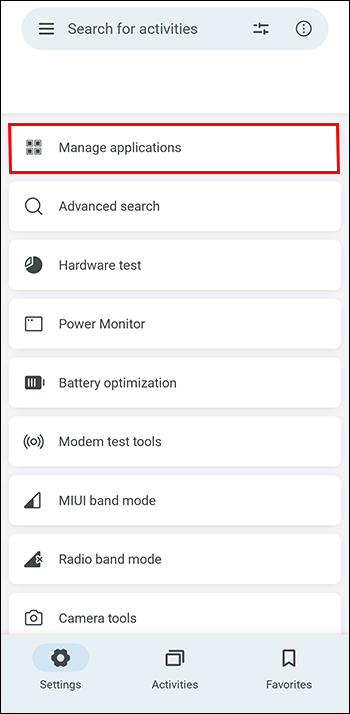
- Chọn một ứng dụng hệ thống và chọn “Tắt” hoặc “Gỡ cài đặt”.
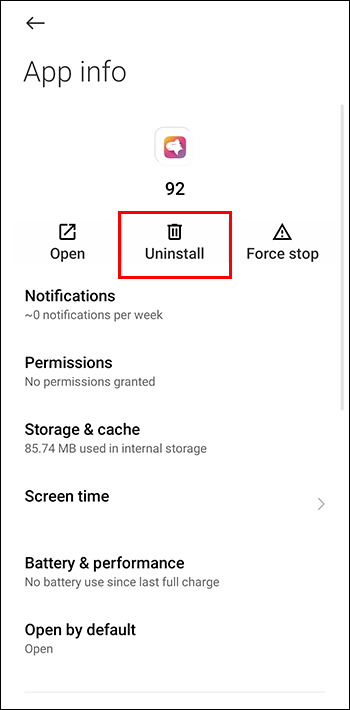
Lưu ý rằng nên tắt một ứng dụng nếu bạn không biết ứng dụng đó làm gì và muốn kiểm tra cách thiết bị của bạn hoạt động khi ứng dụng không chạy. Chỉ chọn gỡ cài đặt nếu bạn biết rằng việc loại bỏ ứng dụng hệ thống sẽ không ảnh hưởng xấu đến điện thoại của bạn.
Chặn thông báo cập nhật ứng dụng hệ thống
Các thông báo liên tục từ các ứng dụng hệ thống của thiết bị MIUI có thể khiến bạn cảm thấy giống như những con muỗi vo ve quanh đầu khiến bạn phải liên tục xua đuổi. Một vài ứng dụng trong số này – bao gồm GetApps và Trình cập nhật ứng dụng hệ thống – có thể gửi nhiều thông báo mỗi ngày. Nếu bạn muốn tiếp tục cài đặt các ứng dụng đó nhưng muốn loại bỏ thông báo của chúng, bạn có thể làm như vậy bằng chính thiết bị.
Vô hiệu hóa thông báo GetApps
- Điều hướng đến “Cài đặt” và nhấn vào “Ứng dụng”.
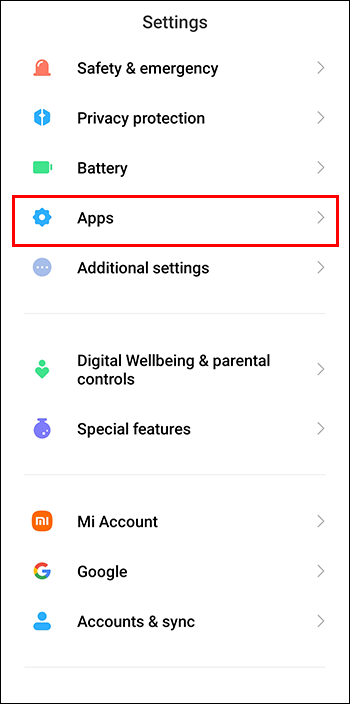
- Chọn “Quản lý ứng dụng” và cuộn cho đến khi bạn thấy “GetApps”.
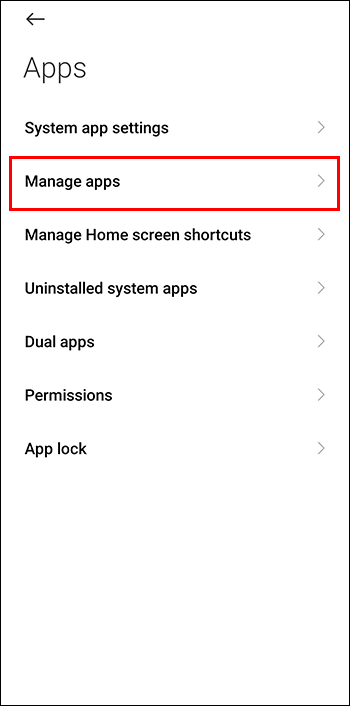
- Nhấn vào “GetApps” và chọn “Thông báo”.
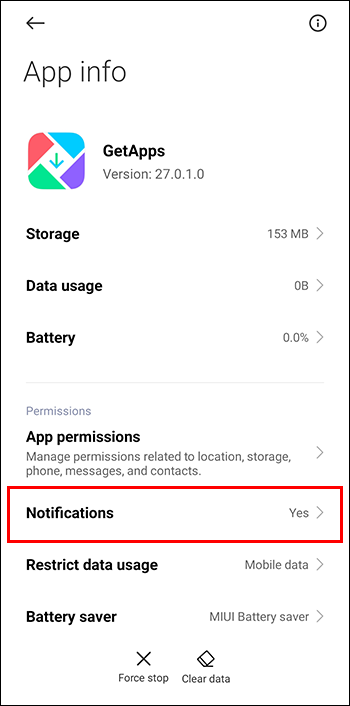
- Tắt chuyển đổi “Hiển thị thông báo”.
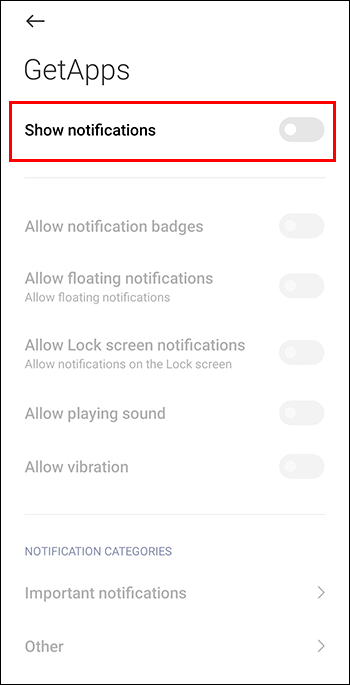
Dừng ứng dụng hệ thống MIUI theo dõi của họ
Không thể phủ nhận rằng nhiều ứng dụng được phân loại là ứng dụng hệ thống trong thiết bị MIUI thực sự chỉ là phần mềm bloatware không chiếm nhiều dung lượng hoặc gửi thông báo không mong muốn. Việc loại bỏ các ứng dụng đó có thể đơn giản, đặc biệt nếu bạn có thể truy cập và gỡ cài đặt chúng. Nhưng bạn có thể phải sử dụng các phương tiện phức tạp hơn để cấp cho mình quyền truy cập cấp nhà phát triển đối với các ứng dụng cứng đầu hơn.
chơi trò chơi xbox của tôi trên máy tính
Vì mỗi phương pháp này cung cấp một mức độ tắt hoặc tắt tiếng ứng dụng khác nhau, bạn nghĩ phương pháp nào sẽ phù hợp nhất với mình? Ứng dụng hệ thống đầu tiên bạn sẽ vô hiệu hóa bây giờ là gì? Cho chúng tôi biết trong phần ý kiến dưới đây.









