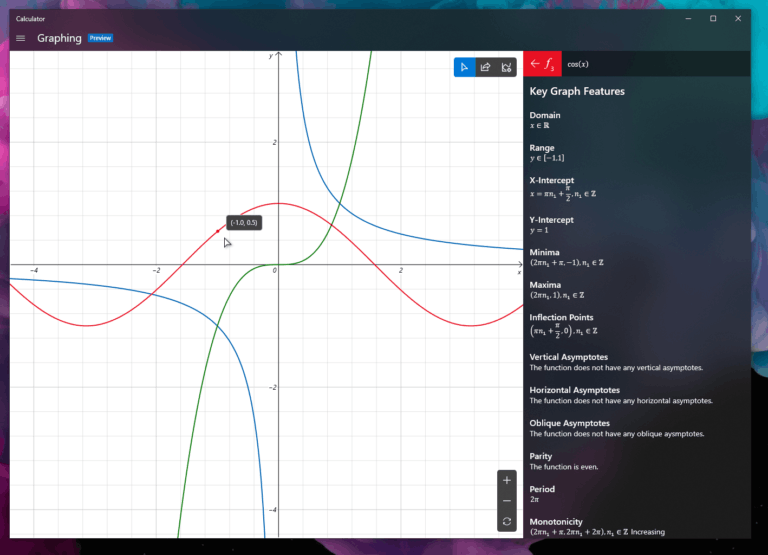Bạn đã quên hoàn thành một nhiệm vụ nào đó trên máy tính làm việc của mình? Bạn rất có thể có và bạn không đơn độc. May mắn thay, có những ứng dụng như RemotePC cho phép người dùng đăng nhập để thực hiện các tác vụ trên máy tính từ xa từ mọi nơi trên toàn cầu, giống như thiết bị ở ngay trước mặt bạn. Nói cách khác, RemotePC cho phép người dùng truy cập và vận hành máy tính mà không cần tiếp xúc vật lý trực tiếp miễn là họ được phép.

Hướng dẫn này sẽ hướng dẫn bạn quy trình bạn cần thực hiện để thêm máy tính trên RemotePC để bạn có thể hoàn thành mọi tác vụ từ xa mà bạn có, bất kể vị trí hiện tại của bạn. Có rất nhiều thứ để giải nén, vì vậy hãy bắt đầu.
Cách thêm máy tính trên RemotePC
RemotePC cung cấp một mô-đun quản lý máy tính mạnh mẽ cho phép thêm và xóa máy tính, phân loại chúng thành các nhóm, chỉ định chúng cho những người dùng cụ thể và thậm chí chỉ định lại chúng cho một danh mục khác. Điều ấn tượng về giải pháp truy cập máy tính từ xa này là người dùng có thể truy cập máy tính từ xa một cách đơn giản thông qua trình duyệt web của họ. Không cần thiết phải cài đặt các ứng dụng phần mềm đặc biệt để bắt đầu một phiên làm việc từ xa.
Điều đó nói rằng, có nhiều yêu cầu khác nhau mà người dùng phải đáp ứng trước khi họ có thể bắt đầu thêm máy tính vào tài khoản RemotePC của mình:
- Họ phải có tài khoản Gmail đang hoạt động để có thể tạo tài khoản RemotePC.
- Họ phải có gói thuê bao đang hoạt động cho RemotePC hoặc có bản dùng thử miễn phí đang hoạt động.
- Máy tính từ xa phải được cài đặt phần mềm RemotePC để người dùng kết nối với nó.
Bây giờ bạn đã biết các yêu cầu để truy cập máy tính từ xa thông qua RemotePC, dưới đây là bảng phân tích chi tiết về toàn bộ quy trình:
Tạo tài khoản RemotePC và chuẩn bị
- Để bắt đầu, hãy khởi chạy Google Chrome và truy cập remotepc.com . (Thật không may, RemotePC không hỗ trợ các trình duyệt khác ngoài Chrome, bao gồm cả Microsoft Edge)

- Nếu bạn chưa có, hãy tạo một tài khoản mới bằng email và mật khẩu của bạn.

- Chọn một gói đăng ký phù hợp nhất với bạn với tư cách là một cá nhân hoặc tổ chức của bạn và chọn phương thức thanh toán của bạn. Người dùng có thể ngay lập tức mua đăng ký hoặc chọn một trong các gói dùng thử miễn phí.

Tải xuống ứng dụng RemotePC
Nếu bạn đã hoàn tất thành công các bước trên, hãy tiếp tục tải xuống ứng dụng RemotePC. Vâng, chúng tôi biết rằng chúng tôi đã nói rằng không cần phần mềm đặc biệt để bắt đầu một phiên từ xa. Nhưng trong khi RemotePC không yêu cầu mở bất kỳ phần mềm nào để truy cập vào máy tính từ xa mà người dùng muốn kết nối, phần mềm đặc biệt sẽ cần được cài đặt trên máy tính từ xa ban đầu để cho phép phiên từ xa.
Vì vậy, trên bảng điều khiển của bạn, hãy tìm khu vực “Tải xuống” và tải xuống phiên bản phần mềm thích hợp cho máy tính mà bạn muốn truy cập từ xa. Trình cài đặt được cung cấp cho bạn sẽ phụ thuộc vào gói giá mà bạn đã đăng ký. Rất may, không cần phải lo lắng về việc tải xuống trình cài đặt nào vì RemotePC tự động phát hiện hệ điều hành của người dùng và đề xuất trình cài đặt thích hợp cho máy tính của họ.
Khi bạn đã tải xuống trình cài đặt được đề xuất, hãy mở nó và làm theo hướng dẫn trên màn hình để hoàn tất cài đặt. Sau khi cài đặt hoàn tất, hãy mở ứng dụng và cung cấp email và mật khẩu RemotePC của bạn để truy cập bảng điều khiển. Bạn sẽ thấy một bảng điều khiển rõ ràng không có máy tính nào được liệt kê nếu bạn hoàn tất thành công bước trên.
Định cấu hình truy cập từ xa luôn bật
RemotePC sẽ nhắc bạn định cấu hình máy tính của mình và cho phép truy cập từ xa luôn bật khi đăng nhập vào ứng dụng. Bước này thêm máy tính của người dùng vào tài khoản của họ và làm cho máy tính khác có thể truy cập được. Quá trình định cấu hình truy cập từ xa luôn bật tương đối đơn giản và có thể hoàn thành trong một vài bước:
- Nhấp vào nút “Định cấu hình ngay bây giờ” trên cửa sổ bật lên ở dưới cùng.

- Cung cấp tên tùy chỉnh cho máy tính của bạn và Khóa cá nhân duy nhất trong các trường được cung cấp. Hãy nghĩ về Khóa cá nhân như một mật khẩu hoạt động như một mã truy cập duy nhất cho máy tính của bạn.

- Khi bạn đã hoàn thành các bước trên, hãy nhấp vào “Enable Now” để thêm máy tính của bạn vào tài khoản RemotePC.

Người dùng sẽ thấy máy tính họ đang sử dụng được liệt kê trong tài khoản của họ nếu các bước trên được thực hiện đúng.
Thêm máy tính thứ hai vào tài khoản RemotePC của bạn
Thêm một máy tính thứ hai cũng đơn giản. Bạn chỉ cần có quyền truy cập vào máy tính mà bạn muốn thêm vào tài khoản. Đây là cách thực hiện:
- Mở máy tính thứ hai và khởi động Google Chrome .

- xác định vị trí remotepc.com trang web và sử dụng email và mật khẩu của bạn để đăng nhập vào tài khoản người dùng của bạn.

- Mở khu vực “Máy tính”.

- Chọn “Thêm máy tính” rồi “Thêm máy tính này”.
- Nhấp vào “Tải xuống trình cài đặt”.

Khi quá trình tải xuống hoàn tất, hãy làm theo hướng dẫn trên màn hình để cài đặt RemotePC trên máy tính. Khi bạn đã hoàn tất, hãy khởi chạy ứng dụng RemotePC. Bạn sẽ nhận thấy rằng máy tính đã được tự động thêm vào tài khoản của bạn. Nhưng trong một số trường hợp, bạn có thể được yêu cầu Định cấu hình quyền truy cập từ xa Luôn bật. Chỉ cần làm theo hướng dẫn mà chúng tôi đã liệt kê trước đó để hoàn thành bước này.
làm thế nào để xóa một hình ảnh bị pixel hóa
Với máy tính thứ hai được thêm vào tài khoản của bạn, giờ đây bạn có thể bắt đầu thành công các phiên từ xa. Chỉ cần nhấp vào nút “Kết nối” với máy tính bạn muốn truy cập từ xa và làm theo hướng dẫn trên màn hình để bắt đầu một phiên.
Cách thêm máy tính mà bạn không có quyền truy cập vào PC từ xa
Chúng tôi đã thảo luận về quy trình thêm máy tính mà người dùng có quyền truy cập vật lý vào tài khoản RemotePC. Nhưng nếu bạn không thể truy cập máy tính mà bạn muốn thêm vào tài khoản RemotePC thì sao? Chà, thủ tục cũng đơn giản nhưng hơi khác một chút:
- Sử dụng Google Chrome mở remotepc.com .

- Đăng nhập vào tài khoản người dùng của bạn.

- Chọn “Thêm máy tính”
- Trên tiện ích “Thêm máy tính”, hãy truy cập tab “Thêm máy tính khác”.
- Sao chép và chia sẻ liên kết được cung cấp trên tab với chủ sở hữu của máy tính kia. Yêu cầu họ nhấp vào liên kết và tải xuống RemotePC trên PC của họ.
- Nếu họ cài đặt thành công phần mềm, hãy quay lại trang tổng quan của bạn và tìm tab “Máy tính”. Bạn sẽ có thể nhìn thấy máy tính từ xa mới.
Ghi chú: PC từ xa mà người dùng muốn kết nối phải được bật để phiên bắt đầu thành công.
Làm cách nào người dùng có thể xóa máy tính khỏi RemotePC?
Xóa máy tính khỏi RemotePC yêu cầu hoàn thành một số bước:
- Mở Trình duyệt Chrome và truy cập remotepc.com .

- Sử dụng thông tin đăng nhập để đăng nhập vào tài khoản của bạn.

- Chuyển đến khu vực 'Máy tính'.

- Nhấp vào nút “Xóa máy tính” và chọn máy tính bạn muốn xóa khỏi tài khoản mà bạn đã đăng nhập.

- Xác nhận hành động trên tiện ích bật lên bằng cách nhấp vào “Xóa”.

- Xác minh các máy tính bạn muốn xóa trên màn hình tiếp theo.
- Nhấp vào “Có” để hoàn tất.
Câu hỏi thường gặp bổ sung
Một số lựa chọn thay thế tốt nhất cho RemotePC là gì?
Các lựa chọn thay thế phù hợp cho RemotePC bao gồm TeamViewer, AnyDesk và GoToMyPC. Ứng dụng truy cập từ xa phù hợp tùy thuộc vào bản chất của tổ chức — ví dụ: số lượng máy tính bạn cần kết nối từ xa và ngân sách.
Truy cập liền mạch các máy tính từ xa từ mọi nơi trên thế giới
Nếu chúng ta có thể rút ra bất cứ điều gì trong vài năm qua thì đó là chúng ta không cần phải làm việc tại một văn phòng thực tế để hoàn thành công việc. Và các ứng dụng như RemotePC là một minh chứng thực sự cho khái niệm này vì chúng giúp kết nối với các máy tính từ xa một cách liền mạch. Các cá nhân trên khắp thế giới giờ đây có thể làm việc mọi lúc, mọi nơi.
Chúng tôi muốn nghe từ bạn bây giờ. Bạn đã từng sử dụng RemotePC trước đây chưa? Trên thang điểm từ 1 đến 10, bạn đánh giá toàn bộ trải nghiệm truy cập từ xa như thế nào? Hãy cho chúng tôi biết dưới đây.