Xử lý Quấy rối trên Trò chuyện
Nếu bạn quyết định tắt tùy chọn “Bộ lọc trò chuyện”, bạn sẽ tiếp xúc với ngôn ngữ bắt nạt và lăng mạ. Giải pháp đơn giản cho việc này là kích hoạt các bộ lọc. Tuy nhiên, các phép đo khác có thể được thực hiện khi ai đó quấy rối bạn trên Twitch.
cập nhật windows 10 tháng 6 năm 2018
Bỏ qua tùy chọn
Khi ai đó quấy rối hoặc lạm dụng bạn trong cuộc trò chuyện hoặc spam bạn bằng tin nhắn trong “Thì thầm”, bạn có thể sử dụng tính năng “Bỏ qua”. Bạn sẽ không nhận được bất kỳ thông báo nào nữa và chúng sẽ không hiển thị với bạn. Sử dụng tùy chọn “Bỏ qua” trong trò chuyện cũng sẽ hoạt động đối với “Thì thầm”, vì vậy bạn không cần phải thực hiện hai lần.
Để bỏ qua ai đó, hãy làm theo các bước nhanh sau:
- Bấm vào hộp trò chuyện.

- Nhập “/ignore (tên người dùng)” mà không có dấu ngoặc đơn.
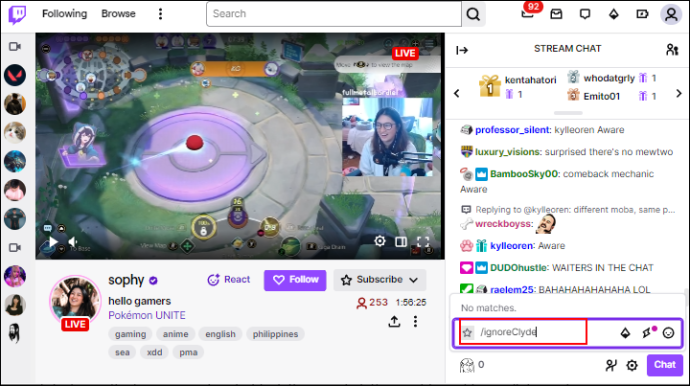
Bạn sẽ biết nếu một người khác bị bỏ qua vì một thông báo sẽ xuất hiện trên màn hình. Hơn nữa, tùy chọn này hoạt động nếu bạn đang trò chuyện trên kênh của người khác. Nhưng bạn không thể sử dụng “Bỏ qua” nếu bạn là người điều hành.
tùy chọn khối
Một cách khác để đối phó với những người lạm dụng là chặn họ trong cuộc trò chuyện. Bạn có thể cần phải cuộn nếu mọi người đang spam cuộc trò chuyện và tin nhắn diễn ra nhanh chóng, nhưng đây là cách bạn có thể chặn ai đó:
- Nhấn vào tên người dùng của một người lạm dụng trong cuộc trò chuyện.
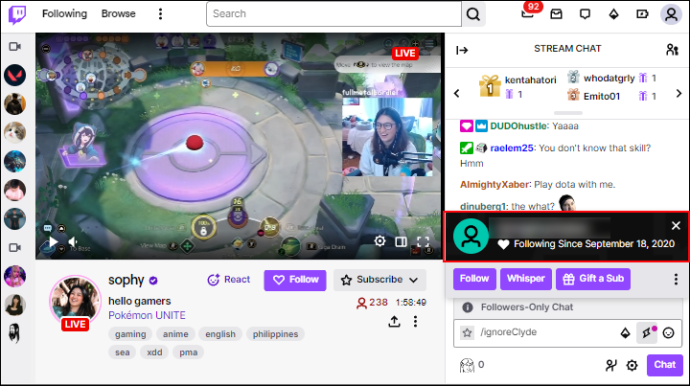
- Bấm vào ba dấu chấm dọc.
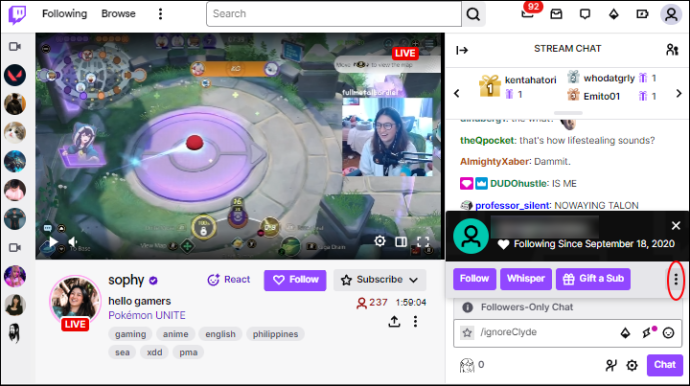
- Nhấn “Chặn (tên người dùng).”
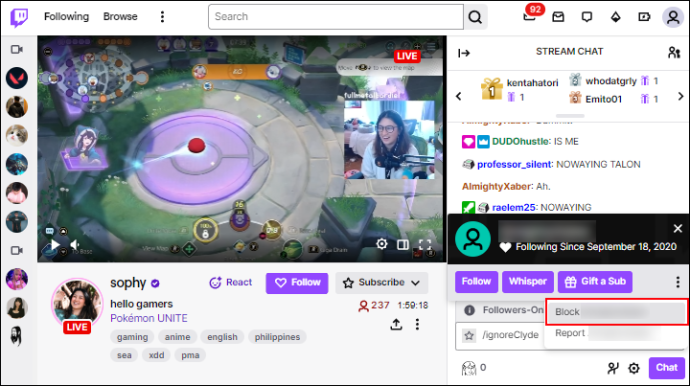
- Xác nhận bằng cách nhấn lại vào “Chặn” trong cửa sổ bật lên.
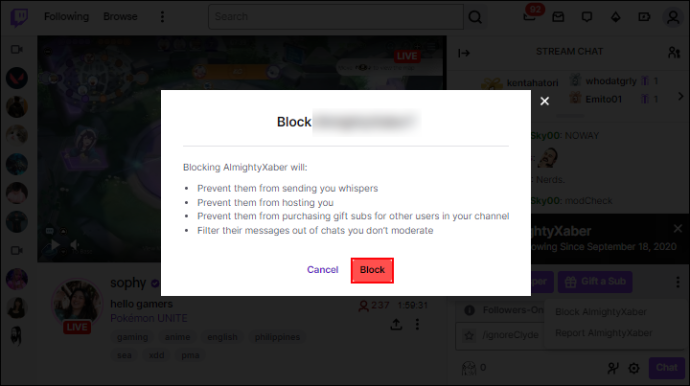
Sau khi bạn chặn ai đó, người đó không thể nhắn tin cho bạn nữa trong cuộc trò chuyện, “Thầm thì” với bạn, gửi quà cho bạn, theo dõi bạn, đăng ký kênh của bạn và lọc tin nhắn của họ.
Báo cáo lạm dụng
Nếu ai đó đã vi phạm các quy tắc và Điều khoản dịch vụ của Twitch, bạn có thể gửi báo cáo và yêu cầu người đó bị cấm. Bạn có thể báo cáo ai đó quấy rối theo hai cách: qua trò chuyện hoặc qua kênh. Nếu bạn muốn báo cáo ai đó khi trò chuyện:
- Nhấp vào tên người dùng của một người lạm dụng.
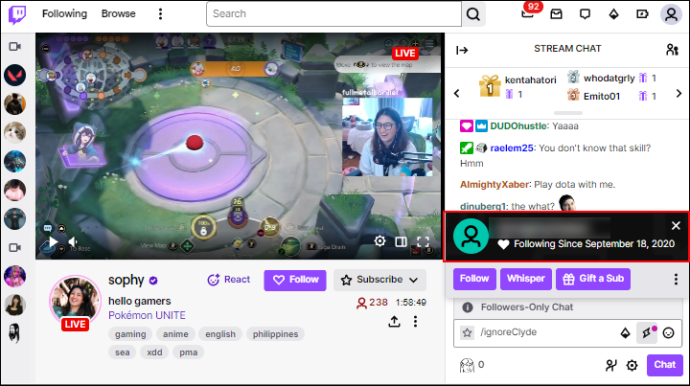
- Nhấn vào ba dấu chấm dọc.
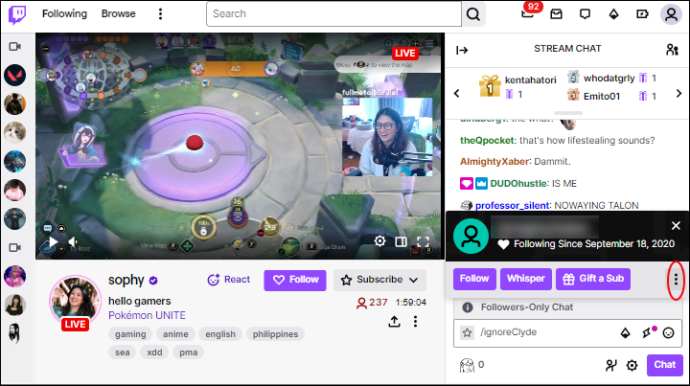
- Chọn tùy chọn “Báo cáo”.
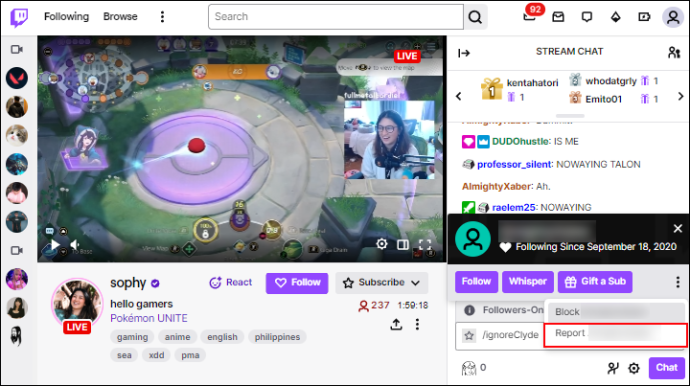
- Chọn vấn đề và làm theo hướng dẫn trên màn hình.
Nếu bạn chọn tùy chọn này, bạn báo cáo một người lạm dụng trò chuyện và gửi tin nhắn xúc phạm. Khi nhấp vào tùy chọn “Báo cáo”, bạn có thể chọn lý do (bạo lực, máu me, bắt nạt, spam, bot, ảnh khỏa thân, khủng bố) hoặc tìm kiếm lý do nếu không có danh mục nào giải thích được vấn đề.
Bạn cũng có thể gửi báo cáo từ chính kênh đó:
- Mở luồng.
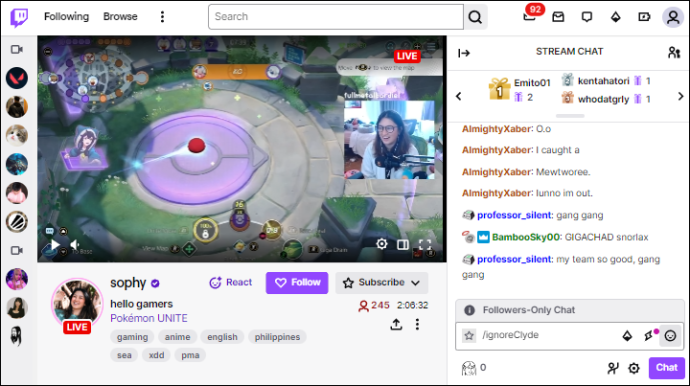
- Nhấp vào ba dấu chấm dọc bên dưới nút “Đăng ký”.
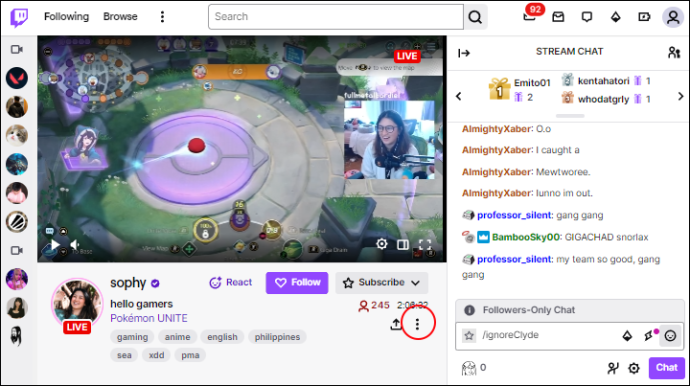
- Chọn “Báo cáo phát trực tiếp” hoặc “Báo cáo nội dung khác”.
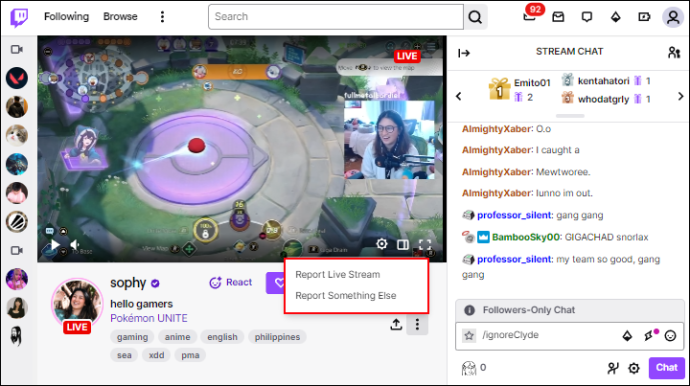
Nếu bạn báo cáo luồng, bạn phải chọn lý do báo cáo và làm theo các hướng dẫn khác để xác định vấn đề một cách chi tiết. Tuy nhiên, nếu bạn chọn “Báo cáo sự cố khác” trong cửa sổ bật lên, bạn phải chọn khía cạnh nào của kênh phát trực tuyến đang gây ra sự cố. Chúng có thể bao gồm các danh mục như luồng, nội dung nổi bật, VOD, trò chuyện, “Lời thì thầm” và tên người dùng.
Hơn nữa, nên báo cáo người dùng lạm dụng trò chuyện thông qua cuộc thảo luận thực tế vì việc nhận ra loại vấn đề sẽ dễ dàng hơn so với việc sử dụng tùy chọn “Báo cáo vấn đề khác”. Lựa chọn “Báo cáo sự cố khác” có thêm một bước và nên được sử dụng cho các sự cố khác nhau mà mọi người gặp phải trên Twitch.
Điều chỉnh cài đặt trò chuyện của bạn
Twitch là một nền tảng tuyệt vời để xem mọi người chơi trò chơi và giao tiếp với những người khác khi trò chuyện. Tuy nhiên, đôi khi mọi thứ có thể nóng lên. Nhiều người độc hại và lạm dụng đang tham gia trò chơi điện tử và các nền tảng phát trực tuyến như Twitch. Mặc dù tùy chọn “Bộ lọc trò chuyện” là một giải pháp tuyệt vời để tránh bị quấy rối, đôi khi bạn chỉ muốn xem những người dùng khác đã nhắn tin gì.
Bạn có thường xuyên nhìn thấy các tin nhắn lạm dụng trên trò chuyện Twitch không? Bạn có bật hoặc tắt tùy chọn “Bộ lọc trò chuyện” không? Cho chúng tôi biết trong phần ý kiến dưới đây.









