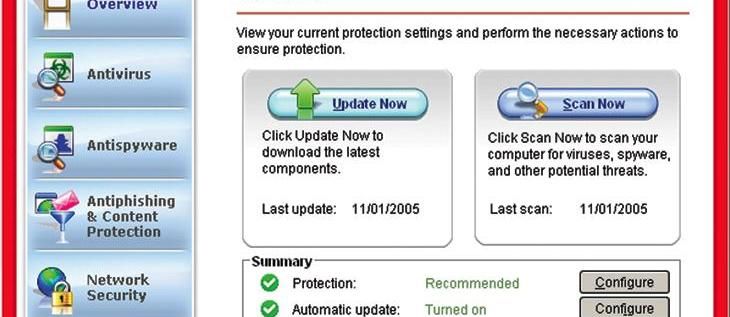Nhiều người dùng Windows 10 thích trình chiếu hình ảnh trên hình nền của họ. Windows hỗ trợ điều này với tính năng trình chiếu, cho phép bạn thiết lập một loạt hình ảnh hiển thị lần lượt. Cách thông thường để thêm nhiều ảnh vào màn hình Windows 10 làm hình nền là chọntrình chiếutùy chọn này Hướng dẫn về Tech Junkie đã nói với bạn về. Trình chiếu hiển thị từng ảnh riêng biệt. Tuy nhiên, một số người dùng muốn ghép nhiều hình ảnh lại với nhau làm ảnh ghép cho nền máy tính của họ. Có những gói phần mềm cho phép bạn kết hợp hoặc hợp nhất nhiều hình ảnh thành một hình nền duy nhất bằng cách thiết lập ảnh ghép. Sau đó, bạn có thể đưa các bức ảnh yêu thích của mình vào một hình nền máy tính thay vì trình chiếu.
windows 10 sẽ không mở menu bắt đầu
Trong bài viết này, tôi sẽ chỉ cho bạn những kiến thức cơ bản về cách sử dụng một số công cụ miễn phí để tạo ảnh ghép và bộ sưu tập mà sau đó bạn có thể sử dụng trên màn hình Windows 10 của mình.
Thiết lập Ảnh ghép với Google Photos
Google Photos là một gói thư viện hình ảnh rất mạnh mẽ và miễn phí, tất nhiên là miễn phí để sử dụng. Chuyến thăm Google Ảnh để tạo tài khoản nếu bạn chưa có. Để tạo ảnh ghép, chỉ cần nhấp vào nút + Tạo và chọn Ảnh ghép từ các tùy chọn thả xuống.

Sau đó, bạn có thể chọn từ hai đến chín ảnh để ghép vào ảnh ghép của mình. Chỉ cần nhấp vào dấu kiểm lựa chọn trên ảnh bạn muốn sử dụng, sau đó nhấp vào nút Tạo ở góc trên bên phải của màn hình. Google Photos sẽ tự động sắp xếp ảnh của bạn trong ảnh ghép.
Rất tiếc, bạn không thể thay đổi cách sắp xếp của ảnh ghép đã tạo nhưng bạn có thể áp dụng các bộ lọc tích hợp sẵn, xoay ảnh ghép, thay đổi tỷ lệ khung hình và thực hiện các điều chỉnh cơ bản khác. Sau đó, bạn có thể lưu ảnh ghép của mình dưới dạng hình ảnh mới và sử dụng nó trên màn hình của bạn. Google Photos không có công cụ tạo ảnh ghép đầy đủ tính năng nhất, nhưng nó miễn phí và rất dễ sử dụng.
Thiết lập Bản trình bày ảnh 3D với Trình chiếu
Showcase không chính xác là phần mềm ghép ảnh, nhưng nó là một thứ gì đó tương tự. Với điều này, bạn có thể thiết lập các bản trình bày ảnh có hiệu ứng 3D. Chương trình này cho phép bạn kết hợp năm bức ảnh thành hình nền máy tính để bàn. Mở trang này và bấm vàoTrưng bày 1.0để lưu thiết lập và cài đặt của nó. Sau đó, khởi chạy cửa sổ của phần mềm như được hiển thị trong ảnh chụp nhanh ngay bên dưới.

Số lượng hình ảnh mặc định cho các bản trình bày này là ba, nhưng bạn có thể chọn5 hình ảnhtừ menu thả xuống. Đầu tiên, thêm ảnh yêu thích của bạn vào hình nền bằng cách nhấp chuột phải vào các hộp ảnh và chọnĐặt hình ảnh. Bạn cũng có thể xóa ảnh bằng cách chọnXóa hình ảnh,và điều chỉnh vị trí của chúng trên bản trình bày bằng cách nhấp vàoTrao đổi với hình ảnh ...các tùy chọn trên menu ngữ cảnh.

Showcase bao gồm ba thanh để bạn định cấu hình hình ảnh. Thanh Offset di chuyển hình ảnh sang trái và phải. Kéo thanh Khoảng cách sang trái và phải để mở rộng và thu nhỏ ảnh. Thanh Góc thêm hiệu ứng 3D bổ sung đó vì bạn có thể kéo thanh này sang phải và sang trái để xoay các hình ảnh như hình dưới đây.

Dưới đây, bạn có thể điều chỉnh màu sắc của bản trình bày bằng cách chọnLý lịchhộp kiểm. Sau đó kéo các thanh ở đó để tùy chỉnh màu nền. Điều chỉnh sao cho phù hợp với bảng màu thanh tác vụ và menu Bắt đầu của bạn.
Các bài thuyết trình bao gồm phản chiếu bên dưới mỗi bức ảnh. Nhấn vàoSuy ngẫmhộp kiểm để bật hiệu ứng đó. Sau đó kéo thêm thanh Chiều cao và Độ mờ sang bên phải để tăng hiệu ứng như bên dưới.

Nhấp chuộtTập tin>Tiết kiệmđể lưu hình nền. Chọn định dạng tệp JPEG từ trình đơn thả xuống Lưu dưới dạng, chọn một thư mục cho tệp đó và nhấnTiết kiệmcái nút. Sau đó, bạn có thể thêm hình nền trình chiếu ảnh 3D vào màn hình Windows 10.

Thiết lập hình nền ghép ảnh với ứng dụng web Fotor
Bạn cũng có thể thiết lập hình nền ghép ảnh cho màn hình Windows 10 bằng ứng dụng web Fotor. Đây một phần là một ứng dụng miễn phí, nhưng nó cũng có một phiên bản nâng cấp để mở rộng các tùy chọn của nó. Bấm vào đây để mở trang web và nhấp vàoẢnh ghépđể mở tab trong ảnh bên dưới.

Tiếp theo, nhấp vàoNhập ảnhđể chọn những hình ảnh để đưa vào ảnh ghép. Một thanh bên ở bên phải của trang bao gồm các bản xem trước hình thu nhỏ của ảnh và bạn có thể kéo và thả chúng vào các hộp ghép ảnh. Để điều chỉnh kích thước hình ảnh, hãy di con trỏ qua các đường viền, giữ chuột trái rồi kéo các đường viền sang trái, phải, lên hoặc xuống.

Để chọn các bố cục cắt dán thay thế, hãy nhấn vàoCổ điển,Sôi nổihoặc làNghệ thuật cắt dántrên thanh công cụ dọc bên trái. Sau đó, bạn có thể chọn một số bố cục có thể bao gồm tám hoặc nhiều ảnh trong đó. Thanh bên của mẫu cổ điển cóMàu sắc & kết cấuđể bạn chọn màu nền thay thế với. Kéo các thanh Chiều rộng đường viền và Làm tròn góc được hiển thị bên dưới để mở rộng đường viền và thêm các cạnh tròn cho chúng.

Một thứ mà Fotor không có mà Google Photos không có đó là hình dán, giúp bổ sung thêm phong cách trang trí cho ảnh ghép. Nhấn vàoHình dántrên thanh công cụ bên trái để mở rộng thanh bên bên dưới. Sau đó, chọn một danh mục để kéo và thả một số nhãn dán vào ảnh ghép. Kéo đường viền của hình dán bằng con trỏ để điều chỉnh kích thước của chúng và bạn cũng có thể xoay chúng bằng cách nhấp vàoLật và xoaytrên thanh công cụ của họ.

Khi bạn đã thiết lập ảnh ghép, hãy nhấp vàoTiết kiệmtrên thanh công cụ phía trên bản xem trước ảnh ghép. Điều đó sẽ mở ra một cửa sổ với một số tùy chọn lưu vàIncái nút. Lựa chọnLưu vào máy tính của tôiđể lưu nó vào đĩa. Sau đó, thêm ảnh ghép vào màn hình Windows 10 của bạn.
Ảnh ghép là một lựa chọn thay thế tuyệt vời cho trình chiếu để hiển thị một số bức ảnh yêu thích của bạn trên máy tính để bàn. Google Photos, Showcase và Fotor có rất nhiều tùy chọn để thiết lập ảnh ghép với các hiệu ứng nhanh có thể trở thành hình nền Windows 10 tuyệt vời.
Bạn có mẹo nào khác về cách tạo ảnh ghép để sử dụng trên máy tính để bàn Windows 10 không? Chia sẻ chúng với chúng tôi trong phần bình luận bên dưới!