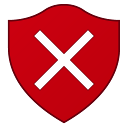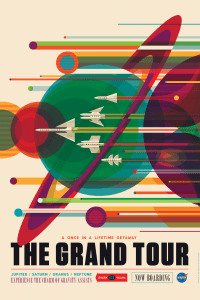Bắt đầu với Windows 10 Fall Creators Update, có thể giới hạn băng thông Windows Update và ngăn Windows 10 sử dụng tất cả kết nối Internet của bạn để tải xuống các bản cập nhật lớn. Hãy xem cách cấu hình tính năng hữu ích này.
Quảng cáo
Như bạn có thể đã biết, có một cách để trì hoãn nâng cấp trong Windows 10 . Người dùng có thể trì hoãn các bản cập nhật tính năng để ngăn cài đặt bản dựng mới hoặc hoãn các bản cập nhật chất lượng. Ngoài ra còn có một tùy chọn để chuyển chi nhánh cập nhật từ 'Chi nhánh hiện tại' thành 'Chi nhánh hiện tại dành cho doanh nghiệp' sẽ nhận được các bản cập nhật muộn hơn nhiều. Tuy nhiên, việc trì hoãn cập nhật không làm thay đổi thực tế là các bản cập nhật khá lớn và sớm muộn gì cũng phải cài đặt.
làm thế nào để bạn lưu một gif từ twitter
Bản cập nhật Windows 10 Fall Creators, được gọi là phiên bản 1709 , cũng thêm khả năng giới hạn băng thông có sẵn cho Windows Update. Vì vậy, khi cập nhật, Windows 10 sẽ không giết tốc độ Internet của bạn, và bạn sẽ có thể duyệt các trang web, phát video và làm mọi thứ yêu cầu băng thông. Tùy chọn này sẽ được đánh giá cao bởi người dùng có kết nối Internet chậm.
Windows Update đã luôn sử dụng Dịch vụ Truyền tải Thông minh Nền (BITS) để tải xuống các bản cập nhật. BITS sử dụng băng thông nhàn rỗi để lấy chúng, vì vậy về lý thuyết, nếu bạn đang tích cực sử dụng internet cho việc khác, thuật toán tải xuống các bản cập nhật sẽ cảm nhận được điều này và lùi lại hoặc giảm mức tiêu thụ băng thông của nó. Tuy nhiên, do quy mô và tần suất của các bản cập nhật Windows 10, điều này dường như không thực sự hoạt động tốt trên hệ điều hành mới nhất, so với các bản phát hành trước của Windows. Nhiều người dùng phàn nàn rằng các bản cập nhật Windows 10 làm gián đoạn các hoạt động trực tuyến của họ quá nhiều. Tùy chọn mới được thêm vào để kiểm soát băng thông sẽ xoa dịu một số phàn nàn này.
Mẹo: Nếu bạn đang chạy Windows 10 bản dựng 17035 trở lên, bạn có thể đặt giới hạn Windows Update nền và nền trước riêng biệt. Tìm cái nào xây dựng , phiên bản và phiên bản của Windows 10 bạn đã cài đặt và xem bài viết sau:
Giới hạn băng thông cập nhật nền trước trong Windows 10
Để giới hạn băng thông Windows Update trong Windows 10 , hãy làm như sau.
- Mở Ứng dụng cài đặt .

- Đi tới Cập nhật & bảo mật -> Windows Update.

- Ở bên phải, nhấp vào Tùy chọn nâng cao.

- Trên trang tiếp theo, nhấp vào liên kếtTối ưu hóa phân phốiở dưới cùng. Xem ảnh chụp màn hình bên dưới:

- Ở cuốiTối ưu hóa phân phốitrang, nhấp vào liên kếtTùy chọn nâng cao.

- Trên trangTùy chọn nâng cao, định cấu hình các tùy chọn được cung cấp trongTải xuống cài đặt. Thanh trượt đầu tiên trên ảnh chụp màn hình bên dưới chịu trách nhiệm về giới hạn băng thông tải xuống.

Đó là nó.
Mẹo: TrênTối ưu hóa phân phốitrang, có một liên kết 'Giám sát hoạt động'. Nó mở ra trang sau:
Nó mở ra trang sau:
làm thế nào bạn có thể tạo một bộ lọc snapchat
Ở đó, bạn có thể thấy một cái nhìn đẹp về số liệu thống kê lưu lượng của mình liên quan đến Windows Update.
Đây là cách cấu hình tính năng này với một tinh chỉnh Registry.
Giới hạn băng thông Windows Update với một tinh chỉnh Registry
Bạn cần phải đăng nhập với tư cách Quản trị viên trước khi tiếp tục.
- Mở Ứng dụng Registry Editor .
- Đi tới khóa Đăng ký sau.
HKEY_LOCAL_MACHINE SOFTWARE Microsoft Windows CurrentVersion DeliveryOptimization Settings
Xem cách truy cập khóa đăng ký với một cú nhấp chuột .

- Ở bên phải, sửa đổi hoặc tạo một giá trị chuỗi mớiDownloadRateBackgroundPct.
- Đặt dữ liệu giá trị của nó thành một số từ 5 đến 100 cho phần trăm băng thông mà bạn muốn giới hạn Windows Update.

- Để đặt giới hạn cho băng thông được sử dụng cho các bản cập nhật được tải lên PC khác, hãy sửa đổi hoặc tạo một giá trị chuỗiUpRatePctBandwidth. Một lần nữa, hãy đặt giá trị của nó thành một số từ 5 đến 100.
- Để thay đổi giới hạn tải lên hàng tháng, hãy sửa đổi giá trị chuỗiUploadLimitGBMonth. Nhập một số từ 5 đến 500 để đặt số GB làm giới hạn tải lên hàng tháng.

- Khởi động lại Windows 10 .
Rất cám ơn Nick của TheCollectorsBook để boa cho chúng tôi.