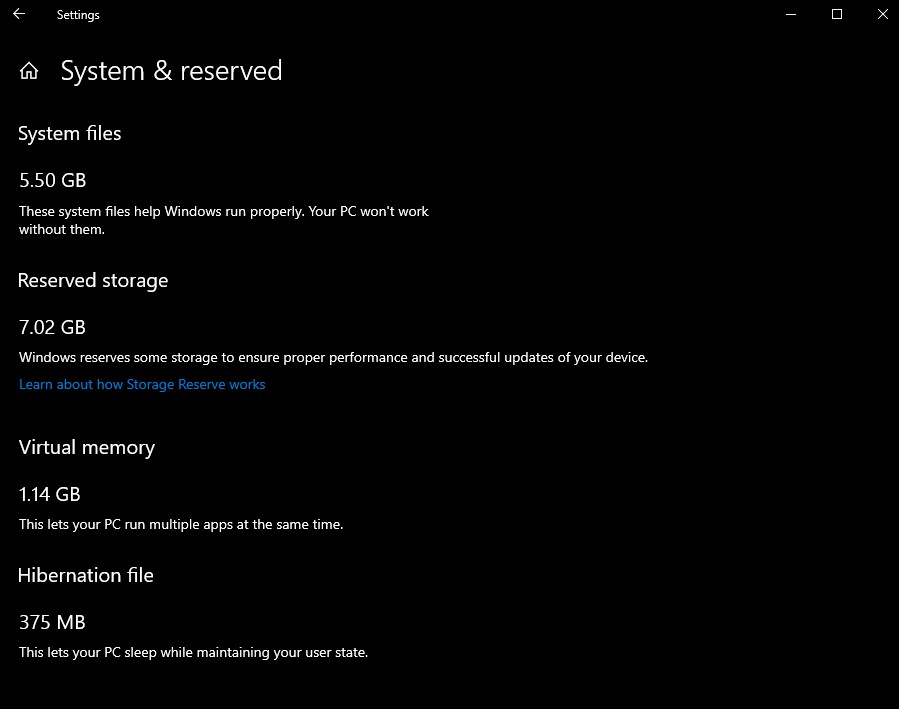Trong khi sử dụng Obsidian, bạn có thể thấy rằng mình cần thêm thông tin để hỗ trợ cho ghi chú của mình. Nhưng thay vì sao chép mọi thứ và thêm tất cả vào một ghi chú dài, bạn có thể chỉ cần liên kết với nó. Liên kết ngược là một cách tuyệt vời để liên kết các ghi chú với ý tưởng, nguồn và thông tin quan trọng. Điều này cho phép bạn xem các chủ đề chung trong các ghi chú của mình, tăng cường khả năng sáng tạo và kết nối bạn với các tài liệu tham khảo và bối cảnh.

Liên kết ngược trong Obsidian là các liên kết bạn thêm vào ghi chú để liên kết ghi chú đó với ghi chú khác có liên quan. Sử dụng liên kết ngược Obsidian, bạn có thể liên kết hai chiều mọi thứ trong ghi chú của mình. Điều này có nghĩa là nếu bạn liên kết trang bốn đến trang bảy, Obsidian cũng sẽ chèn một liên kết trên trang bảy liên kết quay lại trang bốn.
Cách tạo backlink trong Obsidian
Liên kết ngược Obsidian được tạo bằng liên kết Wiki dạng dấu ngoặc kép. Ví dụ: ghi chú của bạn sẽ trông giống như bên dưới, với các dấu ngoặc liên kết đến một trang khác:
Thông tin trong ngoặc là liên kết đến ghi chú bổ sung. Dưới đây là các bước cần thực hiện:
- Mở ghi chú Obsidian mà bạn muốn thêm liên kết.
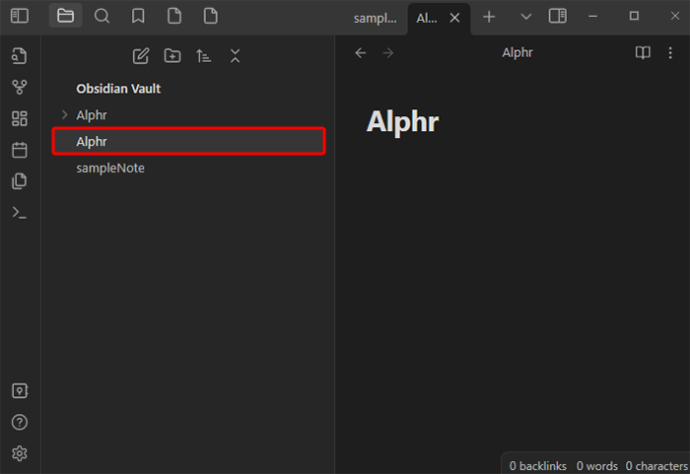
- Trong văn bản ghi chú nơi bạn muốn chèn liên kết ngược, hãy nhập hai dấu ngoặc. Điều này sẽ đưa ra một danh sách các ghi chú khác.
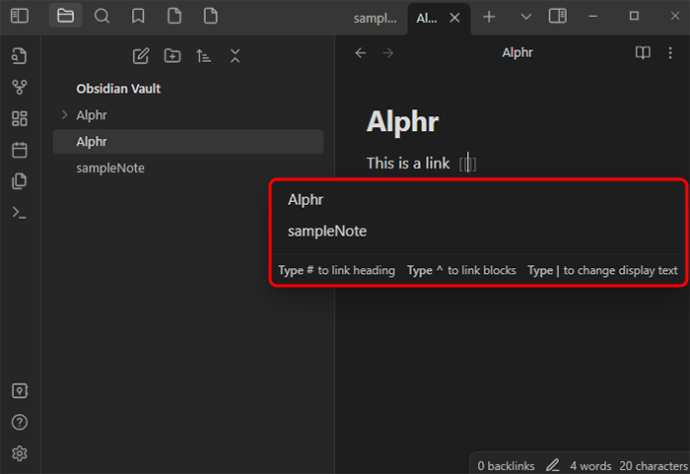
- Chọn ghi chú mà bạn muốn liên kết.
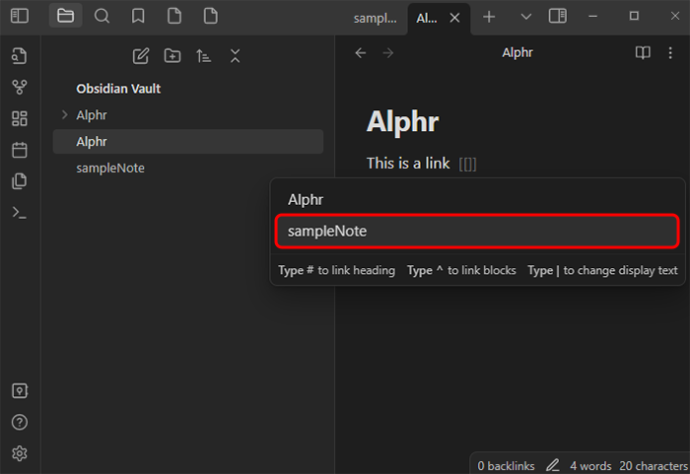
- Ngoài ra, hãy nhấn vào phím liên kết hai lần rồi nhập tên của ghi chú bạn muốn liên kết đến.
- Backlink mới bây giờ đã được tạo.
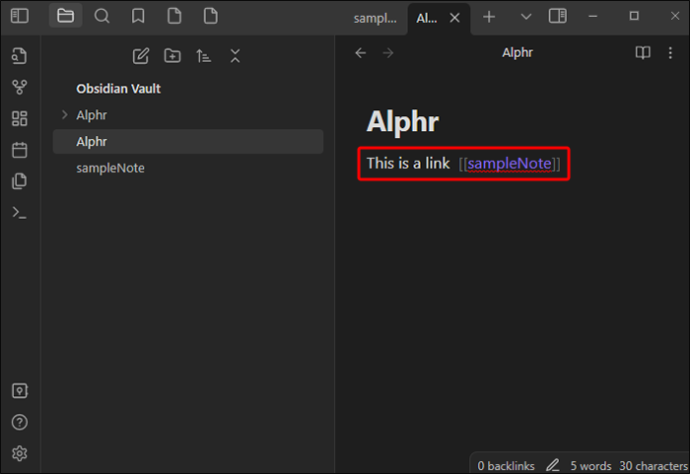
Theo mặc định, Obsidian liên kết đến ghi chú mới; tuy nhiên, nó không tạo ra nó trừ khi bạn theo liên kết. Trên liên kết, sử dụng máy Mac, nhấn “CMD + enter”. Trên Windows, nhấn “CTRL + enter” Thao tác này sẽ đưa bạn đến trang khác và ghi chú sẽ được lưu trong vault của bạn.
Một tính năng tuyệt vời của Obsidian là nó xử lý tất cả các cập nhật liên kết giữa các ghi chú của bạn ở chế độ nền. Ví dụ: nếu bạn đã liên kết tệp C với tệp F và bạn di chuyển tệp F, liên kết đó vẫn được kết nối vì Obsidian được đồng bộ hóa với tất cả các thay đổi đối với ghi chú của bạn. Điều này cũng áp dụng cho việc đổi tên ghi chú; điều này sẽ không ảnh hưởng đến các liên kết ngược.
Ngoài việc liên kết các trang ghi chú của mình, bạn cũng có thể tạo liên kết đến các phần cụ thể trong ghi chú.
Cách hiển thị và xem backlink trong Obsidian
Obsidian có một plugin liên kết ngược hiển thị tất cả các liên kết ngược và đề cập đến các tab đang hoạt động. Có hai phần mà bạn có thể sử dụng để xem các liên kết ngược: Đề cập được liên kết và Đề cập không được liên kết.
- Đề cập được liên kết là các liên kết ngược tới ghi chú có liên kết đến ghi chú đang hoạt động. Đây là khi bạn liên kết một trang với một trang khác bằng cách sử dụng định dạng trong ngoặc được đề cập ở trên. [[liên kết ngược]]
- Đề cập chưa được liên kết hiển thị tất cả các cách sử dụng không được liên kết của tên ghi chú đang hoạt động.
Các đề cập được liên kết và không được liên kết giúp bạn biết các ghi chú của mình được kết nối như thế nào và giúp bạn tạo ra nhiều ý tưởng hơn.
làm thế nào để chuyển tiếp aol tới gmail
Plug-in liên kết ngược Obsidian thực hiện như sau:
- Thu gọn kết quả – bạn có thể mở rộng mọi ghi chú để hiển thị bất kỳ đề cập nào bên trong.
- Hiển thị thêm ngữ cảnh – nếu bạn muốn xem thêm chi tiết về đề cập, bạn có thể chọn hiển thị toàn bộ đoạn văn.
- Sắp xếp đề cập của bạn – bạn có thể phân loại cách bạn xem đề cập của mình.
- Xem bộ lọc tìm kiếm – bạn có thể lọc đề cập của mình bằng trường văn bản.
Cách xem các liên kết ngược cho một ghi chú Obsidian
Có thể xem tất cả các liên kết ngược cho một ghi chú Obsidian cụ thể. Để làm như vậy, hãy chọn “Liên kết ngược” (biểu tượng liên kết và mũi tên) từ tab bên phải để xem bất kỳ liên kết ngược ghi chú đang hoạt động nào. Nếu tab Liên kết ngược của bạn không hiển thị, hãy mở Bảng lệnh và chọn “Liên kết ngược: Hiển thị liên kết ngược”.
Cho đến khi bạn thu gọn nó, tab liên kết ngược sẽ hiển thị tất cả các liên kết ngược cho một ghi chú đang hoạt động và khi bạn chuyển sang ghi chú khác, nó sẽ tự động cập nhật. Nếu bạn muốn xem các liên kết ngược cho một ghi chú không hoạt động, bạn cần mở tab liên kết ngược “Được liên kết”. Đây là cách thực hiện việc này:
- Mở “Bảng lệnh”.

- Chọn “Liên kết ngược: Mở liên kết ngược cho ghi chú hiện tại”.
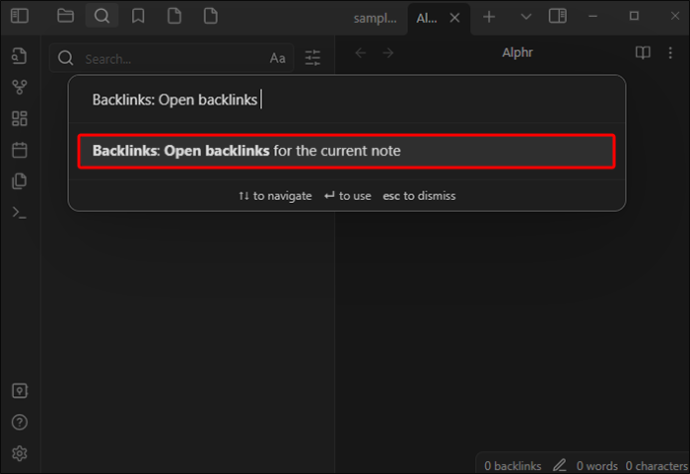
Một tab riêng biệt được mở bên cạnh ghi chú đang hoạt động của bạn, tab này hiển thị biểu tượng liên kết xác nhận rằng nó được liên kết với ghi chú của bạn.
Ngoài việc xem các liên kết ngược trong một tab riêng biệt, các liên kết ngược cũng có thể được xem ở cuối ghi chú. Để xem backlink theo cách này, hãy làm như sau:
- Mở “Bảng lệnh”.

- Chọn “Liên kết ngược: Chuyển đổi liên kết ngược trong tài liệu”.
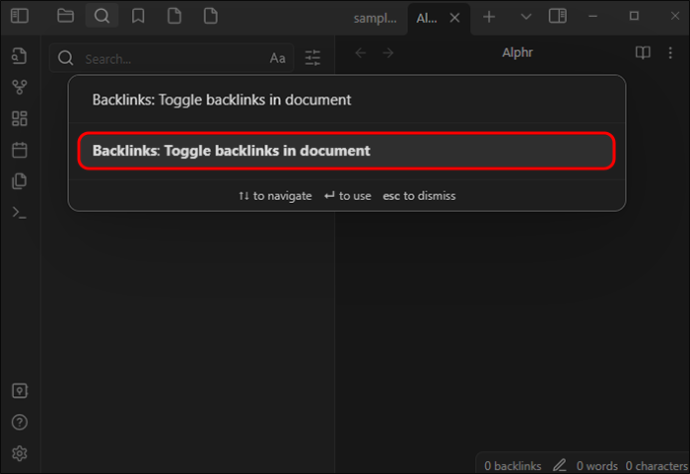
- Ngoài ra, trong tùy chọn plugin liên kết ngược, hãy chọn “Liên kết ngược trong tài liệu”, thao tác này sẽ tự động chuyển đổi tất cả các liên kết ngược khi một ghi chú mới được mở.
Ưu điểm của việc sử dụng Backlinks
Việc sử dụng liên kết ngược trong Obsidian có thể cung cấp cho bạn ngữ cảnh bổ sung cho các ghi chú bạn đang xem. Khi tham chiếu một ghi chú khác bằng cách sử dụng liên kết ngược, bạn sẽ nhận được bản tóm tắt tất cả hoạt động liên quan đến ghi chú cụ thể đó hoặc bạn sẽ thấy ghi chú đó liên quan như thế nào đến những suy nghĩ, ý tưởng hoặc ghi chú khác.
Một tính năng tuyệt vời khác trong Obsidian dành cho liên kết ngược là biểu đồ tri thức. Biểu đồ này hiển thị các trang được liên kết và nơi chúng được liên kết. Điều này giúp bạn nhìn dự án của mình từ một góc độ khác. Bạn có thể phân loại thêm biểu đồ này bằng cách thêm bộ lọc, thay đổi lực nút hoặc chỉnh sửa tùy chọn hiển thị. Để có được góc nhìn mới mẻ về một dự án, biểu đồ tri thức có tính năng hoạt ảnh liên kết các trang ghi chú của bạn một cách riêng lẻ.
Sử dụng liên kết giữ chỗ
Khi gõ ghi chú trong Obsidian, bạn có thể thêm liên kết giữ chỗ để quay lại sau. Điều này có thể được thực hiện như với bất kỳ ghi chú nào khác: nếu bạn nhấp vào liên kết, nó sẽ tạo ghi chú. Nhưng với các liên kết giữ chỗ, không cần phải ghi chú trước rồi liên kết sau. Ví dụ: nếu bạn đang viết ghi chú về việc điều phối một sự kiện, bạn có thể sử dụng liên kết giữ chỗ để tạo không gian cho các nhà cung cấp tiềm năng và các doanh nghiệp liên quan khi bạn bắt đầu tạo ghi chú cho họ. Bạn cũng có thể liên kết ghi chú giữ chỗ với một ngày trong tương lai và khi phần ngày đó được tạo trong tệp ghi chú hàng ngày của bạn, liên kết sẽ hoạt động.
Sử dụng Plug-in tiêu đề liên kết tự động cho liên kết bên ngoài
Bạn có thể thêm các liên kết bên ngoài vào ghi chú của mình, ví dụ: liên kết trang web. Để làm điều này, bạn có thể sử dụng một plug-in như Tự động liên kết tiêu đề . Việc sử dụng plugin này cho phép bạn sao chép bất kỳ URL trình duyệt nào và dán nó vào Obsidian, URL này sẽ tự động liên kết đến trang web, trích xuất tiêu đề trang và tạo liên kết Obsidian bằng tiêu đề đó. Nó cũng làm cho ghi chú của bạn trông sạch sẽ hơn.
làm thế nào để giữ hàng tồn kho trong máy tính minecraft
Sự khác biệt giữa thẻ và liên kết trong Obsidian
Trong Obsidian, bạn có thể sử dụng các liên kết và thẻ cùng nhau, nhưng có một số điều cần thiết cần nhớ.
- Khi bạn sử dụng liên kết và chỉnh sửa tên tệp Obsidian, tất cả các liên kết trong thư mục đó sẽ tự động được thay đổi để trỏ đến đúng nơi. Điều này không xảy ra với thẻ.
- Nhấp vào thẻ Obsidian sẽ tạo tìm kiếm cho tất cả các tệp có thẻ.
- Bằng cách nhấp vào liên kết trong Obsidian, bạn không chỉ mở ghi chú được liên kết (trừ khi đó là liên kết giữ chỗ) mà còn tạo một ghi chú mới nếu nó chưa tồn tại.
Lập bản đồ suy nghĩ và ý tưởng của bạn với các liên kết ngược Obsidian
Với liên kết ngược Obsidian, bạn sẽ không phải đọc qua các trang ghi chú để cố gắng tìm thông tin liên quan quan trọng cụ thể. Ngoài ra, khi bạn gắn thẻ bất kỳ khái niệm nào trong ghi chú của mình hoặc sử dụng liên kết nội bộ để kết nối với các ghi chú khác, bạn sẽ tạo một biểu đồ mà Obsidian sử dụng để hỗ trợ bạn theo dõi tất cả những ý tưởng hoặc suy nghĩ tương tự đó.
Liên kết ngược Obsidian được thực hiện với Wikilinks phương pháp dấu ngoặc kép và plugin liên kết ngược có thể hiển thị cho bạn tất cả các liên kết ngược cho tất cả các tab đang hoạt động. Bạn cũng có thể sử dụng bảng lệnh để xem các liên kết ngược đang hoạt động trong ghi chú của mình.
Việc sử dụng liên kết ngược trong Obsidian đã giúp bạn theo dõi ý tưởng của mình như thế nào? Cho chúng tôi biết trong phần ý kiến dưới đây.