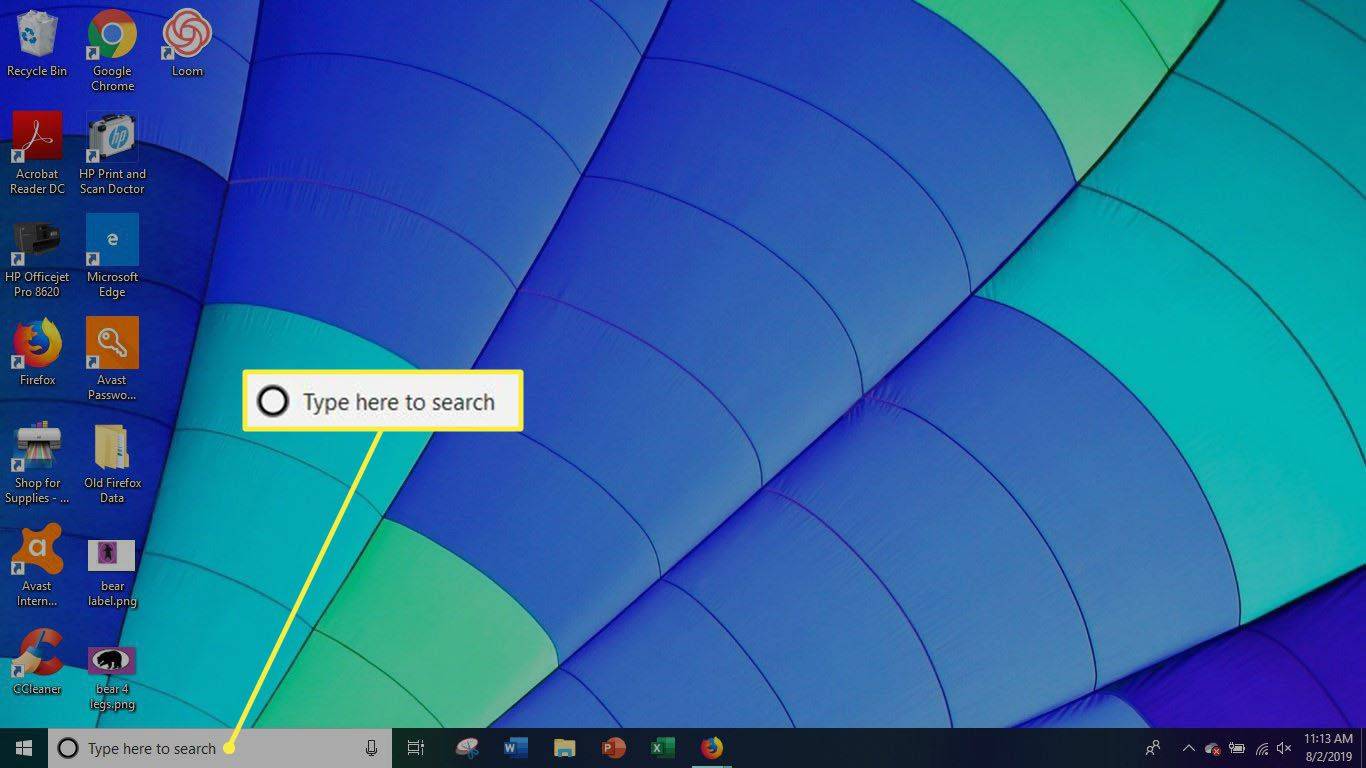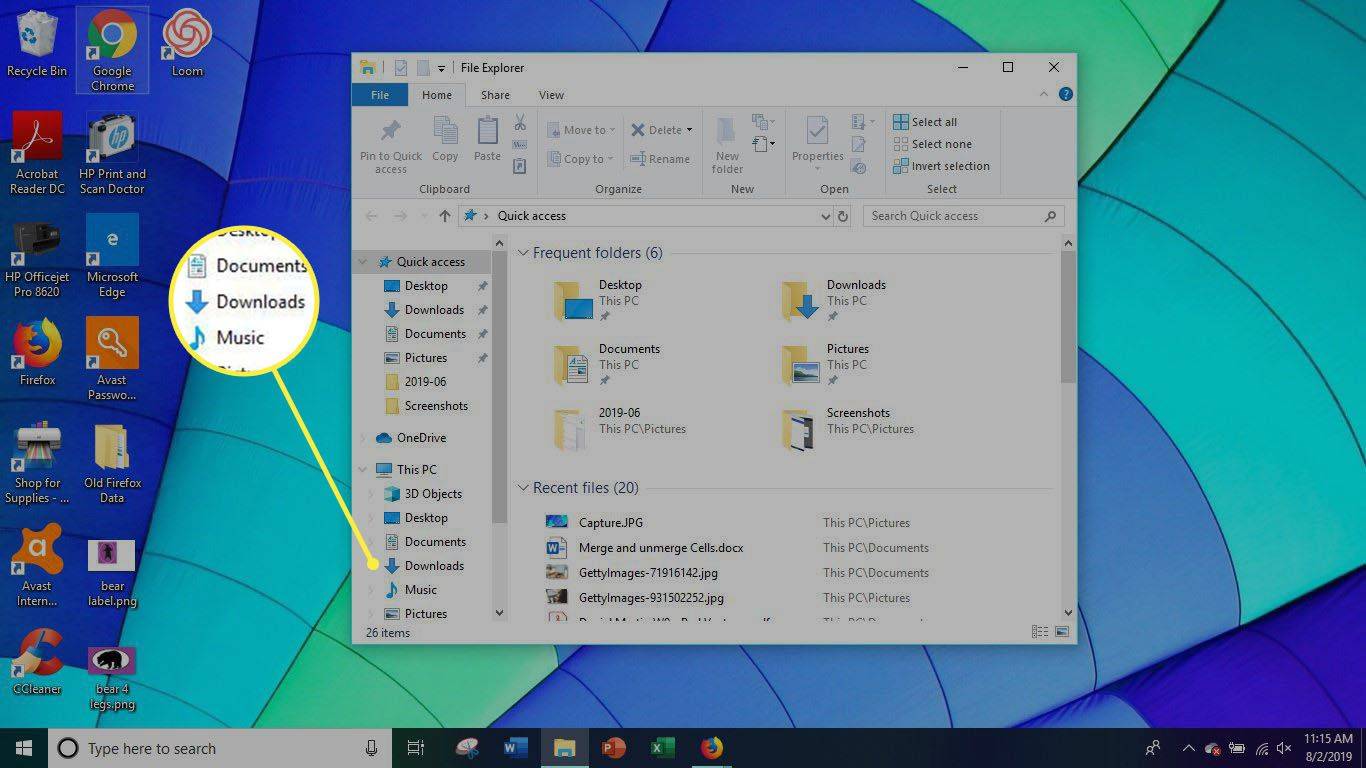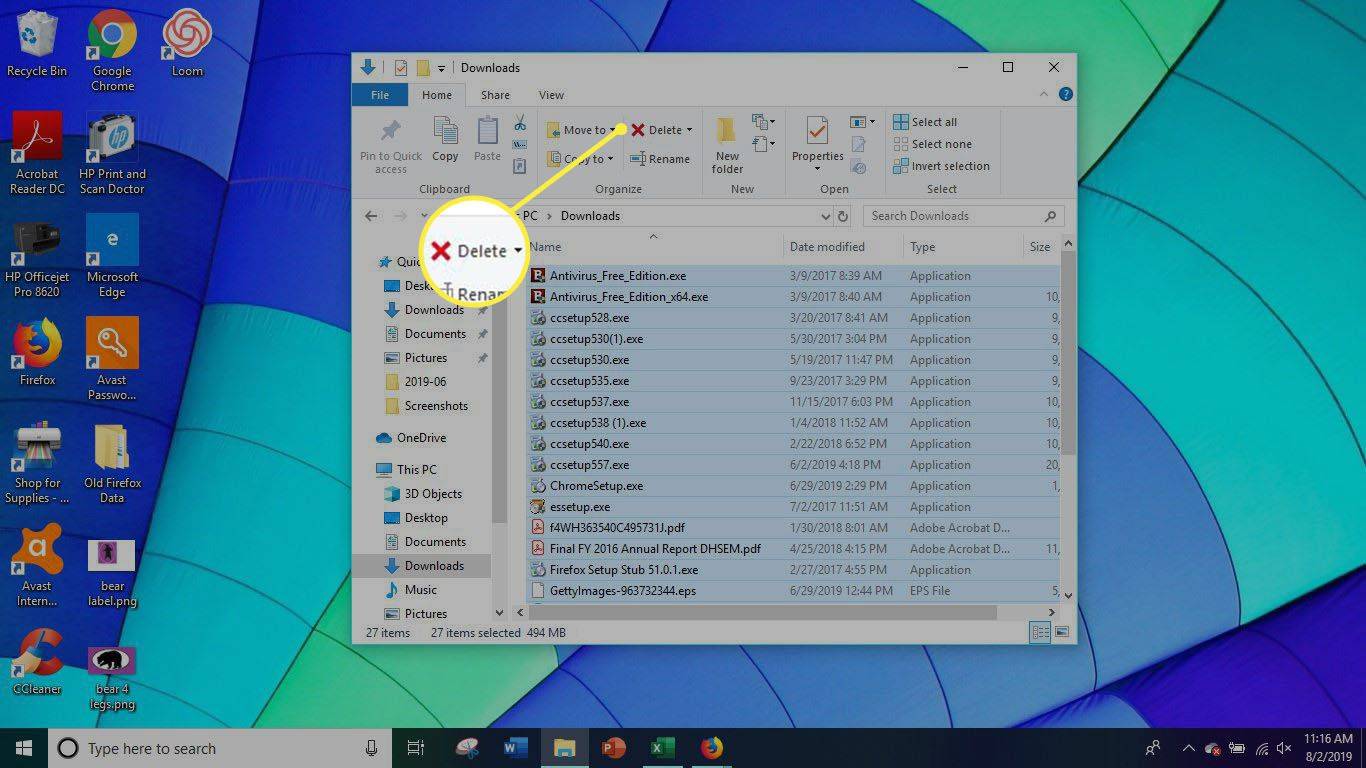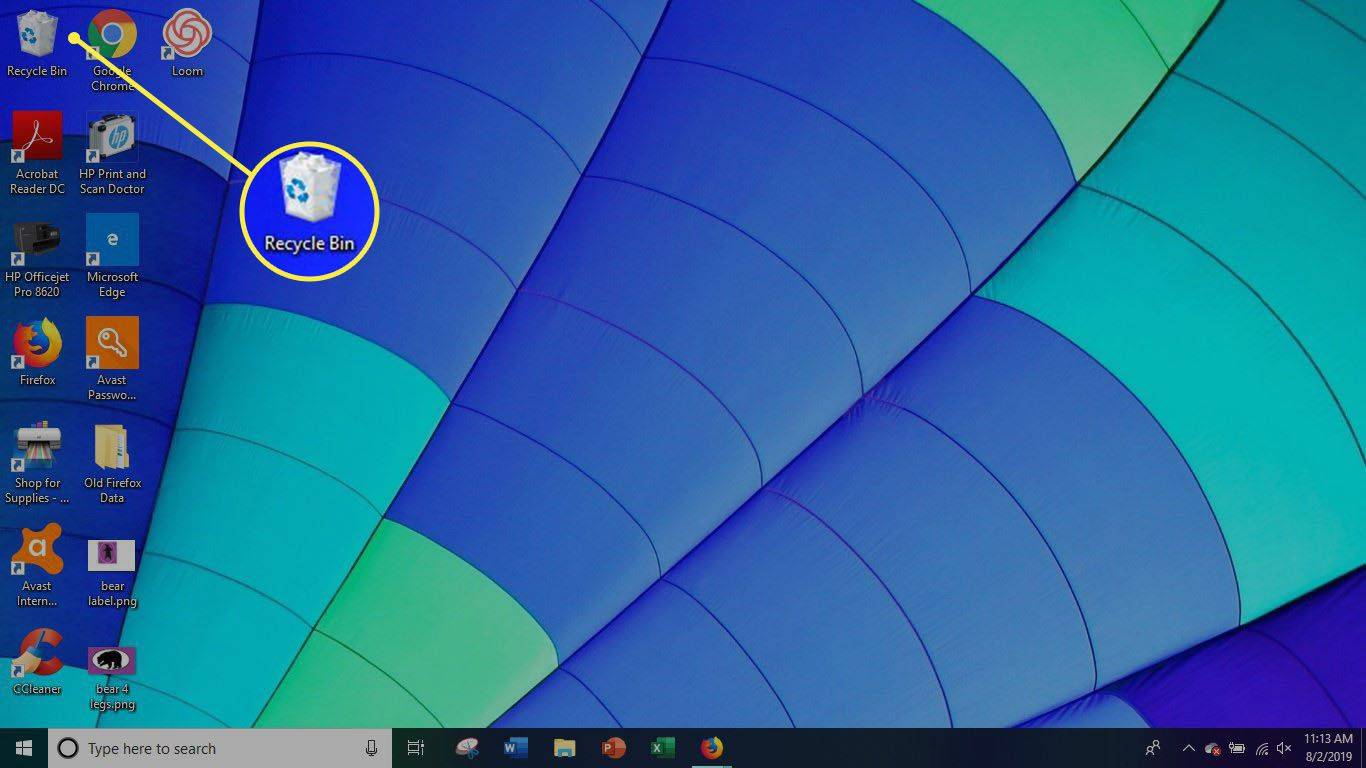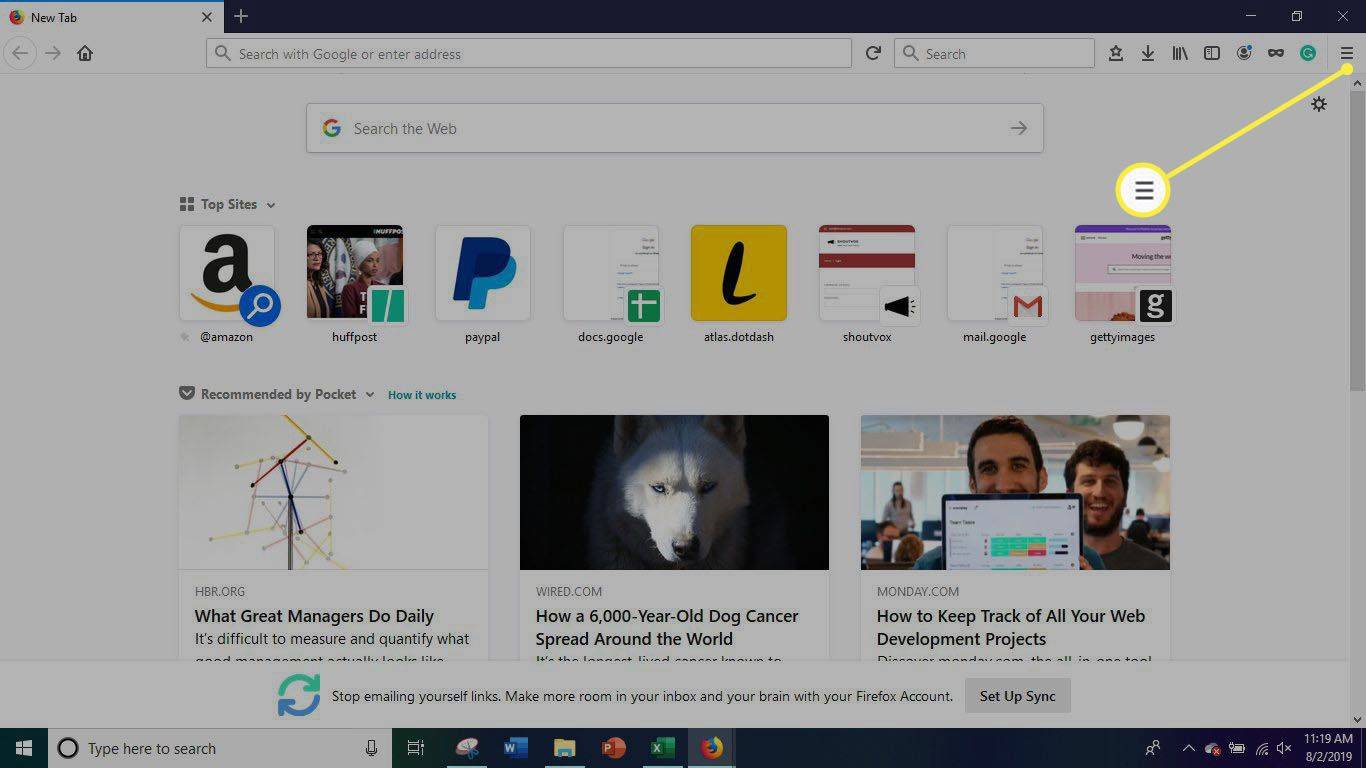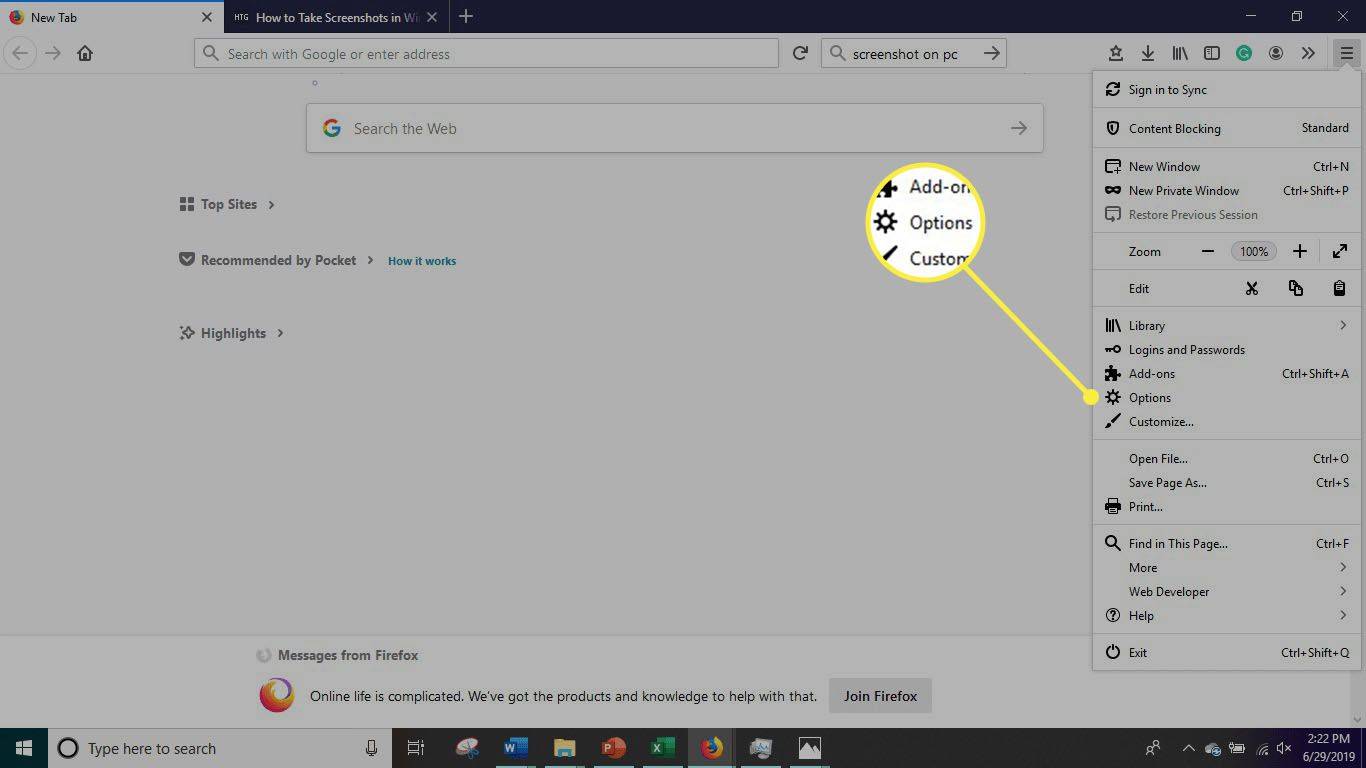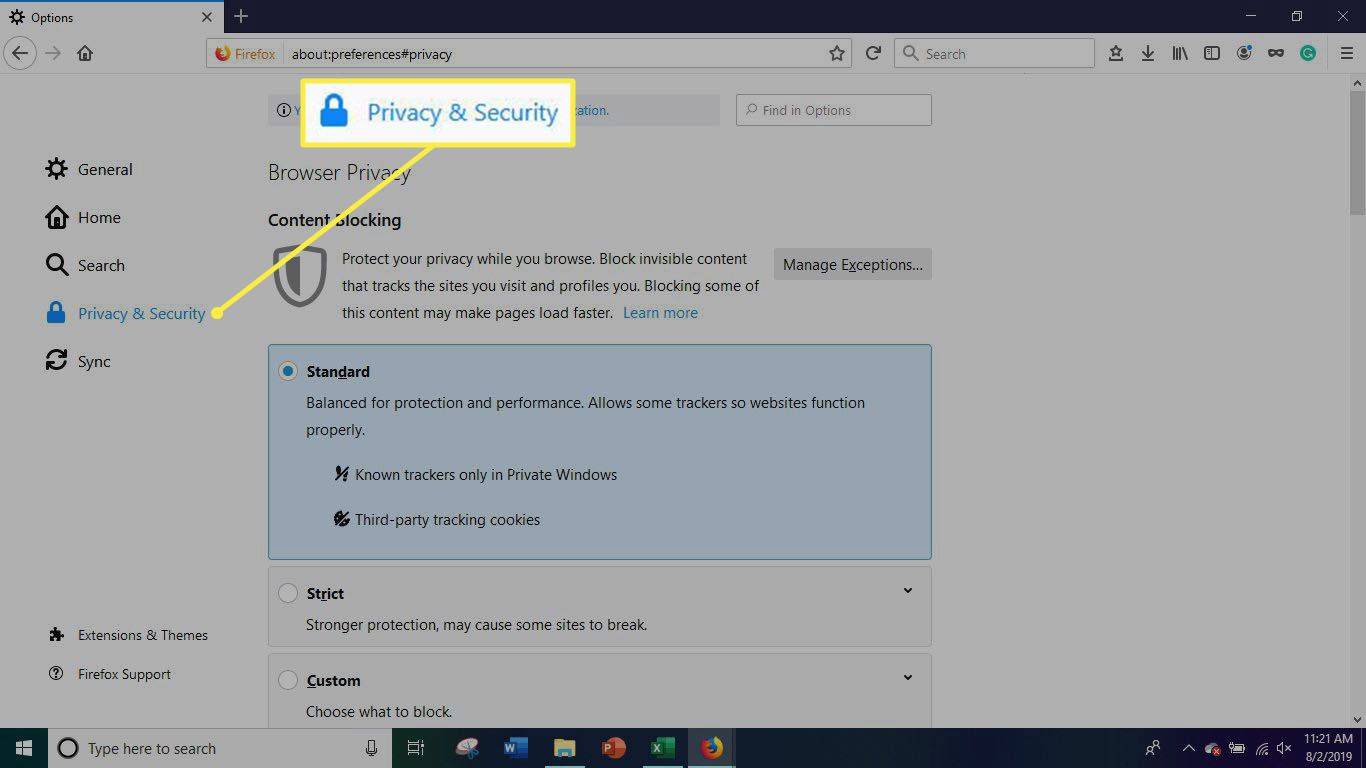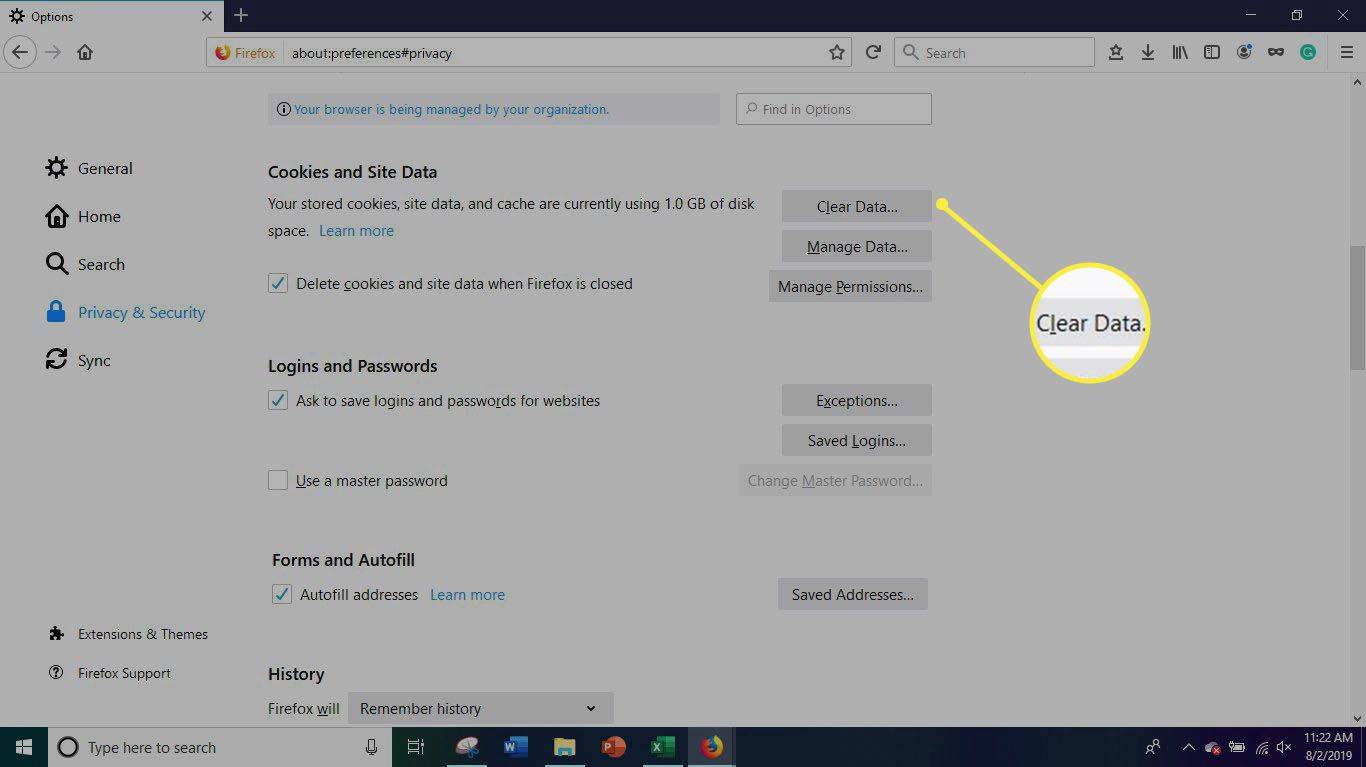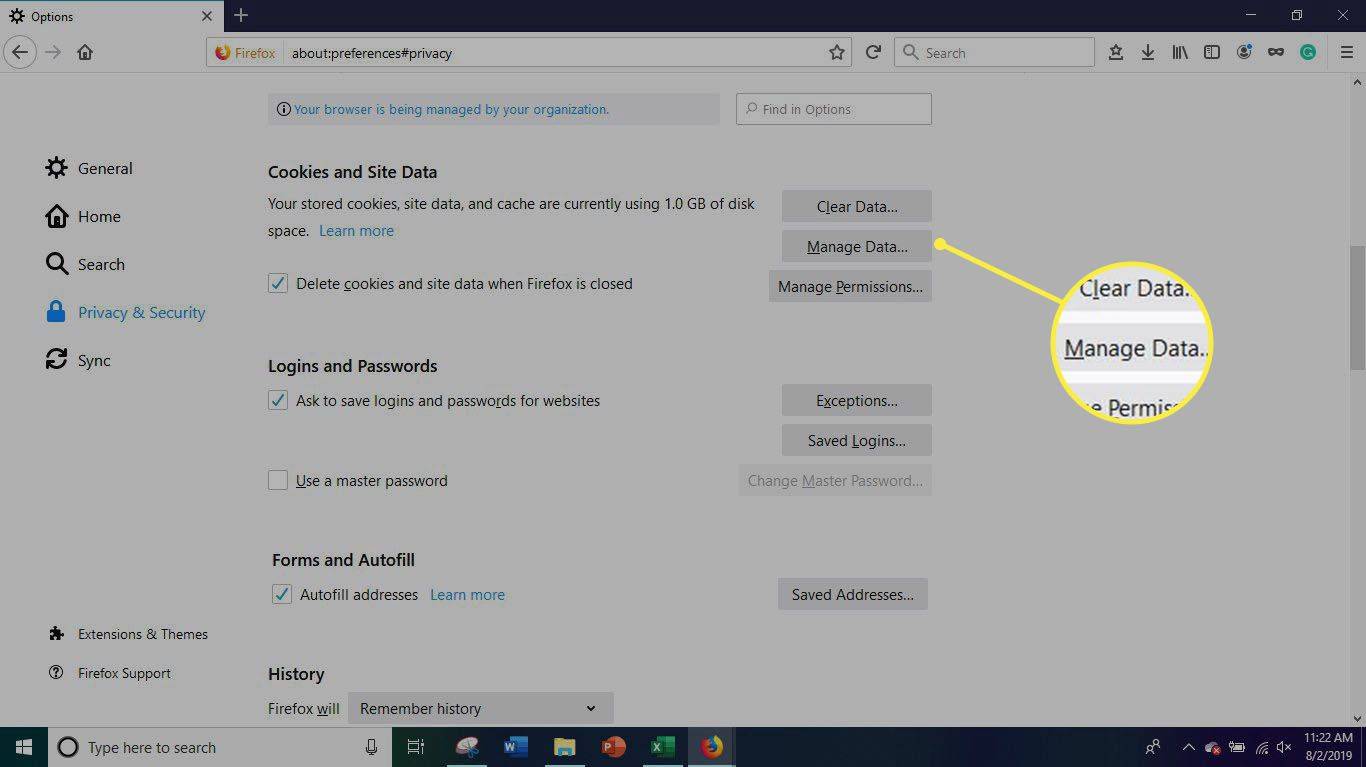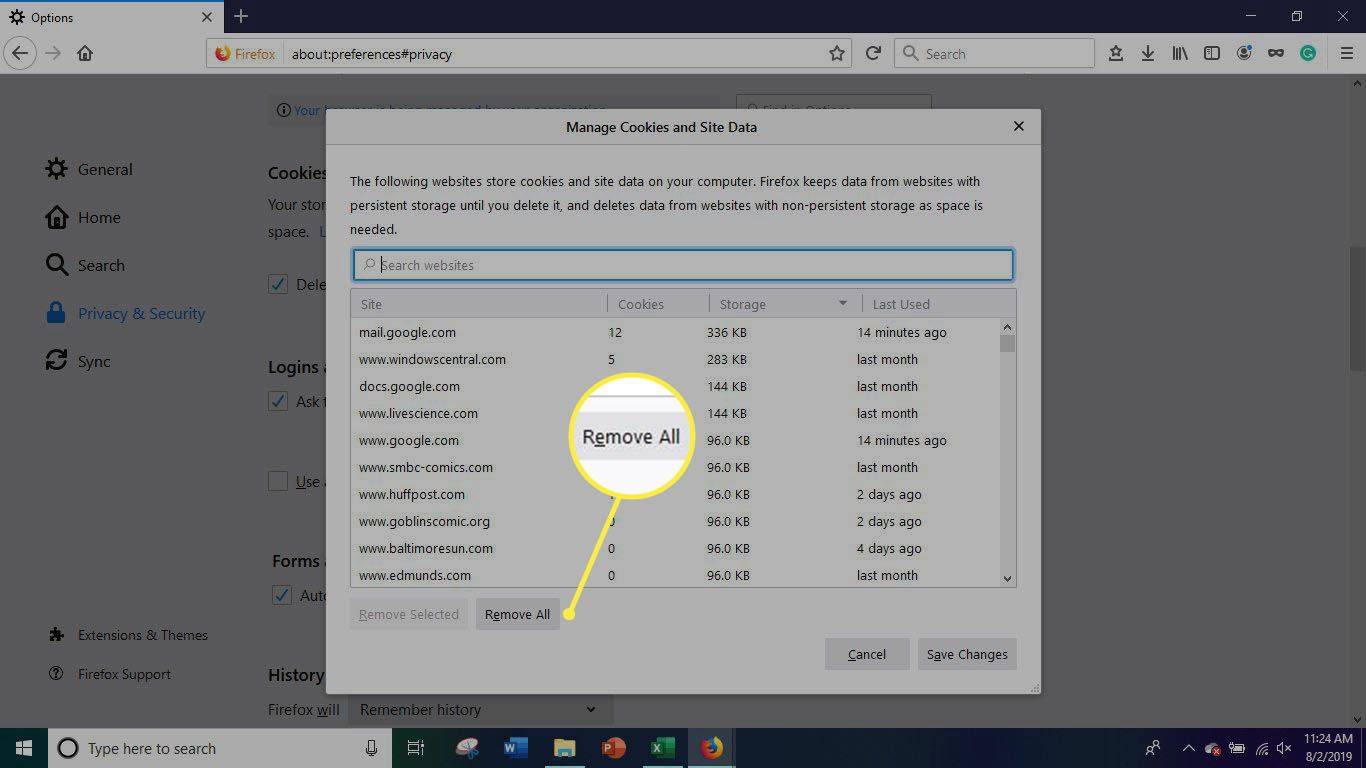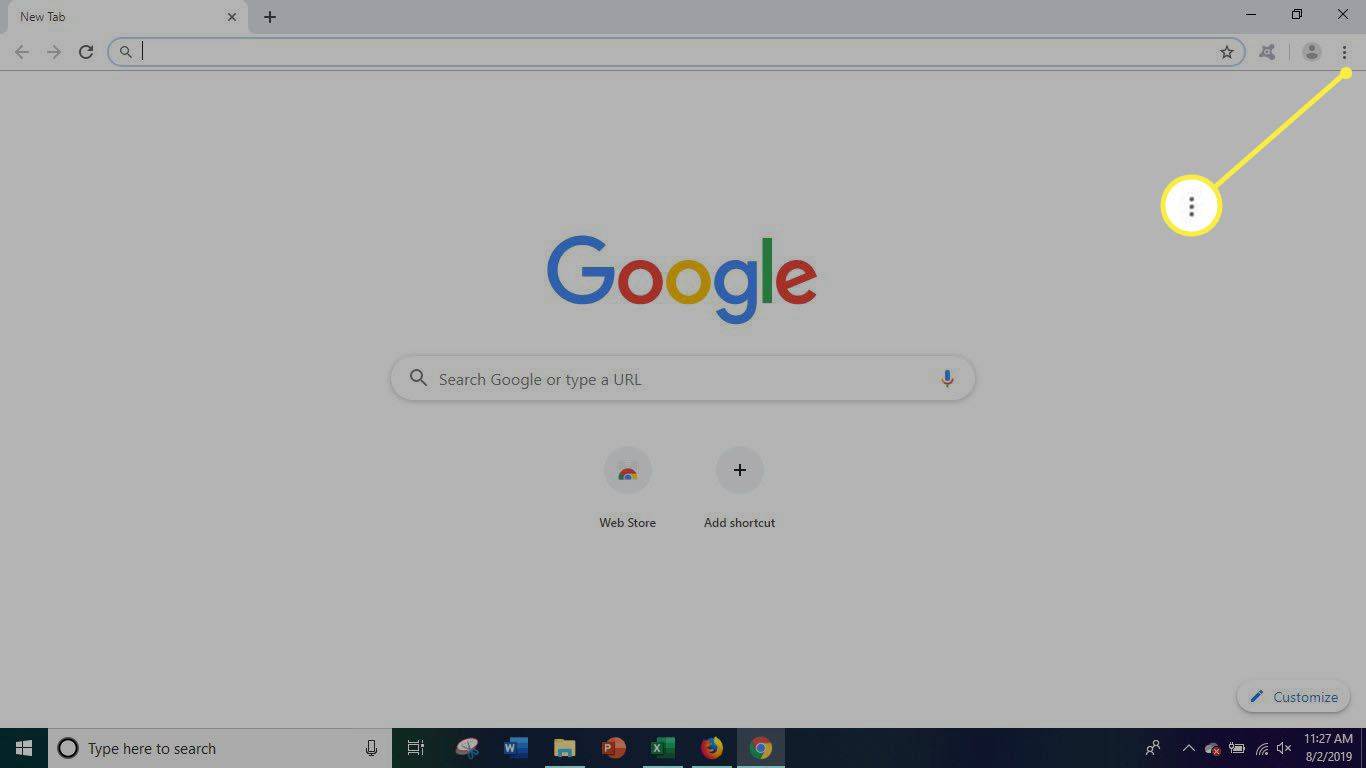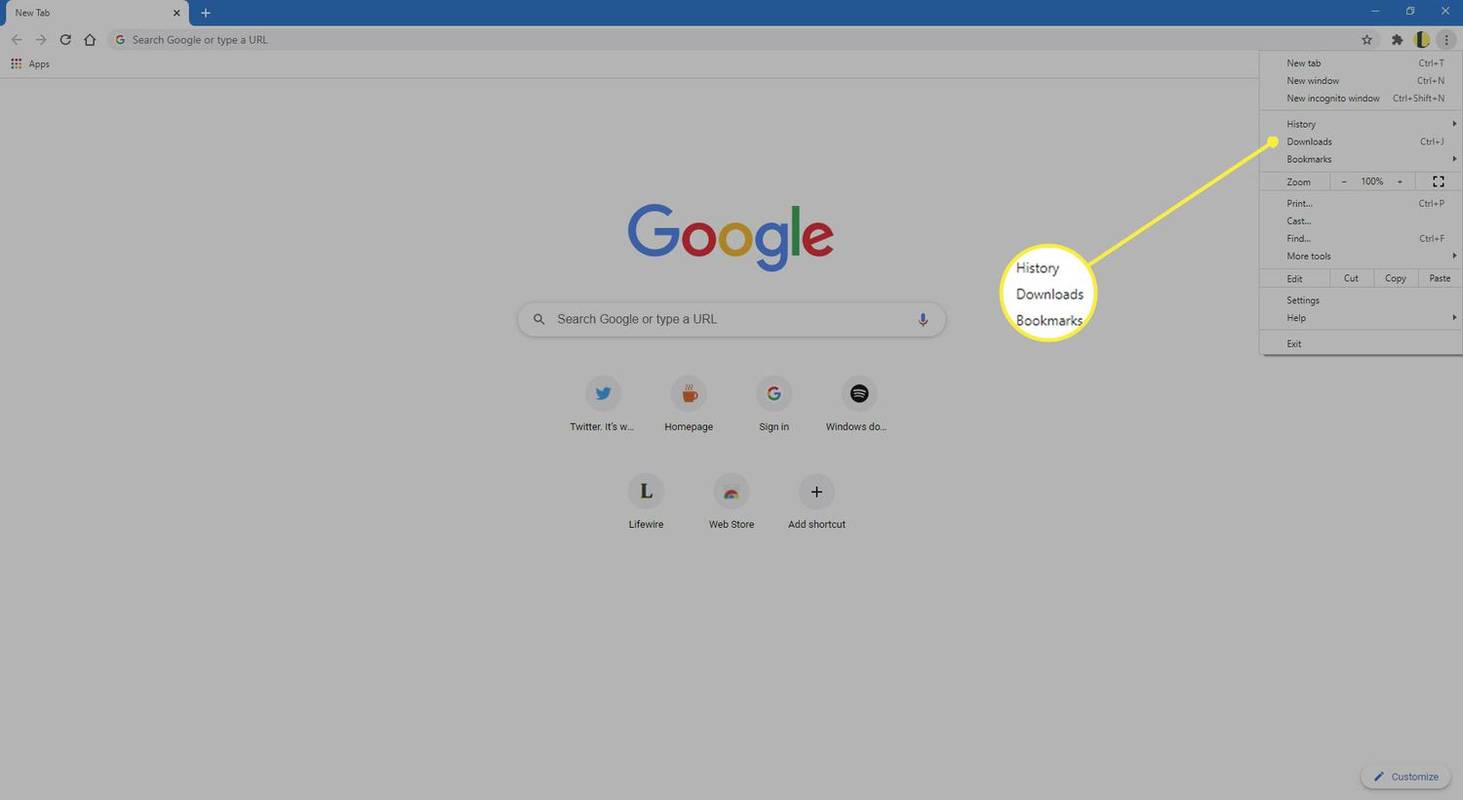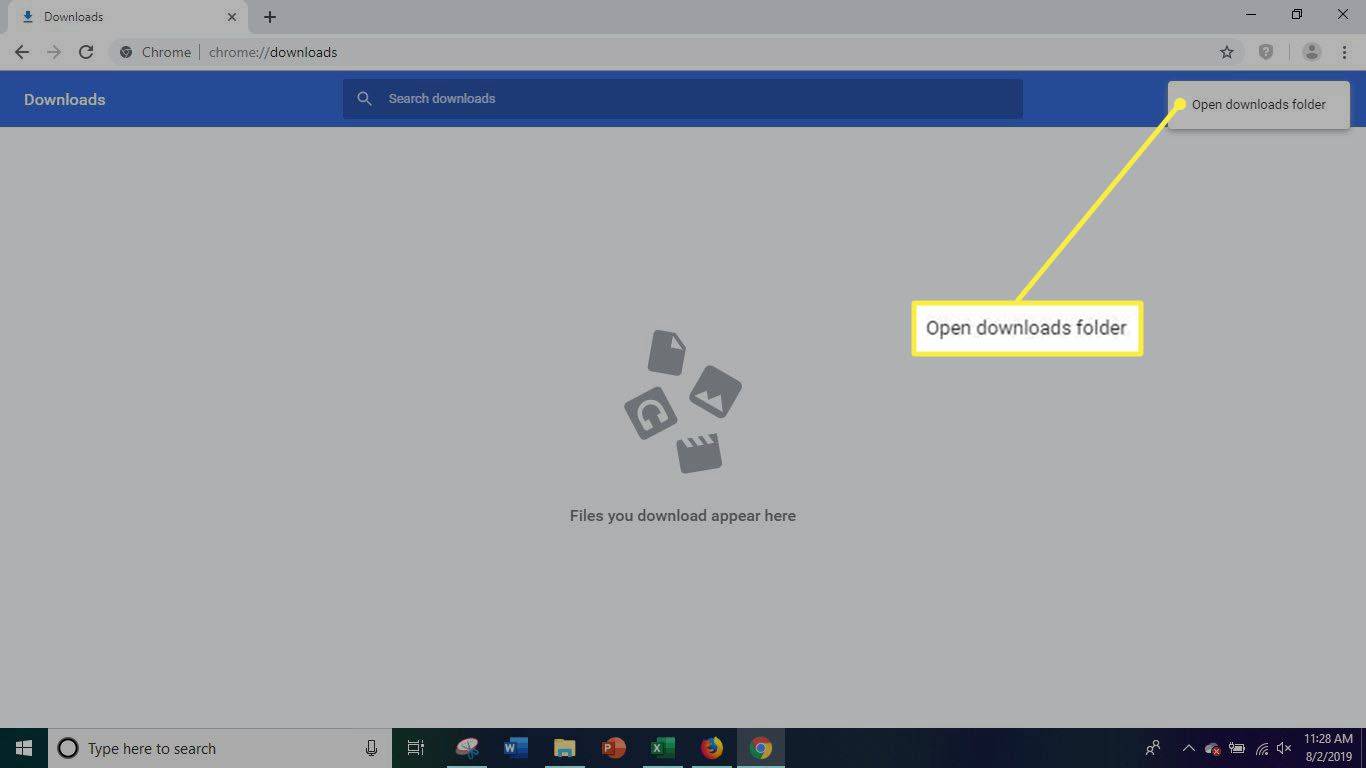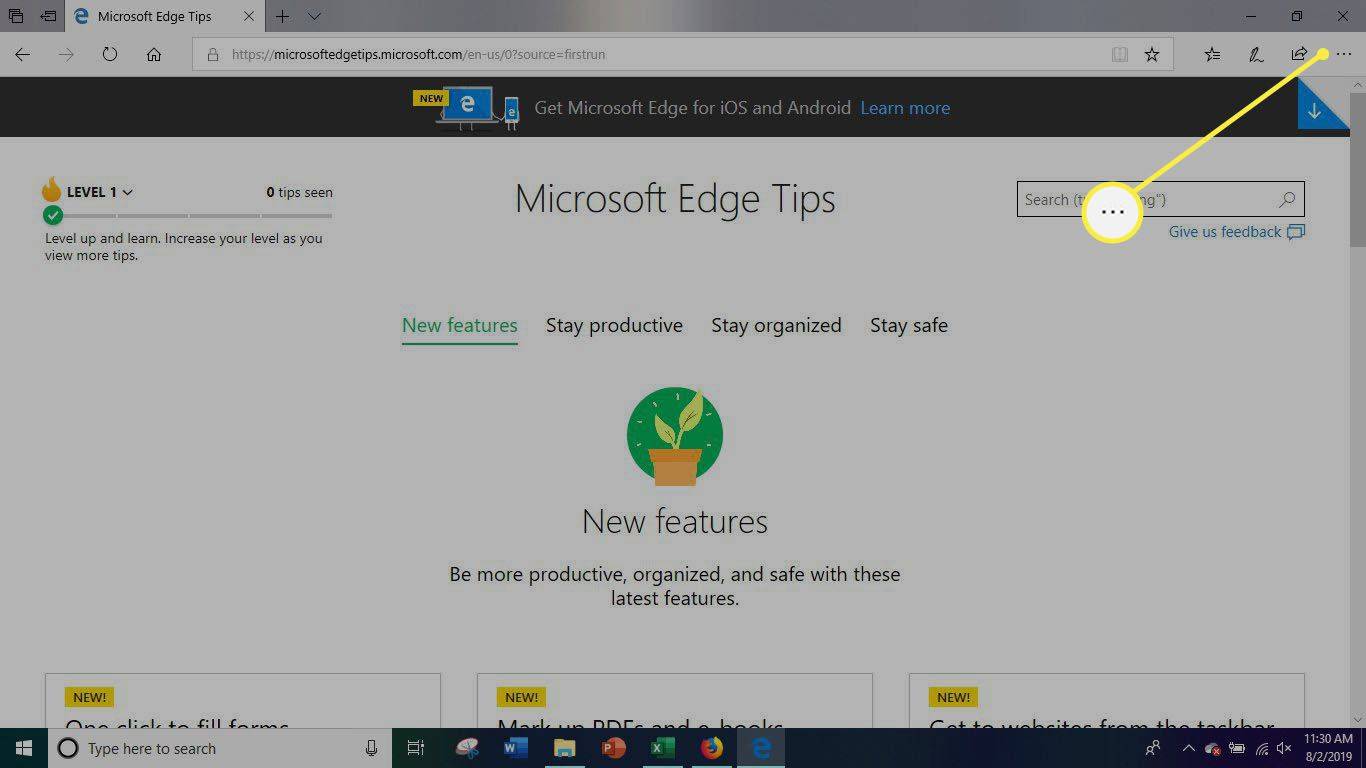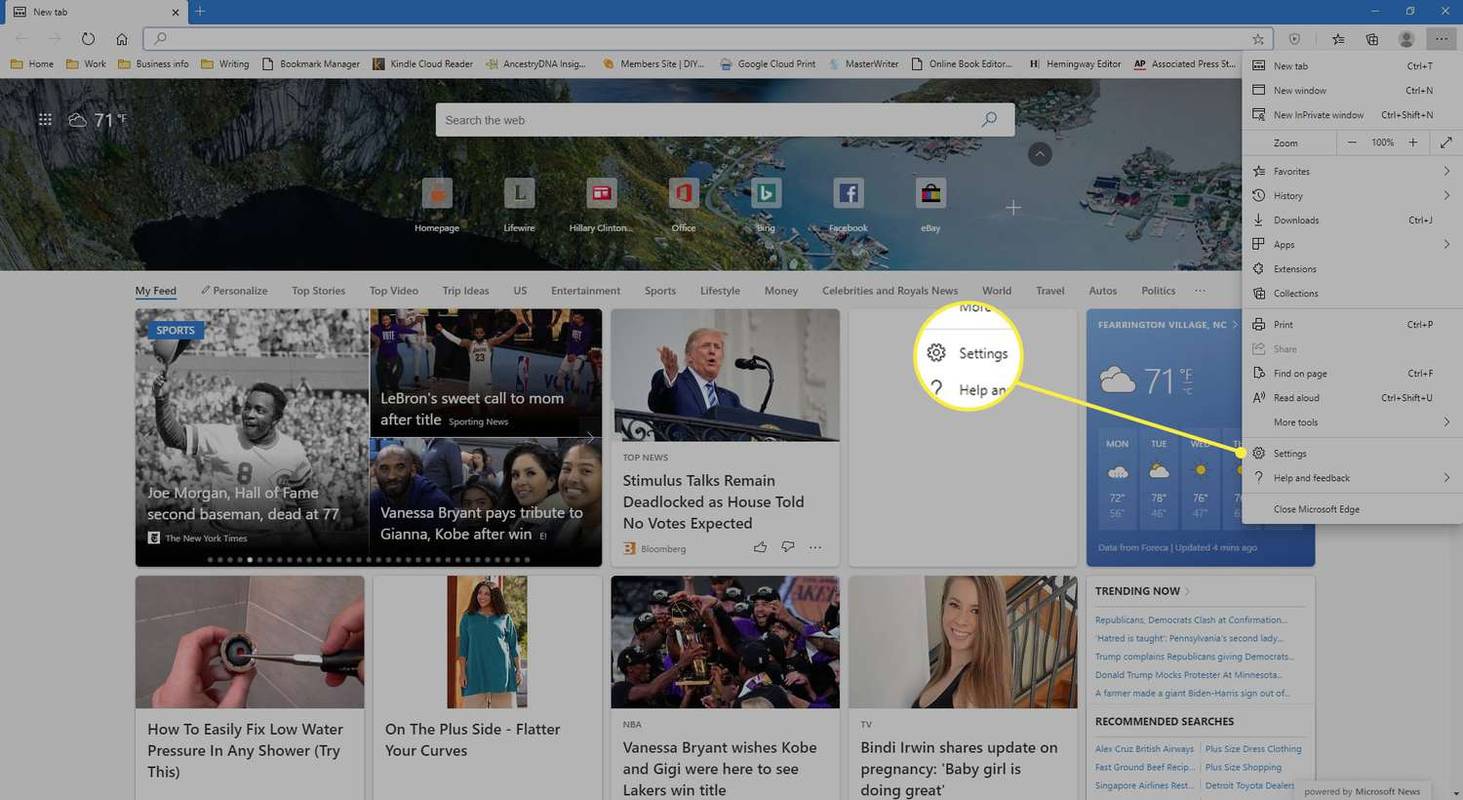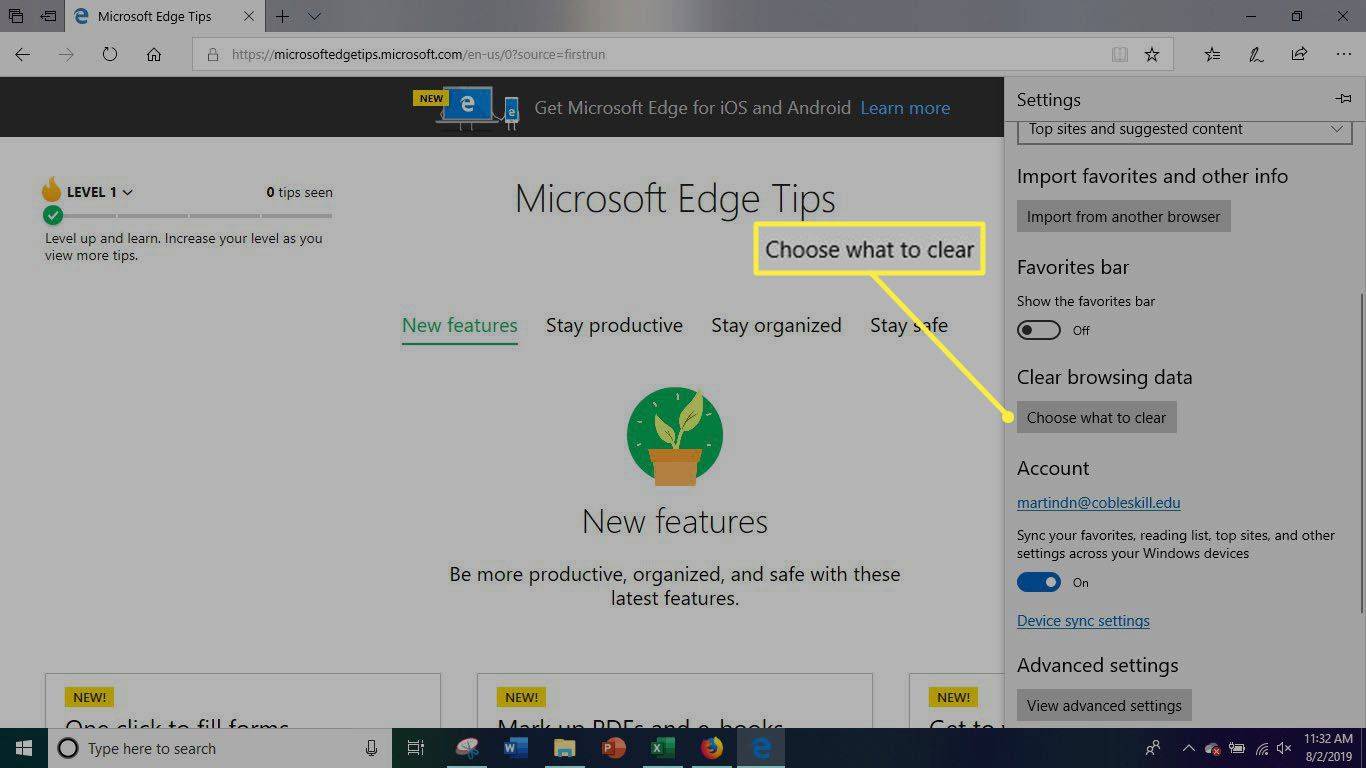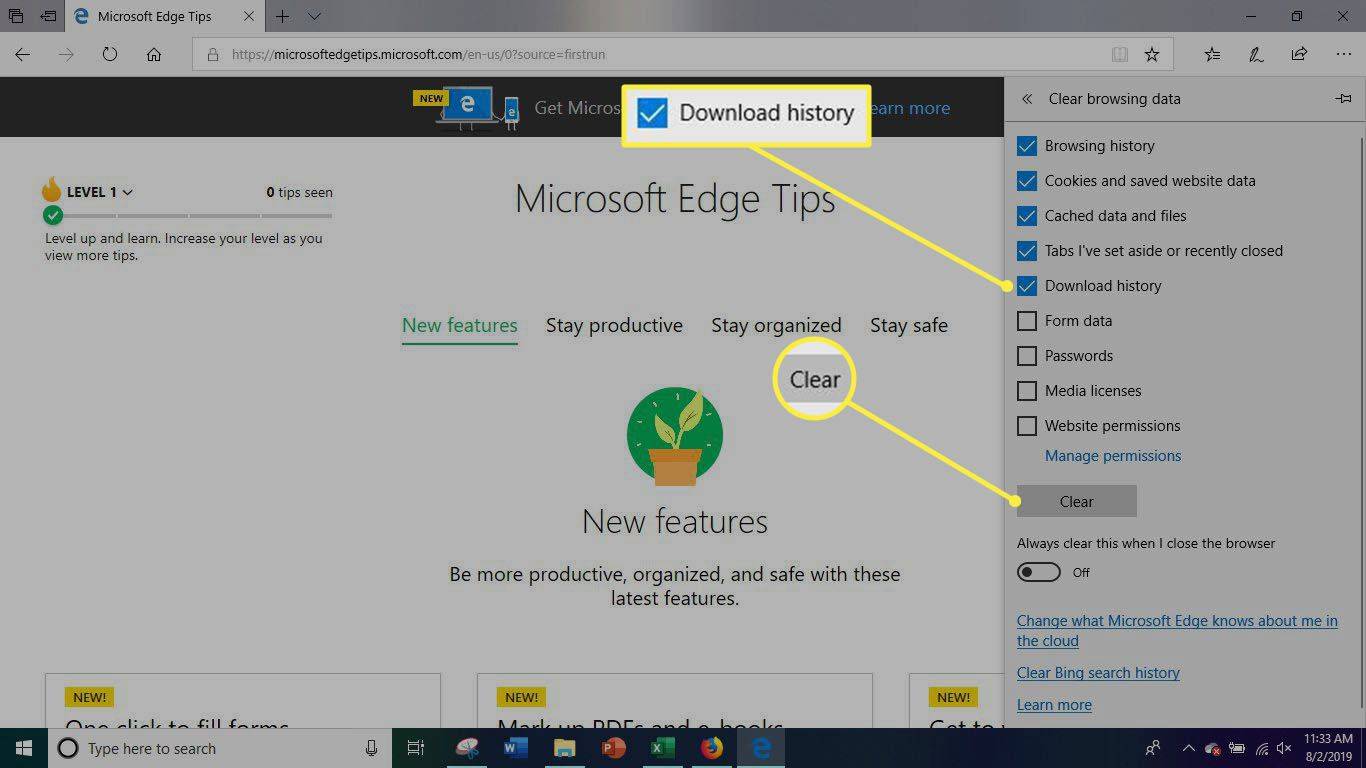Những gì để biết
- đi đến Thanh tìm kiếm bên cạnh menu Bắt đầu của Windows. Đi vào Chương trình quản lý dữ liệu . Lựa chọn Chương trình quản lý dữ liệu trong kết quả tìm kiếm.
- Chọn Tải xuống thư mục ở khung bên trái. Nhấn Điều khiển + MỘT để chọn tất cả các tập tin hoặc chọn chúng riêng lẻ.
- Nhấn chuột phải vào file: Chọn Xóa bỏ . Lựa chọn Đúng xác nhận. Click chuột phải Thùng rác trên máy tính để bàn. Lựa chọn Thùng rác trống .
Bài viết này giải thích cách xóa tất cả các bản tải xuống khỏi máy tính của bạn. Nó cũng bao gồm thông tin về cách xóa các bản tải xuống khỏi từng trình duyệt web riêng lẻ, bao gồm FireFox, Google Chrome và Microsoft Edge.
Cách xóa nội dung tải xuống khỏi PC của bạn
Nếu trình duyệt internet của bạn khởi động chậm, các trang web tải lâu hơn, quá trình tải xuống bị gián đoạn hoặc trình duyệt của bạn bị treo, thì có thể bạn có quá nhiều tệp trong thư mục tải xuống. Nếu bạn lơ là việc dọn dẹp thư mục tải xuống và tạm thời của bạn , bạn có thể có hàng trăm megabyte hoặc thậm chí hàng gigabyte dữ liệu làm tắc nghẽn hệ thống của mình.
Nếu bạn muốn xóa tất cả các tệp tải xuống khỏi trình duyệt web và máy tính của mình cùng một lúc, đây là cách thực hiện.
-
Điều hướng đến thanh tìm kiếm bên cạnh Menu Bắt đầu của Windows.
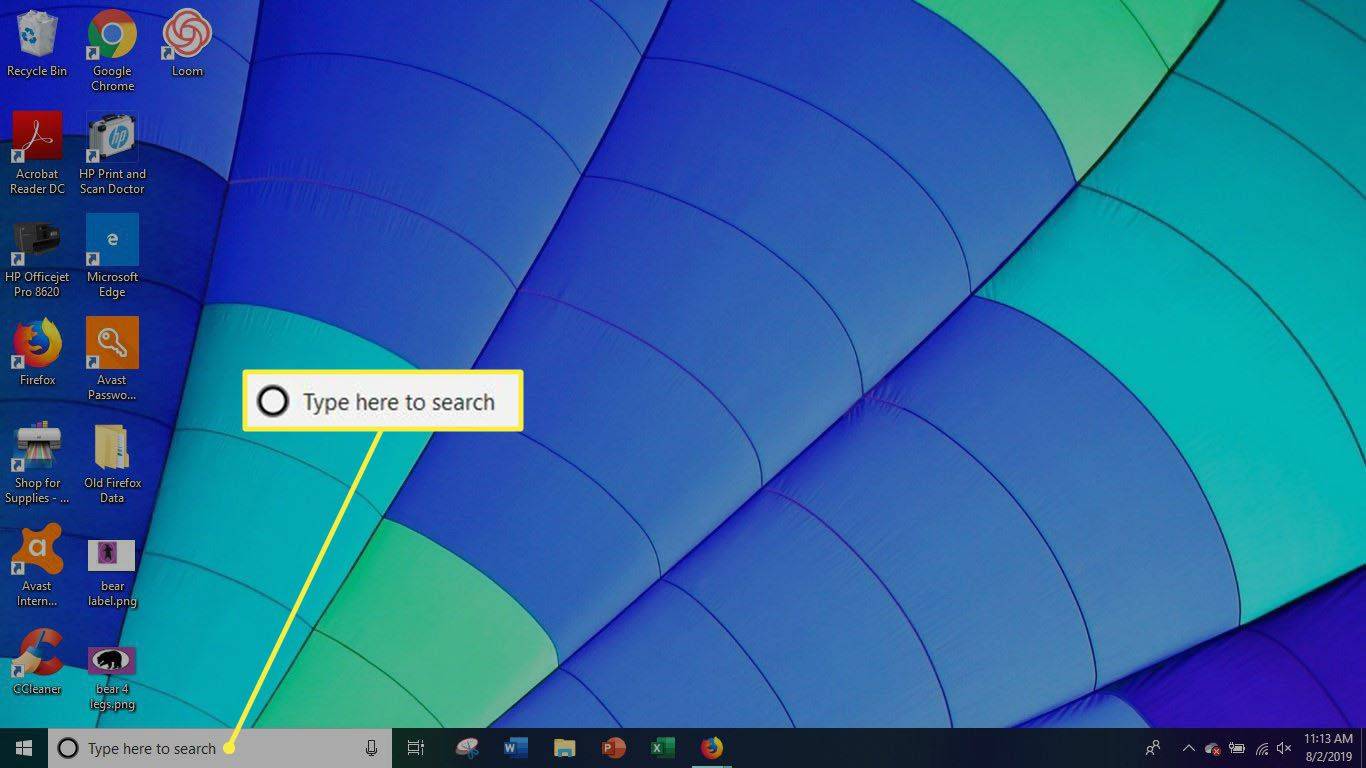
Nếu bạn không thấy thanh tìm kiếm, hãy nhấn Phím Windows + S mở nó ra.
-
Đi vào ' Chương trình quản lý dữ liệu ' và chọn File Explorer.
-
Chọn Tải xuống thư mục ở phía bên trái của cửa sổ.
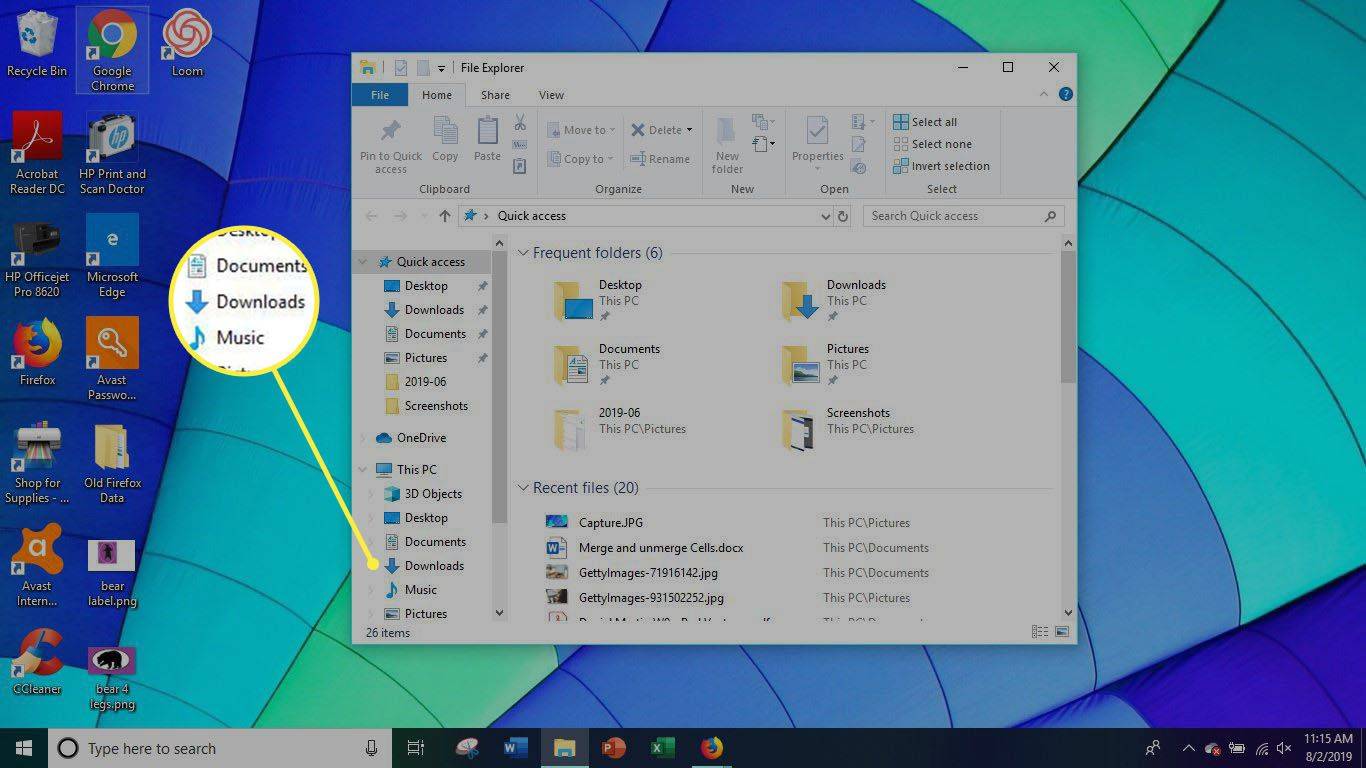
-
Để chọn tất cả các tệp trong thư mục Tải xuống, hãy nhấn Ctrl+A . Bạn cũng có thể chọn từng tệp riêng lẻ nhưng việc này sẽ mất nhiều thời gian hơn một chút.
-
Bấm chuột phải vào các tập tin đã chọn và chọn Xóa bỏ .
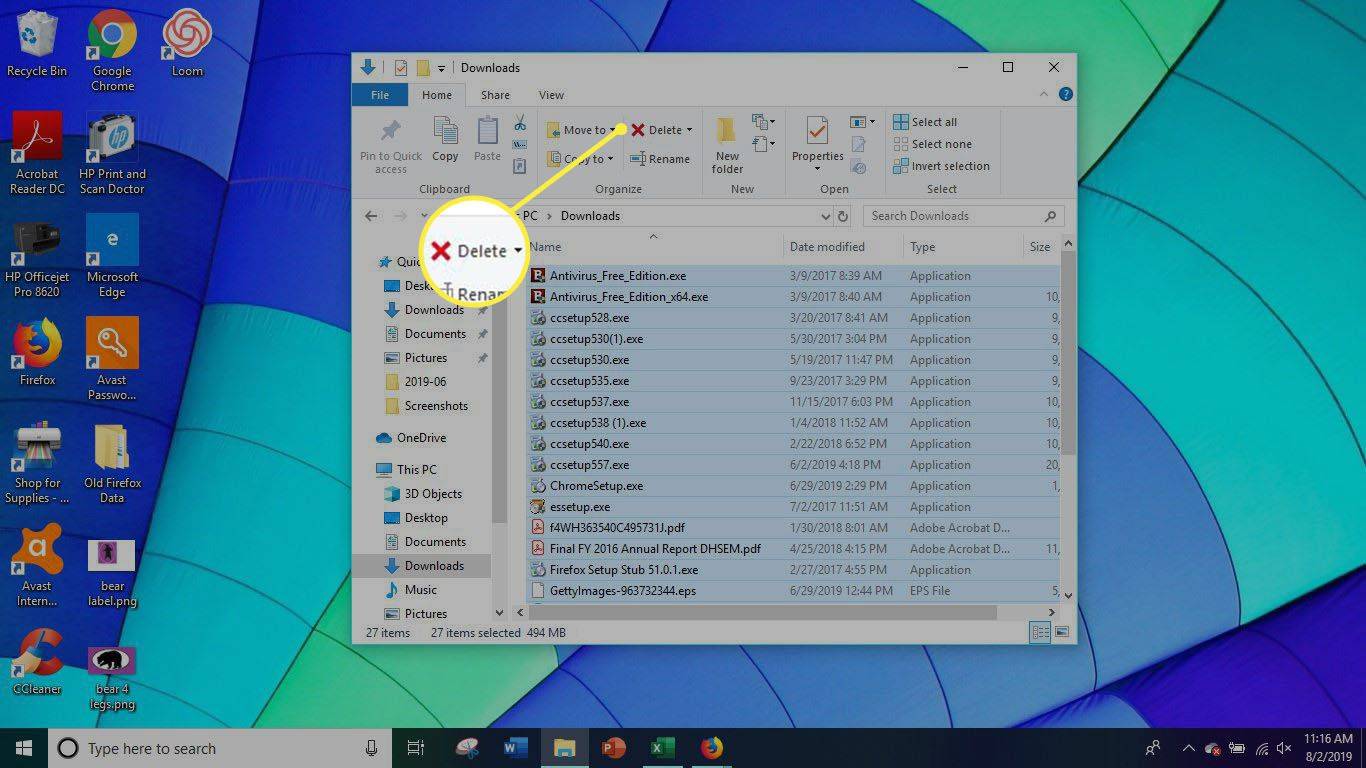
-
Lựa chọn Đúng để xác nhận việc xóa các tập tin.
-
Nhấp chuột phải vào Thùng rác ở góc trên cùng bên trái của Desktop của bạn.
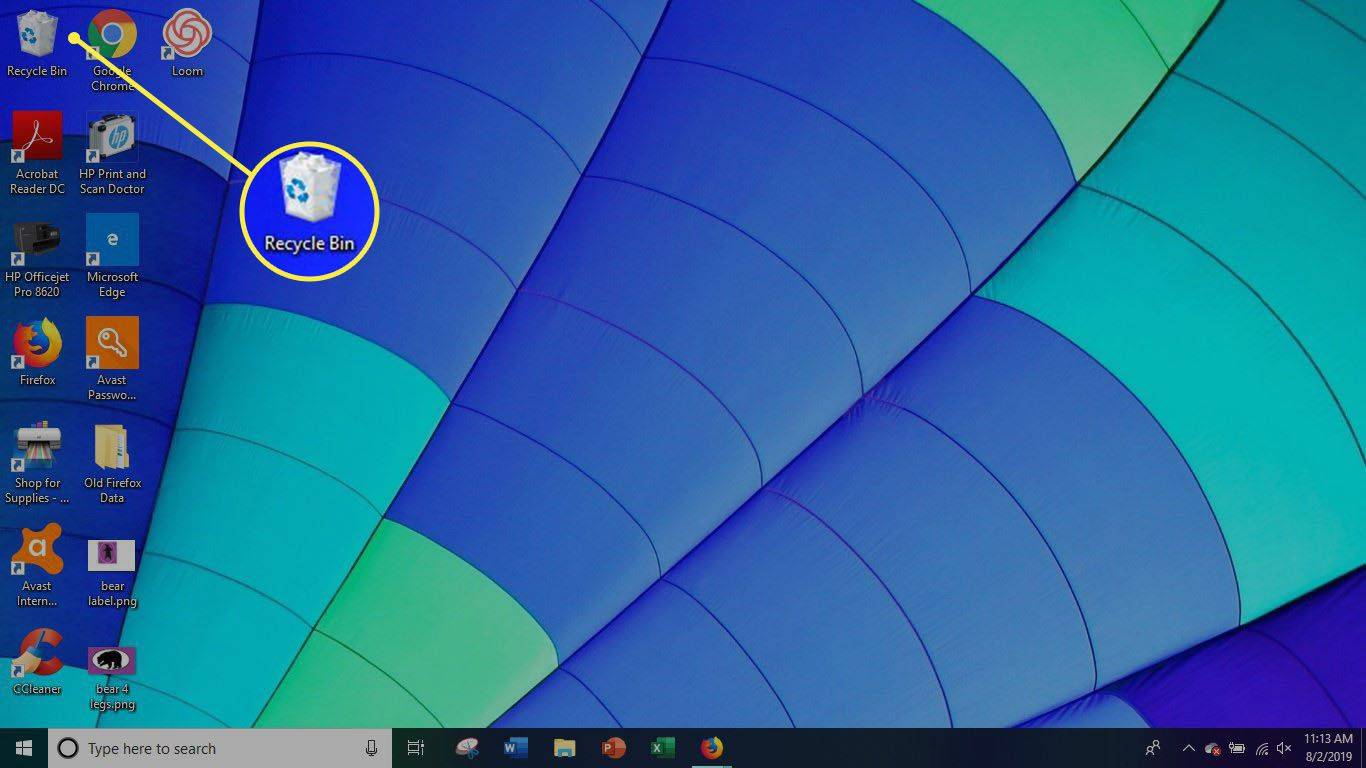
-
Lựa chọn Thùng rác trống để xóa vĩnh viễn các bản tải xuống khỏi PC của bạn.
Cách xóa nội dung tải xuống từ Firefox
-
Chọn thực đơn hamburger .
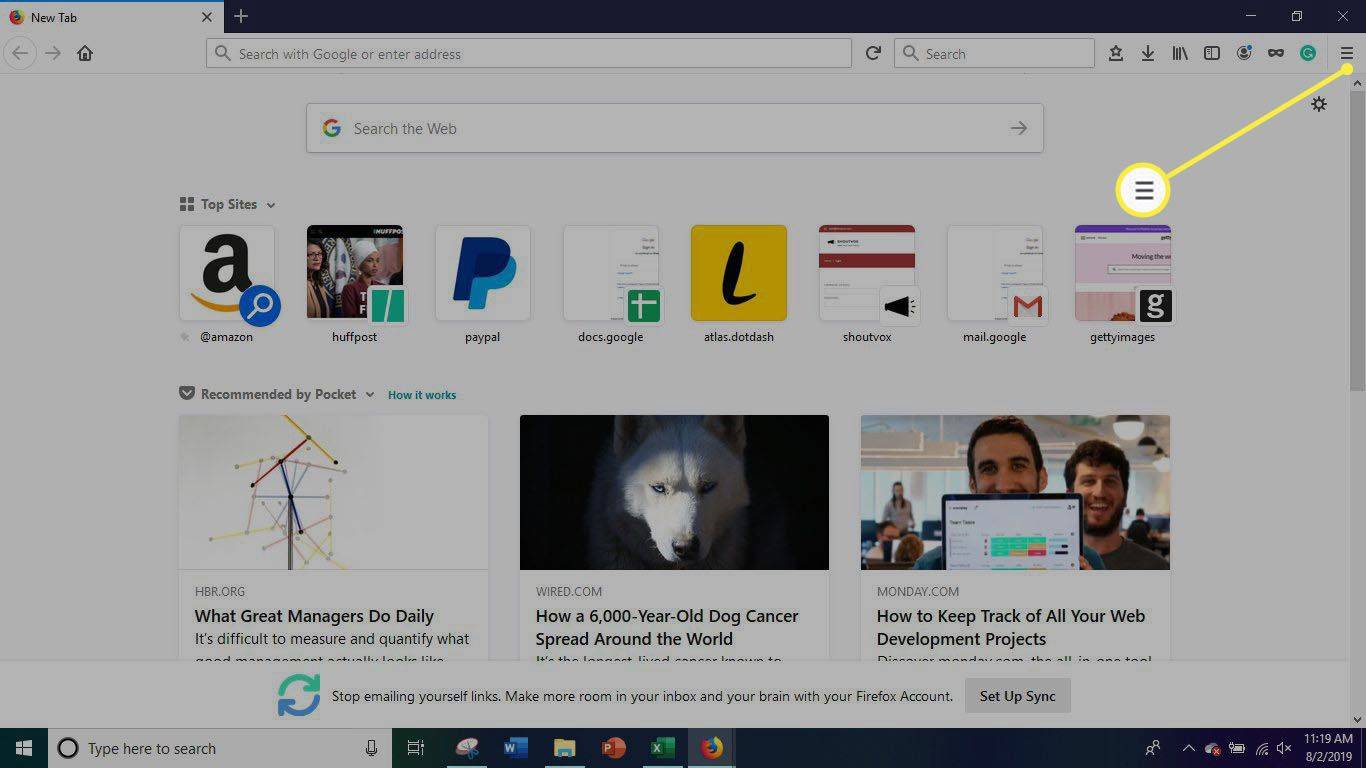
-
Lựa chọn Tùy chọn .
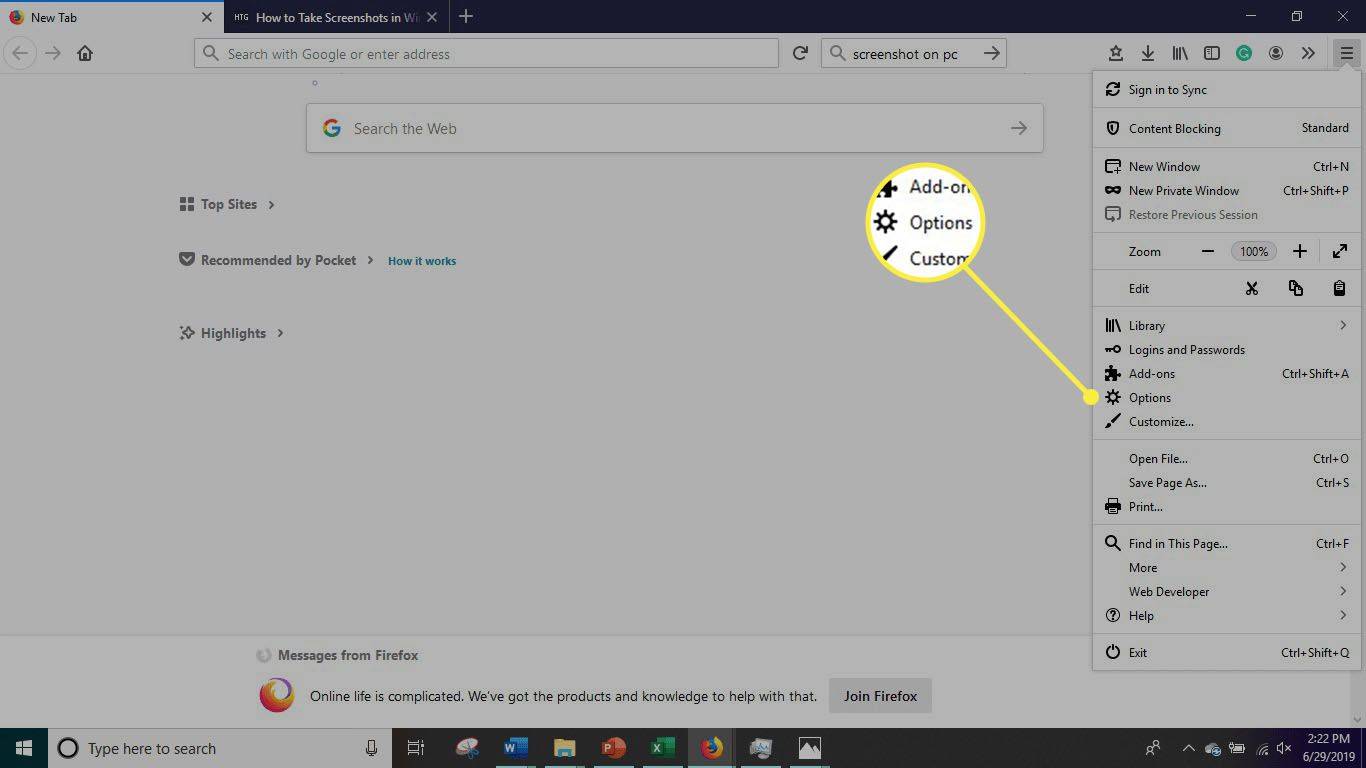
-
Lựa chọn Quyền riêng tư & Bảo mật .
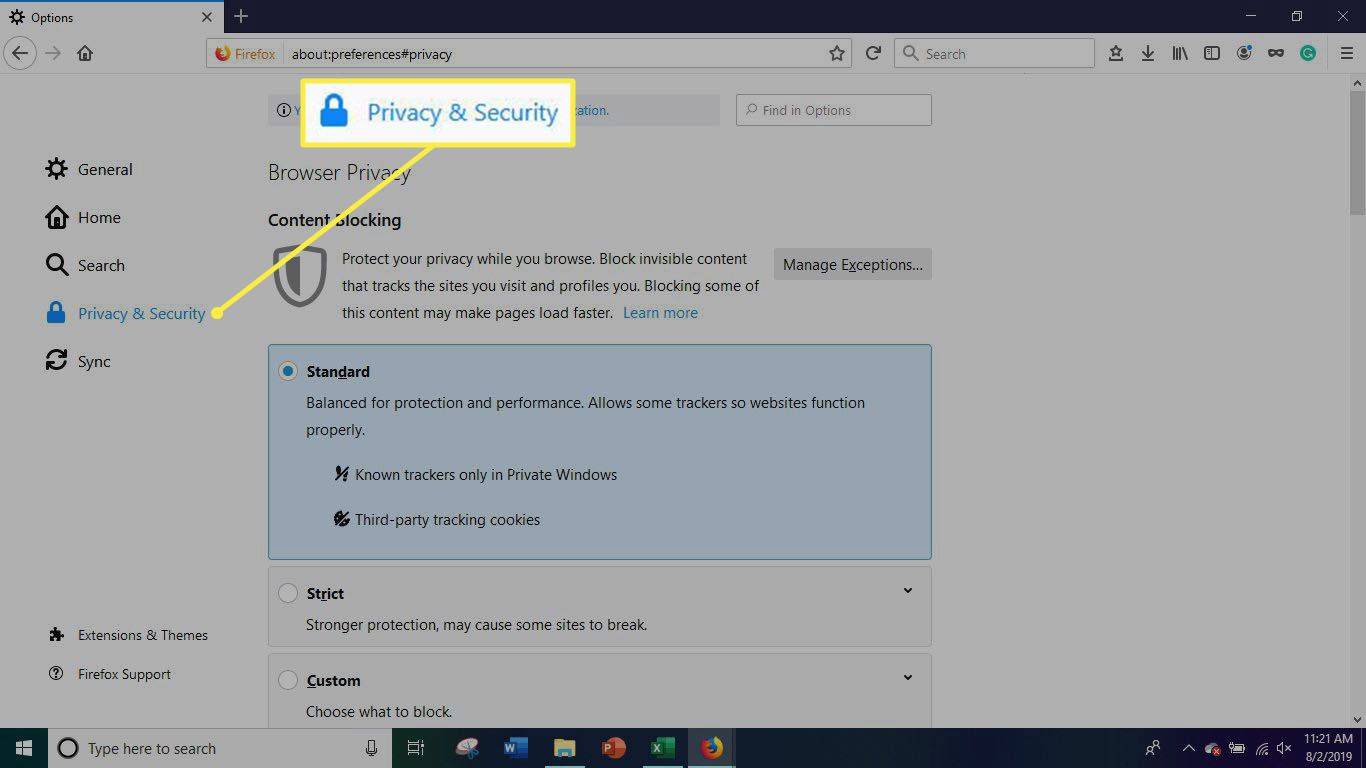
-
Điều hướng đến Cookie và dữ liệu trang web phần, sau đó chọn Xóa dữ liệu .
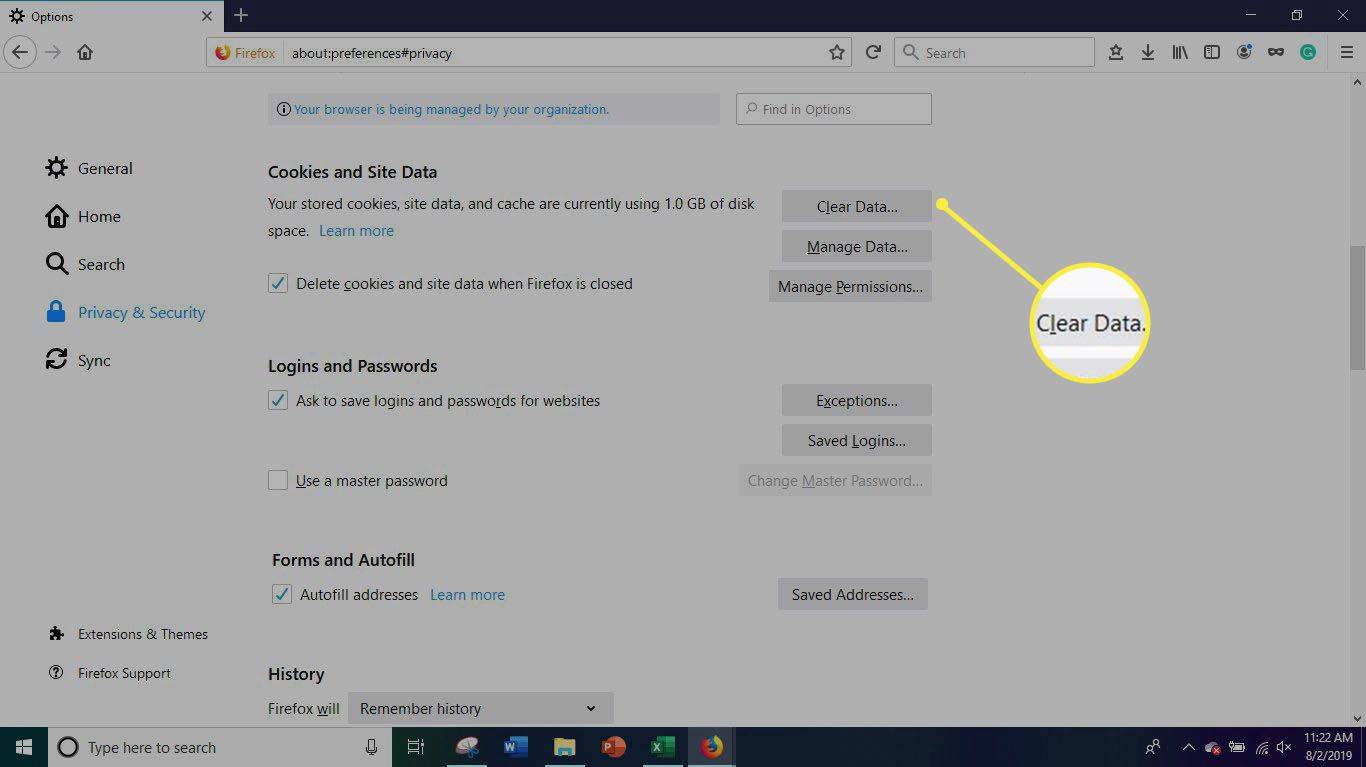
Bạn cũng có thể chọn xóa tất cả các bản tải xuống vào cuối phiên duyệt web của mình. Điều này có thể được thực hiện bằng cách chọn hộp bên cạnh Cookies và Dữ liệu trang web. Cookie và dữ liệu trang web của bạn sẽ tự động bị xóa khi Firefox đóng.
-
Lựa chọn Quản lý dữ liệu để có thêm tùy chọn về cách quản lý dữ liệu trang web như cookie.
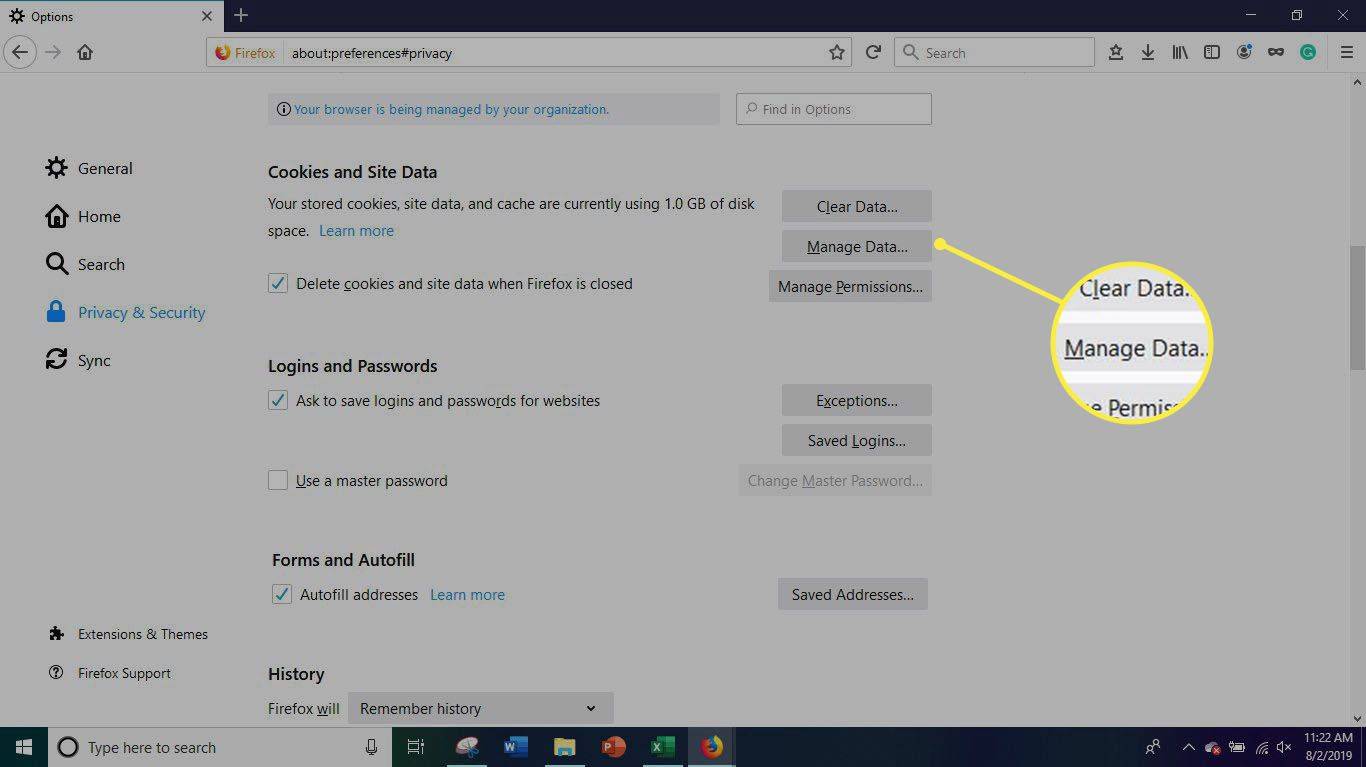
-
Để xóa dữ liệu cho một trang web, hãy chọn trang web đó, sau đó chọn Bỏ đã chọn . Để xóa tất cả chúng cùng một lúc, hãy chọn Bỏ hết .
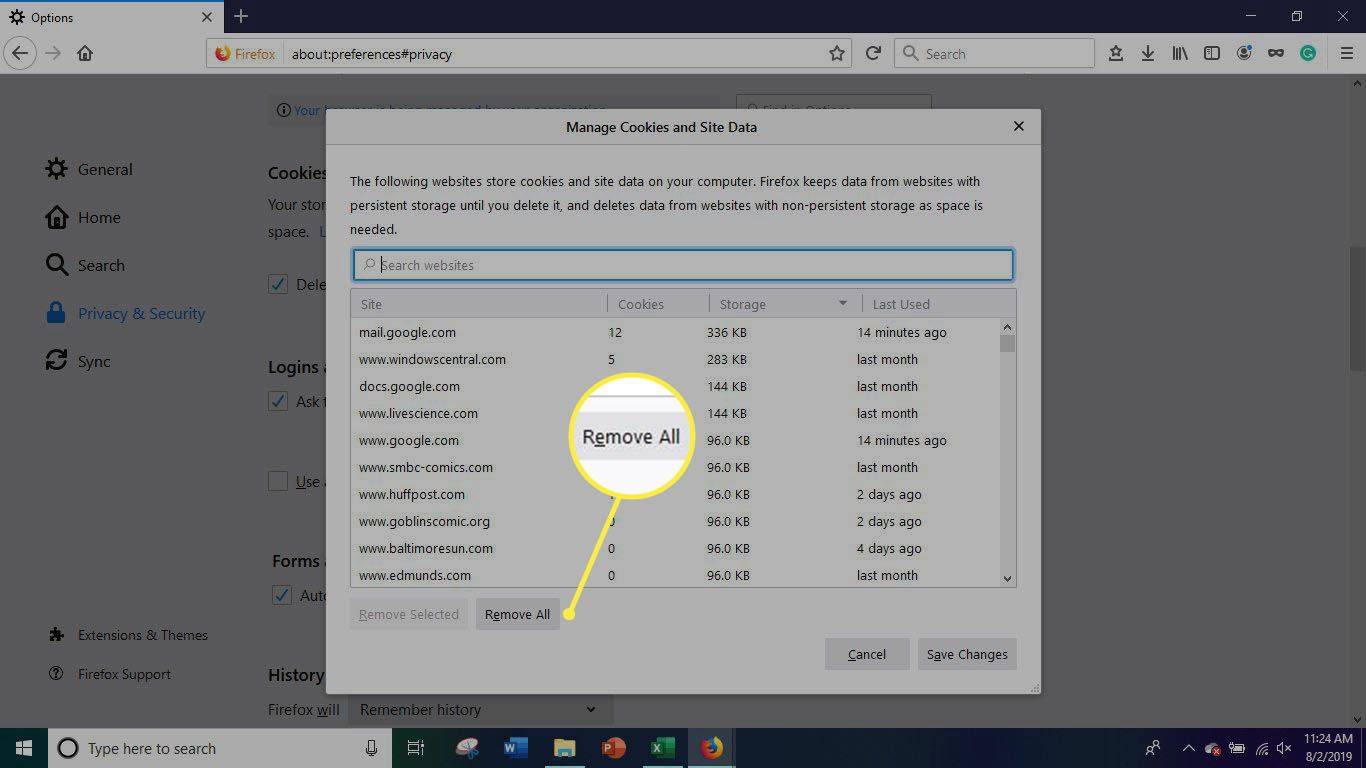
-
Đóng trang Tùy chọn. Mọi thay đổi bạn đã thực hiện sẽ tự động được lưu.
Cách xóa nội dung tải xuống khỏi Google Chrome
-
Mở trình duyệt Chrome.
-
Chọn ba chấm dọc ở góc trên bên phải của màn hình.
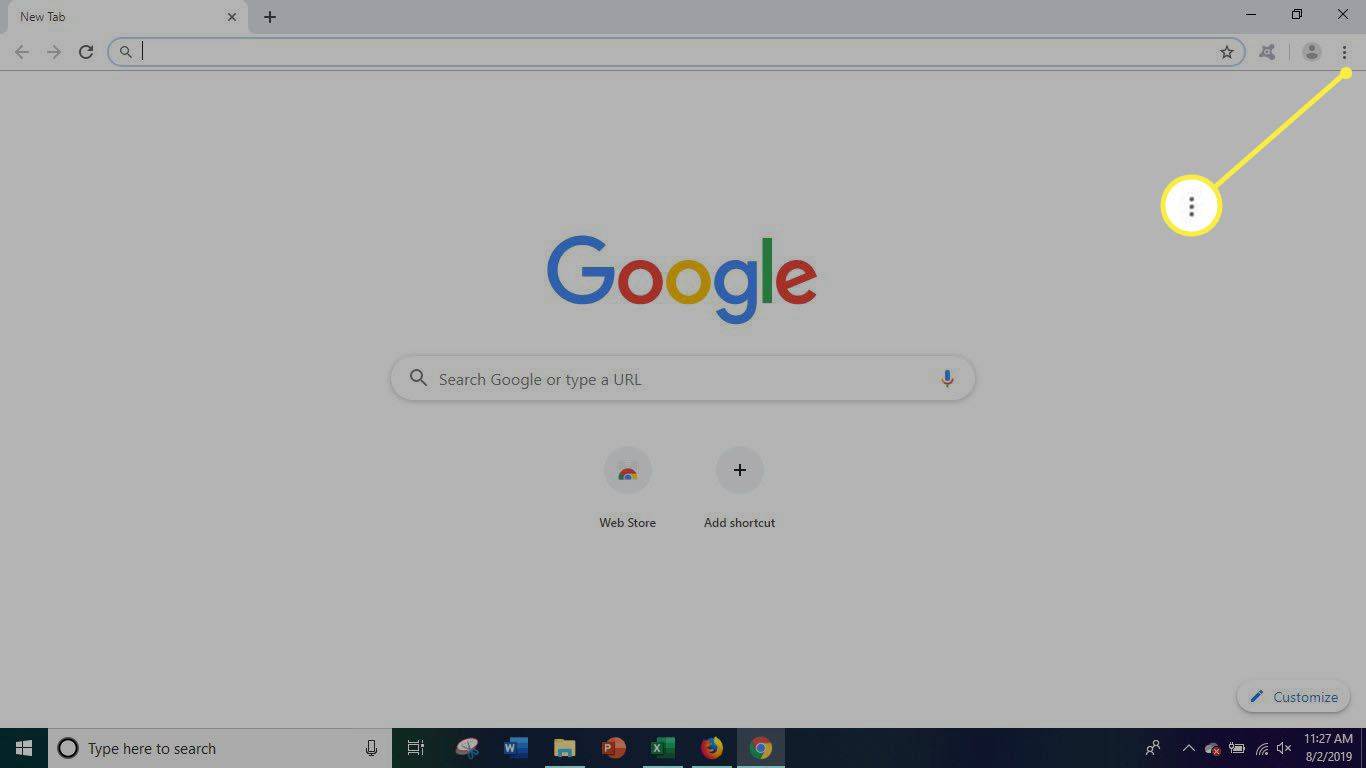
-
Từ menu thả xuống xuất hiện, chọn Tải xuống .
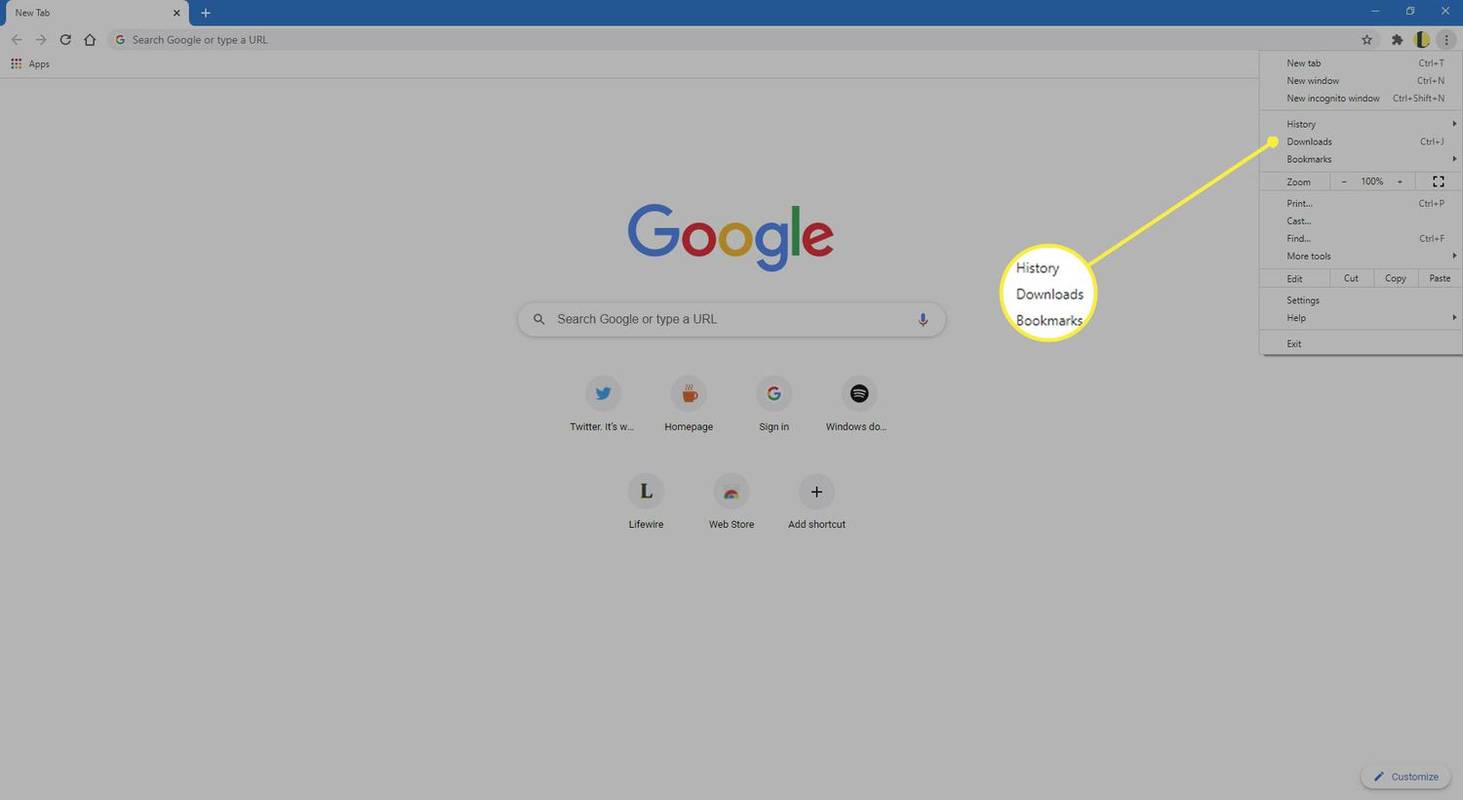
-
Lựa chọn Mở thư mục Tải xuống từ cửa sổ mới mở ra.
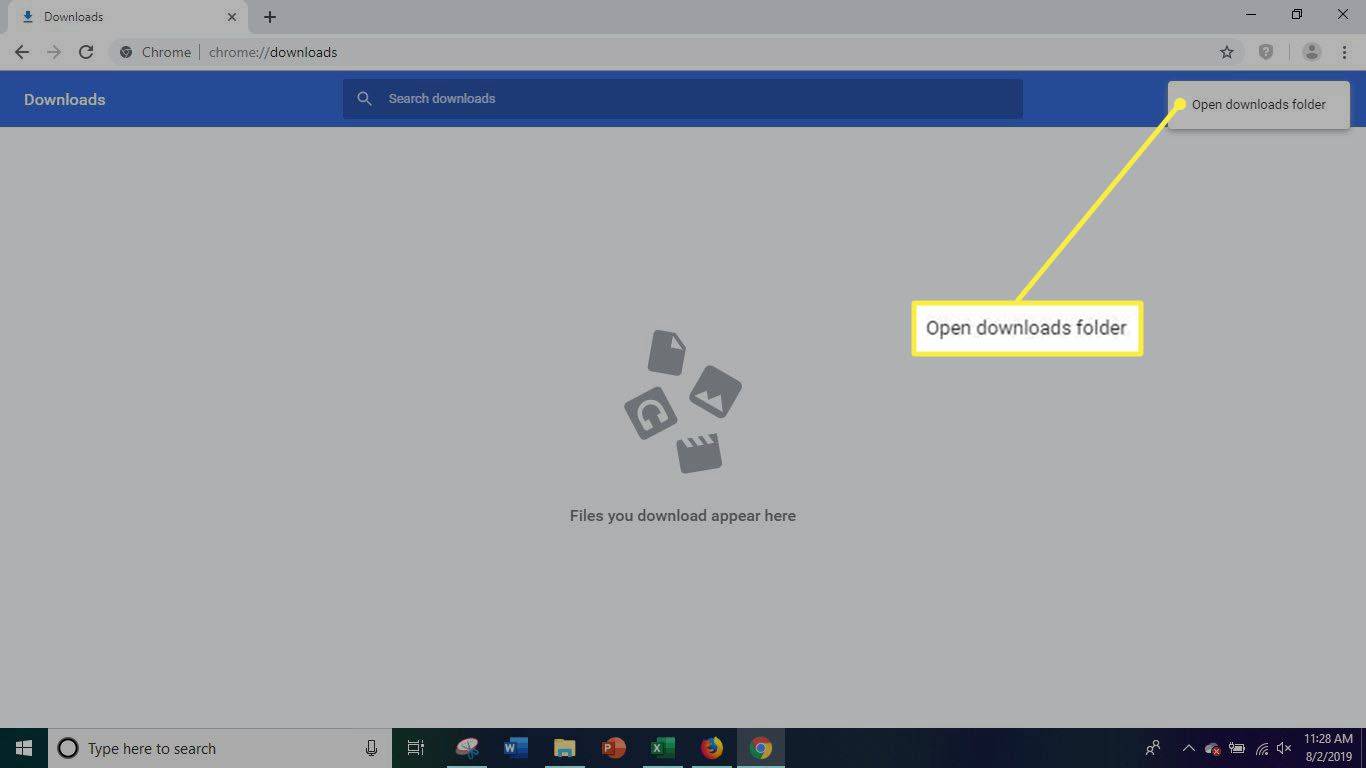
-
Để chọn tất cả các tệp trong thư mục Tải xuống, hãy nhấn Ctrl+A . Bạn cũng có thể chọn từng tệp riêng lẻ bằng cách chọn từng tệp.
-
Bấm chuột phải vào các tập tin đã chọn và chọn Xóa bỏ .
-
Nhấp chuột phải vào Thùng rác ở góc trên cùng bên trái của Desktop của bạn.
-
Lựa chọn Thùng rác trống để xóa vĩnh viễn các bản tải xuống khỏi PC của bạn.
Cách xóa các bản tải xuống khỏi Microsoft Edge
-
Mở trình duyệt Microsoft Edge.
-
Chọn ba chấm ngang ở góc trên bên phải.
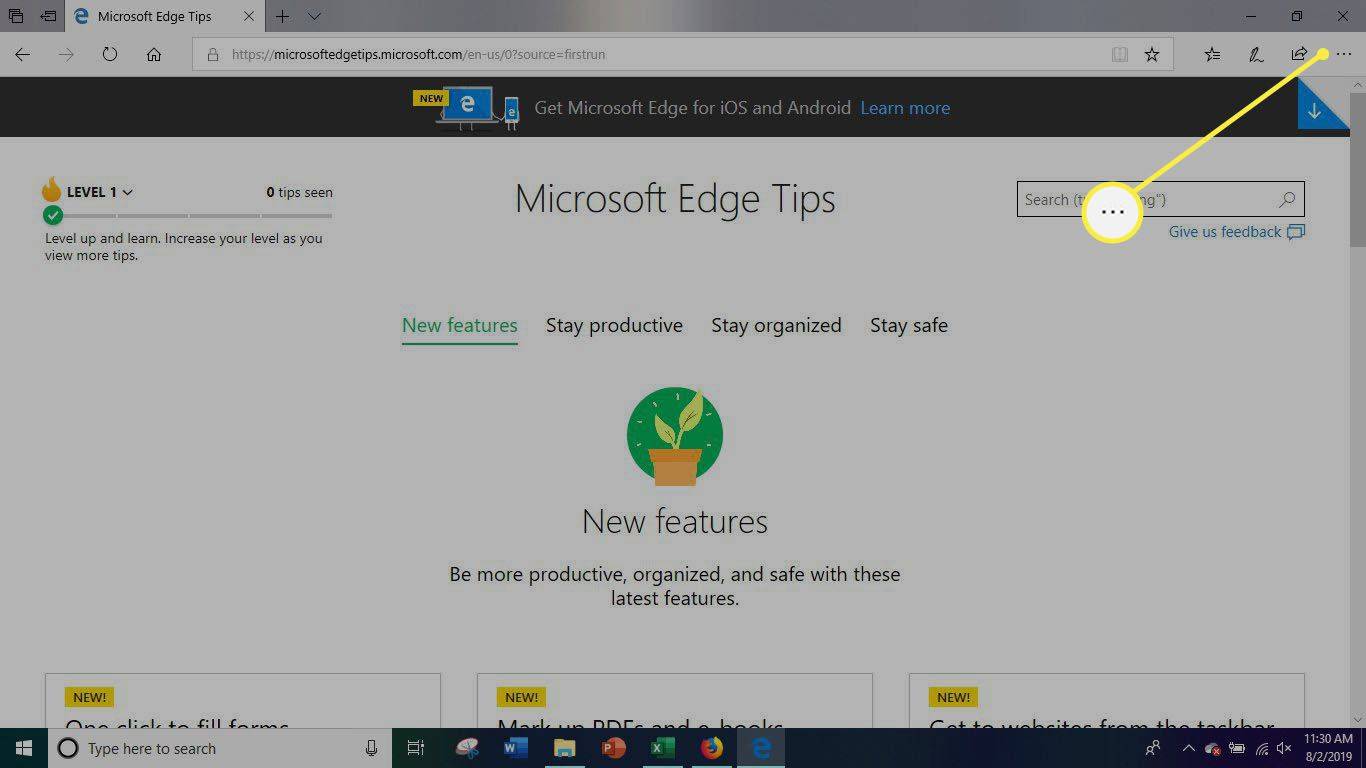
-
Chọn Cài đặt biểu tượng ở cuối menu.
menu bắt đầu windows 10 không hoạt động 2019
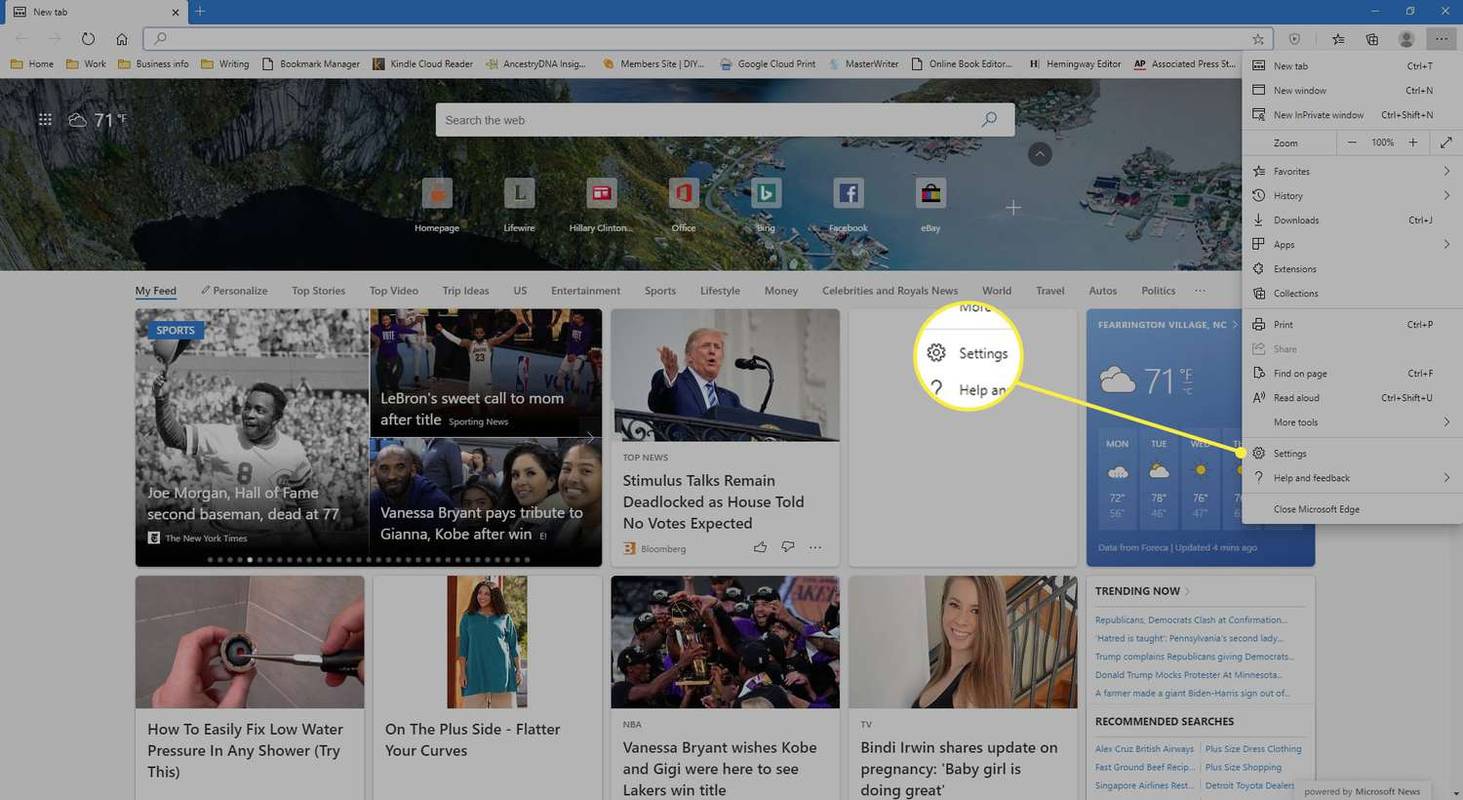
-
Lựa chọn Chọn nội dung cần xóa dưới Xóa dữ liệu truy cập .
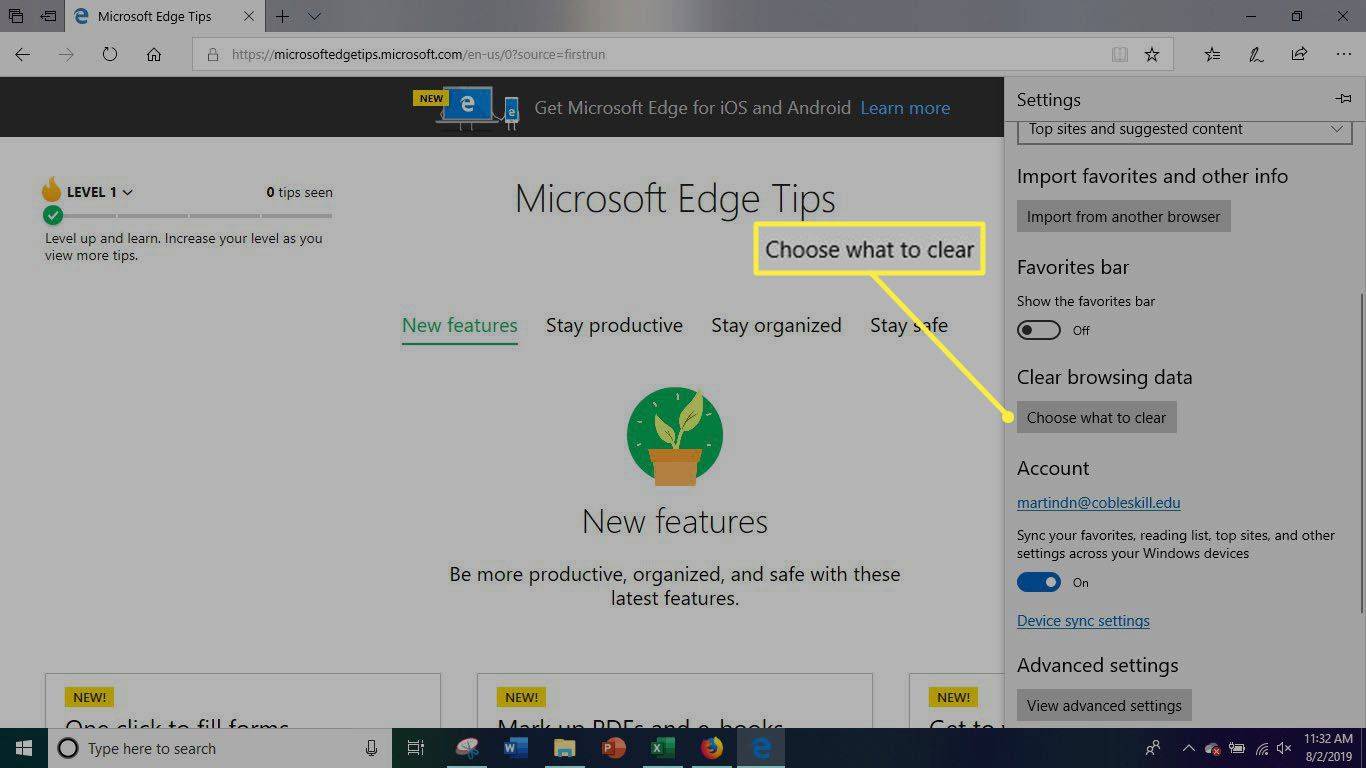
-
Đảm bảo rằng hộp bên cạnh Lịch sử tải xuống được chọn, sau đó chọn Thông thoáng .
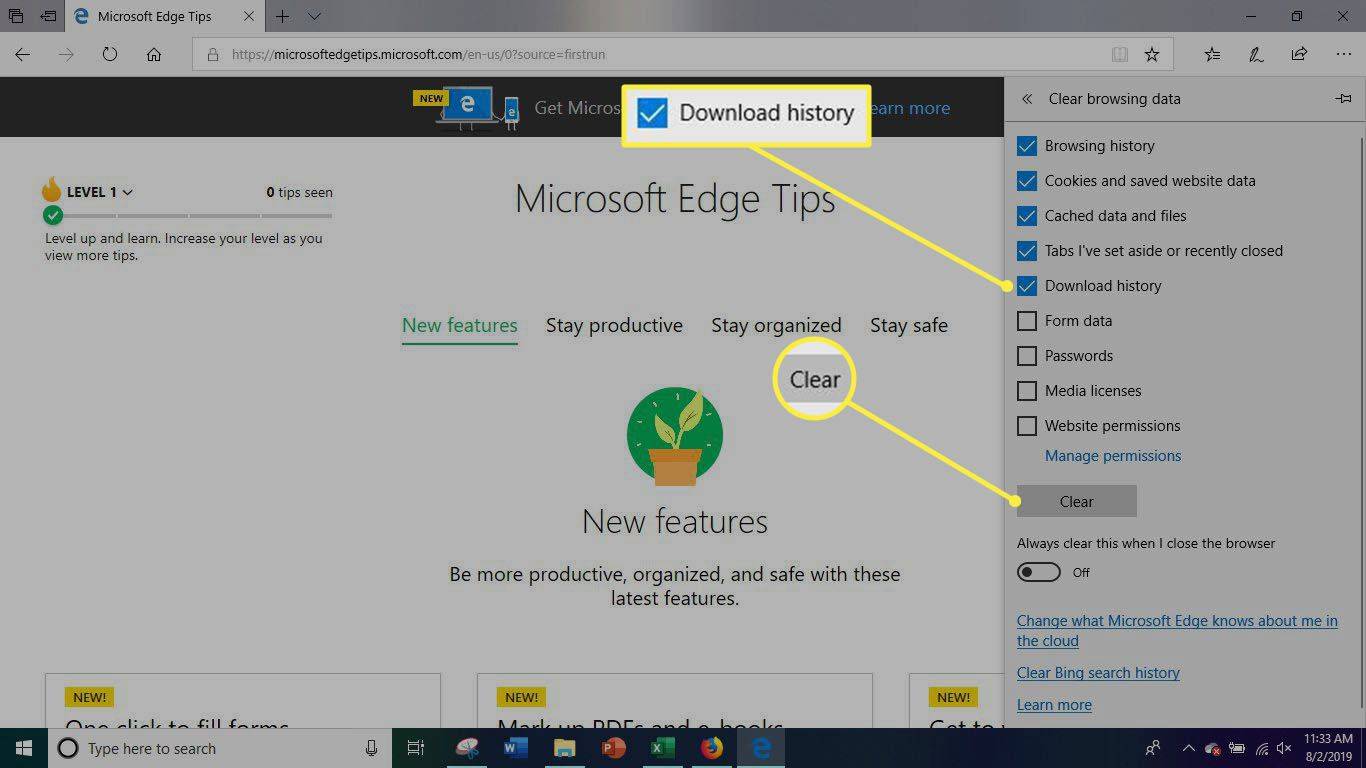
Tại sao bạn nên xóa nội dung tải xuống của mình
Mỗi khi sử dụng Internet, bạn sẽ gặp vô số tệp có thể tải xuống, như ứng dụng, thanh công cụ, tiện ích mở rộng trình duyệt, hình ảnh, tài liệu và video. Bất cứ khi nào bạn tải xuống thứ gì đó từ internet, nó sẽ được lưu trữ trong thư mục Tải xuống của bạn , điều này có thể khiến trình duyệt web và thậm chí toàn bộ máy tính của bạn bị chậm đi đáng kể.
Nếu bạn đang sử dụng máy tính gia đình hoặc máy tính công cộng để điều hướng internet, điều tốt nhất bạn nên làm là đảm bảo lịch sử của mình bị xóa. Ngoài ra, bạn có thể gặp rủi ro khi dữ liệu của tất cả những người sử dụng máy tính bị lộ, không chỉ của riêng bạn.
Bạn cũng có thể đang mời gọi các vấn đề về bảo mật và quyền riêng tư. Một số nội dung tải xuống có thể chứa phần mềm độc hại cài đặt vi-rút và giám sát hoạt động web, thao tác gõ phím và hành vi duyệt web của bạn.
- Làm cách nào để xóa các bản tải xuống trên máy Mac?
Máy Mac lưu các tệp đã tải xuống vào Tải xuống theo mặc định, vì vậy trước tiên hãy mở cửa sổ Finder và chọn Tải xuống từ cột bên trái. Sau đó chọn các tập tin từ thư mục Tải xuống mà bạn muốn xóa và kéo và thả rồi vào Rác . Lưu ý rằng đích tải xuống của tệp có thể thay đổi, vì vậy, bạn có thể cần tìm kiếm các tệp cụ thể để tìm thấy chúng.
- Làm cách nào để xóa các bản tải xuống nhạc Spotify của tôi?
Xóa và cài đặt lại ứng dụng Spotify sẽ xóa tất cả danh sách phát đã lưu và các bản tải xuống nhạc của bạn, nhưng nếu bạn không muốn xóa mọi thứ thì có một cách khác. Từ ứng dụng, hãy mở Thư viện và tìm album cần xóa, sau đó chọn Ba chấm bên cạnh Tải xuống và chọn Xóa danh sách phát , sau đó xác nhận.
- Làm cách nào để xóa các bản tải xuống khỏi Apple Music?
Tìm bài hát hoặc album bạn muốn xóa trong ứng dụng Apple Music, sau đó chạm và giữ tên và chọn Di dời . Lựa chọn Xóa tải xuống để xóa mục này khỏi thiết bị của bạn, hoặc Xóa khỏi Thư viện để xóa nó khỏi tất cả các thiết bị được kết nối.