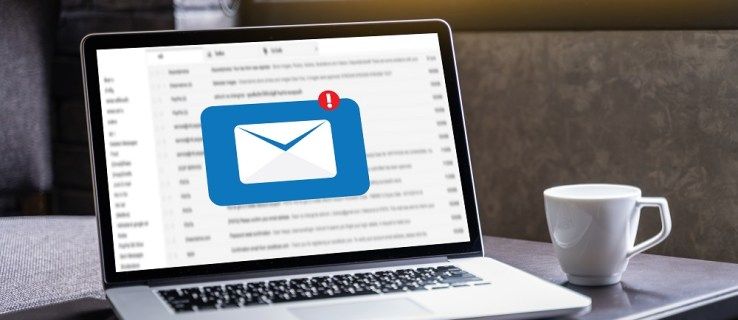Các thư mục tải xuống là vị trí trên máy tính hoặc thiết bị di động của bạn, nơi đặt các tệp, trình cài đặt và nội dung khác được tải xuống từ internet. Nó có thể lưu trữ nội dung tạm thời hoặc vĩnh viễn, tùy thuộc vào sở thích của bạn. Hướng dẫn này bao gồm mọi thứ mà người dùng Windows, Mac, Android và iOS cần biết về nó, bao gồm cả cách tìm nó và cách thay đổi nơi lưu trữ các bản tải xuống của bạn.
Tôi có thể tìm thấy thư mục tải xuống của mình ở đâu?
Thư mục tải xuống là thành phần chính của bất kỳ hệ điều hành nào, vì vậy nó phải dễ dàng tìm thấy trên mọi thiết bị. Các hướng dẫn bên dưới chỉ ra cách định vị nó trên nhiều hệ điều hành khác nhau.
Nơi tìm thư mục tải xuống trên máy Mac
Để tìm các bản tải xuống trên macOS, hãy mở Finder bằng cách chọn Biểu tượng công cụ tìm kiếm trong bến tàu. Từ cột ở phía bên trái của cửa sổ Finder, chọn Tải xuống. Bạn sẽ thấy danh sách tất cả các tệp được tải xuống thiết bị của mình.
net Netflix làm thế nào để xóa khỏi tiếp tục xem
Máy tính Mac thường có phím tắt Tải xuống trong Dock. Chọn nó để hiển thị các tập tin được tải xuống gần đây.
Nơi tìm thư mục tải xuống trên PC
Để mở thư mục tải xuống của bạn trên thiết bị Windows 10, hãy nhấp vào Chương trình quản lý dữ liệu biểu tượng trên thanh tác vụ của bạn, sau đó chọn Tải xuống thư mục ở phía bên trái.

Quá trình này tương tự với Windows 8 và 7. Với Windows 8, bạn phải mở Chương trình quản lý dữ liệu , sự lựa chọn của bạn thư mục người dùng , sau đó chọn Tải xuống . Với Windows 7, chọn Bắt đầu , sau đó chọn tên tài khoản (thường ở đầu cột bên phải của menu Bắt đầu), sau đó chọn Tải xuống .
Nơi tìm thư mục tải xuống trên Android
Người dùng Android có thể truy cập các bản tải xuống thông qua Các tập tin app hoặc Tệp của tôi trên thiết bị Samsung . Bạn có thể tìm thấy nó trong ngăn kéo ứng dụng của thiết bị nếu nó chưa có trên màn hình chính. Dưới đây là cách điều hướng đến thư mục tải xuống thông qua ứng dụng Tệp:
-
Vuốt lên từ cuối màn hình chính của thiết bị để truy cập ngăn kéo ứng dụng.
-
Lựa chọn Các tập tin (hoặc Tệp của tôi TRÊN thiết bị Samsung).
Với một số điện thoại nhất định, bước này có thể yêu cầu chọn thư mục con trước. Ví dụ: người dùng Samsung thường phải chọn SAMSUNG thư mục rồi chọn Tệp của tôi .
-
Chọn biểu tượng thực đơn ở trên cùng bên trái của màn hình, sau đó chọn Tải xuống .

Đang chọn Tải xuống hiển thị các tập tin bạn đã tải xuống từ internet. Tuy nhiên, với một số ứng dụng nhất định (chẳng hạn như Google Play TV & Movies và WhatsApp), các tệp và nội dung bạn tải xuống sẽ được lưu trực tiếp vào chúng chứ không phải thư mục Tải xuống. Do đó, bạn cần phải mở chúng và trong hầu hết các trường hợp, hãy mở menu hoặc cài đặt của chúng để truy cập nội dung đã tải xuống.
Nơi tìm thư mục tải xuống trên iOS
Người dùng iPhone và iPad có thể tìm thấy nội dung tải xuống của họ trong iCloud Drive trên thiết bị của họ. Nhấn vào biểu tượng trông giống như Thư mục, sau đó nhấn vào Tải xuống .

Làm cách nào tôi có thể tìm thấy nội dung tải xuống bằng phím tắt?
Với macOS và Windows 10, bạn có thể mở thư mục tải xuống một cách nhanh chóng và dễ dàng bằng phím tắt.
MacOS, người dùng có thể nhấn Lệnh+Alt+L trên màn hình nền để truy cập thư mục. Nếu bạn nhấn tổ hợp này trên trình duyệt như Chrome, nó sẽ mở màn hình tải xuống của trình duyệt. Người dùng Windows có thể nhập 'Tải xuống' vào thanh tìm kiếm để tìm thư mục.
Bạn cũng có thể ghim thư mục Tải xuống vào dock macOS nếu nó chưa được ghim. Chỉ cần mở cửa sổ Finder và nhấp chuột phải Tải xuống , sau đó chọn Thêm vào Dock .
cách tải gif trên twitter
Tương tự, người dùng Windows 10 có thể thêm thư mục Tải xuống của họ vào menu Bắt đầu:
-
Nhấn Phím Windows + tôi để đưa ra Cài đặt thực đơn.
-
Lựa chọn Cá nhân hóa và sau đó Chọn thư mục nào xuất hiện trên Bắt đầu .

-
Trượt Tải xuống chuyển đổi công tắc sang TRÊN chức vụ.

Làm cách nào tôi có thể thay đổi vị trí tải xuống?
Đối với những người có mối thù với thư mục tải xuống hoặc những người chỉ muốn một số nội dung tải xuống nhất định được chuyển đi nơi khác, bạn có thể thay đổi cài đặt trình duyệt của mình để các tệp được gửi đến một vị trí khác trên máy Mac hoặc PC của bạn.
Trên thiết bị Mac, nhấn Lệnh+, (dấu phẩy) để đưa ra Sở thích / Cài đặt màn hình cho trình duyệt của bạn. Từ đó, các bước tiếp theo của bạn sẽ phụ thuộc vào trình duyệt bạn đã chọn. Đây là một ví dụ cụ thể cho Chrome:
-
Nhấn Lệnh+, (dấu phẩy).
-
Cuộn xuống và chọn Trình độ cao .

-
Cuộn xuốngTải xuống tiêu đề phụ. Ở cạnhVị trí, lựa chọn Thay đổi.

-
Chọn thư mục bạn muốn gửi các bản tải xuống từ cửa sổ xuất hiện, chẳng hạn như Các tài liệu hoặc Máy tính để bàn , sau đó chọn Lựa chọn.
Đối với Windows, không có phím tắt cụ thể nào tự động mở cài đặt trình duyệt của bạn. Thay vào đó, bạn cần mở chúng từ chính trình duyệt. Ví dụ: đây là những việc cần làm với Firefox:
-
Mở Firefox , sau đó mở thực đơn bằng cách sử dụng biểu tượng bánh hamburger ở góc trên bên phải.

-
Lựa chọn Tùy chọn .
làm cách nào để kiểm tra ram tôi có

-
Cuộn xuốngTải xuống tiêu đề phụ. Bên cạnh cácLưu tập tin vàotùy chọn, chọn Duyệt qua .

-
Chọn thư mục bạn muốn gửi nội dung tải xuống, sau đó chọn Chọn thư mục .
-
Lựa chọn ĐƯỢC RỒI .
Tất cả các trình duyệt chính đều cung cấp cho bạn tùy chọn thay đổi nơi lưu tệp. Với Firefox, bạn có thể tìm thấy Luôn hỏi tôi nơi lưu tập tin tùy chọn ngay bên dưới Lưu tập tin vào cài đặt. Google Chrome có tùy chọn tương tự trong menu cài đặt của nó. Bằng cách di chuyển công tắc bật tắt sang TRÊN vị trí, bạn sẽ được hỏi nơi gửi nội dung tải xuống của mình kể từ thời điểm đó trở đi.