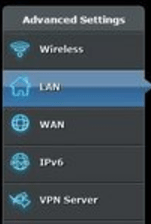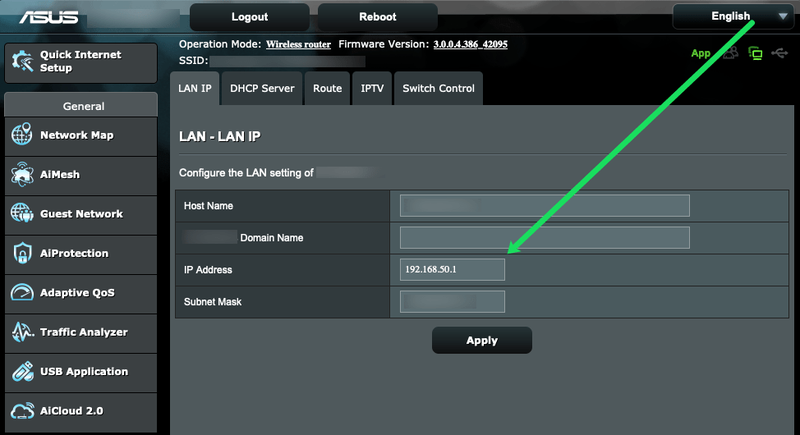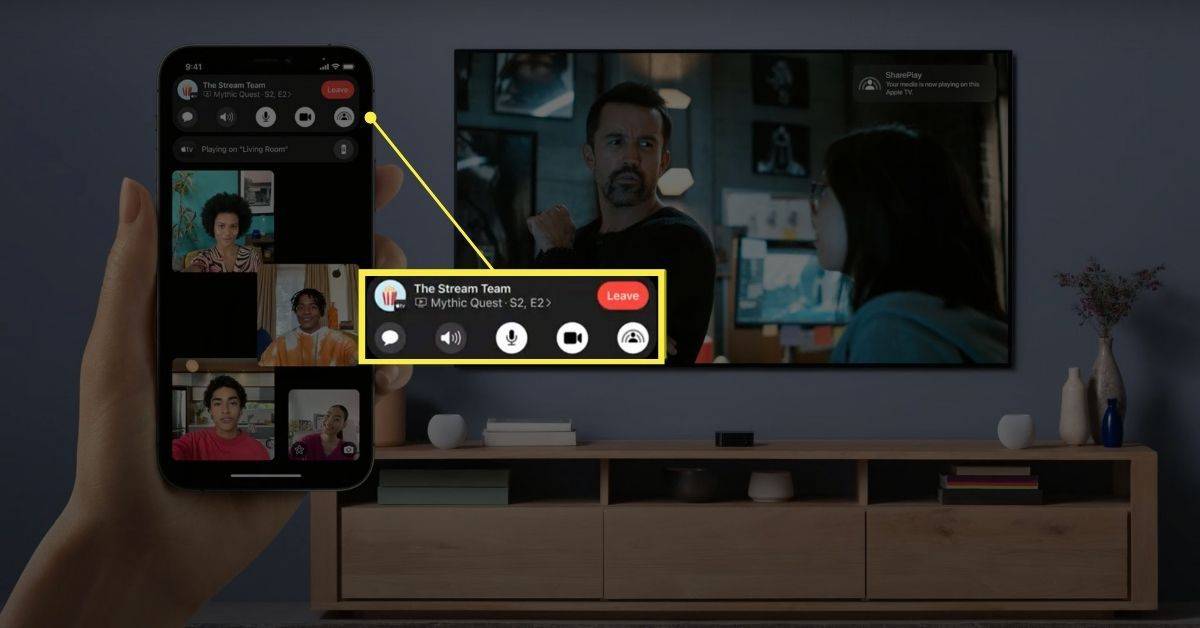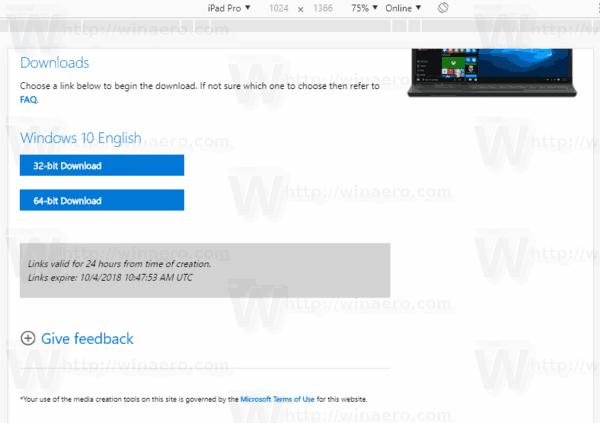Tuyên bố từ chối trách nhiệm: Một số trang trên trang web này có thể bao gồm một liên kết liên kết. Điều này không ảnh hưởng đến việc biên tập của chúng tôi theo bất kỳ cách nào.
Bộ định tuyến của Asus là một trong những lựa chọn phổ biến hơn cho kết nối internet ngày nay. Chúng rất dễ sử dụng, khá tiết kiệm chi phí và hoạt động rất hiệu quả! Giống như hầu hết các bộ định tuyến, có rất nhiều thứ bạn có thể tùy chỉnh và thay đổi để hoàn thiện mạng của mình.

Khi bạn thiết lập bộ định tuyến Asus mới, hãy xem xét việc thay đổi địa chỉ IP nội bộ. Quá trình này dễ dàng hơn bạn nghĩ và nó sẽ bảo vệ bạn về lâu dài.
Địa chỉ IP là gì?
IP là viết tắt của Internet Protocol và đây là một cách để xác định một máy cụ thể (như máy tính) qua internet. Địa chỉ IP bao gồm một chuỗi số và dấu chấm. Nếu bạn biết địa chỉ IP của một máy, bạn có thể liên lạc trực tiếp với máy đó qua internet.
Ưu đãi có hạn: 3 tháng MIỄN PHÍ! Nhận ExpressVPN. An toàn và thân thiện khi phát trực tuyến.Đảm bảo hoàn tiền trong 30 ngày
Nó ảnh hưởng như thế nào đến bộ định tuyến của tôi?
Bộ định tuyến của bạn có hai địa chỉ IP: địa chỉ nội bộ và địa chỉ bên ngoài. Còn được gọi là địa chỉ IP cục bộ, địa chỉ nội bộ cho phép bạn truy cập bảng điều khiển bộ định tuyến và thực hiện các thay đổi cần thiết đối với cấu hình của nó.
Trừ khi bạn đã thay đổi nó, địa chỉ IP nội bộ của bạn được đặt thành tiêu chuẩn ban đầu. Đối với bộ định tuyến của Asus, đây thường là 192.168.1.1 hoặc 192.168.0.1.
Tại sao tôi nên thay đổi địa chỉ IP nội bộ của mình?
Bạn không cần phải thay đổi nó, nhưng làm như vậy sẽ giúp bạn có thêm mức độ bảo mật trong trường hợp ai đó có quyền truy cập vào thông tin đăng nhập bộ định tuyến của bạn. Họ sẽ không thể đăng nhập nếu không biết địa chỉ IP của bạn. Nhưng nếu địa chỉ IP nội bộ của bạn vẫn giữ nguyên tiêu chuẩn ban đầu thì sẽ không khó để họ tìm ra.
cài đặt google play store trên firetickƯu đãi có hạn: 3 tháng MIỄN PHÍ! Nhận ExpressVPN. An toàn và thân thiện khi phát trực tuyến.
Đảm bảo hoàn tiền trong 30 ngày
Làm cách nào để thay đổi địa chỉ IP nội bộ của tôi?
Để bắt đầu, chúng tôi sẽ tiếp tục và hướng dẫn bạn cách thay đổi Địa chỉ IP của mình. Nhưng nếu bạn không chắc chắn về cách đăng nhập hoặc nơi tìm Địa chỉ IP hiện tại của mình, chúng tôi có các phần bên dưới để hướng dẫn bạn qua các bước đó.
Quy trình thay đổi địa chỉ IP bộ định tuyến Asus của bạn có thể hơi khác tùy thuộc vào loại bộ định tuyến Asus mà bạn có. Tuy nhiên, nó phải gần như tương tự.
mở windows explorer với tư cách quản trị viên
- Đăng nhập vào bộ định tuyến trên máy tính của bạn.
- Nhấp chuột LAN trong thanh bên.
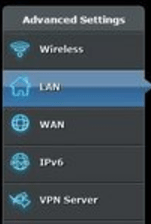
- Nhấp chuột LAN IP gần đầu trang.

- Kích hoạt hộp có nhãn Địa chỉ IP bằng con trỏ của bạn.
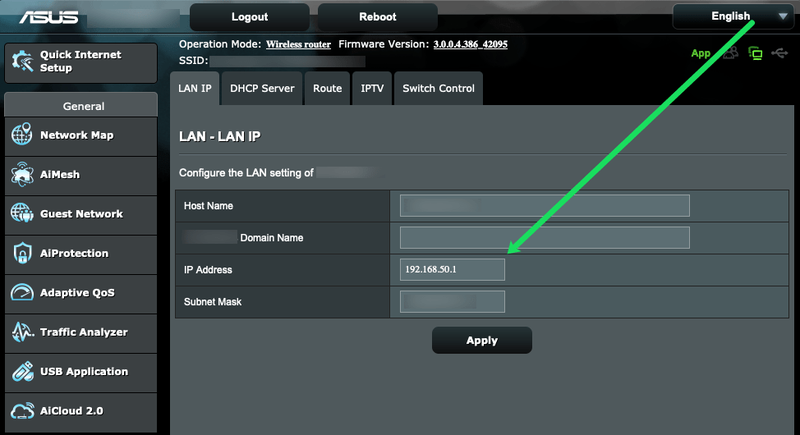
- Nhập số mới.
- Nhấp chuột Nộp đơn.
Tuy nhiên, làm cách nào để đăng nhập vào bộ định tuyến Asus của tôi?
Không chắc chắn làm thế nào để đăng nhập? Tất cả những gì bạn cần là tên người dùng, mật khẩu và Địa chỉ IP nội bộ. Nếu bạn chưa thay đổi nó, hãy thử các mặc định được liệt kê trong bài viết này.
Ưu đãi có hạn: 3 tháng MIỄN PHÍ! Nhận ExpressVPN. An toàn và thân thiện khi phát trực tuyến.Đảm bảo hoàn tiền trong 30 ngày
- Mở trình duyệt web của bạn.
- Nhập địa chỉ IP của bạn vào nơi bạn thường nhập địa chỉ web.

- nhấn đi vào .
- Đăng nhập bằng tên người dùng và mật khẩu của bạn.
Cách tìm địa chỉ IP của bạn
Đối với bất kỳ hướng dẫn nào ở trên, bạn sẽ cần biết địa chỉ IP hiện tại của mình. Có một số cách để tìm địa chỉ số này. Nếu bạn không biết phải tìm nó ở đâu, hãy tiếp tục đọc. Chúng tôi có rất nhiều giải pháp được liệt kê trong phần này.
Tìm địa chỉ IP của bạn trên Windows hoặc Mac
Nếu máy tính của bạn được kết nối với bộ định tuyến Asus, bạn có thể nhanh chóng và dễ dàng tìm thấy địa chỉ IP của mình.
Người dùng Mac có thể làm theo các hướng dẫn sau:
lựa chọn 1
Tìm biểu tượng WiFi ở góc trên bên phải của máy Mac. Sử dụng bàn phím và giữ phím Tùy chọn trong khi nhấp vào biểu tượng WiFi. Một menu thả xuống sẽ xuất hiện. Địa chỉ IP của bạn được liệt kê ở đó.

Lựa chọn 2
Nhấp vào biểu tượng Apple ở góc trên bên phải. Sau đó nhấp vào ‘System Preferences.’ Tiếp theo, nhấp vào biểu tượng ‘Network’. Nhấp vào ‘Nâng cao.’ Cả tab TCP / IP và DNS sẽ hiển thị địa chỉ IP của bộ định tuyến của bạn.

Tìm địa chỉ IP của bộ định tuyến của bạn trên PC
Người dùng PC có thể dễ dàng tìm thấy địa chỉ IP của bộ định tuyến Asus bằng cách làm như sau:
Mở Trung tâm điều khiển trên máy tính của bạn (bạn có thể tìm thấy điều này trong menu Bắt đầu hoặc chỉ cần nhập nó vào hộp tìm kiếm). Nhấp vào siêu liên kết 'Xem trạng thái mạng và nhiệm vụ' trong 'Mạng và Internet.'
Nhấp vào tên mạng của bạn ở góc trên bên phải. Sau đó, nhấp vào ‘Chi tiết.’ Địa chỉ IP của bộ định tuyến của bạn sẽ được liệt kê ở đây.
Tìm địa chỉ IP của bạn trên điện thoại thông minh của bạn
Các thiết bị của Apple cũng sẽ hiển thị cho bạn Địa chỉ IP của bộ định tuyến của bạn. Rất tiếc, người dùng Android không có tùy chọn để xem thông tin này trên điện thoại của họ mà không có ứng dụng của bên thứ ba.
Tìm địa chỉ IP - iPhone
Người dùng iPhone nên làm theo các bước sau:
Mở Cài đặt trên iPhone của bạn và nhấn vào ‘WiFi.’ Nhấn vào tên mạng WiFi của bạn. Địa chỉ IP của bộ định tuyến sẽ xuất hiện ở bên phải của 'Bộ định tuyến'.

Sau đó điều gì xảy ra?
Bạn có thể sẽ mất kết nối internet ngay sau khi áp dụng các thay đổi. Chỉ cần khởi động lại bộ định tuyến của bạn để khôi phục kết nối. Bạn cũng có thể cần khởi động lại máy tính của mình và bất kỳ thiết bị nào khác dựa vào bộ định tuyến để truy cập internet. Sau đó, tất nhiên, bạn sẽ muốn ghi địa chỉ IP đó xuống một nơi nào đó.
làm thế nào để chuyển đổi wav sang mp3 windows 10
Các câu hỏi thường gặp
Tùy thuộc vào mức độ quen thuộc của bạn với bộ định tuyến của mình mà có thể có tất cả thông tin bạn cần. Nhưng, nếu bạn vẫn còn thắc mắc, hãy tiếp tục đọc!
Thay đổi Địa chỉ IP của tôi có an toàn không?
Chắc chắn rồi! Cập nhật Địa chỉ IP của bạn chắc chắn sẽ làm cho mạng của bạn an toàn hơn. Tuy nhiên, hãy đảm bảo rằng bạn không quên những gì bạn đã thay đổi nó thành. Nếu không, bạn có thể gặp sự cố khi đăng nhập và thay đổi cài đặt mạng của mình trong tương lai.