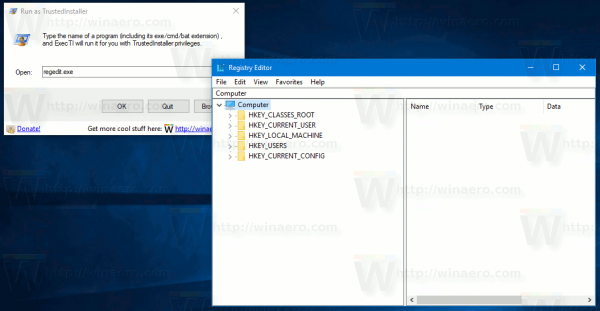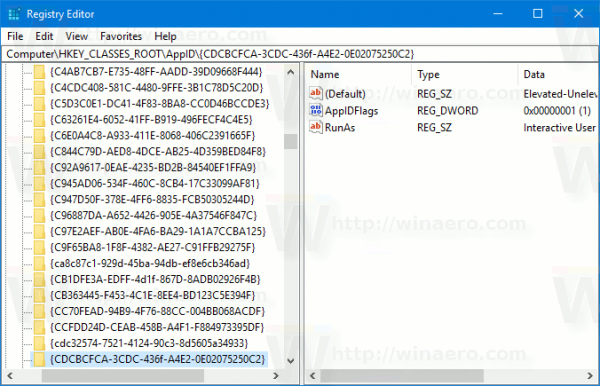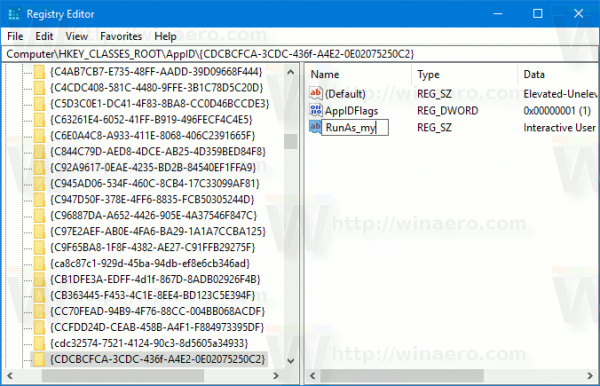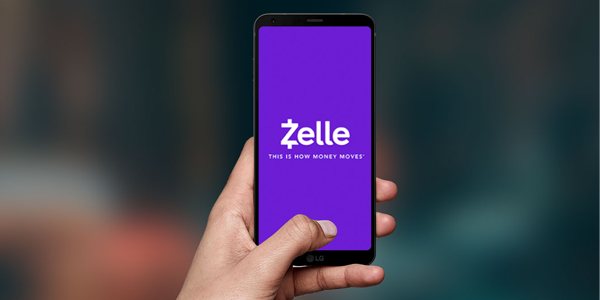Như bạn có thể biết, File Explorer trong Windows 10 chạy với ít đặc quyền nhất - chỉ đủ quyền mà các ứng dụng cần để chạy được cấp theo mặc định. Mô hình bảo mật này đã được giới thiệu trong Windows Vista và được gọi là Kiểm soát Tài khoản Người dùng (UAC). Kết quả là bạn thấy rất nhiều xác nhận UAC khi cố gắng duyệt các thư mục nhất định và sửa đổi tệp. Nếu bạn cần thao tác với tệp được bảo vệ hoặc tệp thuộc sở hữu của tài khoản người dùng khác, có thể tiết kiệm thời gian để chạy File Explorer với tư cách Quản trị viên.
Quảng cáo
làm thế nào để xem tôi có ram gì windows 10
Bạn không nên chạy Explorer với tư cách quản trị viên mọi lúc nhưng bạn có thể muốn chạy nó với tư cách quản trị viên để thực hiện một số hoạt động tệp liên quan đến nhiều lời nhắc UAC. Hoặc có thể một số tiện ích mở rộng trình bao (ví dụ: tiện ích mở rộng menu nhấp chuột phải) vẫn chưa được cập nhật để hoạt động với UAC và nó không hoạt động cho đến khi được chạy với tư cách quản trị viên. Không có cách nào do Microsoft cung cấp để nâng cấp các phần mở rộng shell không hoạt động bình thường. Vì vậy, thay vì luôn chạy tất cả các ứng dụng với UAC được đặt thành cài đặt mặc định, bạn có thể đặt UAC ở mức cao nhất vĩnh viễn và thay vào đó, tạm thời nâng cấp File Explorer trong một quy trình riêng để bạn có thể hoàn thành công việc của mình với tư cách là quản trị viên và sau đó đóng nó.
Tuy nhiên, không dễ để chạy File Explorer với tư cách Quản trị viên. Khả năng này đã bị khóa và không thể bật dễ dàng. Đây là cách bạn có thể kích hoạt tính năng này.
Để chạy File Explorer với tư cách Quản trị viên trong Windows 10 , hãy làm như sau.
- Tải xuống ứng dụng di động ExecTI và giải nén nó vào bất kỳ thư mục nào bạn thích: Tải xuống ExecTI .
- Mở khóa tệp đã tải xuống.
- Sử dụng ExecTI, chạy ứng dụng 'regedit.exe'. Xem ảnh chụp màn hình bên dưới.
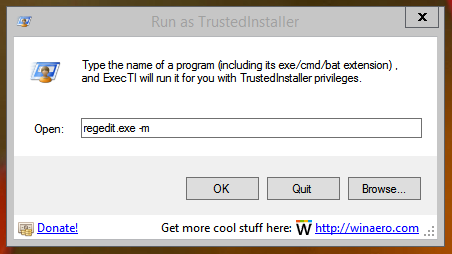 Điều này sẽ mở ra một phiên bản mới của Ứng dụng Registry Editor chạy với quyền TrustedInstaller, vì vậy nó sẽ cho phép bạn sửa đổi khóa Đăng ký cần thiết.
Điều này sẽ mở ra một phiên bản mới của Ứng dụng Registry Editor chạy với quyền TrustedInstaller, vì vậy nó sẽ cho phép bạn sửa đổi khóa Đăng ký cần thiết.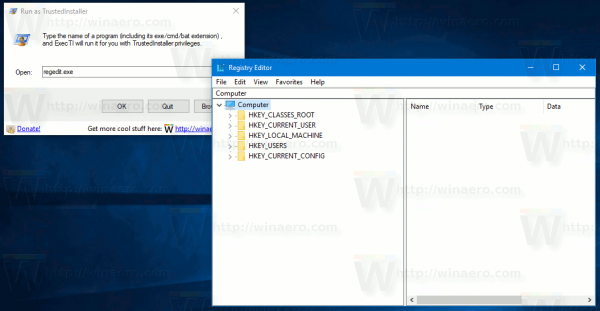
- Đi tới khóa đăng ký sau:
HKEY_CLASSES_ROOT AppID {CDCBCFCA-3CDC-436f-A4E2-0E02075250C2}Tiền boa: Cách chuyển đến khóa đăng ký mong muốn với một cú nhấp chuột .
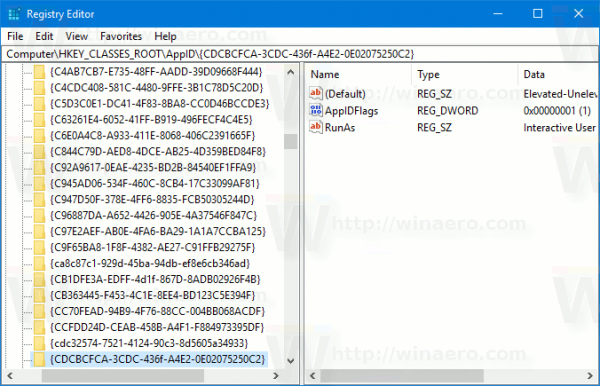
- Trong ngăn bên phải của Registry Editor, bạn sẽ thấy một giá trị có tên là 'RunAs'. Bạn chỉ cần đổi tên giá trị này hoặc xóa nó để Windows cho phép bạn chạy Explorer với tư cách quản trị viên khi bạn cần. Đổi tên 'RunAs' thành bất kỳ thứ gì. Ví dụ: RunAs_my (vì vậy bạn nhớ rằng bạn đã thực hiện thay đổi này).
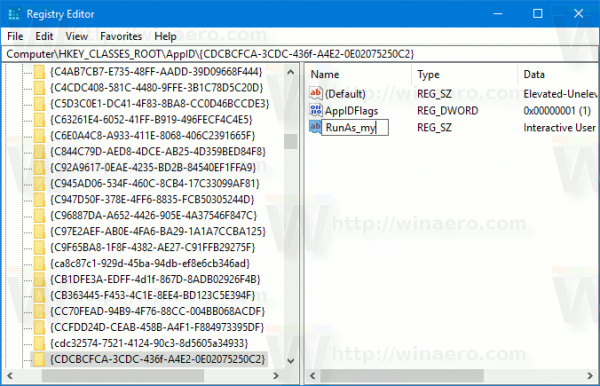
- Đóng Registry Editor và khởi động lại Windows 10 .
Đó là nó. Bây giờ nếu bạn nhấp chuột phải vào tệp C: windows Explorer.exe và chọn 'Chạy với tư cách quản trị viên', bạn sẽ có thể chạy nó với tư cách quản trị viên!

Một cách khác để chạy nó với tư cách quản trị viên là khởi động File Explorer từ Start Menu hoặc màn hình Start bằng cách nhấn Ctrl + Shift + Enter. Nó sẽ bắt đầu như một quá trình riêng biệt mà bạn có thể thấy trong Task Manager.
Đó là nó. Giải pháp để chạy Explorer nâng cao được tìm thấy bởi một trong những độc giả và người đam mê Windows của chúng tôi, Andre Ziegler, người đã chỉ ra khóa reg được sử dụng bởi lớp DCOM trong chuỗi Diễn đàn Technet này .

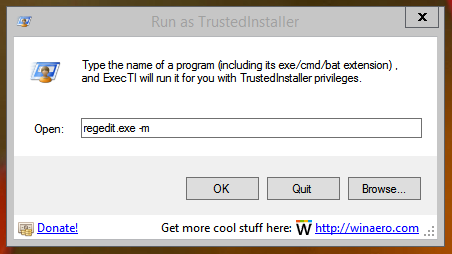 Điều này sẽ mở ra một phiên bản mới của Ứng dụng Registry Editor chạy với quyền TrustedInstaller, vì vậy nó sẽ cho phép bạn sửa đổi khóa Đăng ký cần thiết.
Điều này sẽ mở ra một phiên bản mới của Ứng dụng Registry Editor chạy với quyền TrustedInstaller, vì vậy nó sẽ cho phép bạn sửa đổi khóa Đăng ký cần thiết.