Disney Plus là một dịch vụ phát trực tuyến mới được vài tháng. Với suy nghĩ đó, bạn không thể mong đợi nó là hoàn hảo. Người dùng đã báo cáo một số sự cố thường gặp của Disney Plus, chẳng hạn như sự cố về bộ đệm.

Lời khuyên của chúng tôi sẽ giúp bạn xác định lý do tại sao bạn gặp sự cố phát lại trên Disney Plus để bạn có thể khắc phục chúng. Một số liên quan đến phần cứng nhưng hầu hết liên quan đến phần mềm.
Bắt đầu với kết nối Internet của bạn
Trước hết, hãy kiểm tra kết nối internet của bạn và đảm bảo rằng nó ổn định. Nếu có thể, bạn có thể thử kết nối cáp thay cho Wi-Fi. Bằng cách đó, bạn sẽ đảm bảo rằng bạn đang nhận được tín hiệu tốt nhất.

Tốc độ internet được đề xuất chính thức của Disney Plus là 5,0 Mbps nếu bạn muốn nội dung của mình được truyền ở độ phân giải cao (720p hoặc 1080p) hoặc 25 Mbps nếu bạn muốn phát ở 4k Ultra HD. Tuy nhiên, đây là mức tối thiểu trần và bạn có thể nên có tốc độ cao hơn nữa để có hiệu suất tốt nhất.
Nếu internet của bạn có chất lượng ngang bằng thì tốc độ internet được đề xuất của Disney là đủ. Việc khai báo kết nối của bạn cũng rất thông minh, tức là chỉ sử dụng nó để phát trực tuyến mà không cần bất kỳ thiết bị nào khác được kết nối. Để kiểm tra kết nối internet của bạn, bạn có thể sử dụng Trang web Kiểm tra tốc độ để xác định tốc độ tải xuống và tải lên của bạn.

Nếu Internet của bạn không phải là vấn đề, hãy xem xét các bản sửa lỗi khác bên dưới. Nếu internet của bạn quá chậm, hãy nói chuyện với ISP của bạn về việc nâng cấp gói hoặc chuyển sang ISP tốt hơn.
Đảm bảo phần mềm được cập nhật
Một trong những nguồn phổ biến nhất của các vấn đề phần mềm là phần mềm đã lỗi thời. Đảm bảo rằng bạn đang sử dụng phiên bản mới nhất của ứng dụng Disney Plus cho Android hoặc là ios các thiết bị.
Chỉ cần nhấn vào liên kết khi đang ở trên thiết bị của bạn và chọn Cập nhật. Bạn cũng có thể xóa ứng dụng và sau đó tải xuống lại từ cửa hàng ứng dụng chính thức.
Để xóa ứng dụng và cài đặt lại, hãy làm theo các bước sau:
nhập một số điện thoại và tìm xem đó là ai
- Xóa ứng dụng Disney Plus khỏi thiết bị của bạn.
- Tắt và bật lại thiết bị của bạn (khởi động lại).
- Truy cập cửa hàng ứng dụng chính thức, tải xuống và cài đặt phiên bản mới nhất của Disney Plus.

Ngoài ra, hãy đảm bảo rằng thiết bị phát trực tuyến của bạn đang chạy trên phiên bản hệ điều hành mới nhất. Kiểm tra cài đặt thiết bị của bạn, có thể trong tab Hệ thống. Đường dẫn có thể khác nhau tùy thuộc vào loại thiết bị.
Kiểm tra phần cứng
Phần cứng cũng rất quan trọng. Bạn có tin hay không, Disney Plus khuyên bạn nên dùng cáp để có trải nghiệm phát trực tuyến tốt nhất. Nếu bạn đang sử dụng TV thông minh, Roku, Fire TV, v.v., bạn nên sử dụng các loại cáp sau: HDCP 2.2.
Các loại cáp này phục vụ phát trực tuyến chất lượng cao, tốc độ cao mà không bị giật, đặc biệt là phát trực tuyến UHD. Đảm bảo rằng thiết bị của bạn tương thích với các loại cáp này.
Không cần phải nói rằng bạn chỉ nên sử dụng thiết bị hỗ trợ Disney Plus. Nếu không, bạn thậm chí sẽ không thể sử dụng nền tảng phát trực tuyến này.
Thử khởi động lại mọi thứ
Bạn cũng có thể thử khởi động lại cũ đáng tin cậy. Một số người gọi đây là chu kỳ năng lượng. Đây là lúc bạn tắt và bật lại mọi thứ. Mọi thứ bao gồm thiết bị phát trực tuyến, modem và bộ định tuyến của bạn. Làm như sau:
- Bắt đầu với modem và bộ định tuyến. Tắt chúng bằng cách nhấn nút nguồn hoặc rút phích cắm khỏi nguồn điện.
- Sau đó, tắt thiết bị phát trực tuyến mà bạn đang sử dụng (TV, máy tính bảng, máy tính, v.v.).
- Sau khoảng một phút, hãy bật lại modem và bộ định tuyến.
- Bật thiết bị phát trực tuyến của bạn.
Chu kỳ năng lượng này có khả năng giải quyết nhiều vấn đề phát lại, bao gồm cả bộ đệm. Khởi chạy lại Disney Plus trên thiết bị phát trực tuyến của bạn và xem sự cố vẫn còn ở đó.
tại sao menu bắt đầu windows 10 của tôi không mở
Xóa cookie và dữ liệu lưu trong bộ nhớ cache
Bất cứ khi nào bạn sử dụng trình duyệt của mình, một số dữ liệu được lưu trữ dưới dạng bộ nhớ cache và cookie của trang web cũng vậy. Nhưng đôi khi điều này có thể làm quá tải trình duyệt của bạn, đặc biệt nếu bạn chưa xóa bộ nhớ cache của nó trong một thời gian. Vì các bước khác nhau cho mọi trình duyệt, hãy xem trang hỗ trợ chính thức để biết hướng dẫn.
Về bản chất, các bước như sau:
- Khởi chạy trình duyệt của bạn.
- Đi đến các tùy chọn hoặc là cài đặt hoặc là sở thích .
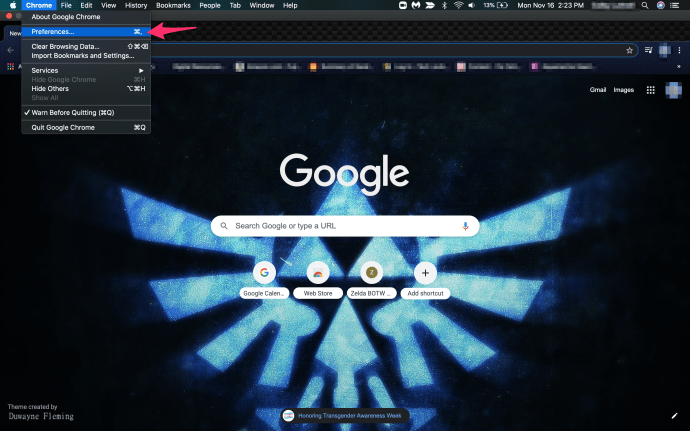
- Chọn Lịch sử hoặc là Riêng tư và tìm nơi bạn có thể xóa dữ liệu duyệt web của mình.
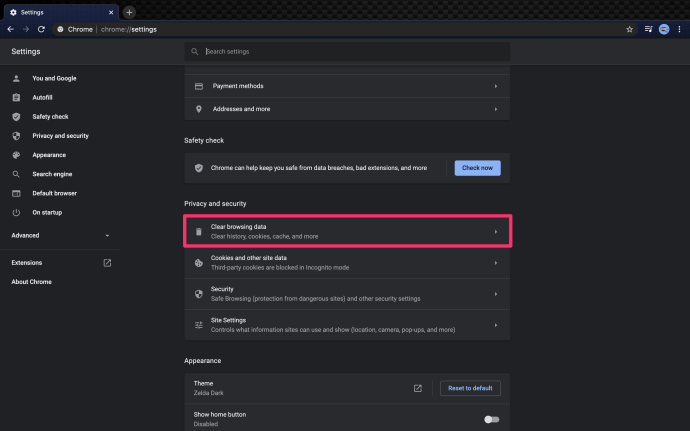
- Cuối cùng, xóa lịch sử, bộ nhớ cache và dữ liệu gần đây. Đảm bảo chọn và loại bỏ mọi thứ.
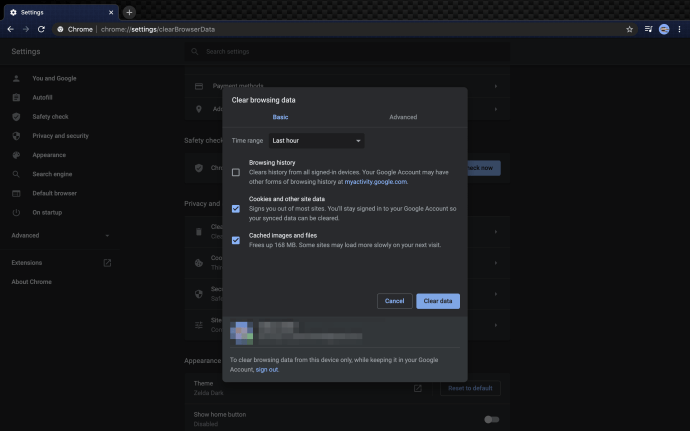
Bạn cũng có thể làm điều này trên máy tính bảng và điện thoại Android, bằng cách truy cập cài đặt, tìm ứng dụng, sau đó là bộ nhớ. Tại đây, bạn có thể xóa bộ nhớ cache và dữ liệu khỏi bất kỳ ứng dụng nào, bao gồm cả Disney Plus.

Các câu hỏi thường gặp
Trả tiền cho một dịch vụ mà bạn không thể tận hưởng là điều vô cùng khó chịu. Nếu bạn vẫn còn thắc mắc, chúng tôi có thêm một số câu trả lời ở đây!
Tôi không có kết nối Internet tốt. Tôi có thể làm gì nữa?
Thật không may, một số khu vực không có kết nối Internet tốt. Nếu Internet của bạn chạy chậm, có thể bạn sẽ không thể thưởng thức Disney + thông qua tính năng phát trực tuyến. Nhưng may mắn thay, có một cách giải quyết. Disney + cho phép bạn tải xuống nội dung để xem ngoại tuyến sau này.
Cách giải quyết này rất tốt vì bạn có thể tải xuống trên thiết bị di động của mình khi bạn có kết nối nhanh hơn hoặc bạn có thể tải xuống nội dung bằng kết nối chậm hơn của mình (có thể mất một chút thời gian). Khi đã tải xuống nội dung, bạn có thể xem nội dung đó trên tất cả các thiết bị phát trực tuyến của mình.
Tất cả những gì bạn cần làm để tải xuống các chương trình và bộ phim yêu thích của mình là chọn nội dung bạn muốn xem. Nhấn vào biểu tượng tải xuống (mũi tên có dòng bên dưới). Chờ nó tải xuống. Sau đó, phát trực tuyến tùy ý.
Tôi đã thử mọi thứ nhưng nó vẫn đang lưu vào bộ đệm. Tôi có thể làm gì nữa?
Giả sử bạn có kết nối tốt và ứng dụng hoạt động bình thường, bạn vẫn có thể gặp sự cố. Bạn nên thử phát trực tuyến trên một thiết bị khác. Ví dụ: nếu nó hoạt động tốt trên Xbox nhưng không hoạt động trên PC của bạn, thì đó là một sự cố cụ thể đối với thiết bị. Tuy nhiên, nếu tất cả các thiết bị của bạn đang lưu vào bộ đệm Disney + thì đó có thể là vấn đề với dịch vụ phát trực tuyến.
cách tăng điểm snapchat của bạn
Để chắc chắn đó không phải là vấn đề của Disney, hãy kiểm tra trang web DownDetector. Nhập ‘Disney Plus’ và nhấp vào enter. Xem xét bất kỳ sự cố nào được báo cáo. Bạn cũng có thể đọc qua các khiếu nại của người dùng khác. Giả sử có báo cáo cập nhật về các vấn đề, rất tiếc, bạn sẽ cần phải chờ nó ra ngoài. Các nhà phát triển đằng sau Disney + có thể đã biết về vấn đề này và đang tìm cách khắc phục.
Kiên nhẫn
Đôi khi một chút kiên nhẫn sẽ giúp bạn đi một chặng đường dài. Disney Plus vẫn còn mới và đôi khi dịch vụ có thể bị quá tải. Có nhiều người dùng và các máy chủ đôi khi quá bận, điều này cũng có thể gây ra bộ đệm và các sự cố phát lại khác.
Nếu bạn đã thực hiện tất cả các bước được đề cập ở trên mà nội dung của bạn vẫn còn trong bộ đệm, bạn có thể muốn liên hệ với bộ phận hỗ trợ khách hàng chính thức của Disney Plus như một phương án cuối cùng.
Tất cả đều tốt? Trải nghiệm phát trực tuyến của bạn trên Disney Plus hiện có mượt mà không? Cho chúng tôi biết trong phần ý kiến.

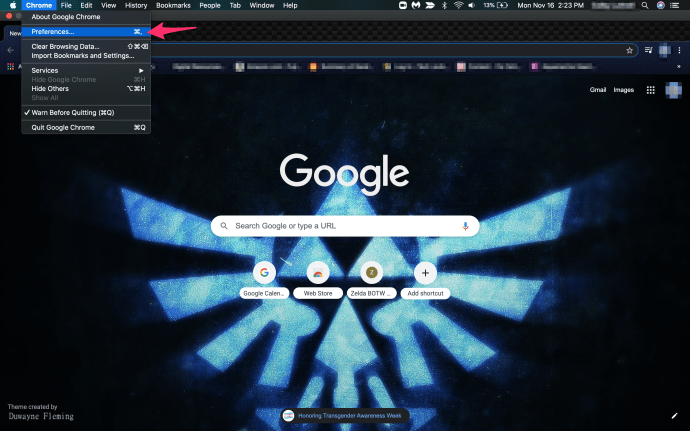
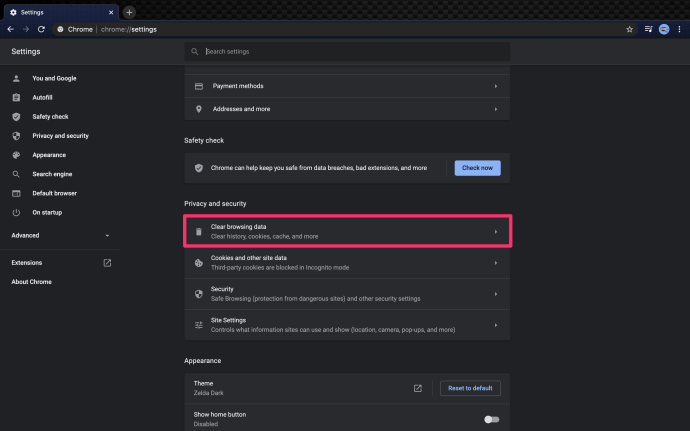
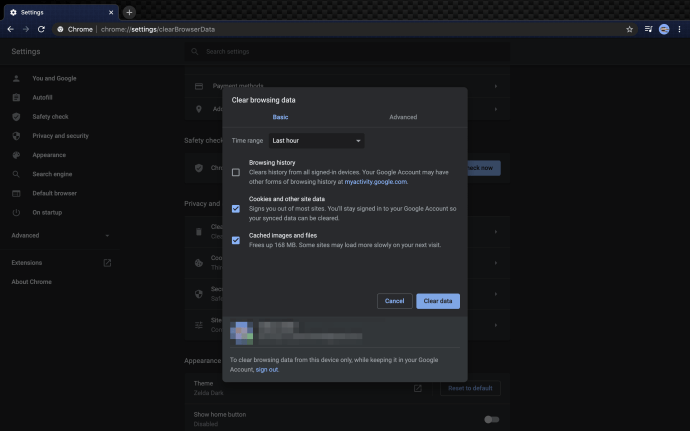








![Đồng bộ hóa nền và nền trước Android là gì [Giải thích]](https://www.macspots.com/img/blogs/79/what-is-background-foreground-syncs-android.jpg)