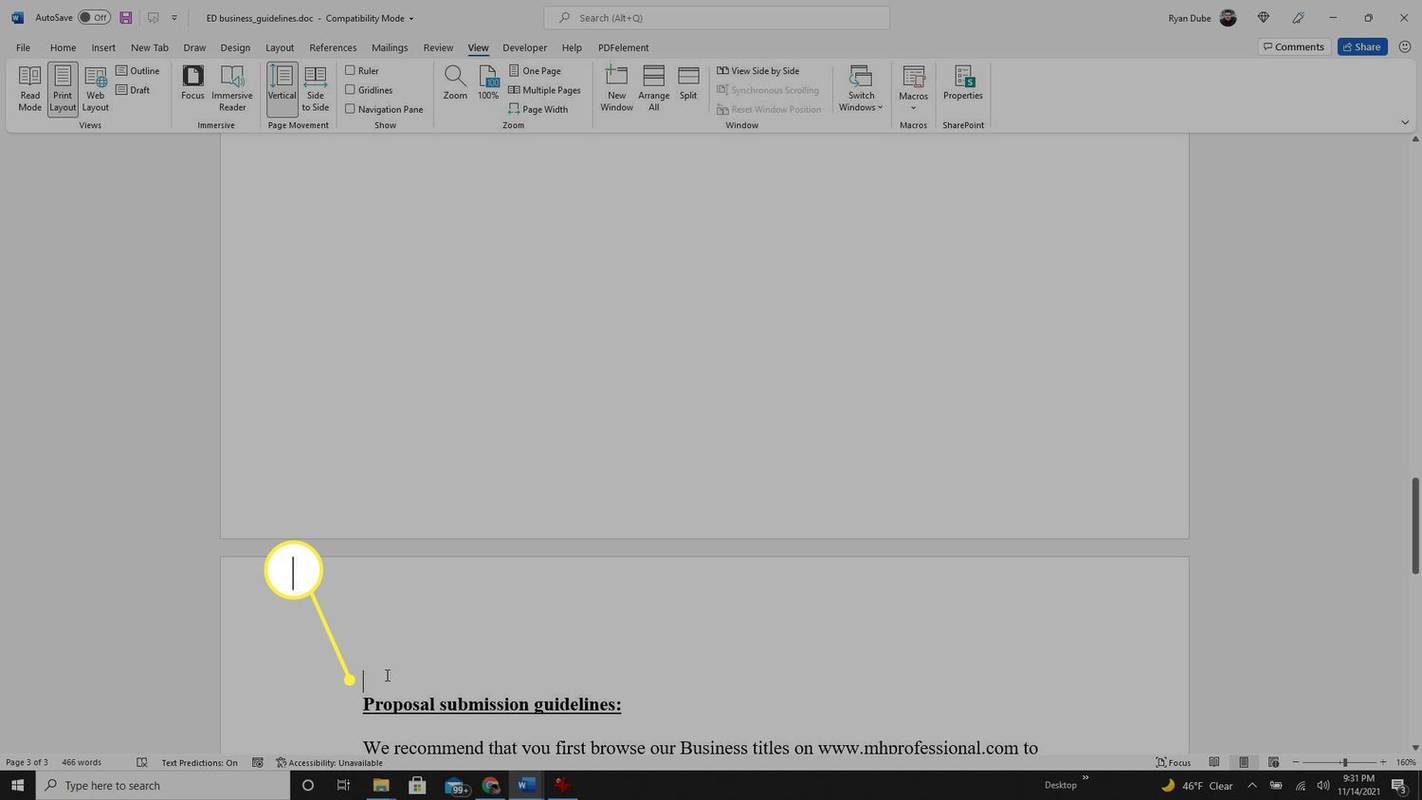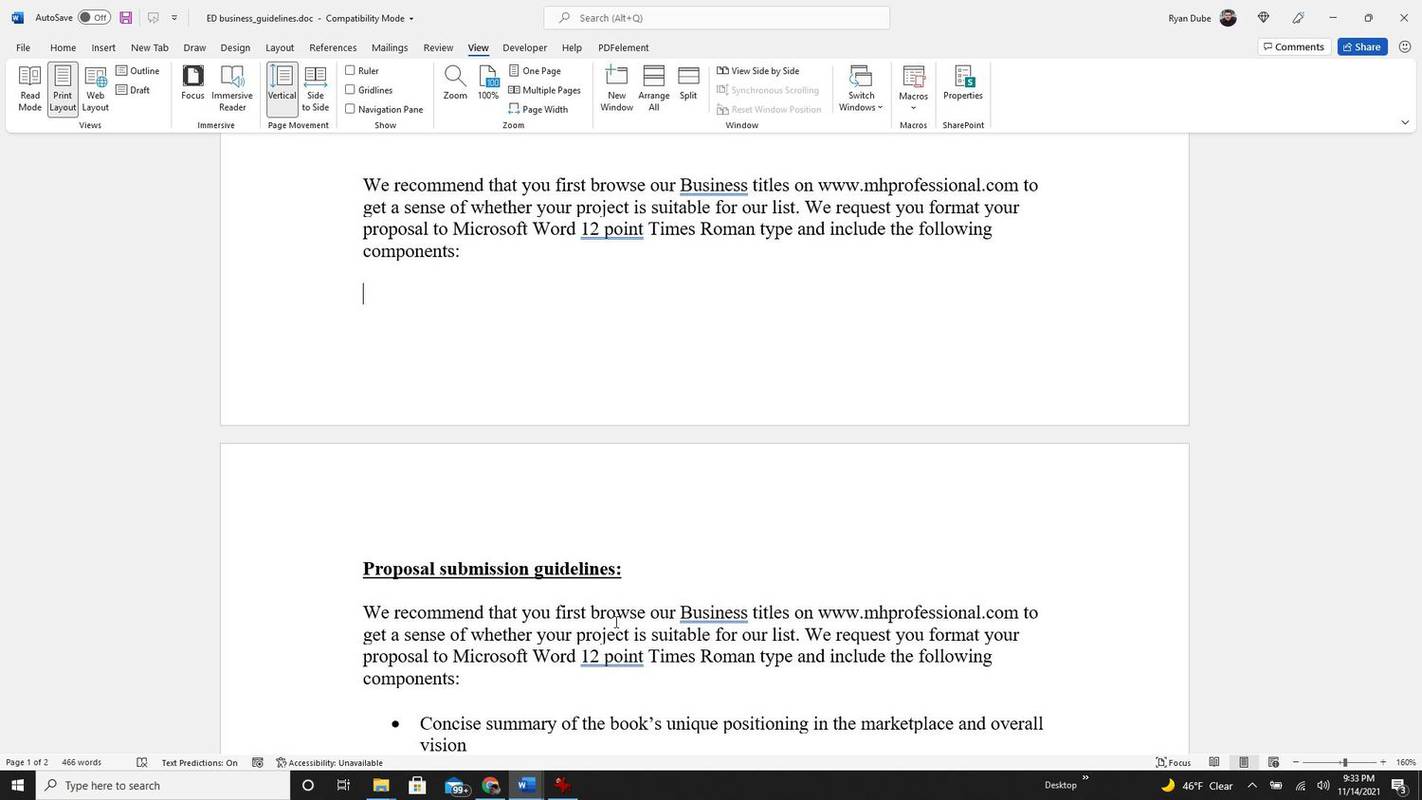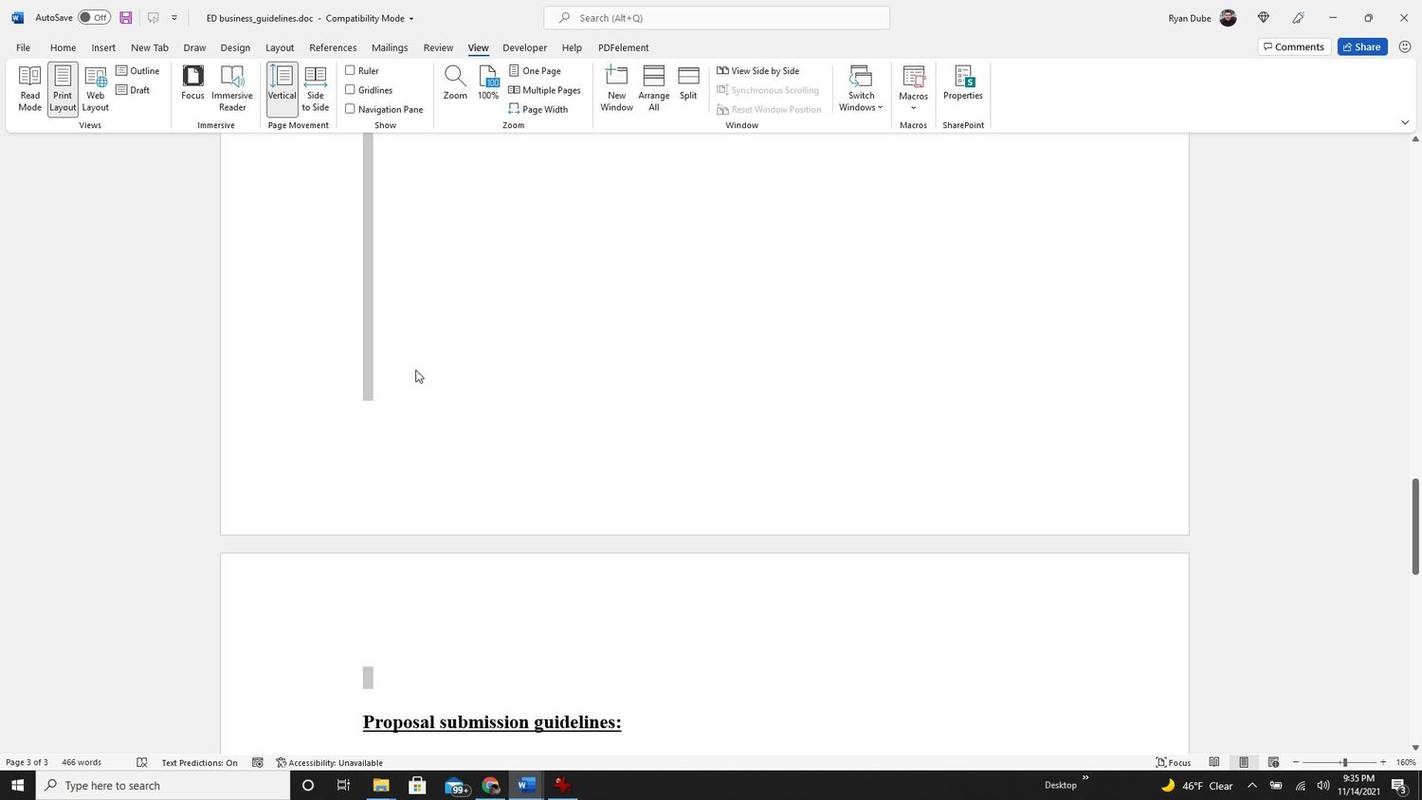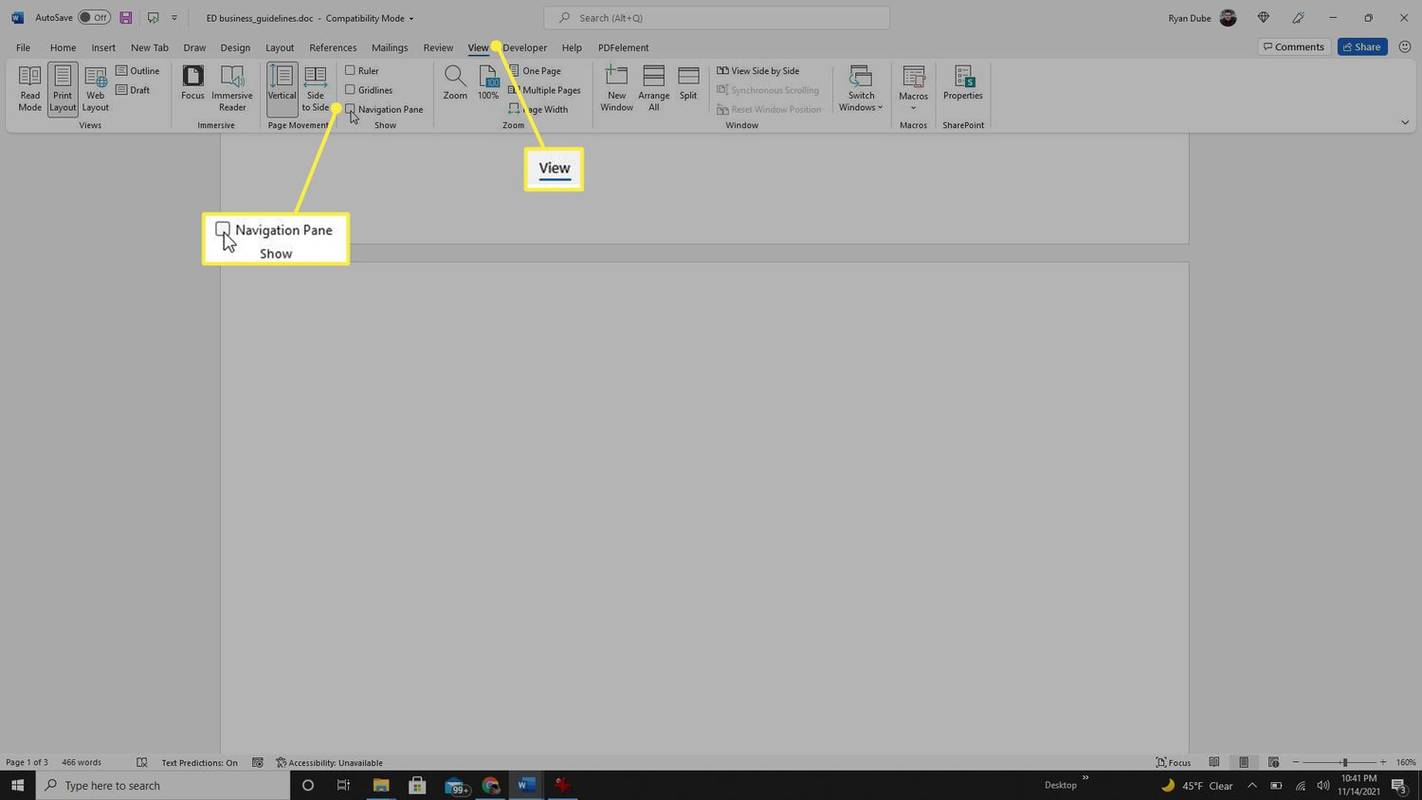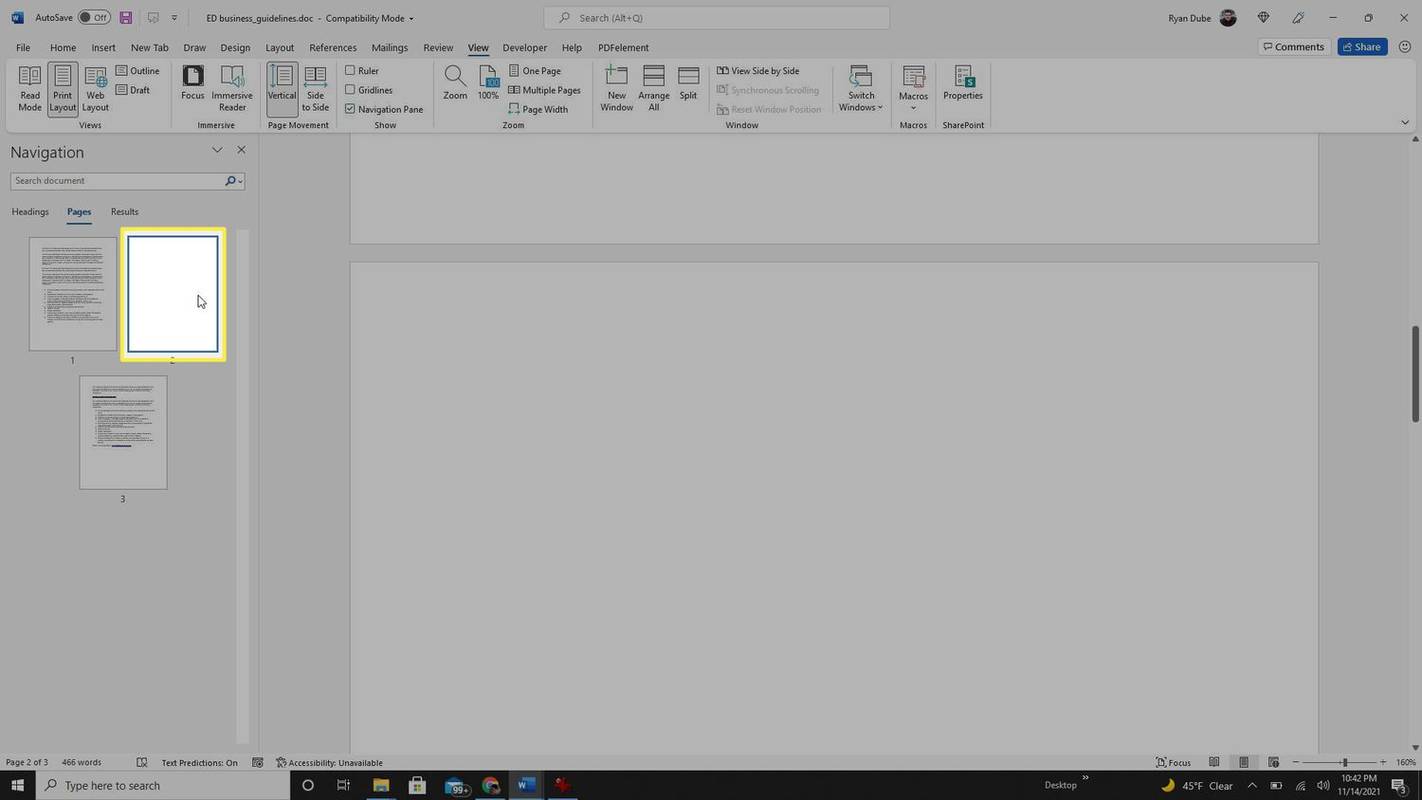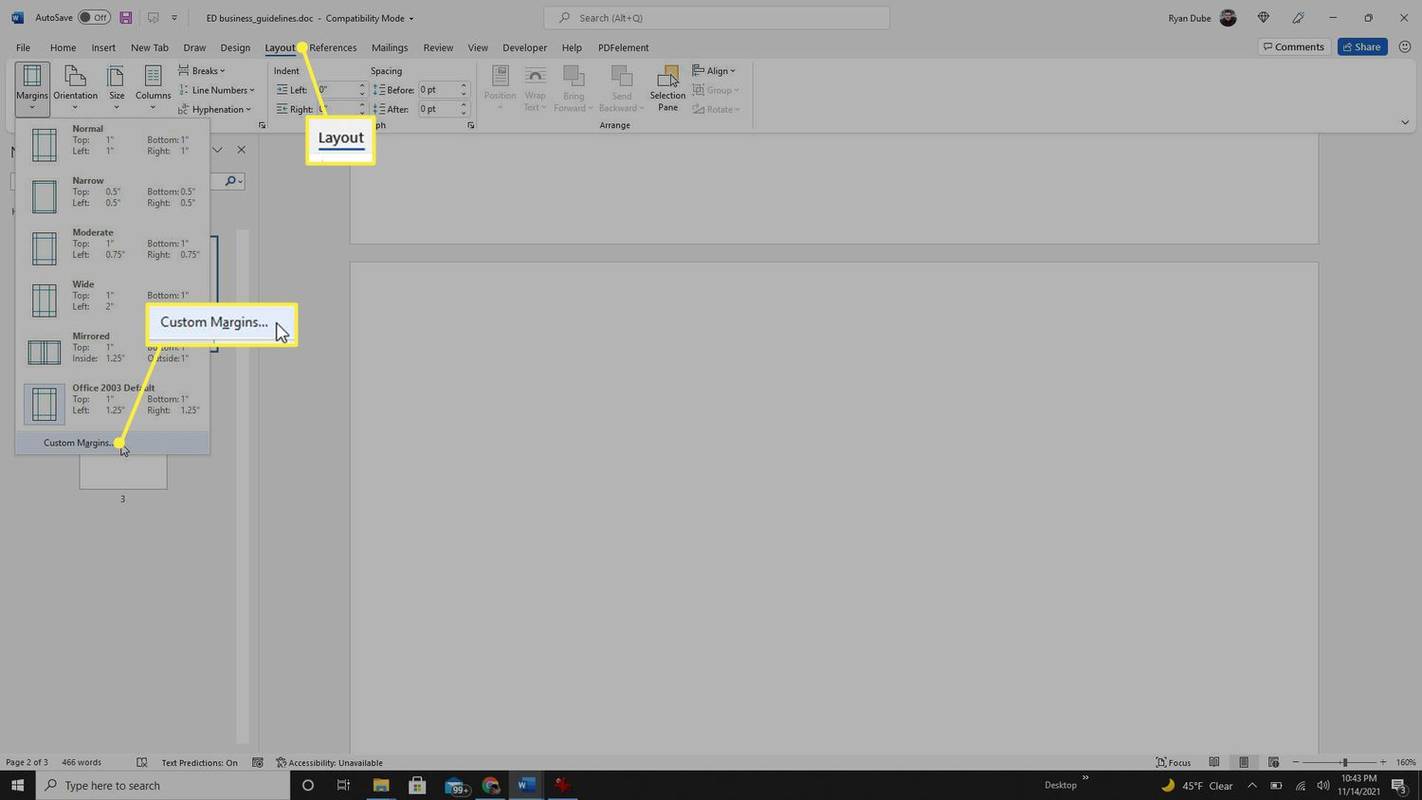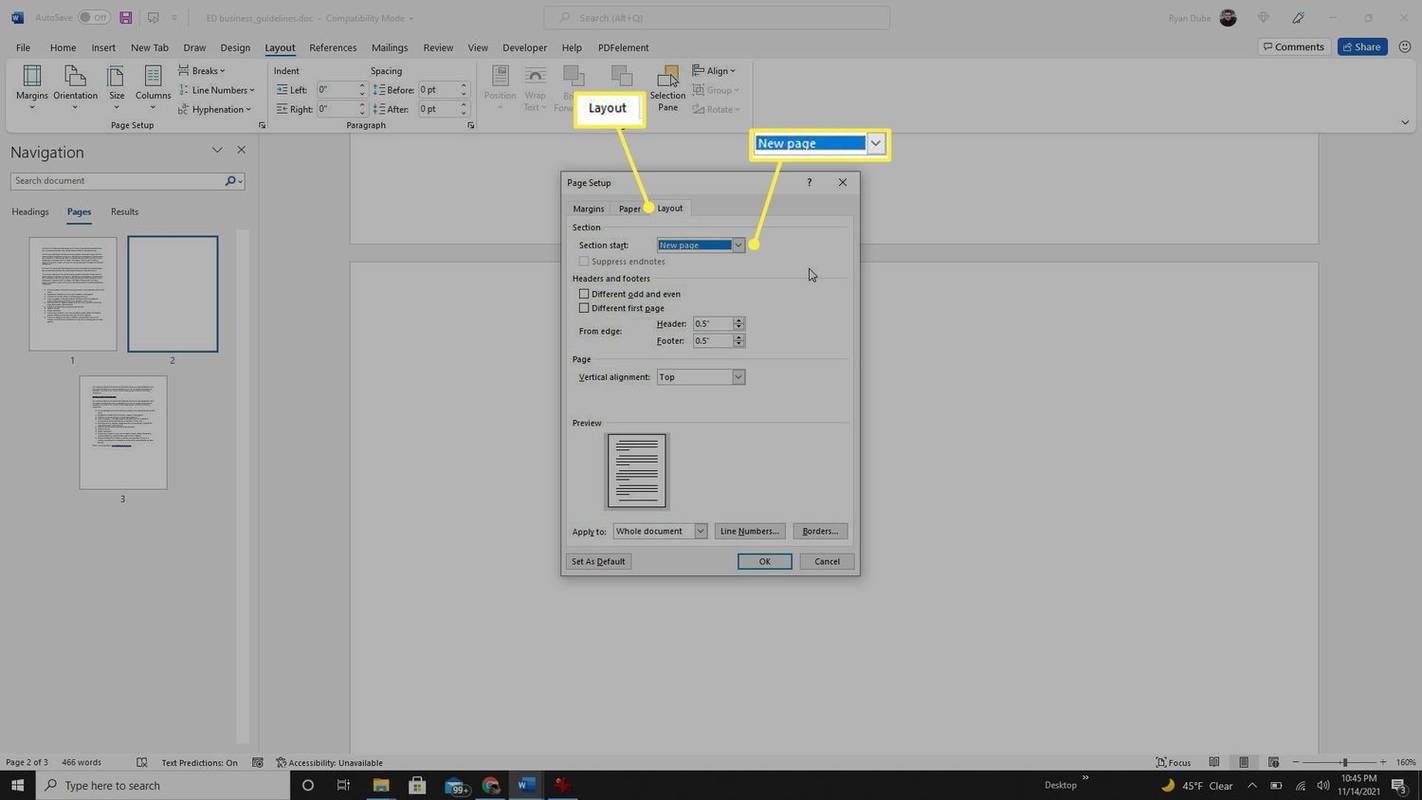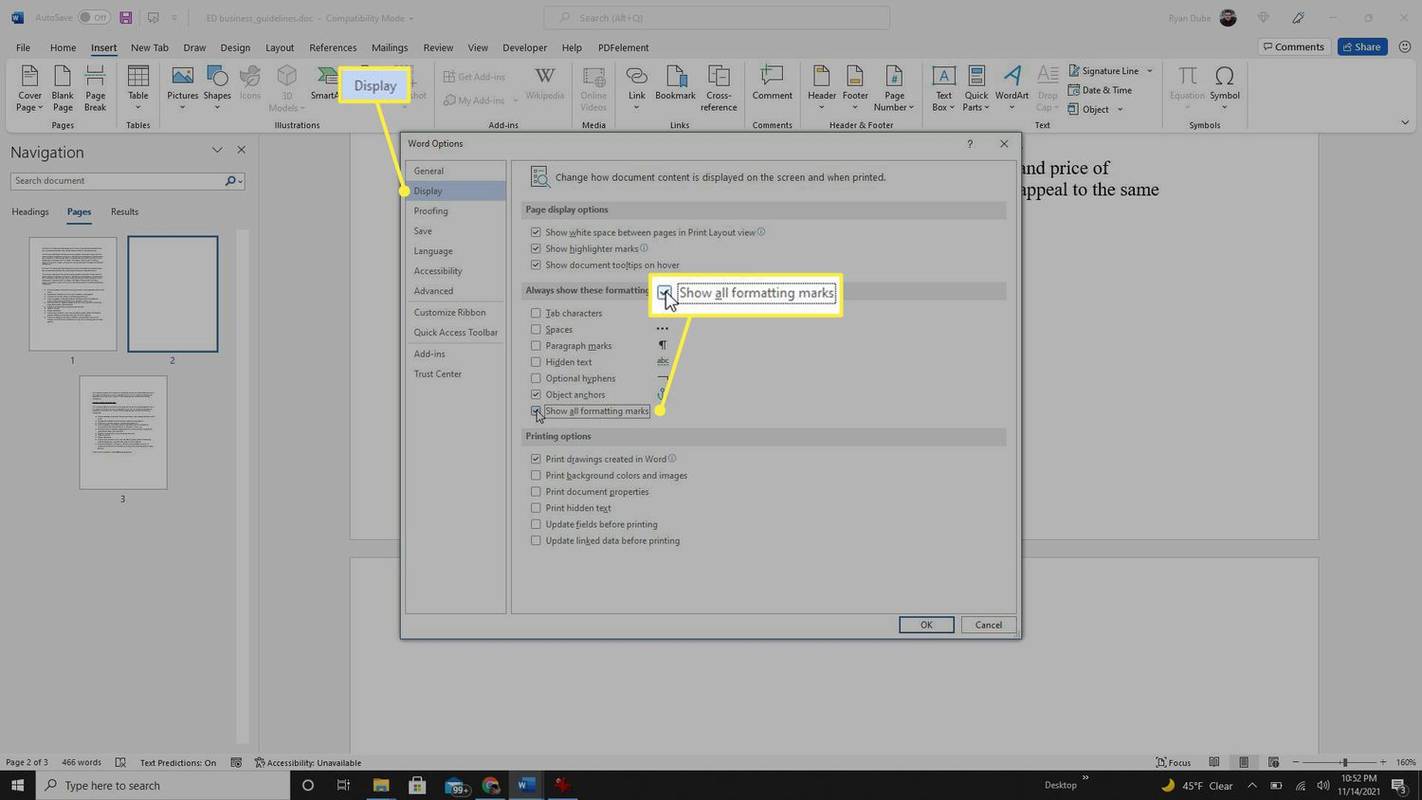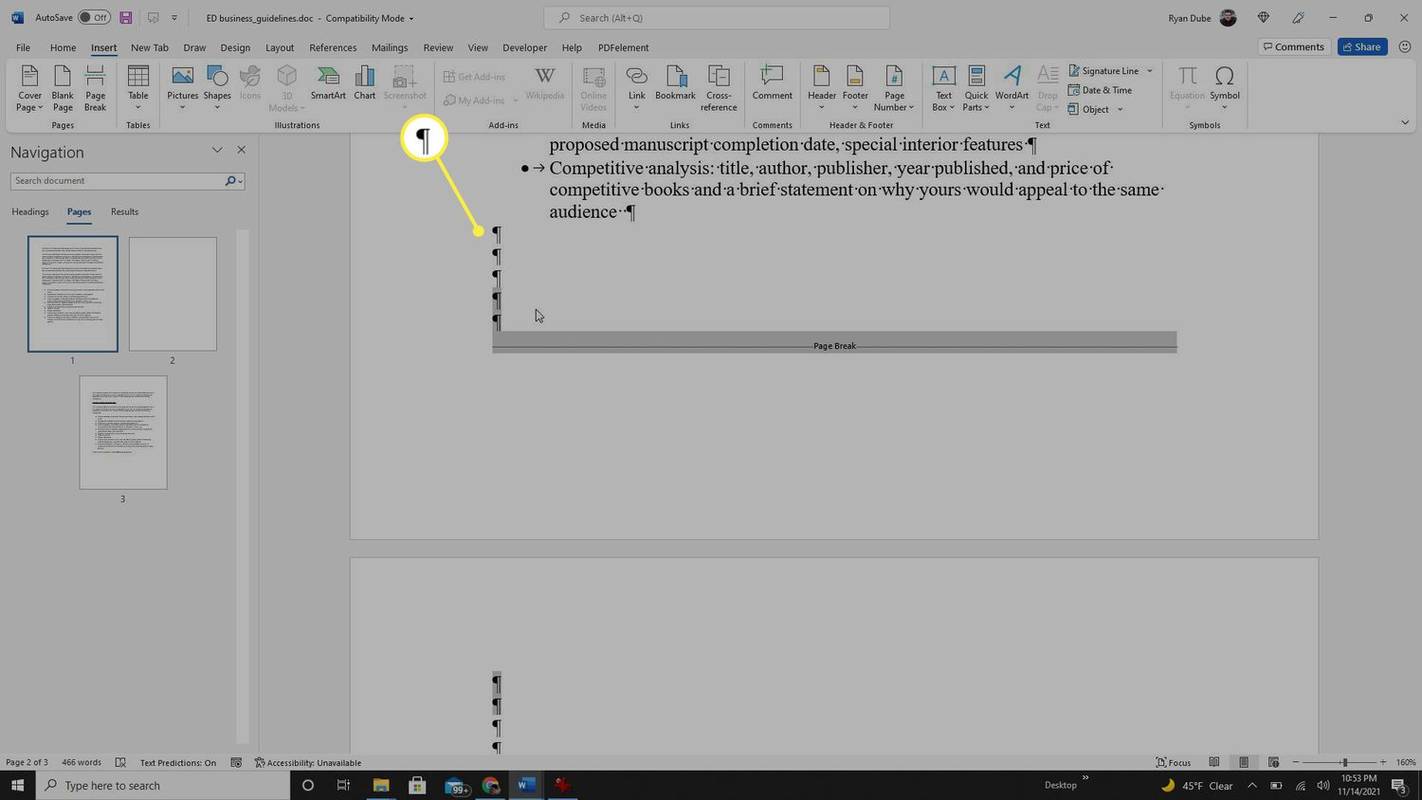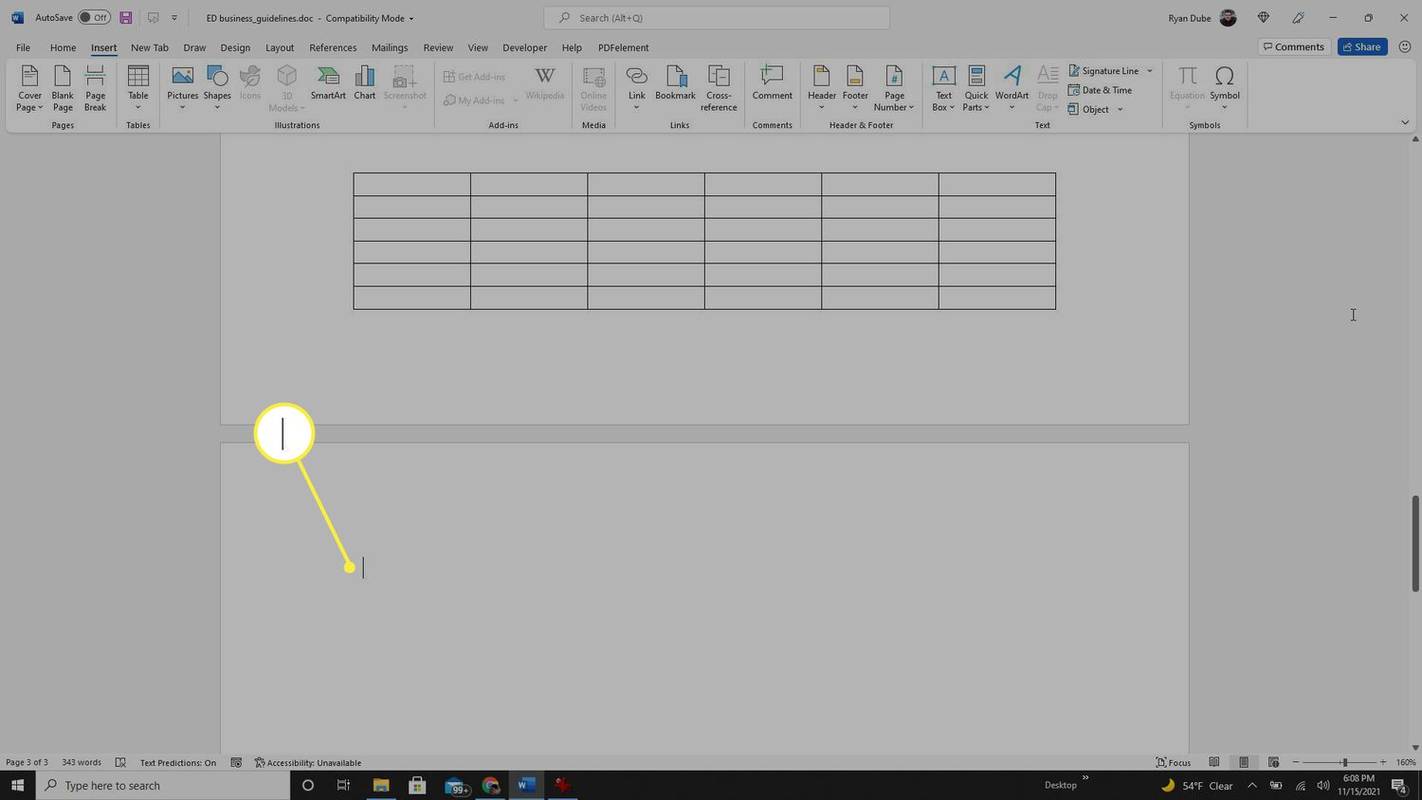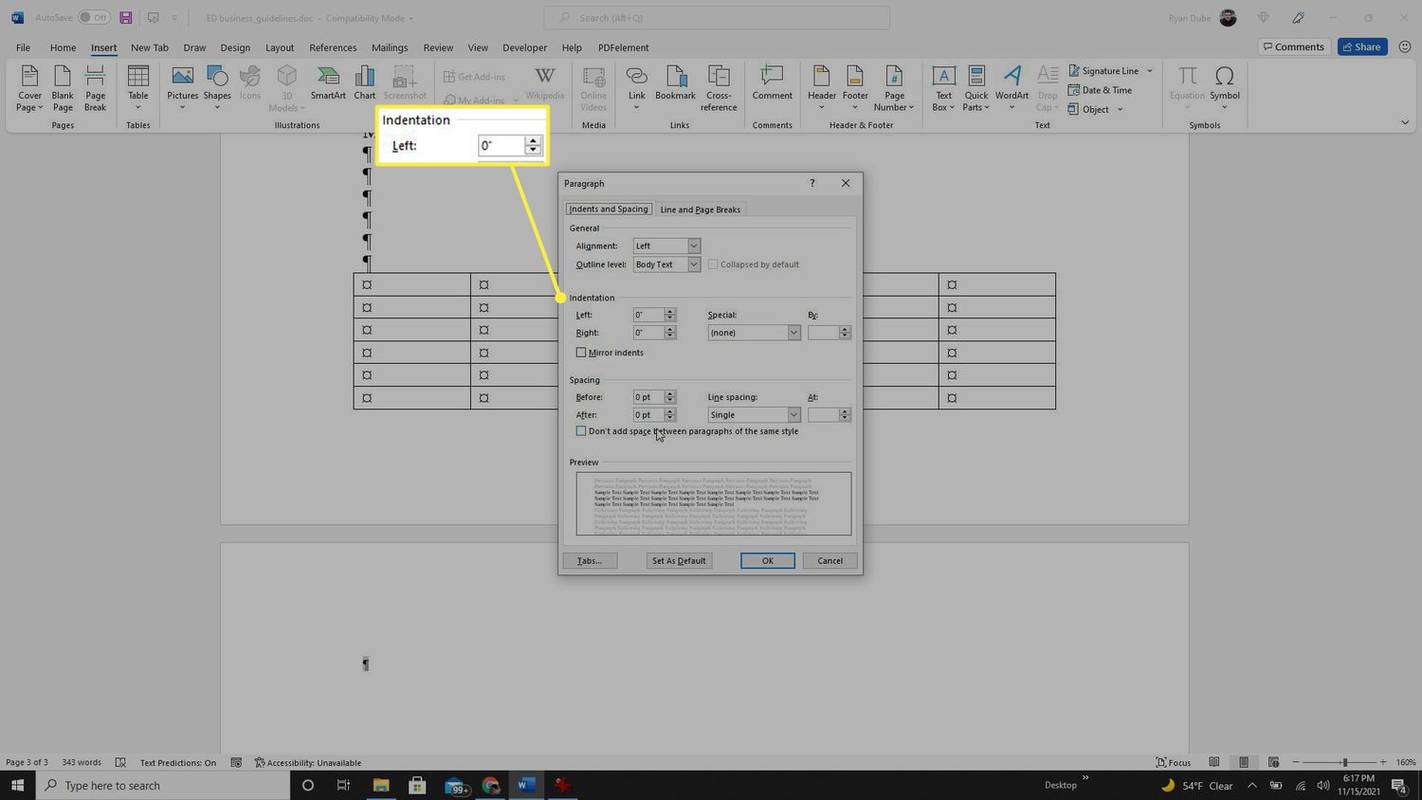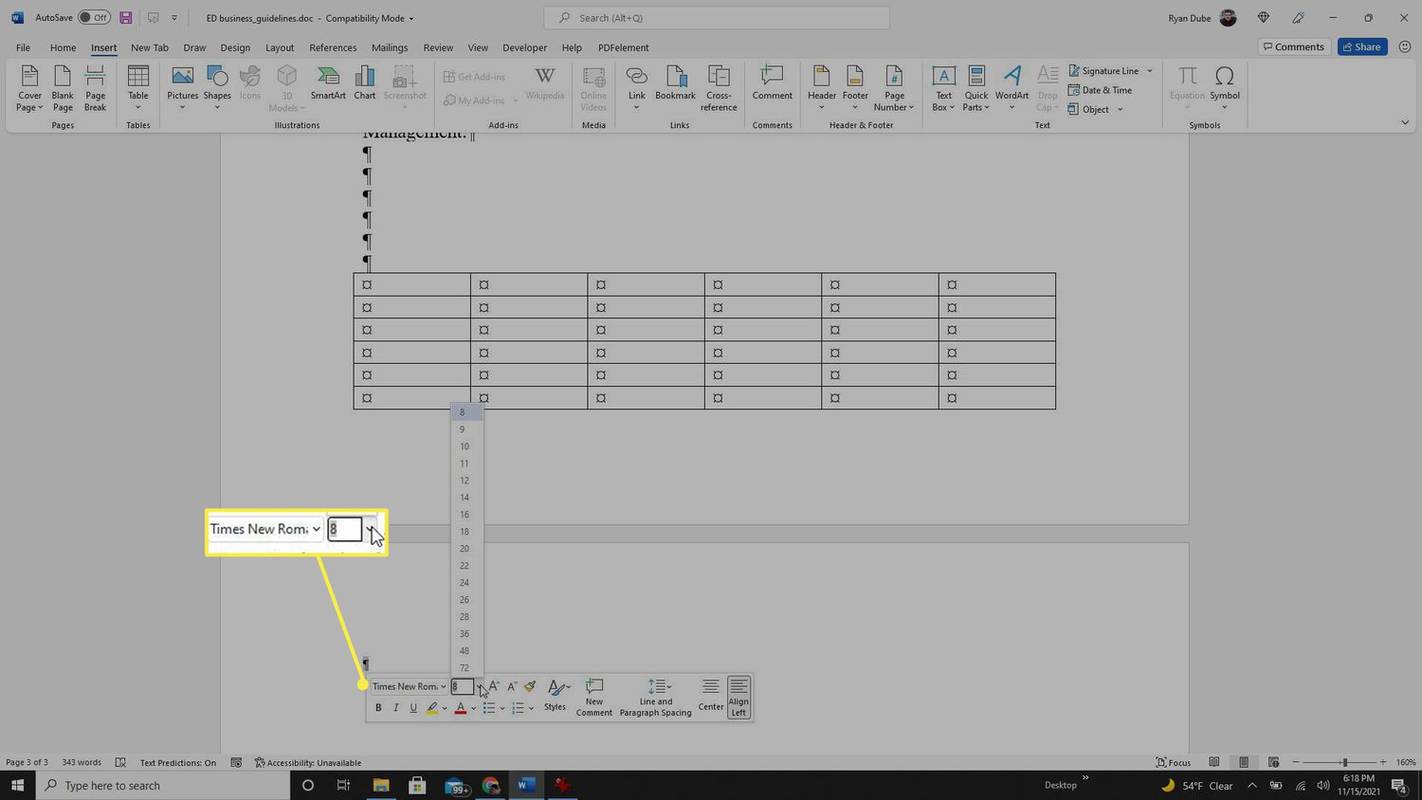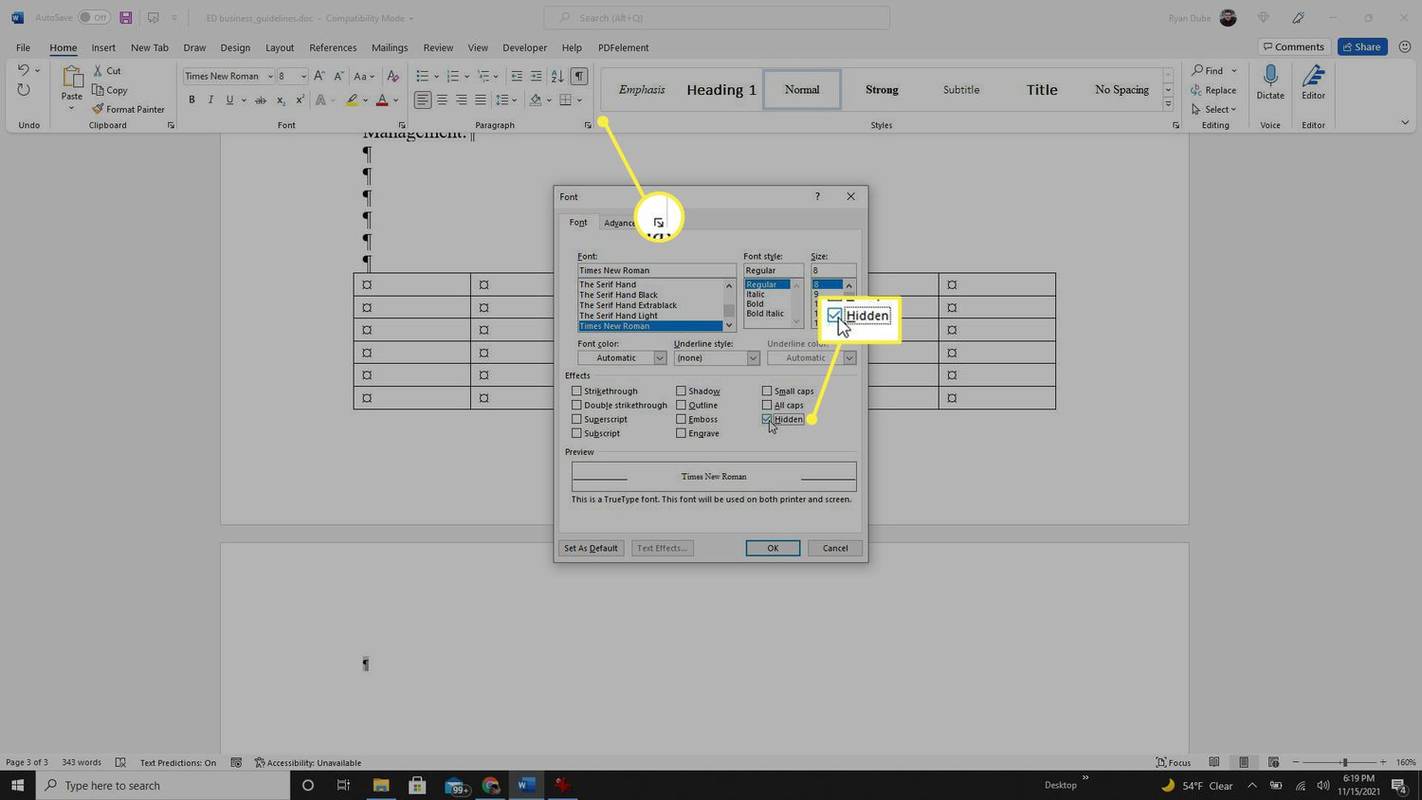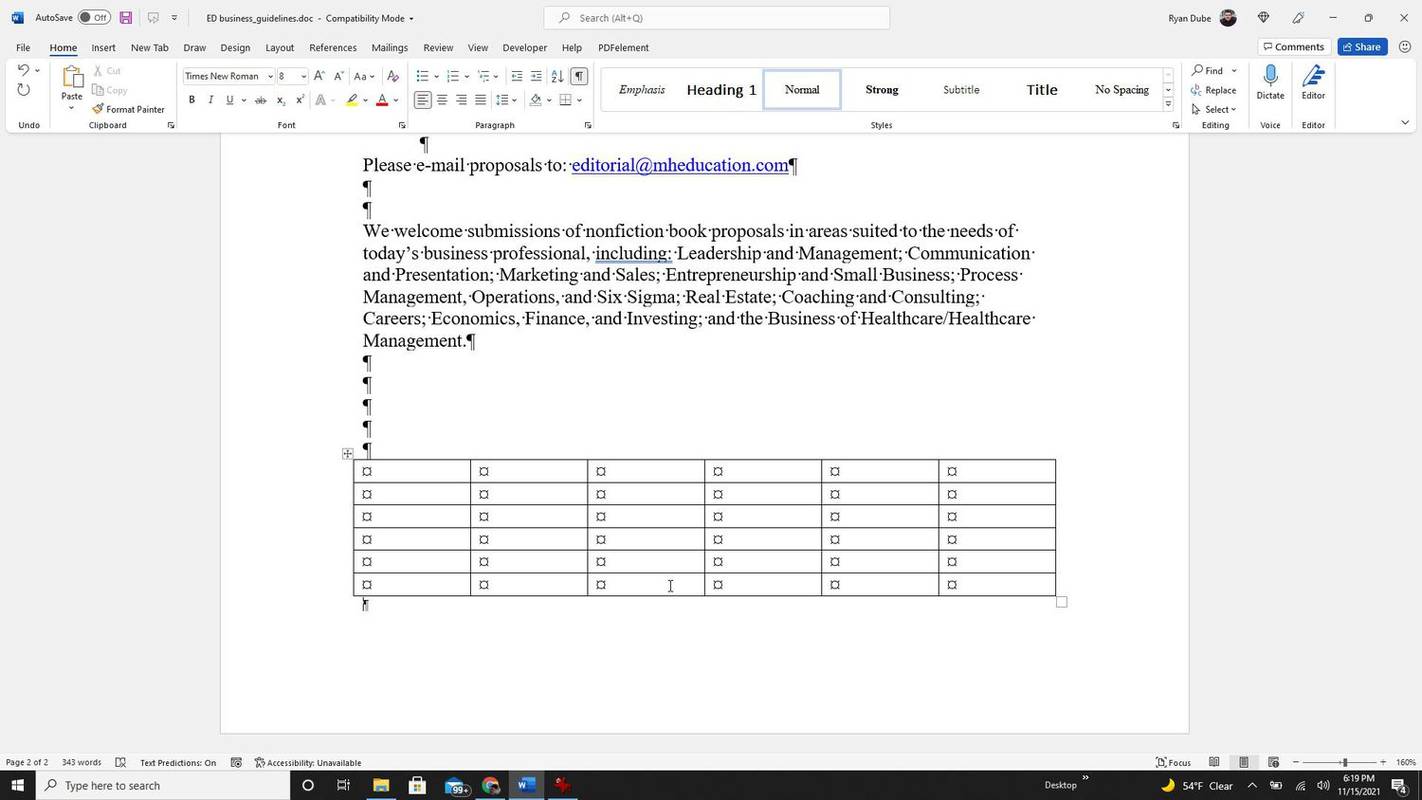Những gì để biết
- Xóa biểu tượng trang trống trong ngăn Điều hướng trong menu Xem.
- Tìm và xóa bất kỳ ngắt trang nào tạo ra trang trống.
- Điều chỉnh kích thước hoặc xóa dấu đoạn trước hoặc sau bảng ở cuối tài liệu của bạn.
Vì vậy, bạn muốn xóa một trang trống trong Word. Thông thường, nhấn phím xóa/xóa lùi trên bàn phím đủ số lần sẽ hoạt động tốt. Tuy nhiên, đôi khi nó có thể không đơn giản như vậy.
Cách để Xóa trang trống trong Word
Cách dễ nhất để xóa trang trống trong Microsoft Word chỉ đơn giản là sử dụng phím xóa/xóa lùi. Tuy nhiên, vị trí con trỏ của bạn trước khi xóa là điều quan trọng.
-
Bắt đầu bằng cách đặt con trỏ ở cuối trang trống trong Word. Nếu có bất kỳ khoảng trống nào ở đầu trang tiếp theo, bạn có thể cần đặt con trỏ ở đầu dòng trống đó để xóa mọi khoảng trống thừa.
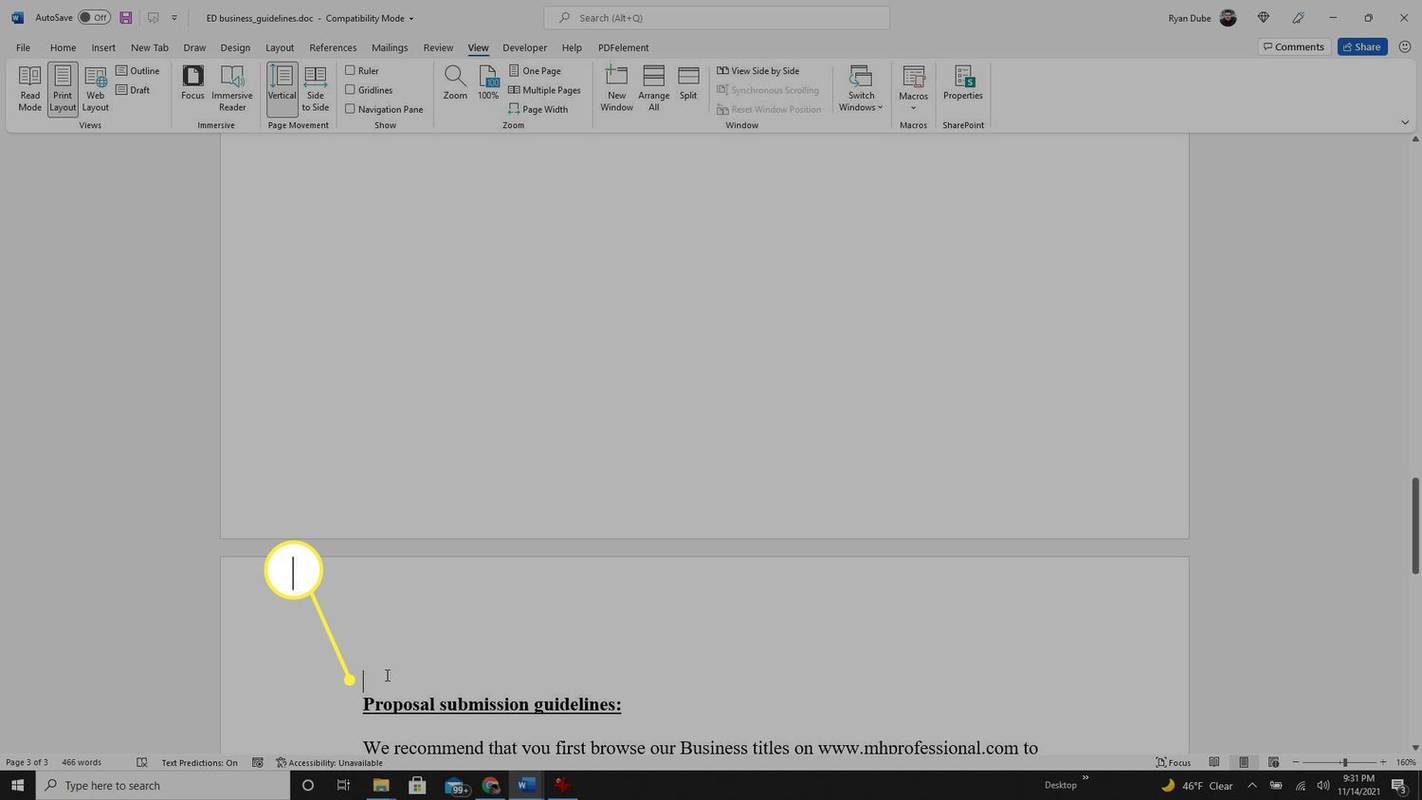
-
Nhấn nút xóa/xóa lùi trên bàn phím cho đến khi bạn xóa hết dòng trống và toàn bộ trang trống sẽ biến mất. Bạn có thể cần điều chỉnh bất kỳ dòng trống nào còn lại để phần bắt đầu của trang tiếp theo bắt đầu ở trên cùng.
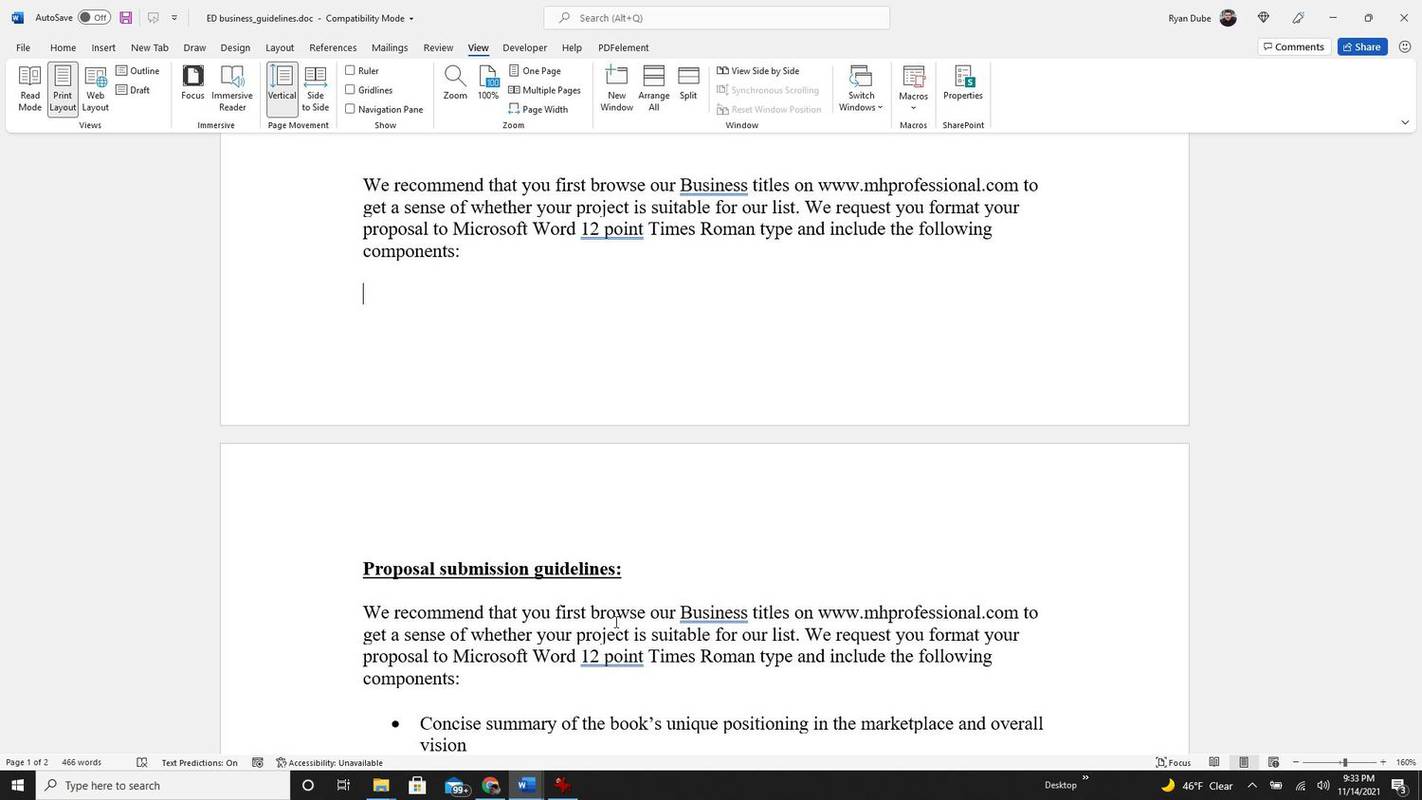
-
Một cách khác để xóa trang trống trong Word là đặt con trỏ ở đầu trang trống, giữ phím Sự thay đổi phím và nhấn phím mũi tên xuống trên bàn phím cho đến khi toàn bộ trang trống được chọn. Sau khi thực hiện xong, bạn có thể nhấn nút xóa/xóa lùi (chỉ một lần) để xóa toàn bộ trang trống.
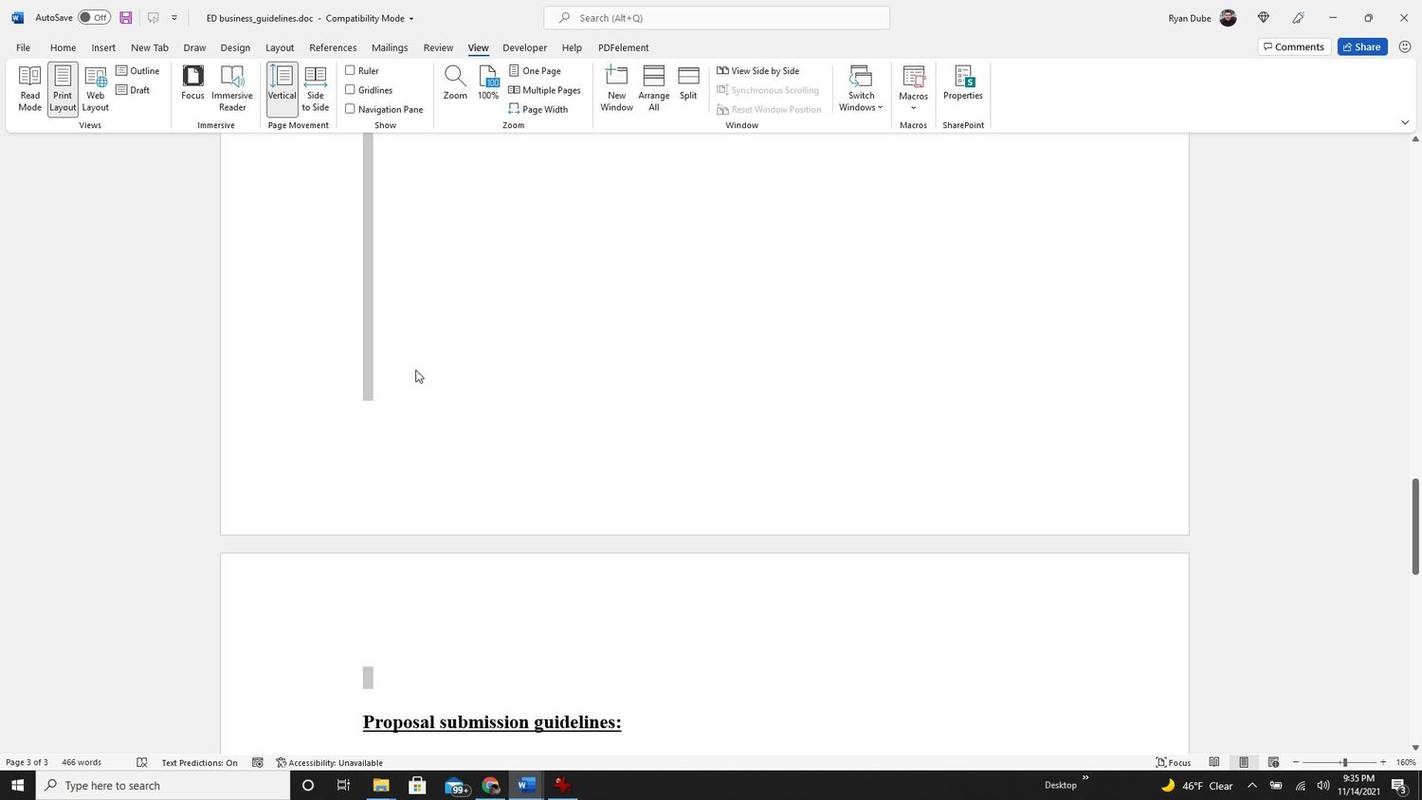
Làm cách nào để xóa một trang trong Word không xóa?
Nếu bạn đã thử thực hiện quy trình trên nhưng trang trống không bị xóa thì có thể có một số lý do. Các trang trống có thể không phải lúc nào cũng hiển thị trong chế độ xem bố cục cụ thể hoặc một số vấn đề về định dạng trong Word có thể tạo ra các trang trống ngay cả khi không có trang nào hiển thị trong chế độ xem bố cục trang.
-
Nếu bạn không thể xóa trang trống ở chế độ xem thông thường, hãy thử xóa trang đó trong ngăn Điều hướng. Chọn Xem menu và kích hoạt Ngăn Điều hướng trong phần Hiển thị của dải băng.
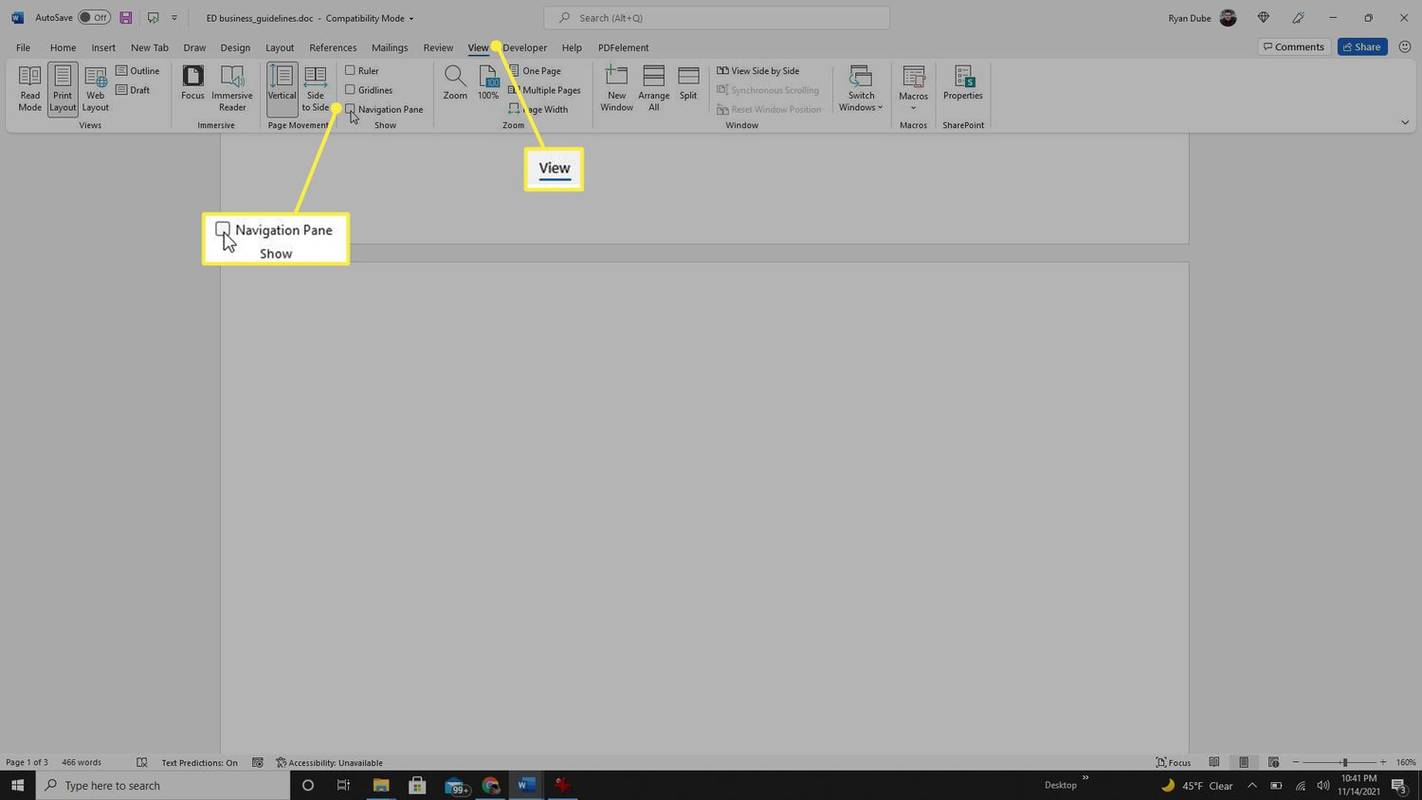
-
Trong ngăn Điều hướng ở bên trái, chọn trang trống từ danh sách các trang. Khi nó được đánh dấu, hãy nhấn nút xóa/xóa lùi và trang trống sẽ biến mất.
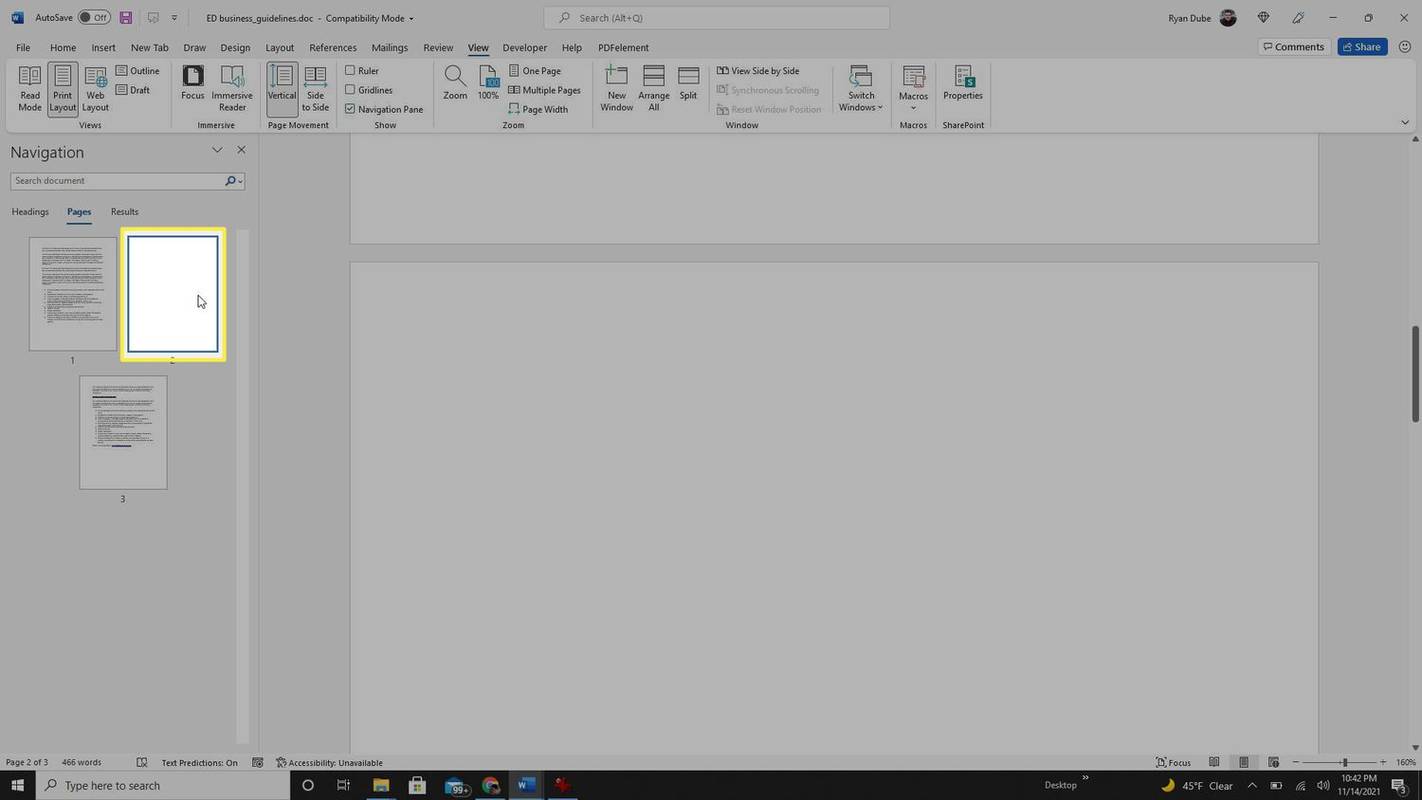
-
Một vấn đề khác có thể khiến trang trống mà bạn không thể xóa là khi bạn hoặc người dùng khác chèn vào ngắt trang vào trang. Bạn có thể xóa điều này bằng cách đảm bảo ngắt trang sẽ bắt đầu một trang mới, điều này sẽ cho phép bạn xóa trang trống. Để cập nhật cài đặt phần này, hãy chọn Cách trình bày thực đơn và chọn Lề trong dải băng. Sau đó, chọn Lề tùy chỉnh .
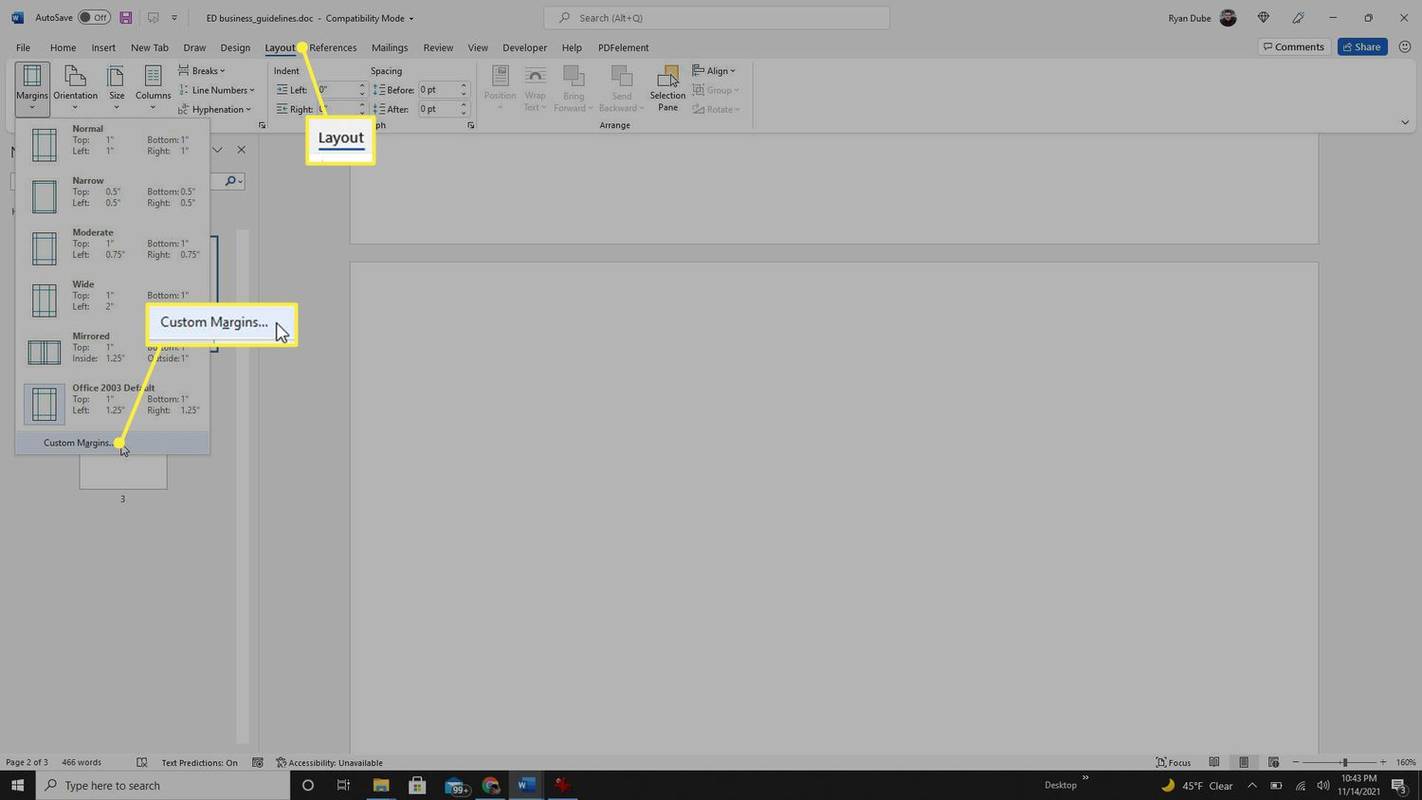
-
Chọn Bố cục chuyển hướng. bên trong phần bắt đầu thả xuống, chọn Trang mới . Lựa chọn ĐƯỢC RỒI . Nó sẽ làm cho trang trống hiển thị trong một phần mới để bạn có thể xóa nó.
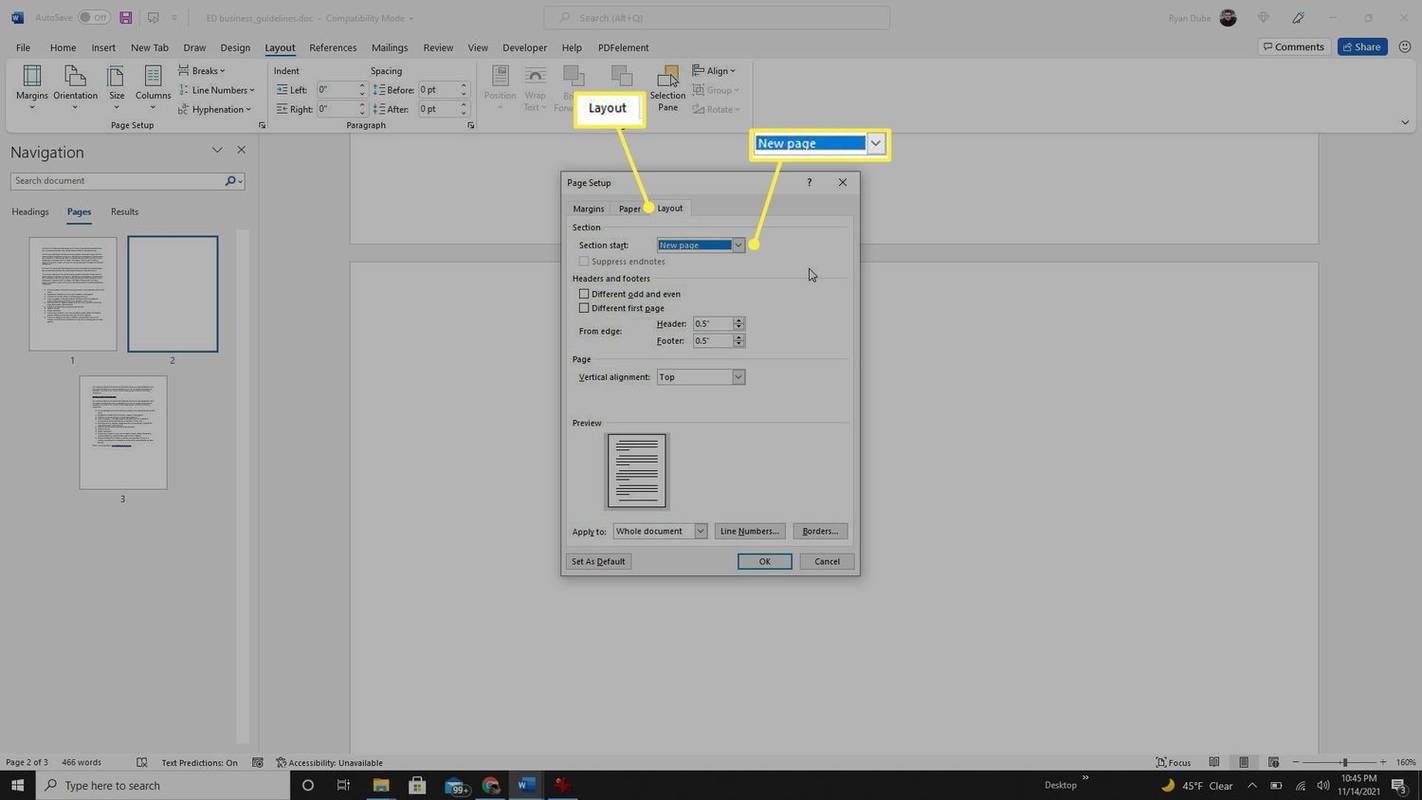
-
Ngắt trang được nhúng là một cách khác mà người dùng có thể tạo một trang trống. Kiểm tra xem có bị ngắt trang hay không bằng cách tìm kiếm dấu định dạng có thể nhìn thấy . Lựa chọn Tài liệu , Tùy chọn , Và Trưng bày ở khung bên trái. Bật hộp kiểm bên trái Hiển thị tất cả các dấu định dạng . Lựa chọn ĐƯỢC RỒI .
làm thế nào để chuyển đổi đồng trục sang hdmi
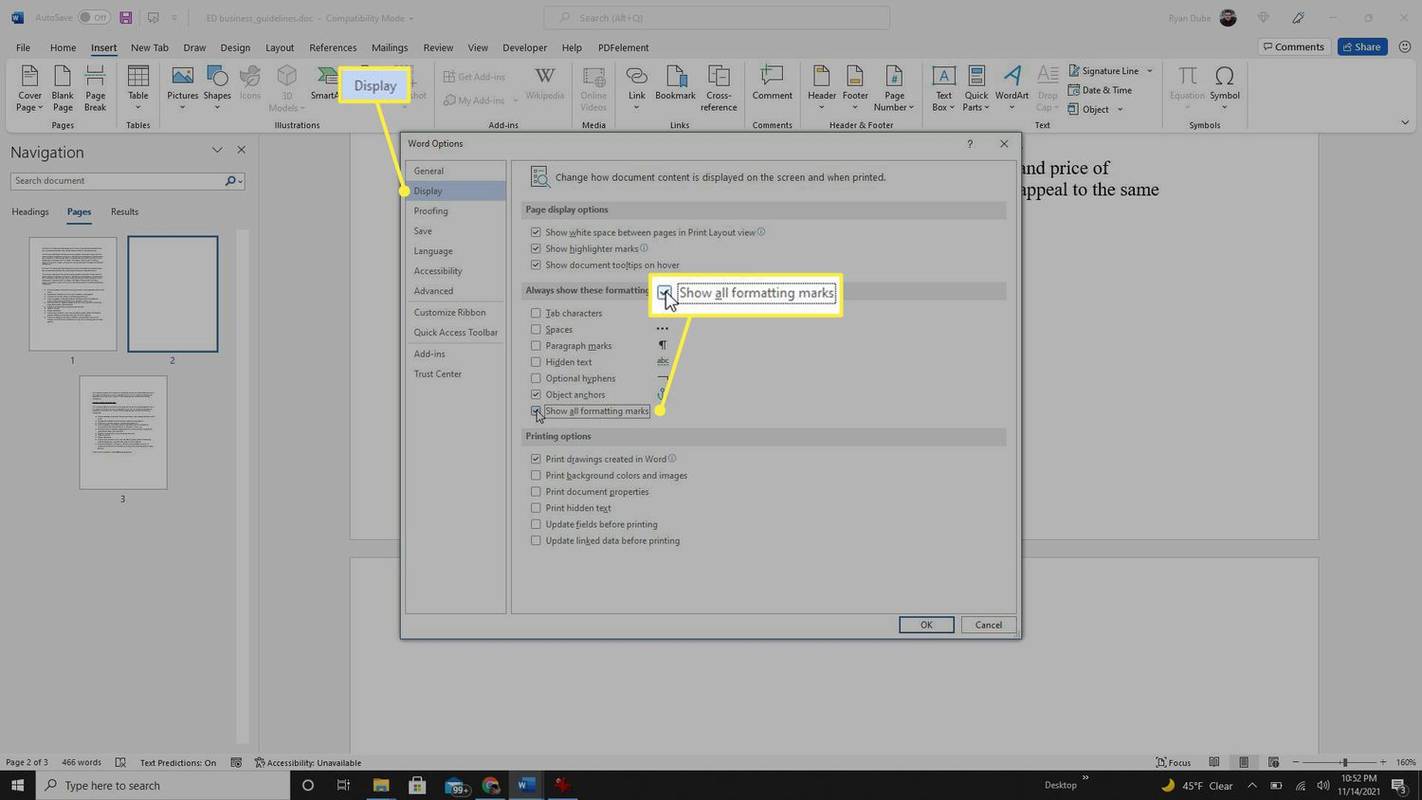
-
Cuộn qua tài liệu của bạn và xem qua các dấu định dạng. Tìm kiếm Ngắt trang Hy vọng là dấu định dạng xung quanh trang trống mà bạn muốn xóa. Chỉ cần đánh dấu dấu định dạng và nhấn nút xóa/xóa lùi phím để xóa trang trống.
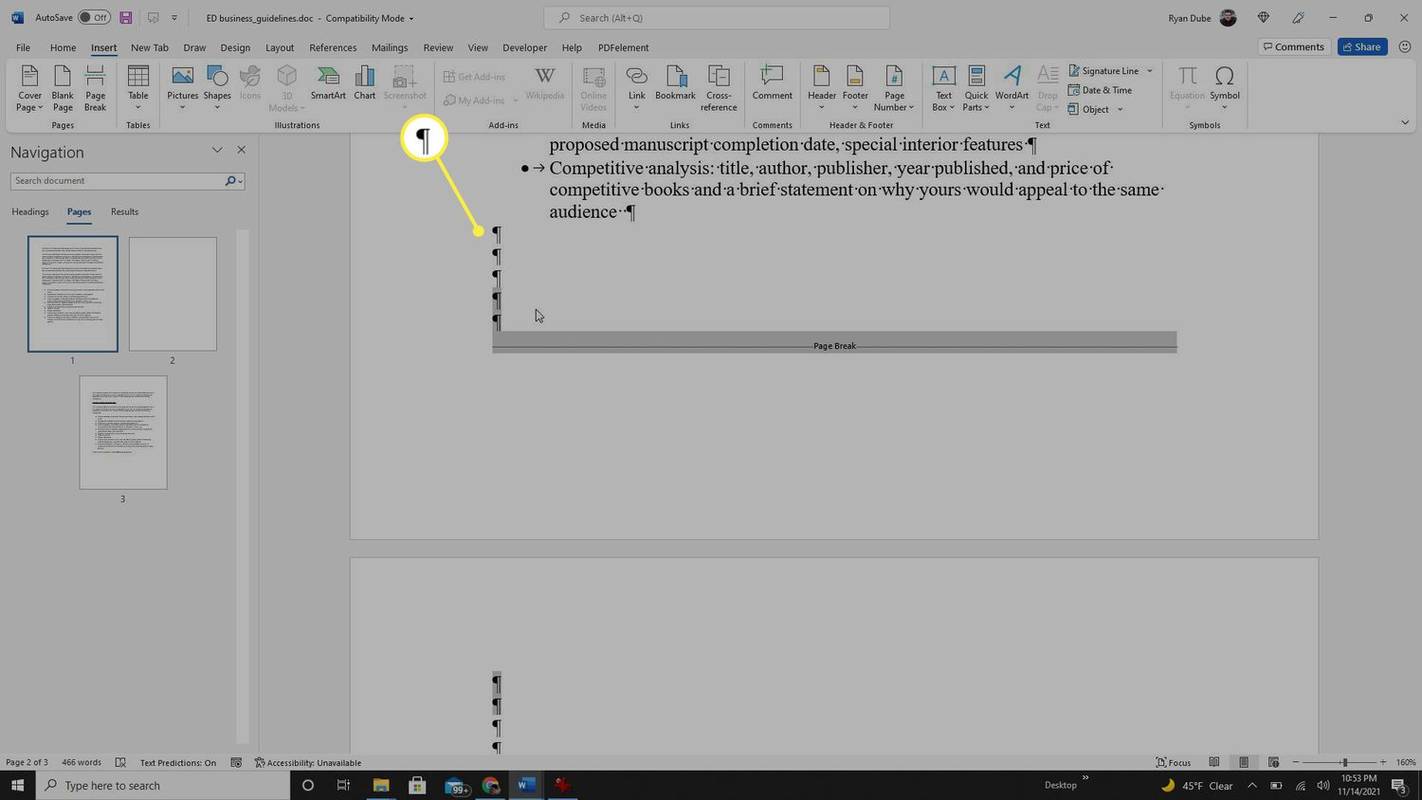
Bảng và trang trống trong Word
Bảng được chèn vào cuối trang cũng có thể tạo ra trang trống trong Word. Các bảng tự động có một đoạn văn ở cuối, tạo một trang trống ở cuối tài liệu của bạn.
-
Bạn có thể xóa trang trống này bằng cách đặt con trỏ ở đầu trang trống và nhấn nút xóa/xóa lùi chìa khóa. Nếu cách này không hiệu quả, hãy chuyển sang cách khắc phục tiếp theo.
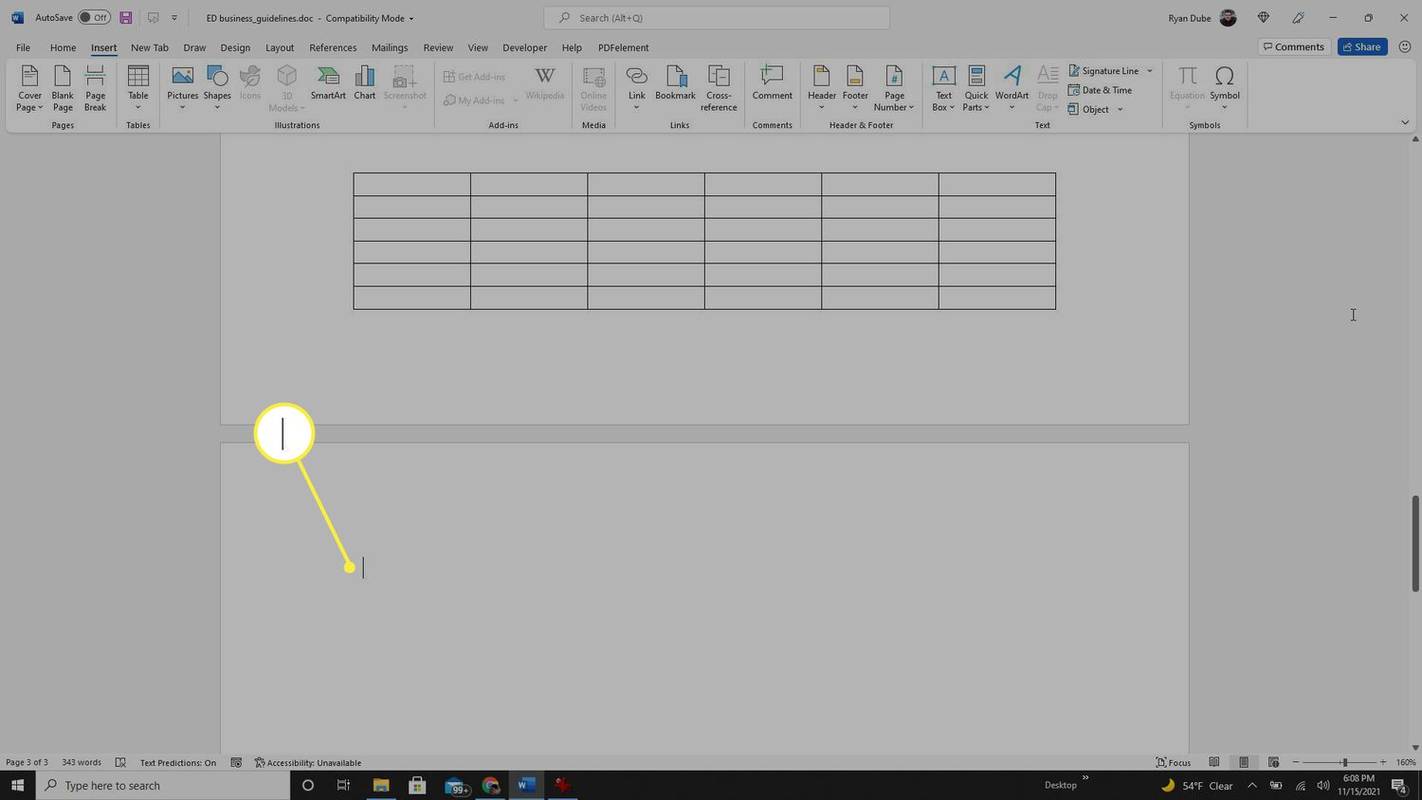
-
Bật dấu định dạng bằng cách sử dụng quy trình tương tự như phần trên. Đánh dấu điểm đánh dấu đoạn bên dưới bảng, nhấp chuột phải và chọn Đoạn văn . Đảm bảo kích thước thụt lề và khoảng cách đều được đặt thành 0 điểm .
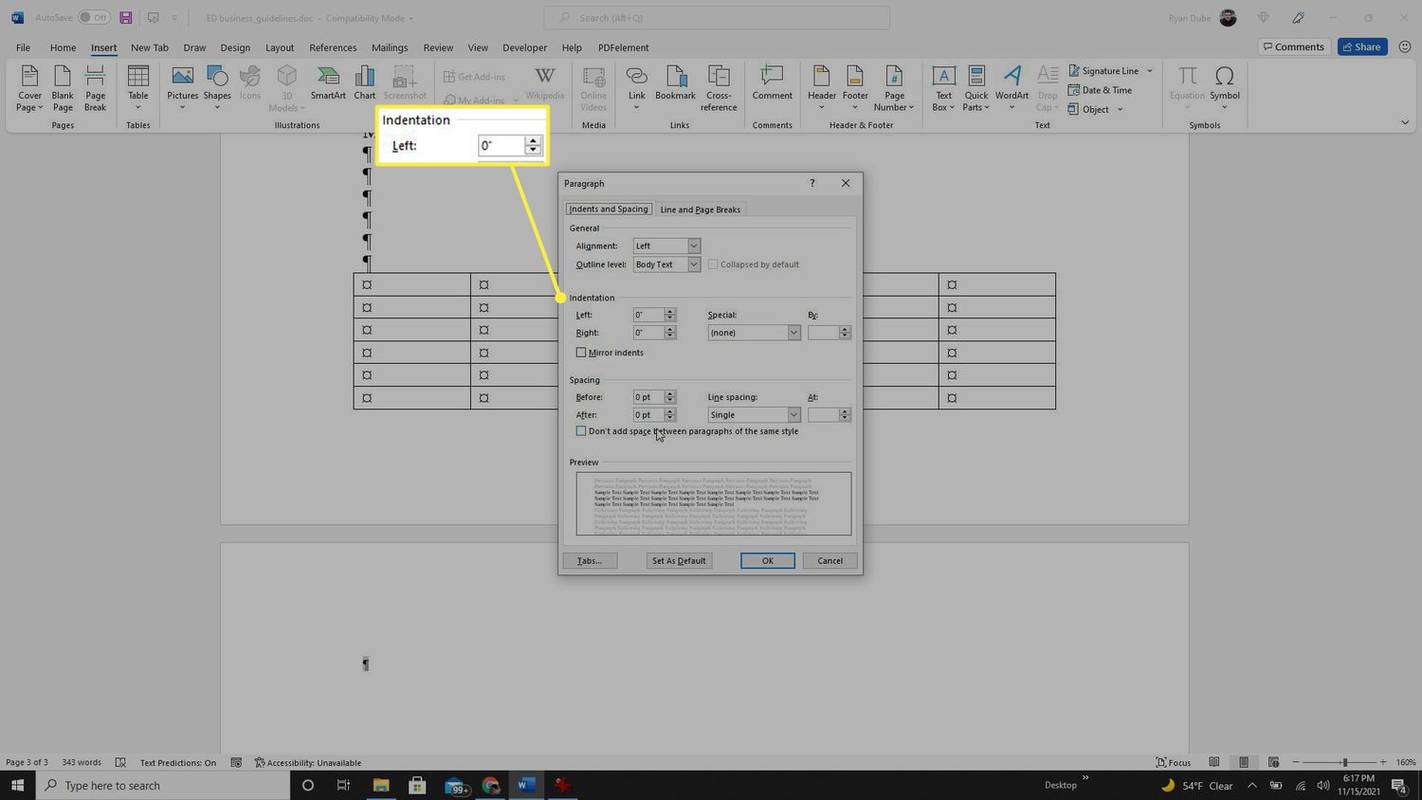
-
Nếu cách đó không hiệu quả, hãy nhấp chuột phải vào dấu đoạn văn và thay đổi kích thước phông chữ của đoạn văn thành cài đặt nhỏ nhất.
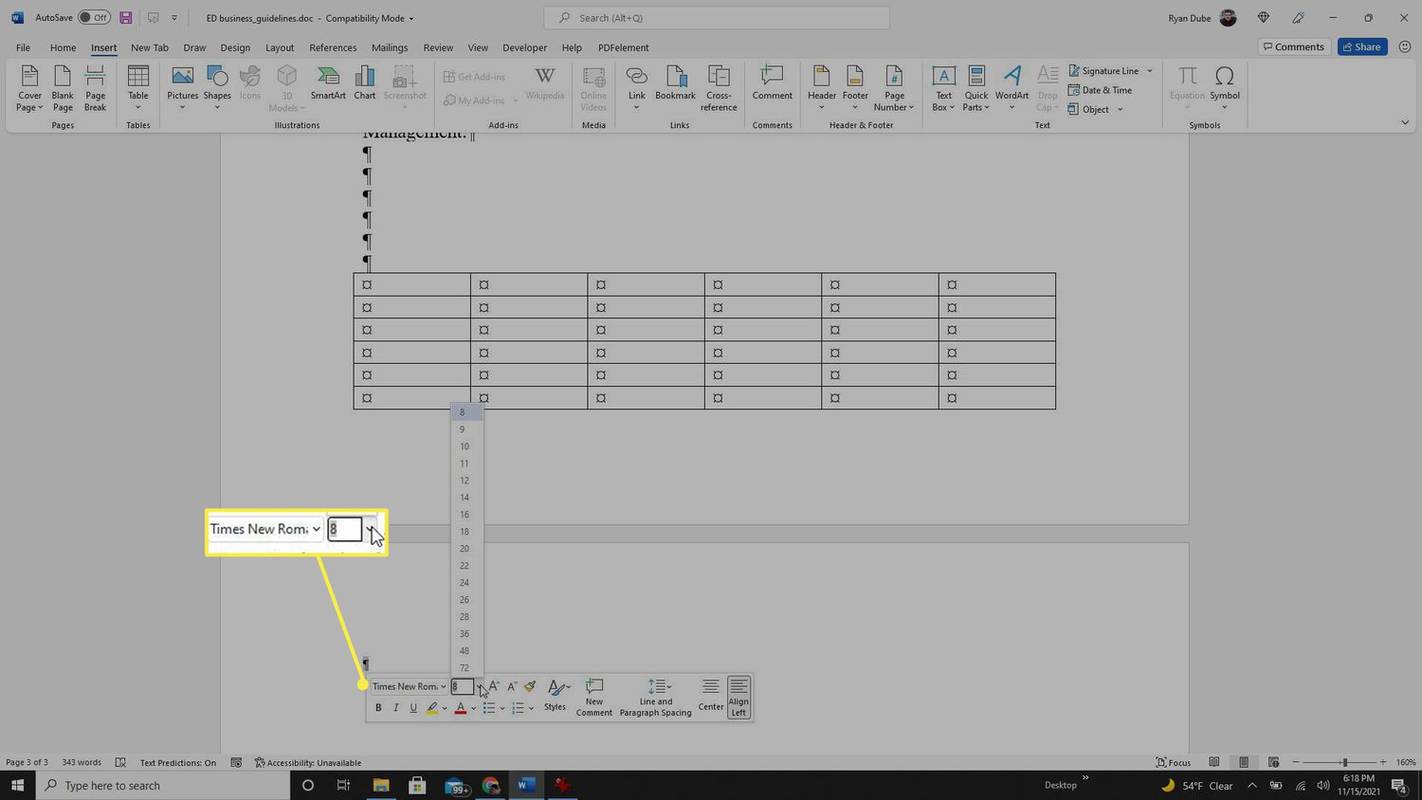
-
Hãy thử làm cho đoạn văn bị ẩn đi. Đánh dấu đoạn văn, chọn mũi tên chú thích trong Nét chữ phần của Trang chủ menu và bật hộp kiểm ở bên trái của Ẩn giấu tùy chọn dưới Các hiệu ứng .
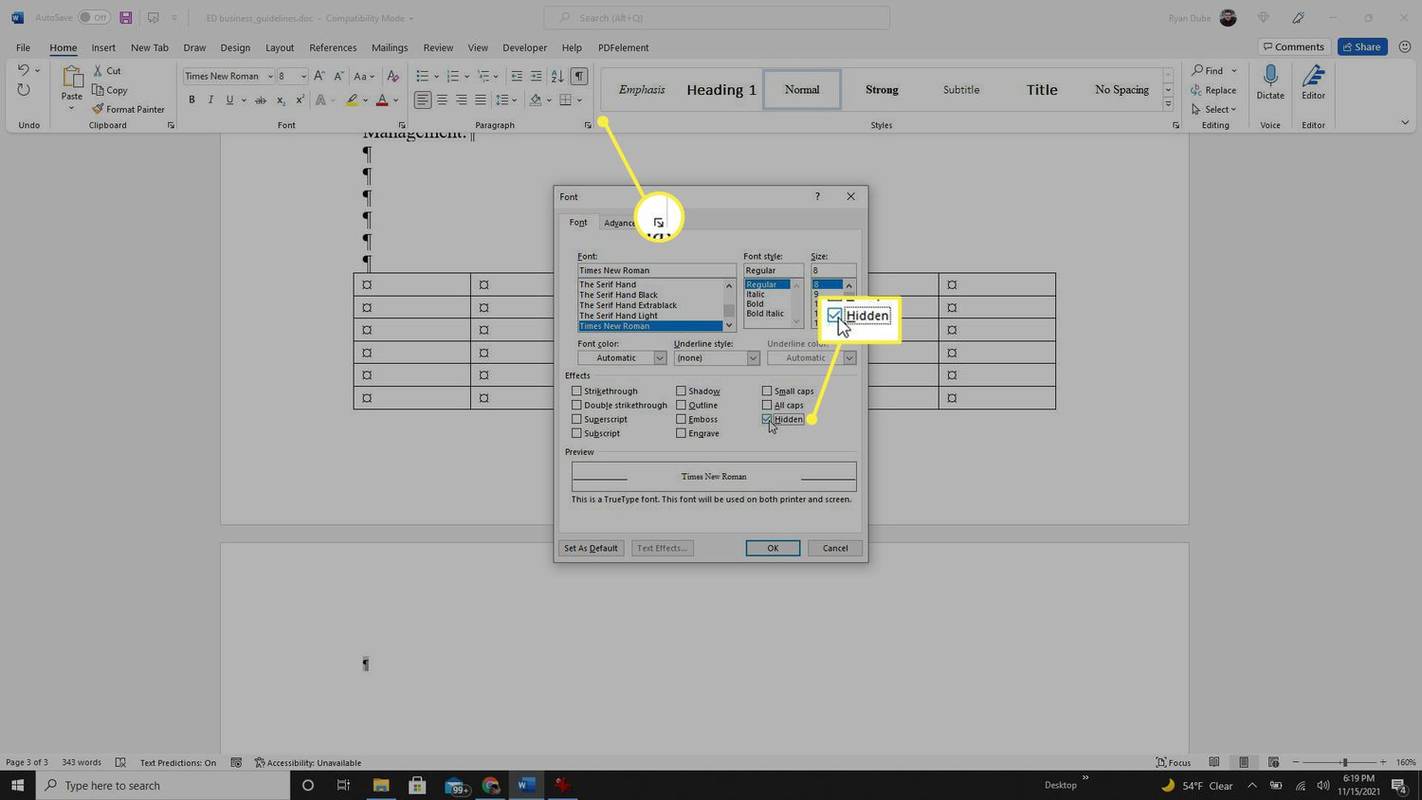
-
Nếu vẫn thất bại, hãy thử xóa bất kỳ dấu đoạn nào phía trên bảng để đưa bảng lên đủ xa trong trang trước, để trang trống bên dưới biến mất.
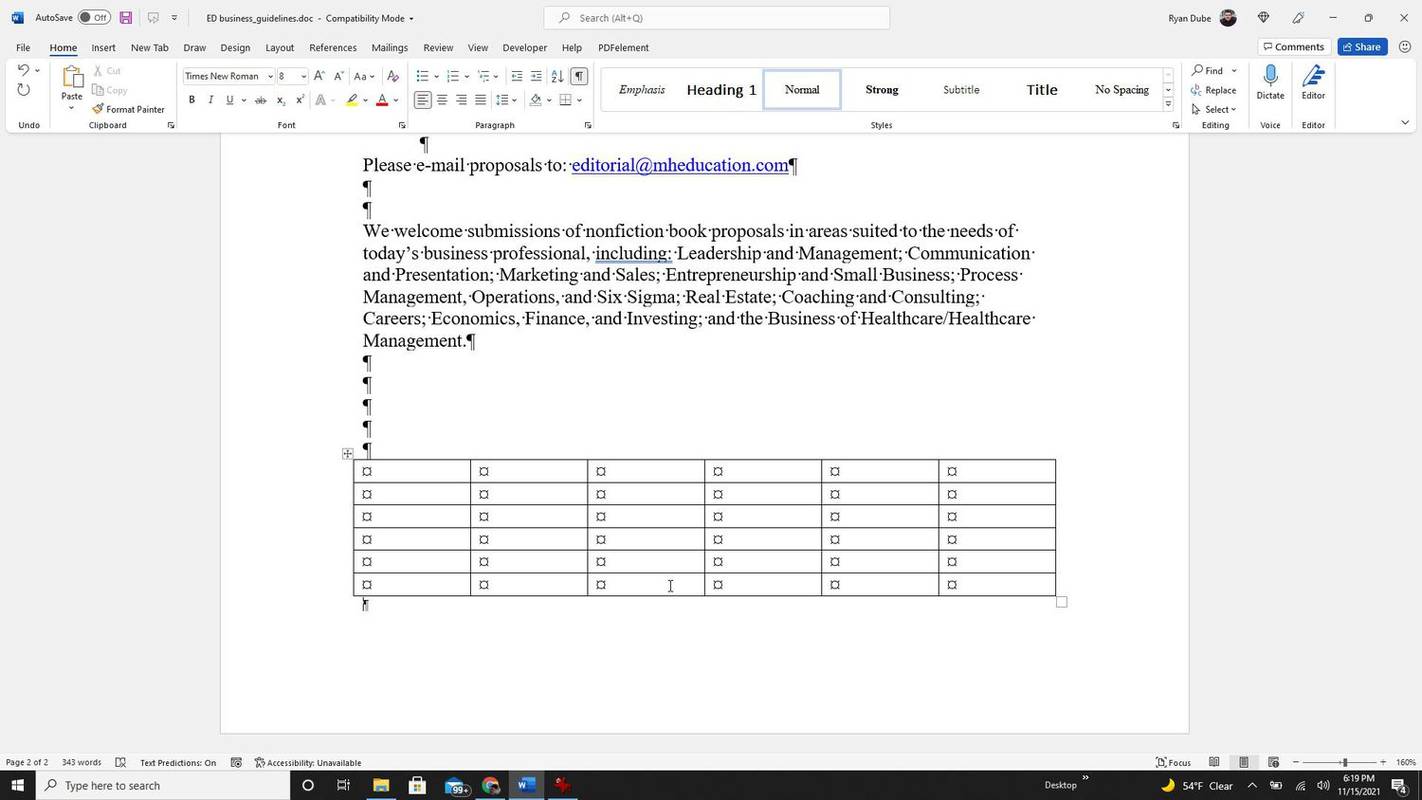
- Làm cách nào để thêm số trang trong Microsoft Word?
Để thêm số trang trong Word bạn vào Chèn > Số trang > Đầu trang (Tiêu đề) hoặc Cuối trang (Chân trang) . Bên dưới căn chỉnh, chọn Trái, Phải hoặc Giữa.
- Làm cách nào để sao chép một trang trong Microsoft Word?
Để nhân bản một trang trong Word, bôi đen toàn bộ nội dung trên trang muốn nhân bản, kể cả dòng trống rồi nhấn Điều khiển + C sao chép. Sau đó, chèn một trang trống mới và dán văn bản đã sao chép bằng cách sử dụng Điều khiển + TRONG .
- Làm cách nào để chèn một trang trong Microsoft Word?
Để chèn ngắt trang, hãy đặt con trỏ ở nơi bạn muốn bắt đầu trang mới và đi đến Chèn > Trang trống . Bạn cũng có thể sử dụng phím tắt Điều khiển + Đi vào .
- Làm cách nào để loại bỏ các dấu ngắt bổ sung trong tài liệu Word?
ĐẾN loại bỏ ngắt trang trong Word , nhấn Điều khiển + Sự thay đổi + số 8 để hiển thị dấu ngắt phần, sau đó đặt con trỏ ở bên trái dấu ngắt và nhấn Xóa bỏ . Bạn cũng có thể vào Tìm & Thay thế, nhập ^p^p bên cạnh Tìm và ^p bên cạnh Thay thế bằng.